PowerPoint プレゼンテーションにタイマーを追加する 3 つの方法
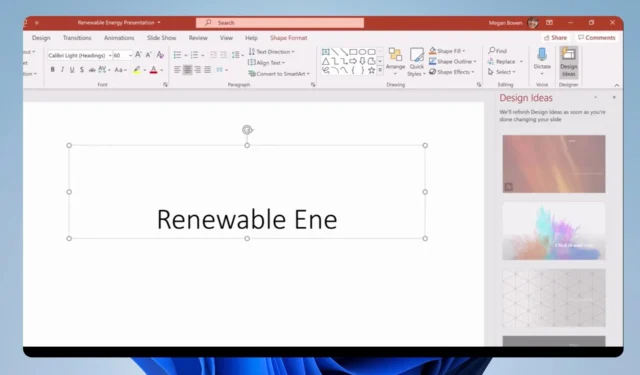
PowerPoint を使用すると、ユーザーはニーズに合わせてプレゼンテーションをカスタマイズできるため、理解しやすさと利便性が向上します。一般的なカスタマイズ可能な機能は、PowerPoint プレゼンテーションにタイマーを追加することです。したがって、PPT にカウントダウン タイマーを挿入する方法について説明します。
また、PowerPoint が選択したファイルからビデオを挿入できないというエラーが発生したかどうかを確認することもできます。
PowerPoint プレゼンテーションにタイマーを追加する必要があるのはなぜですか?
PowerPoint プレゼンテーションにタイマーを追加すると、発表者と聴衆にとって多くの利点があります。いくつかの注目すべきものは次のとおりです。
- タイマーを挿入すると、プレゼンテーションが開始されてからの経過時間がわかります。
- タイマーは、時間制限がある状況で発表者が用心深く注意を払うのに役立ちます。
- また、PowerPoint プレゼンテーションにタイマーを追加すると、休憩として機能します。聴衆が席に戻るタイミングを正確に知るのに役立ちます。
全体として、優れたプレゼンターはタイミングの重要性を知っているため、タイマーはプレゼンテーション中の便利なツールです。ただし、スライドにタイマーを追加するために従うことができるいくつかの基本的な手順について説明します。
PowerPoint プレゼンテーションにタイマーを追加するにはどうすればよいですか?
1.アドインを使用する
- トップバーの[挿入]タブをクリックします。ツールバーの [アドインを取得] ボタンをタップして、アドイン メニューにアクセスします。

- Microsoft のアドイン ストアに移動します。タイマーを検索して利用可能なオプションを確認し、[追加]ボタンをクリックします。
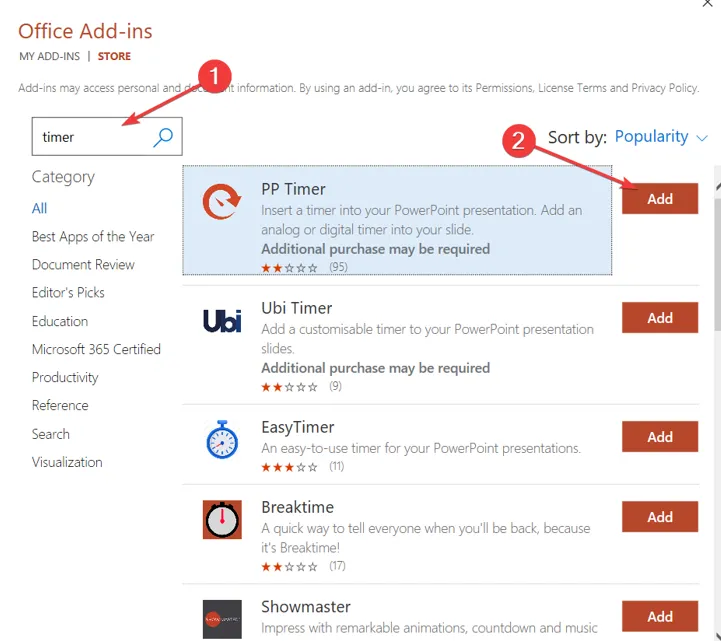
- タイマーがプレゼンテーションに反映されるまで待ちます。
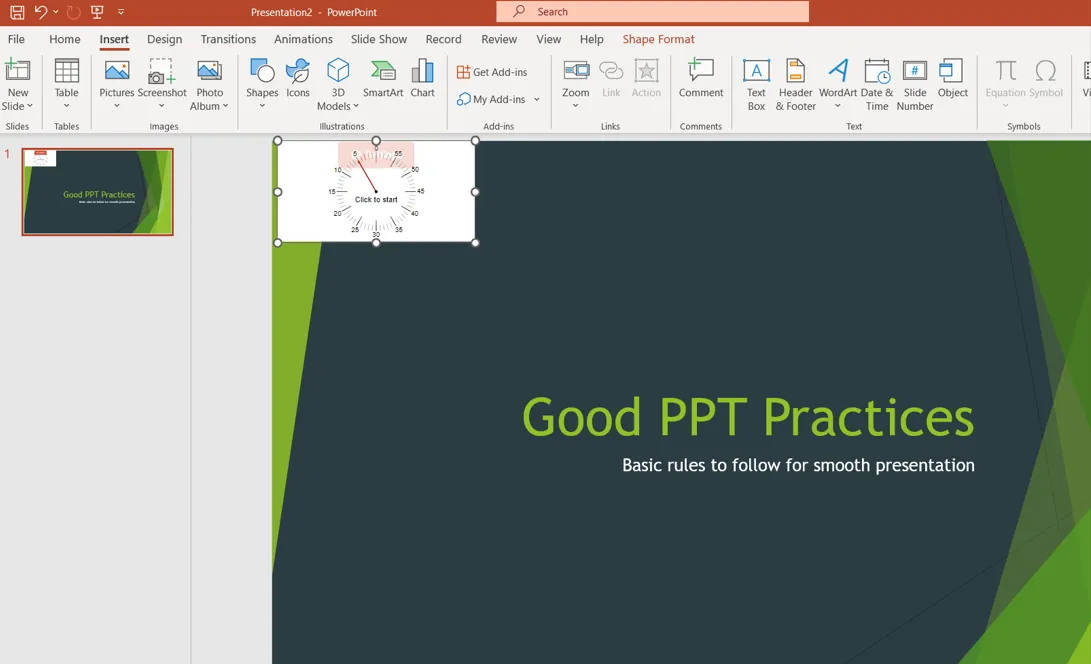
2. バーのカウントダウン タイマーを作成する
- タイマーを追加するスライドを開き、上部のバーにある[挿入]タブをクリックして、ツールバーの [図形] をタップします。長方形を選択して描画します。
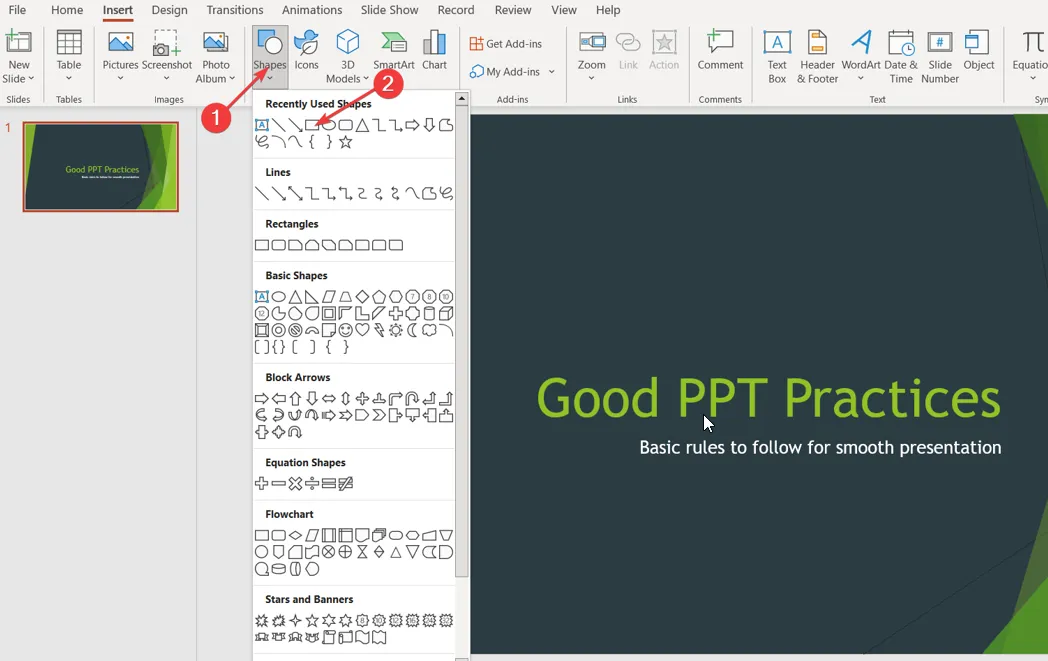
- 目的の形状をクリックして、[アニメーション] タブに移動します。右側のペインで[アニメーションの追加]アイコンを選択し、 [終了]セクションでオプションを選択します。
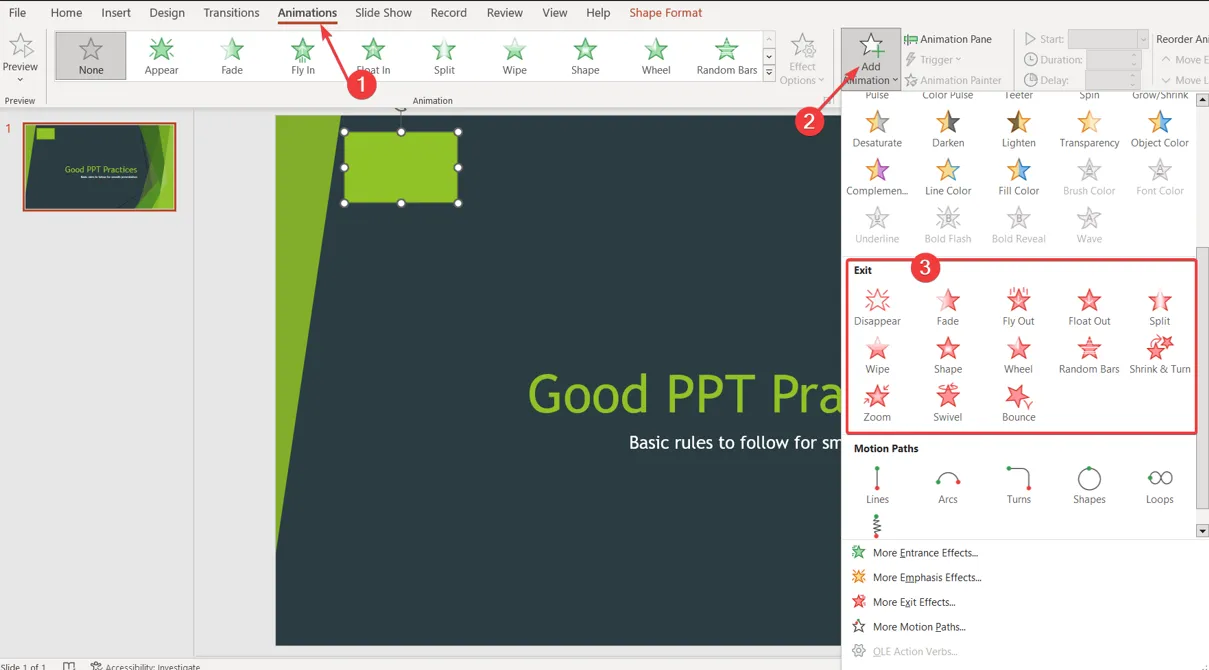
- [アニメーション]タブの [エフェクト オプション] ボタンをクリックし、タイマーを消す方向を選択します。
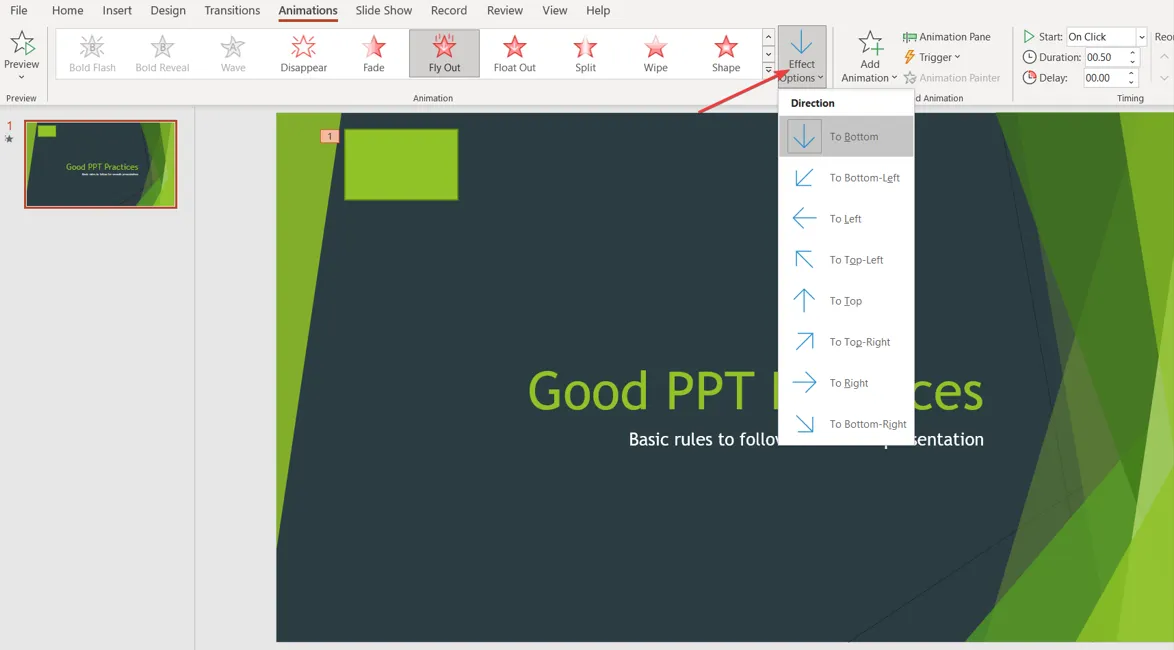
- [アニメーション] タブで [タイミング]に移動し、[期間] をクリックして、タイマーをカウントダウンする時間を入力します。
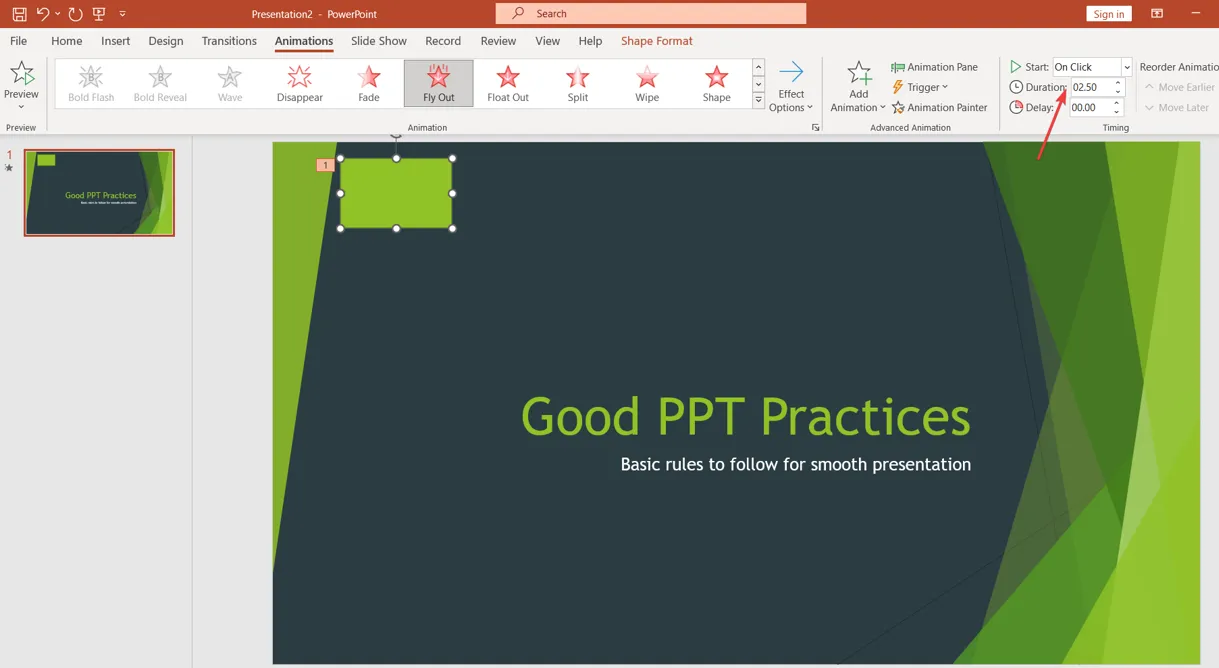
- [期間]タブのすぐ上にある[開始] をクリックし、カウントダウンの開始時刻を正確に制御するキューを選択します。
上記の手順により、長方形のスペースにバーのようなタイマーが作成され、その動作をカスタマイズできます。
3. 時計のカウントダウン タイマーを作成する
- タイマーを追加するスライドを開き、上部のバーにある[挿入]タブをクリックして、ツールバーの [図形] をタップします。円を選択します。
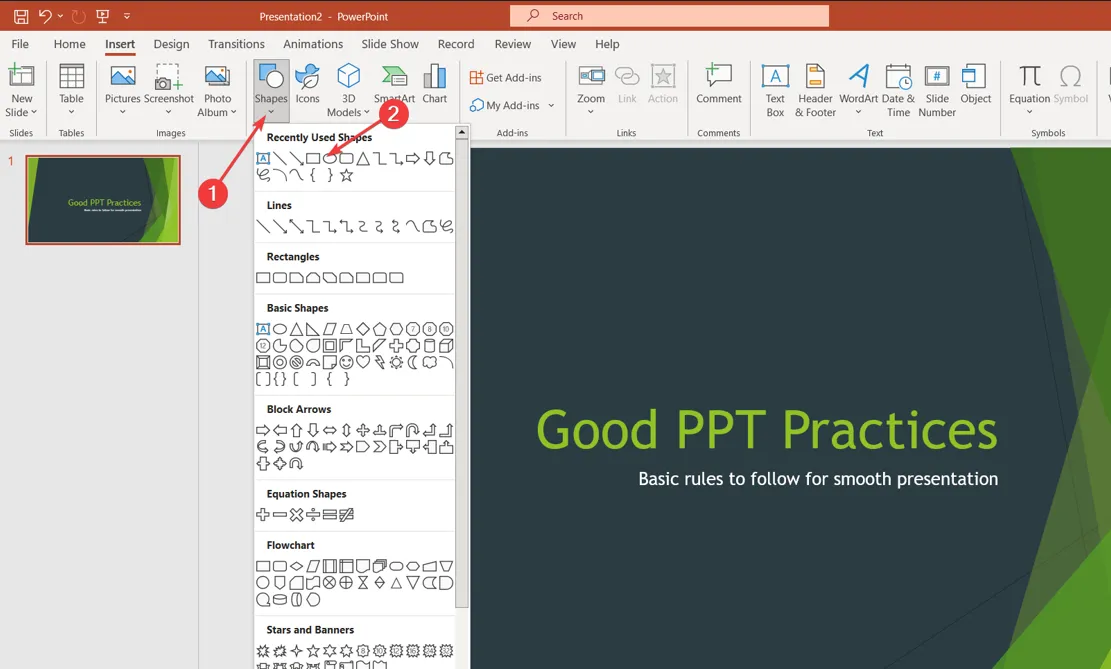
- 円をクリックして [図形の書式] タブに移動し、ツールバーの[書式ペイン]を選択します。
- [塗りつぶし] をクリックして[色]を選択し、好みの色を選択します。
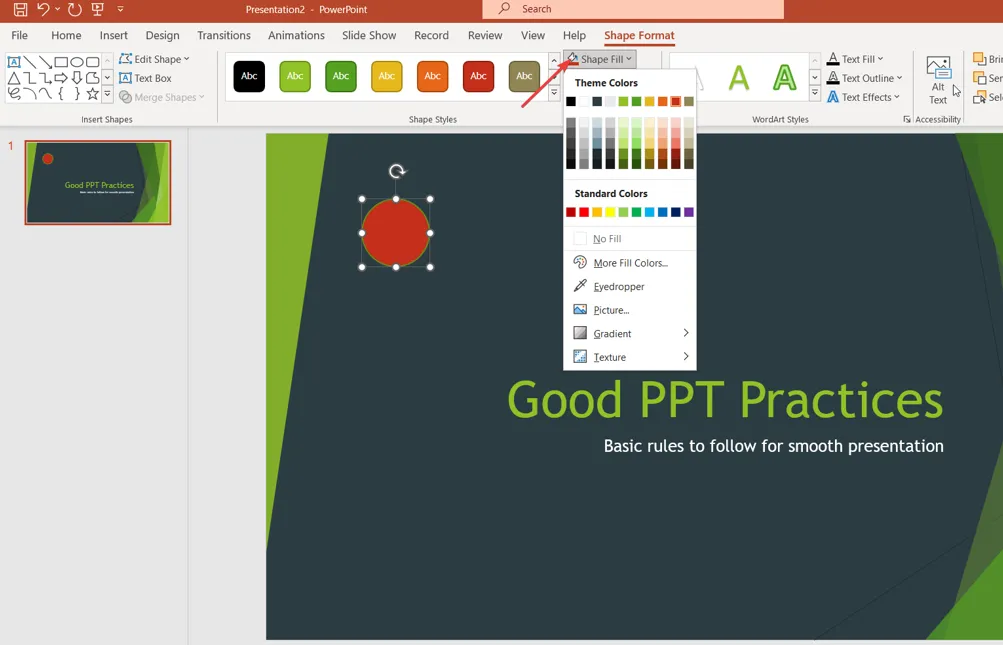
- [アニメーション] タブに移動し、右ペインの[アニメーションの追加]アイコンをクリックして、 [入口]セクションでオプションを選択します。
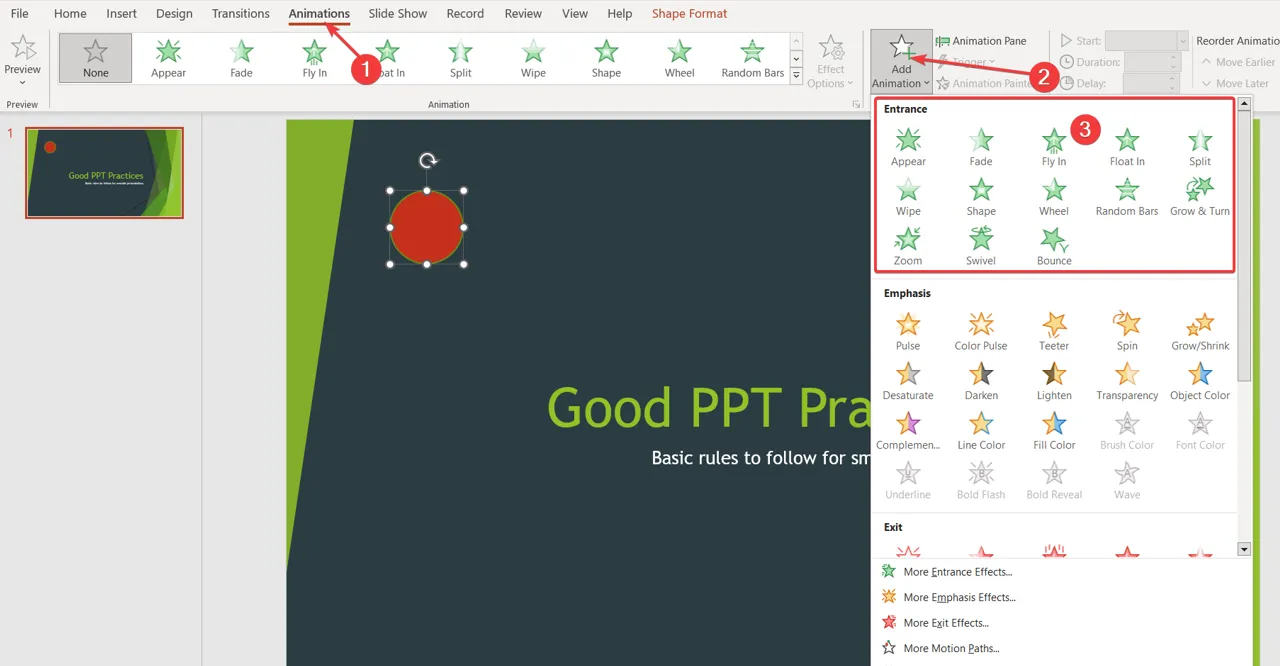
- 中央の円をクリックして、[アニメーション]タブに移動します。
- [アニメーション] タブで、[タイミング] メニューに移動し、[期間]をクリックして、タイマーでカウントダウンする時間を入力します。
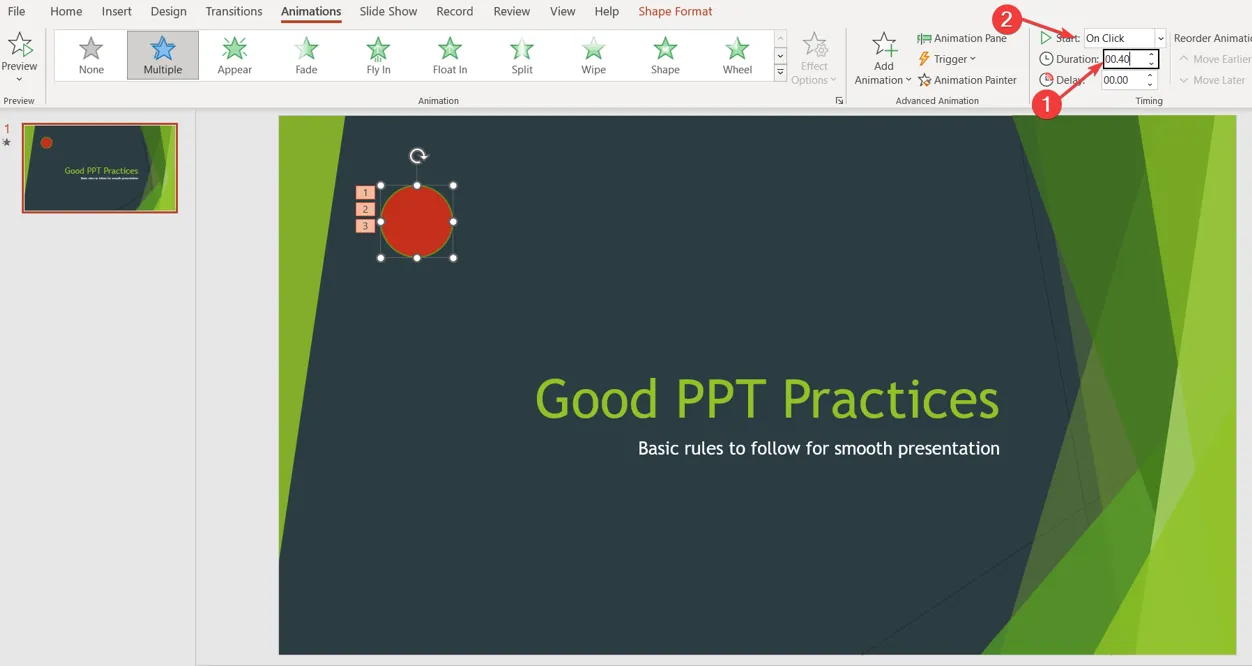
- [タイミング]メニューで、[開始] をクリックし、カウントダウンの開始時刻を正確に制御するキューを選択します。
また、いくつかの簡単な手順でPowerPoint のプレゼンター コーチを使用する方法に関する包括的な記事もあります。
さらに質問や提案がある場合は、コメント欄に記入してください。



コメントを残す