Windows 11で透明効果を無効にする3つの簡単な方法
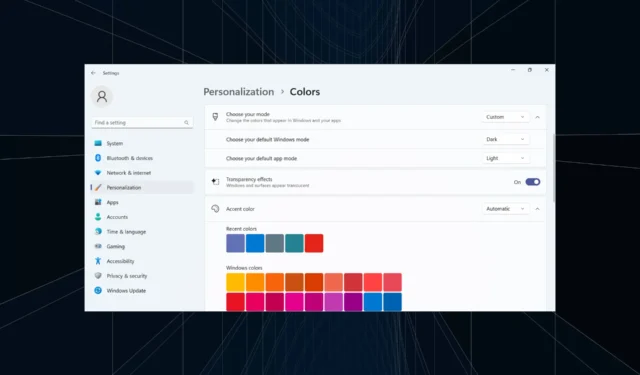
透明効果は、Windows 11、特にタスクバー、スタート メニュー、サインイン画面の視覚的な魅力を高めます。しかし、私たちは皆、異なる好みを持っています。それが気に入らない人にとって、Windows 11 で透明効果を無効にするのにはそれほど時間はかかりません。
無効にすると、背景色は OS コンポーネントの配色に影響を与えず、かなり不透明な形式になります。さらに、Windows 11 で透明効果を無効にする主な利点は次のとおりです。
- Windows 11 の透明効果はパフォーマンスに影響を与え、古い PC の速度を低下させる可能性があります。
- 電力消費量が増加し、バッテリー寿命が短くなりますが、ほとんどの場合は顕著ではありません。
- アニメーションがよりスムーズでシームレスに感じられます。
Windows 11 で透明効果をオフにするにはどうすればよいですか?
1. 個人用設定から
- Windows +を押して設定Iアプリ を開き、ナビゲーション ペインから [個人用設定] に移動して、[色]をクリックします。
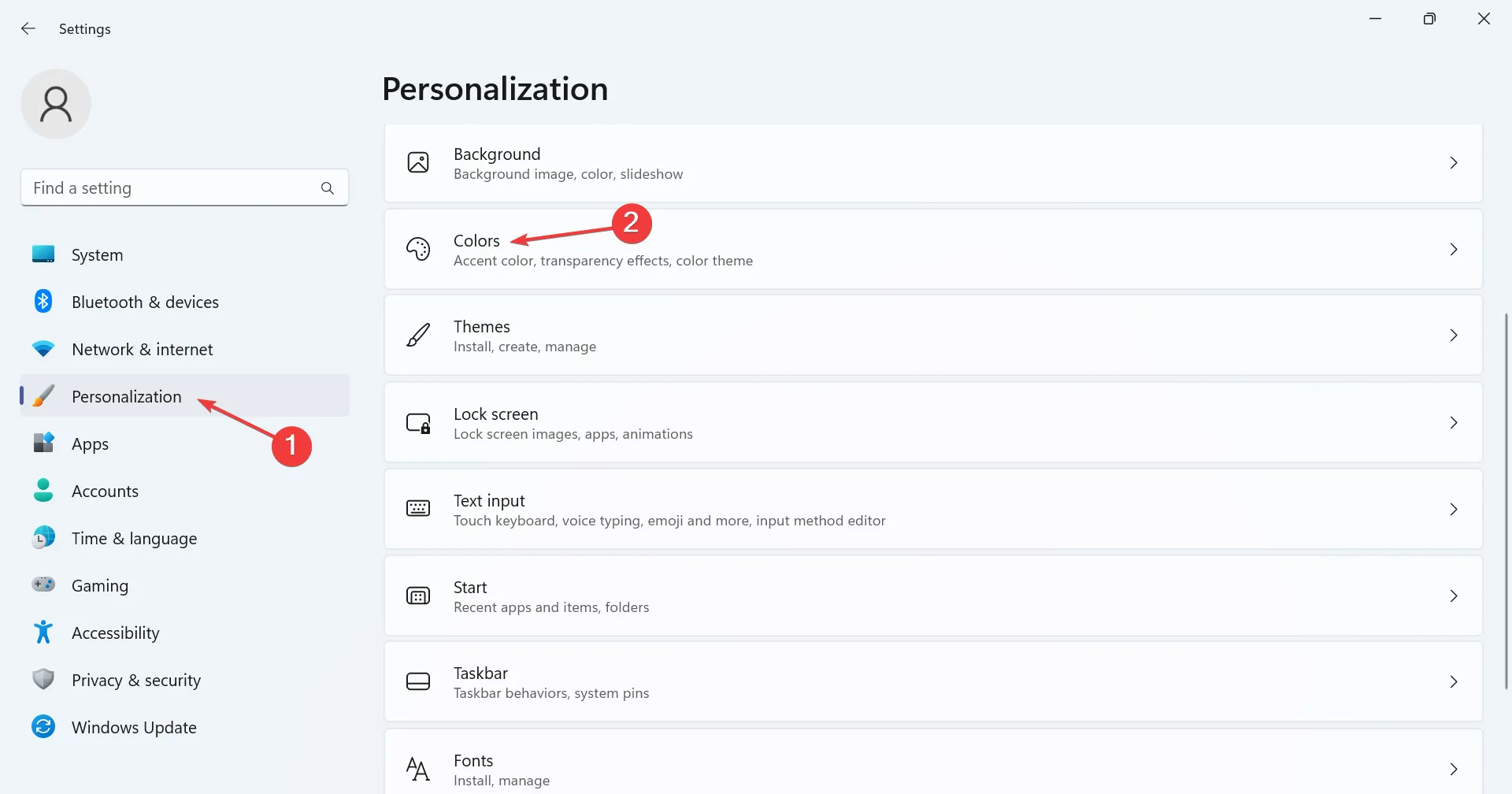
- 透明効果のトグル スイッチをオフにすると、タスク バーまたは検索バーの色が変わることにすぐに気づくはずです。
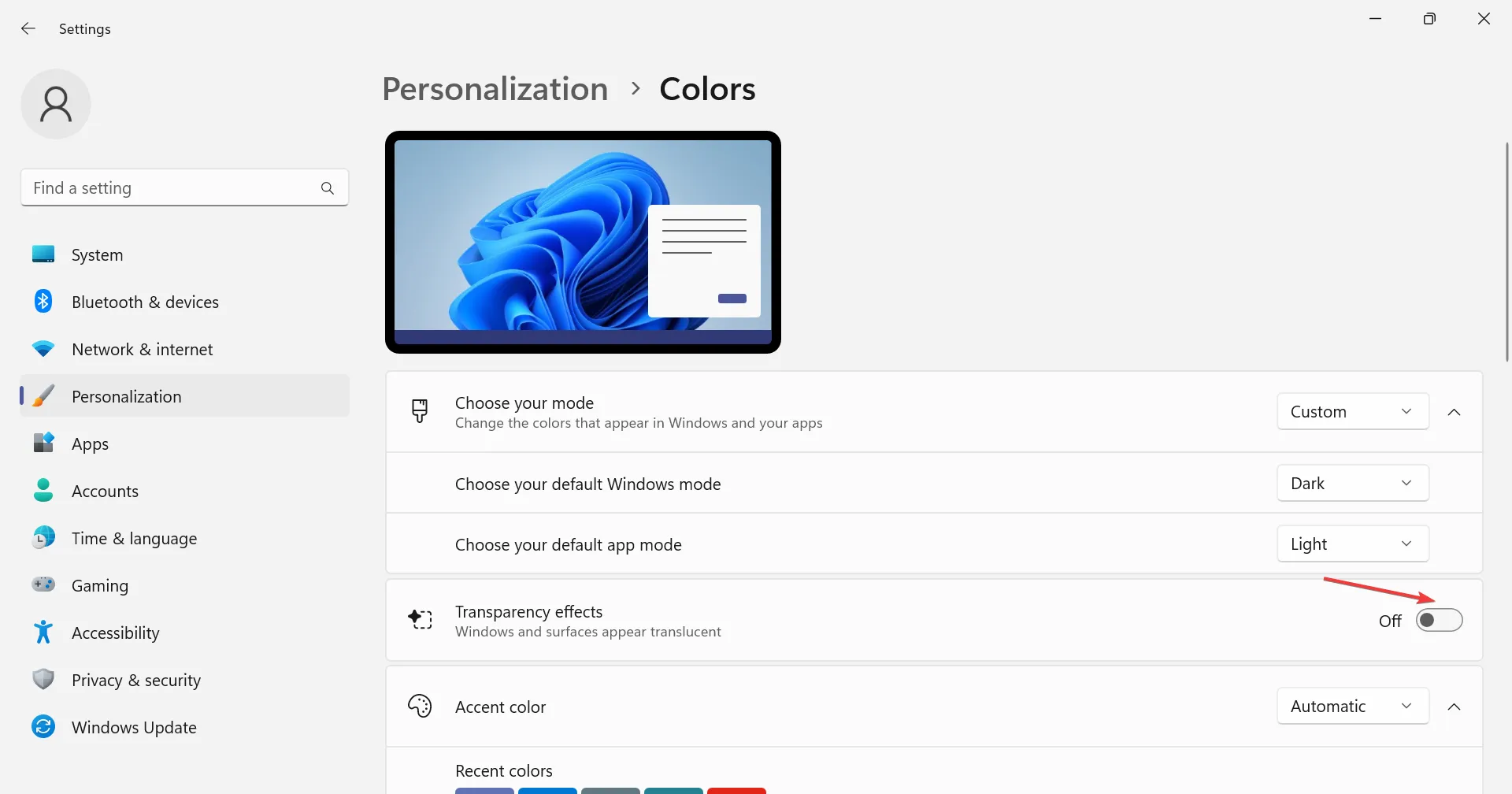
2. アクセシビリティ設定経由
- Windows +を押して[設定]I を開き、左側から [アクセシビリティ] を選択して、[視覚効果]をクリックします。
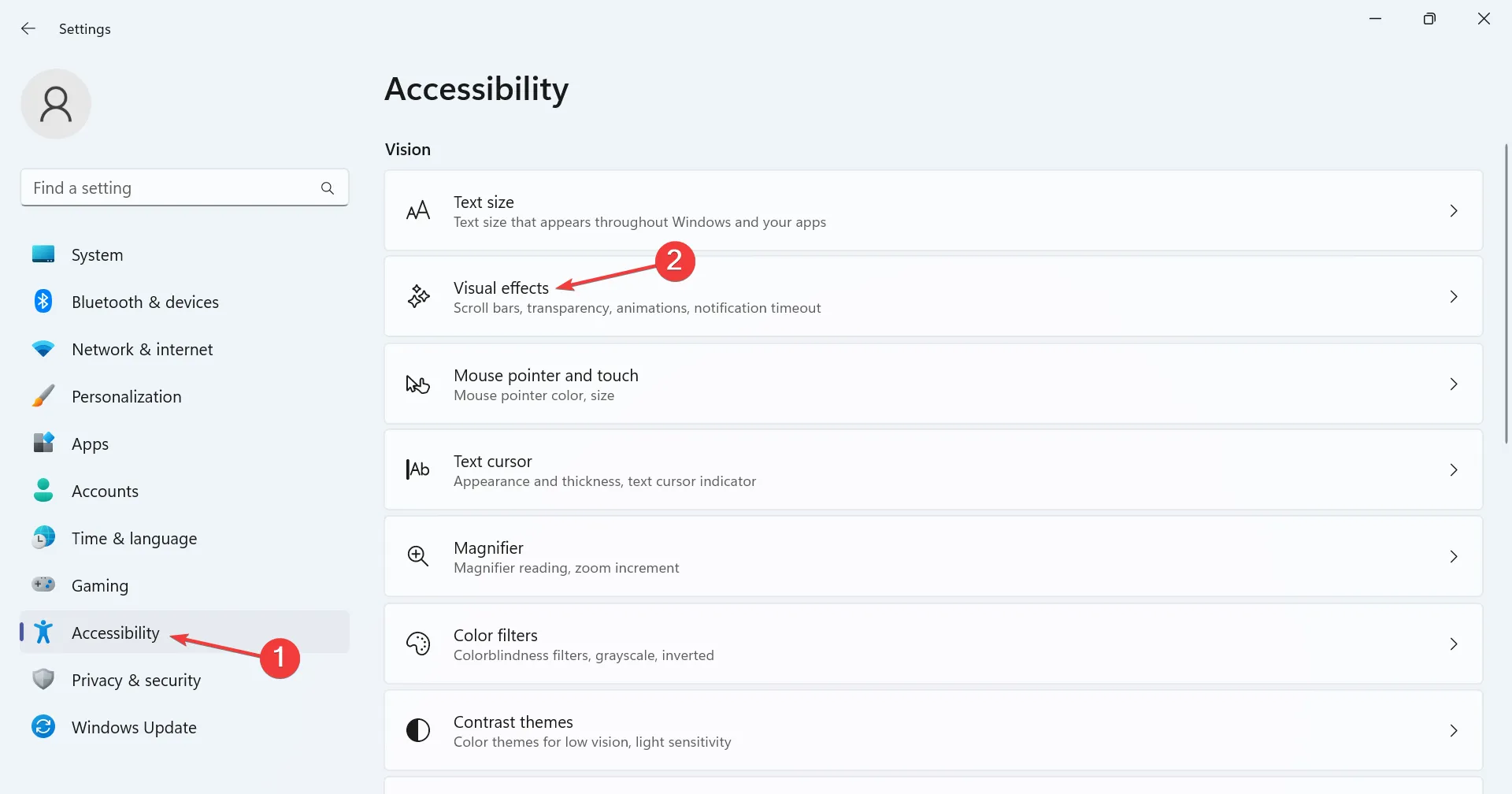
- 透明効果のトグルを無効にします。
Windows 11 で透明効果をオフにすると、設定アプリが若干鈍くなり、デフォルトの明るい外観が失われます。同様のことがタスク バーの透明度にも当てはまります。
3. レジストリを変更する
- Windows +を押してR 「ファイル名を指定して実行」を開き、テキストフィールドに「regedit」と入力して、 を押しますEnter。
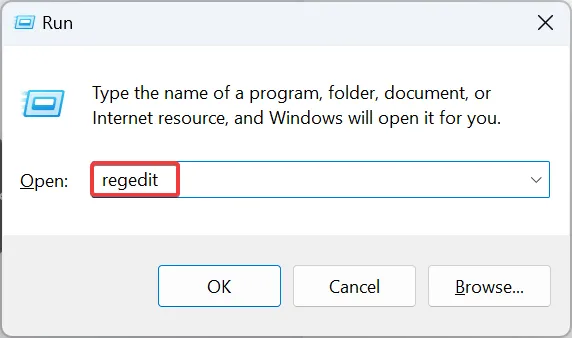
- UAC プロンプトで[はい]をクリックします。
- 次のパスをアドレスバーに貼り付けて、 を押しますEnter。
HKEY_CURRENT_USER\Software\Microsoft\Windows\CurrentVersion\Themes\Personalize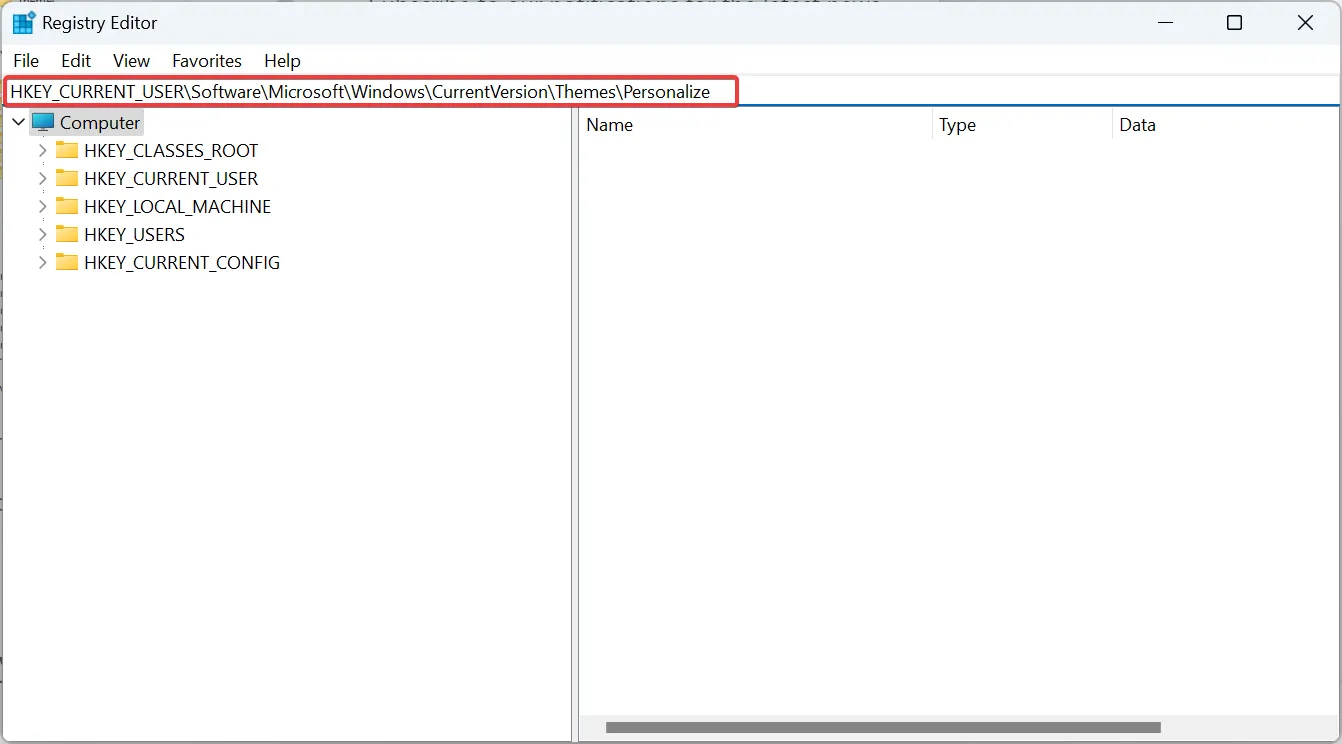
- 右側のEnableTransparency DWORDをダブルクリックし、 [値のデータ]に 0 を入力し、 [OK] をクリックして変更を保存します。
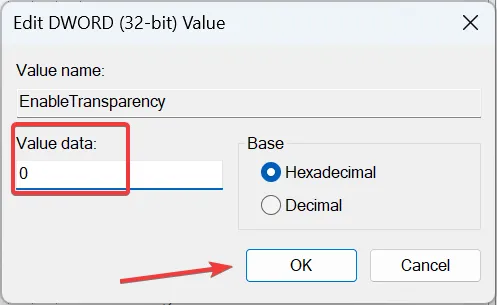
- 変更を有効にするには、ユーザー アカウントに再ログインするか、PC を再起動します。
透明度機能を再度有効にしたい場合は、EnableTransparency の値データを 1 に変更するか、専用の設定を変更します。
Windows 11 全体で透明効果を必ずしも無効にする必要はないことに注意してください。レジストリ エディターを使用して、他の要素を半透明または不透明のままにして、タスク バーを透明にすることができます。
Windows 11 の透明機能と色の設定に関するご質問やご意見がございましたら、以下にコメントしてください。



コメントを残す