Samsung電話のホーム画面をカスタマイズするための20のヒント

Android スマートフォンの優れた点は、スマートフォンのほぼすべての側面をカスタマイズできることです。Samsung Galaxy フォンのホーム画面をより魅力的に見せる方法を知りたい場合は、それを実現するお手伝いをします。
1. カスタム壁紙を設定する
Samsung Galaxy フォンには、ロック画面またはホーム画面に設定できるさまざまな壁紙が用意されています。ただし、次の手順に示すように、ギャラリーのカスタム画像を電話の壁紙として設定することもできます。
- 「設定 -> 壁紙とスタイル -> 壁紙を参照」に移動します。
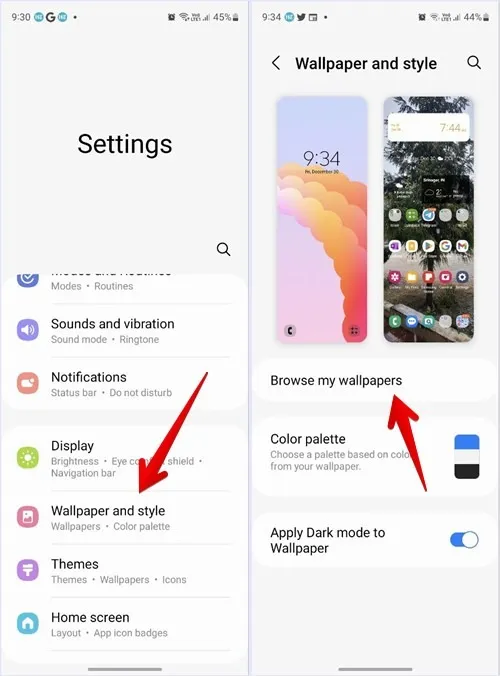
- 「ギャラリー」を選択し、壁紙に設定したい画像を選択します。「完了」をタップします。
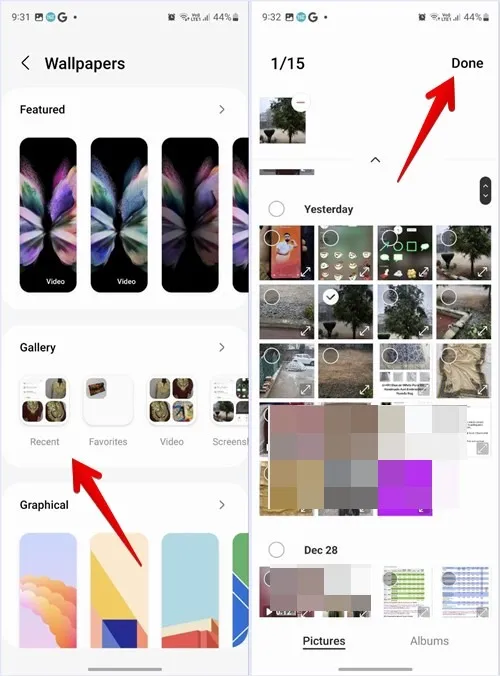
- ロック画面とホーム画面に同じ壁紙を使用するか、別の壁紙を使用するかを尋ねられます。ホーム画面だけに壁紙を適用したい場合は、「ロック画面」のチェックを外してください。次に、「プレビュー」ボタンをタップします。
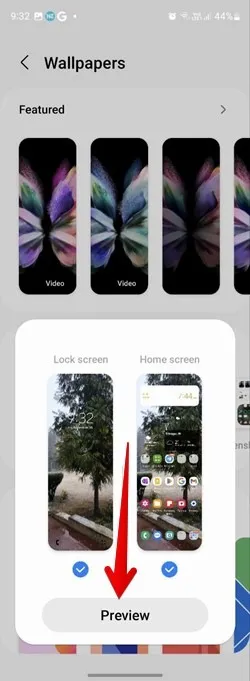
- ピンチ インおよびピンチ アウト ジェスチャを使用して、壁紙をズーム インおよびズーム アウトします。最後に「完了」をタップします。
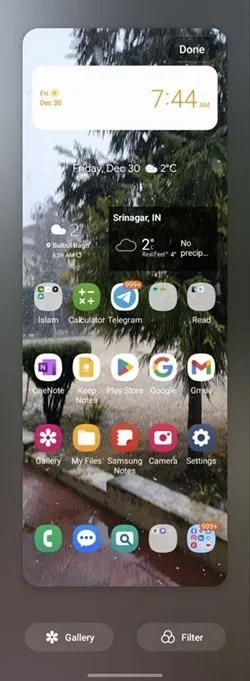
2.壁紙にフィルターを追加する
カスタム写真を電話の壁紙として使用する場合は、ホーム画面の美学に一致するようにフィルターを追加してカスタマイズできます。
- 前に示したように、お好みの壁紙を選択してください。
- 「ロック画面」のチェックを外し、「プレビュー」をタップします。
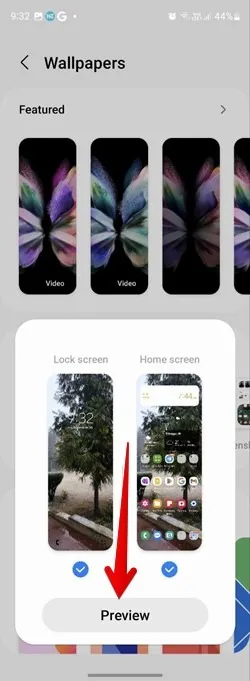
- プレビュー画面で「フィルター」ボタンをタップし、下部のリストから目的のフィルターを適用します。
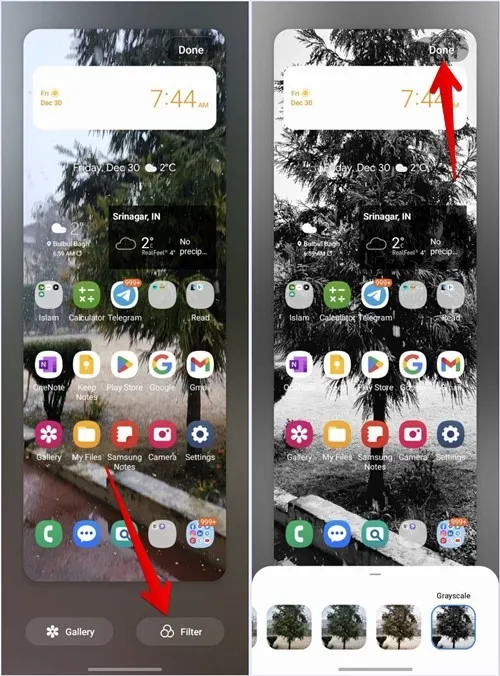
- 「完了」をタップして、フィルターを壁紙に追加します。
3.アプリアイコンの色を壁紙に合わせる
電話、メッセージ、メモなどの Samsung ストック アプリのアイコンに、ホーム画面の壁紙の色に基づいたカラー パレットを使用させることができます。そうすれば、クイック設定やその他の領域を含む電話全体が同じカラー パレットになります。
- 「設定 -> 壁紙とスタイル -> カラー パレット」に移動します。
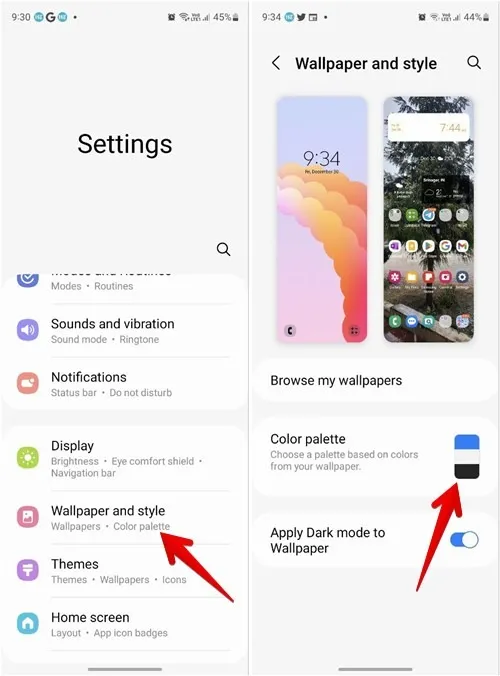
- [カラー パレット] の横にあるトグルを有効にし、[
壁紙の色] または [基本色] で配色を選択します。左にスワイプすると、他のカラー パレットが表示されます。
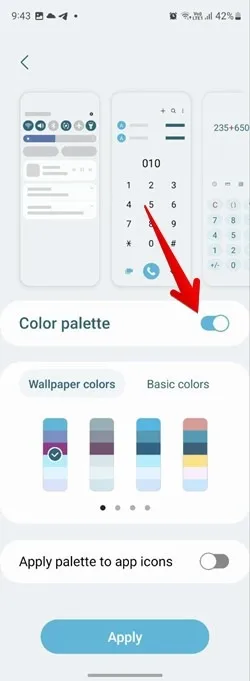
- [カラー アイコンにパレットを適用] の横にあるトグルをオンにして、最後に [適用] ボタンをクリックします。
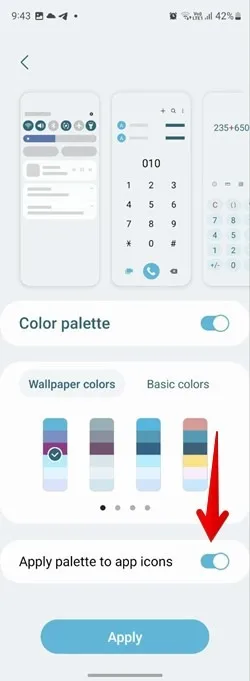
- これは、アプリ アイコンにカラー パレットを適用した後の Samsung スマートフォンの外観です。
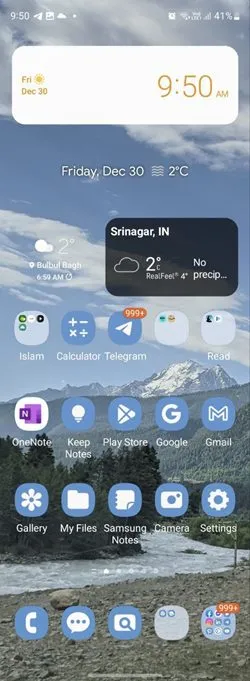
4.アプリドロワーを無効にする
アプリ ドロワーの代わりに、インストールされているすべてのアプリを携帯電話のホーム画面に表示できます。そのためには、アプリ ドロワーまたはアプリ画面を無効にする必要があります。
- 「設定 -> ホーム画面 -> ホーム画面のレイアウト」に移動します。
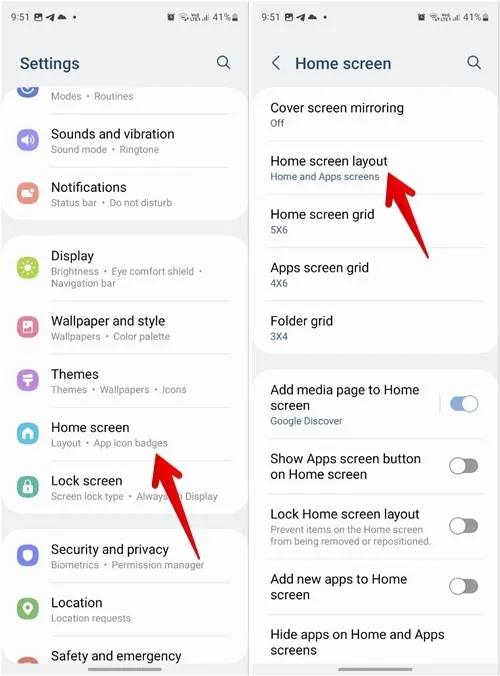
- 「ホーム画面のみ」を選択し、「適用」ボタンを押します。
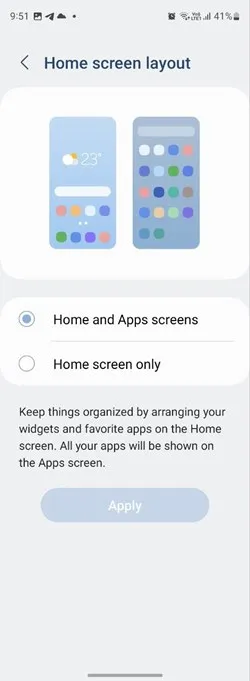
5.ホーム画面のアプリ行数を変更する
アプリ アイコンのサイズを変更したい場合でも、ホーム画面に表示するアプリを増やしたい場合でも、Samsung では両方を実行できます。
- 各ホーム画面ページに表示されるアプリ アイコンの数を変更するには、[設定 -> ホーム画面 -> ホーム画面グリッド] に移動します。
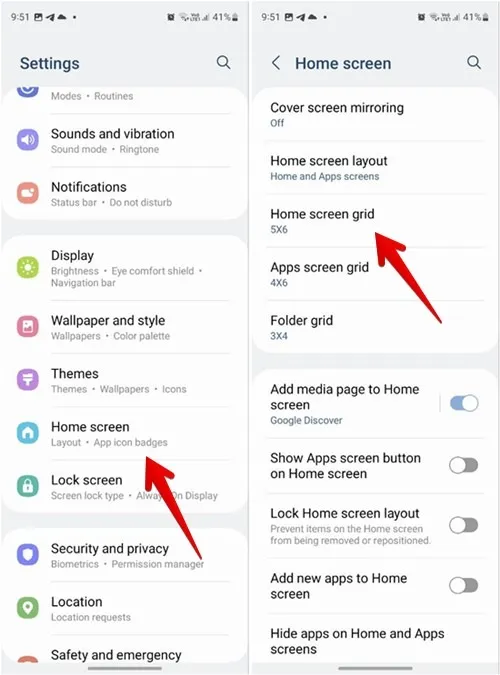
- 下部のオプションからグリッド サイズ (列数 x 行数) を選択し、[完了] をクリックします。
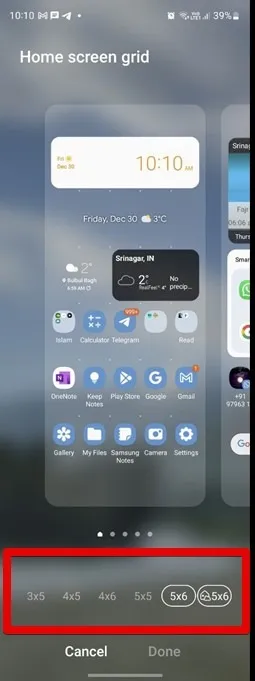
6.フォルダー内のアプリアイコンの数を変更する
Samsung では、アプリ フォルダーの行数または列数をカスタマイズすることもできます。
「設定 -> ホーム画面 -> フォルダー グリッド」に移動し、そこから目的のサイズを選択します。この設定により、ホーム画面とアプリ ドロワーの両方のフォルダー グリッド サイズが変更されることに注意してください。
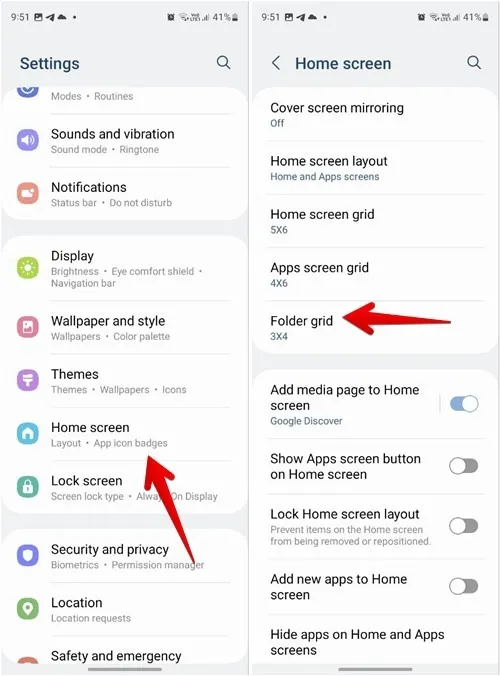
7.ホーム画面にGoogle Discoverを表示する
携帯電話で Google Discover フィードをよく使用している場合は、サードパーティのアプリを使用せずに、Samsung の携帯電話にも追加できます。
- 「設定 -> ホーム画面」に移動します。
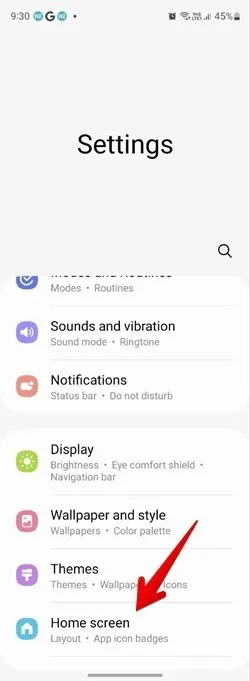
- 「メディアページをホーム画面に追加」をタップします。
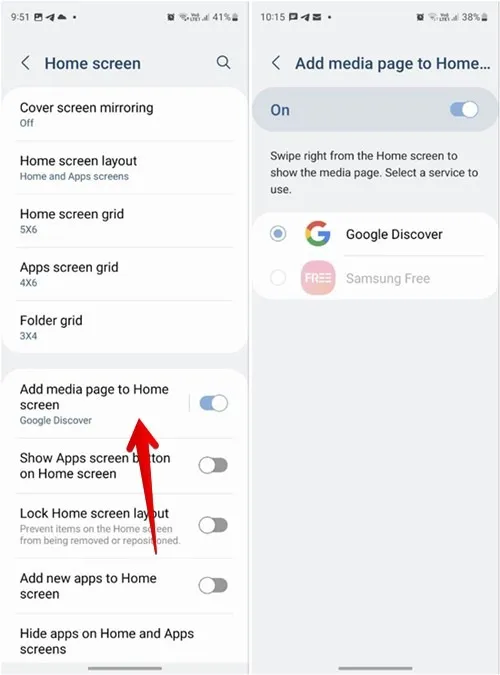
- 次の画面で有効にして、「Google Discover」を選択します。
8. Dock にアプリを追加する
ドックは、ホーム画面の下部にある領域です。デフォルトでは、Samsung はドックに 4 つのアプリのみを追加できます。ただし、アプリ ドロワー アイコンを無効にすると、ドックにアプリまたはフォルダーをもう 1 つ追加できます。
- 「設定 -> ホーム画面」に移動します。
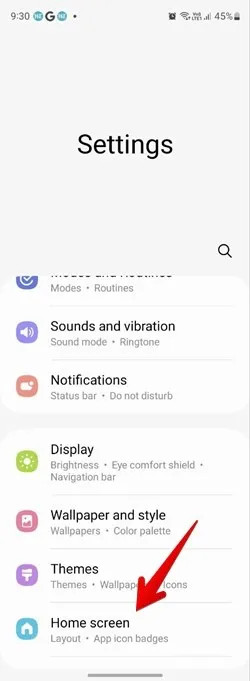
- [ホーム画面にアプリ ボタンを表示] の横にあるトグルをオフにします。

- 次に、ホーム画面に移動し、アプリまたはフォルダーをドックにドラッグします。

9.ホーム画面ページを追加する
Samsung スマートフォンは、より多くのアプリに対応するために新しいページを自動的に作成します。ただし、ホーム画面のページを手動で追加することもできます。
- これを行うには、ホーム画面の空きスペースを長押しします。
- 「+」ボタンで空のページが表示されるまで、使用可能なページをスクロールします。

- それをタップして、新しいページを作成します。
- 次に、任意の場所を押してページを追加します。
10. ホーム画面のページを削除する
- ホーム画面のページを削除するには、ホーム画面の空白のスペースを長押しします。
- 利用可能なページが表示されます。削除したいページの上部にある「削除」アイコンをタップします。
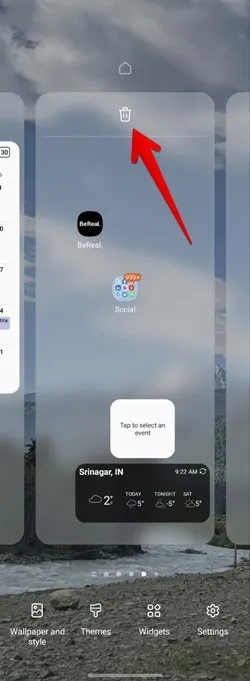
11. 新しいメイン ホーム画面を設定する
特定のホーム画面ページを好みに合わせてカスタマイズしている場合は、デフォルトのページではなくメインのホーム画面ページとして設定できます。
- メインのホーム画面ページを変更するには、ホーム画面の任意の場所を長押しします。利用可能なページが表示されます。
- メインページに設定したいページの上部にある「ホーム」アイコンをタップします。
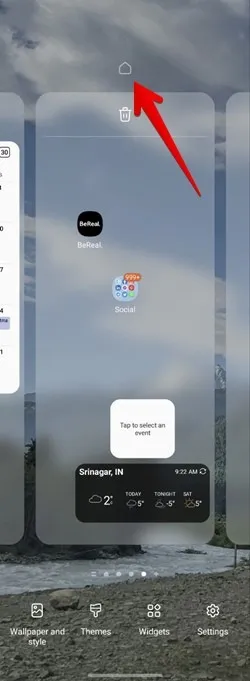
12. ホーム画面のページを並べ替える
ホーム画面のページは、Samsung Galaxy フォンで作成された順序で表示されます。ただし、好みに応じて並べ替えることができます。
そのためには、ホーム画面の空きスペースを長押しします。ページが表示されたら、移動するホーム画面を押したまま新しい位置にドラッグします。
13.ウィジェットのサイズ変更
ホーム画面のページにウィジェットを追加できると言われても驚かないでしょう。それらのサイズを変更することも可能です。
- 目的のウィジェットをホーム画面に追加します。
- ウィジェットの周囲に境界線が表示されるまで、ウィジェットを長押しします。
- 境界線上の円形の記号の 1 つを使用してウィジェットをドラッグし、サイズを変更します。
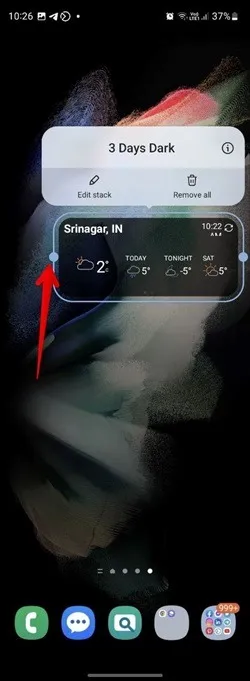
14.ウィジェットのスタック
ホーム画面にウィジェットを配置したいが、それらが占めるスペースの量に悩まされている場合、Samsung One UI 5 にはウィジェットスタックの形でソリューションがあります. 名前が示すように、ウィジェット スタックは 1 つのウィジェットの代わりに複数のウィジェットを保持できます。
- ウィジェット スタックを作成するには、まず、ホーム画面にウィジェットを 1 つ追加します。そのためには、ホーム画面を長押しして「ウィジェット」を選択します。
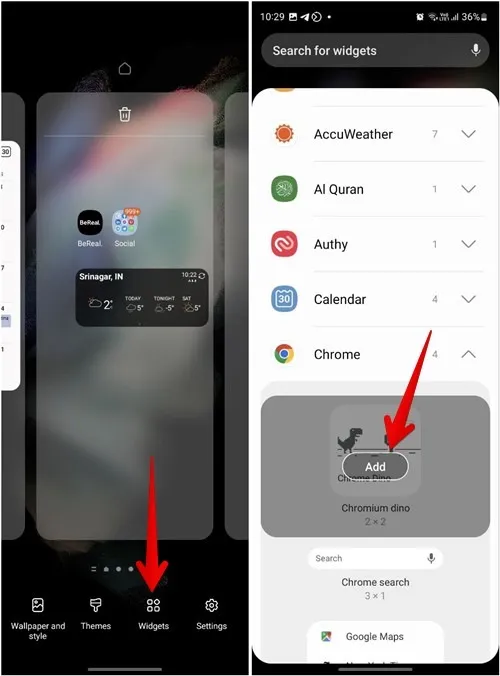
- ウィジェットの「追加」ボタンを押して、目的のウィジェットを追加します。
- ホーム画面のウィジェットを長押しし、「スタックを作成」を選択します。
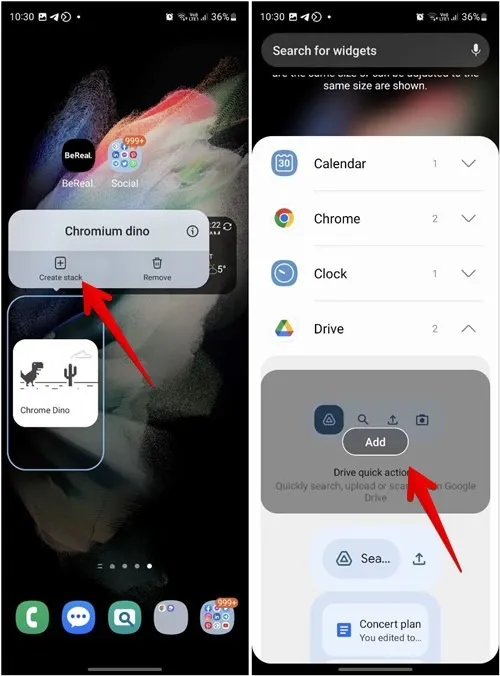
- スタックに追加する別のウィジェットを選択し、[追加] ボタンをクリックします。同様に、さらにウィジェットを追加します。
- ウィジェット スタックを作成したら、ウィジェット スタックを右または左にスワイプしてウィジェットを切り替える必要があります。
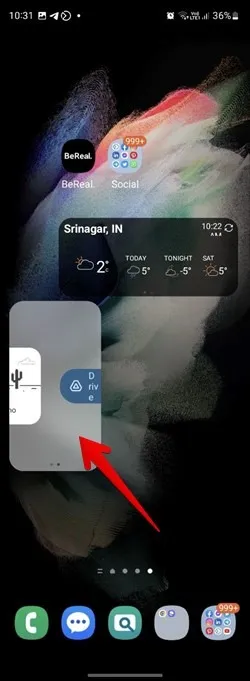
15.アプリアイコンバッジのスタイルを切り替える
Samsung Galaxy フォンでできるもう 1 つのホーム画面のカスタマイズは、アプリ アイコンのバッジ スタイルを変更することです。数字またはドット スタイルから選択できます。
- 「設定 -> ホーム画面」に移動します。
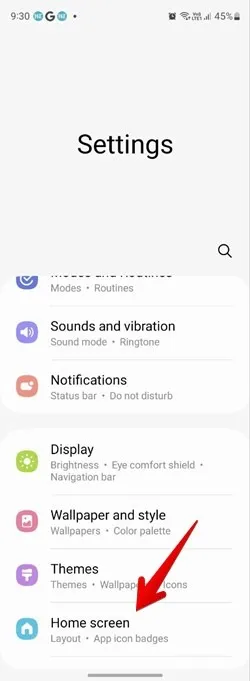
- 「アプリ アイコン バッジ」をタップします。好みのバッジ スタイルを選択します。
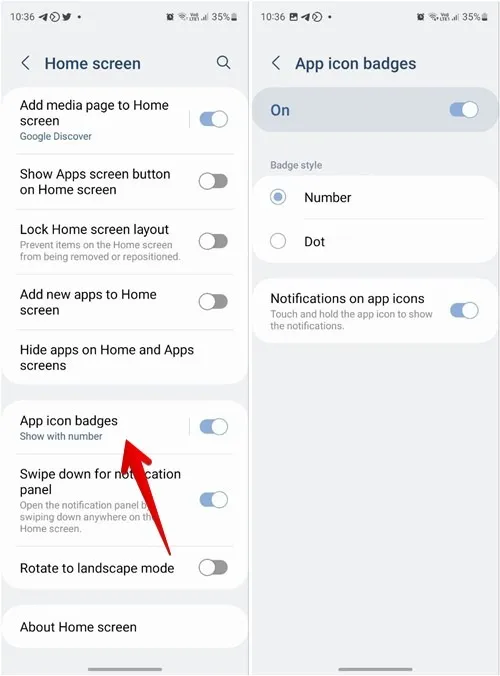
16.ホーム画面にテーマを適用する
テーマを適用できない場合のカスタマイズとは? ありがたいことに、Samsung Galaxy 電話では、テーマを使用してホーム画面を含む電話全体をカスタマイズできます。
- 「設定 -> テーマ」に移動します。使いたいテーマを見つけてください。
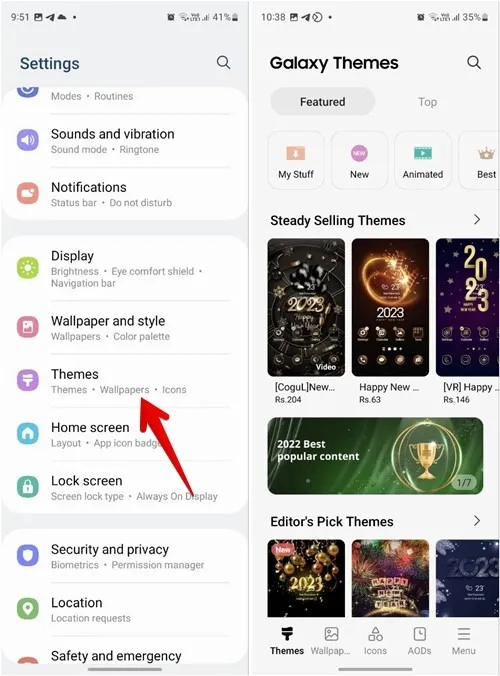
- それをタップして、「ダウンロード – >適用」ボタンを押します。
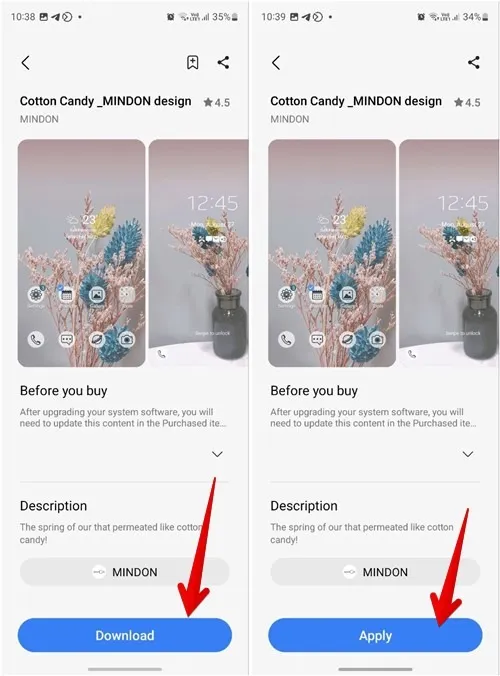
17.ポップアップスタイルでフォルダを開く
ホーム画面で作成したフォルダーは、通常、Samsung Galaxy フォンの全画面表示で表示されます。ただし、Good Lock アプリを使用して、ポップアップ スタイルで開くように変更できます。
- Samsung Galaxy スマートフォンにGood Lock アプリをインストールして開きます。
- 「HomeUp」モジュールをタップしてダウンロードします。プロセスが完了したら、もう一度タップして開きます。

- 「フォルダー」に移動し、「ポップアップフォルダー」の横にあるトグルを有効にします。
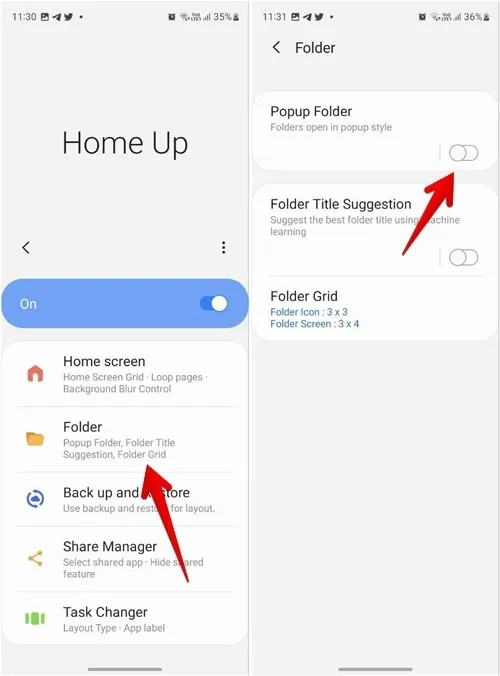
- 「ポップアップ フォルダ」テキストをタップし、ポップアップ フォントの色、背景色、透明度をカスタマイズします。
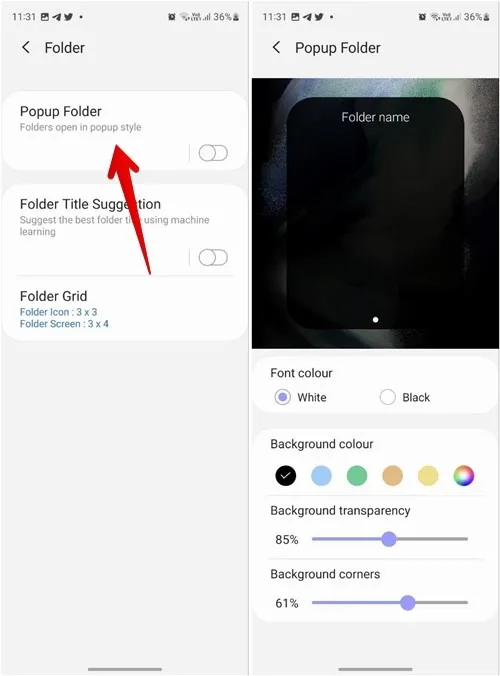
18.アプリアイコンのラベルを隠す
サムスンの携帯電話のホーム画面でアプリのラベルが気になりますか? まあ、Good Lockアプリを使ってそれらを無効にすることができます.
- スマートフォンで Good Lock アプリを開きます。
- 「ホームアップ」モジュールに移動し、「ホーム画面」をタップします。
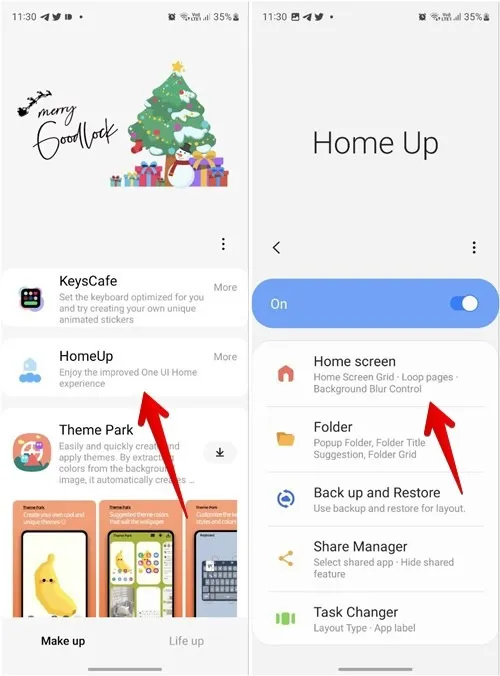
- 下にスクロールして、[アプリ アイコン ラベルを非表示] の横にあるトグルをオフにします。
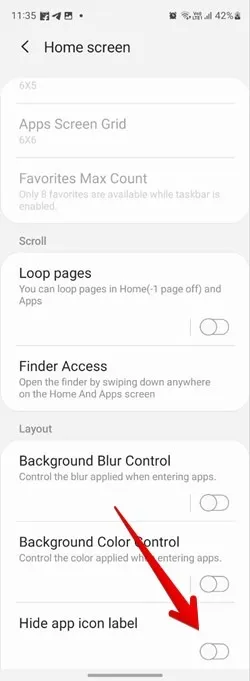
19.最近のアプリの画面レイアウトを変更する
ホーム画面の最近のアプリ画面にアプリが表示される方法が気に入らないですか? Good Lock アプリの Home Up モジュールを使用すると、タスク チェンジャーのレイアウト スタイルを変更できます。
- お使いのスマートフォンの Good Lock アプリで、[ホーム アップ] -> [タスク チェンジャー] に移動します。
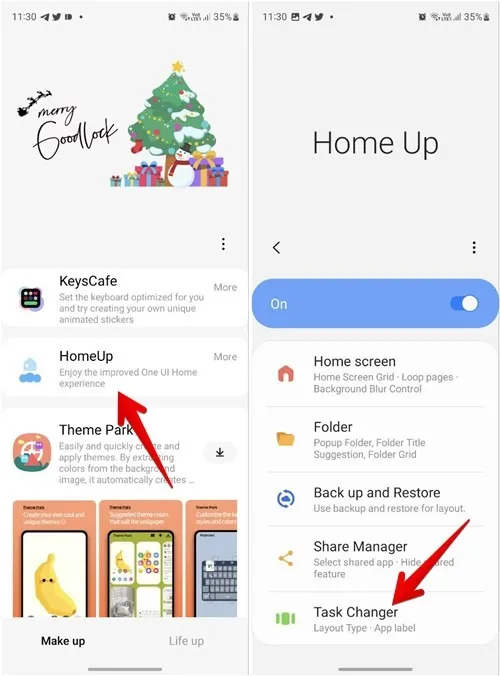
- 上部のトグルを有効にして、リスト、グリッド、スタック、垂直リスト、またはスリム リストから好みのレイアウト スタイルを選択します。

20. ホーム画面のレイアウトをロックする
ホーム画面をすべてカスタマイズしたら、誤ってタッチしてもアプリやウィジェットが削除されたり、位置が変更されたりしないように、ホーム画面をロックできます。
- 「設定 -> ホーム画面」に移動します。
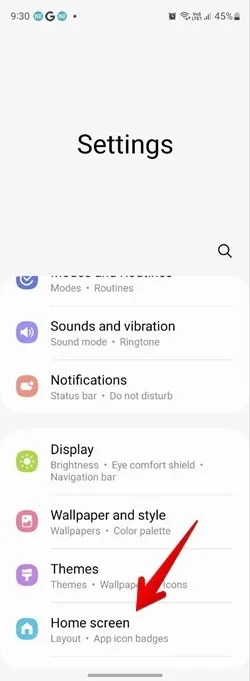
- 「ホーム画面のレイアウトをロック」の横にあるトグルを有効にします。
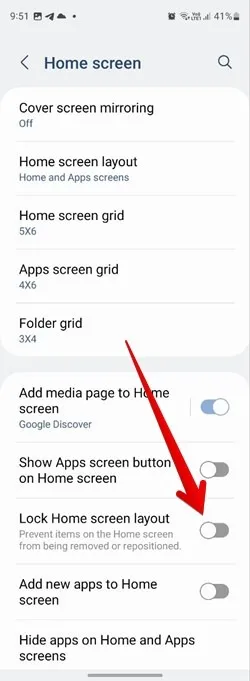
デバイスにさらにカスタマイズを適用する必要がある場合は、Samsung の電話を iPhone や Google Pixel のように見せることができます。
Mehvish Mushtaq によるすべてのスクリーンショット



コメントを残す