Windows 10および11でファイル履歴をすばやくリセットする2つの方法
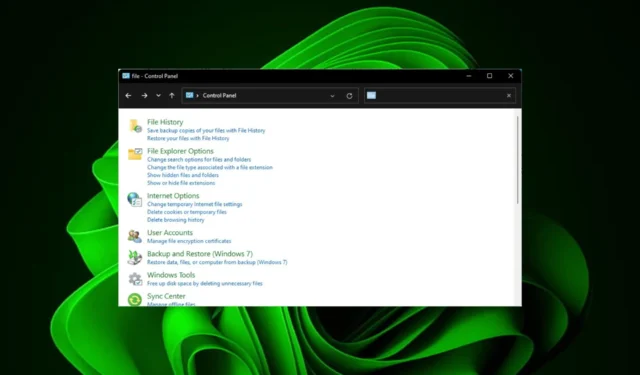
Windows PC 上のファイル履歴をすぐに空にする必要がありますか? 特にコンピューターを他の人と共有している場合は、最近訪れた場所を非公開にしたい場合があるため、コンピューターをリセットすることも選択肢の 1 つです。
その場合は、このチュートリアルでファイル履歴をリセットし、白紙の状態から始める手順を説明します。
ファイル履歴は削除できますか?
ファイル履歴は、コンピュータ上の個人ファイルやフォルダを保護するために使用できる組み込みのバックアップ ツールです。
ライブラリ、デスクトップ、お気に入りフォルダー内のファイルと、含めることを選択したその他のファイルのコピーが作成されます。この情報は PC 上のフォルダーに保存されるため、簡単に見つけて削除できます。
ファイル履歴をオフにするとどうなりますか?
ファイル履歴をオフにすると、ファイル履歴サービスが無効になるため、個人ファイルの自動バックアップが停止します。代替のバックアップ ソリューションがある場合、これは問題にはなりません。
ただし、ファイル履歴をオフにする場合は、まず重要なファイルの手動バックアップを作成することをお勧めします。これにより、コンピュータに何かが起こった場合でもファイルは安全に保たれます。
次に、ファイル履歴をリセットする方法を見てみましょう。
Windows 11 でファイル履歴をリセットするにはどうすればよいですか?
1. コントロールパネルを使用する
- キーを押しWindows 、検索バーに「コントロール パネル」と入力し、[開く]をクリックします。
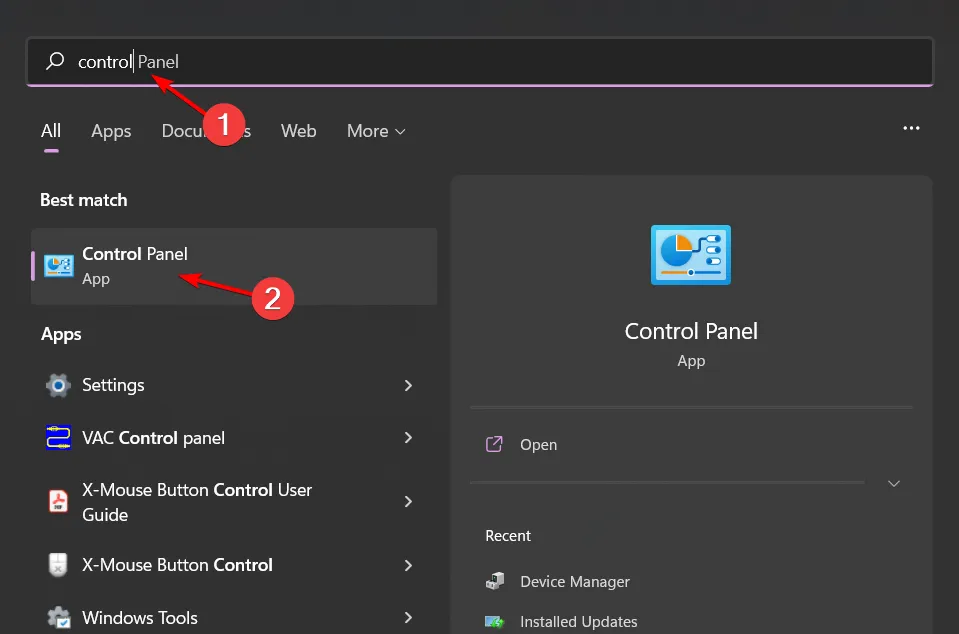
- [システムとセキュリティ]を選択します。
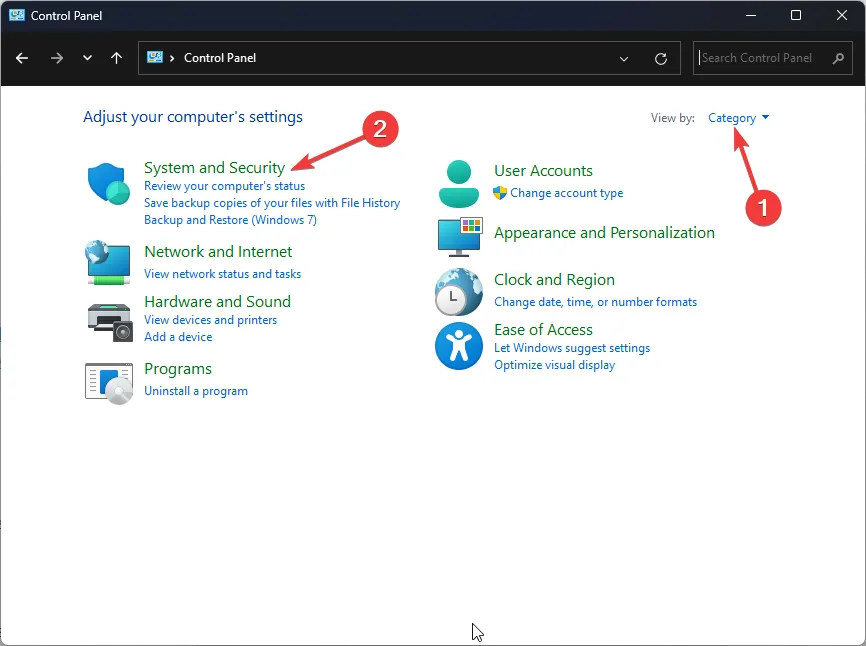
- 「ファイル履歴」を検索し、対応する結果をクリックします。
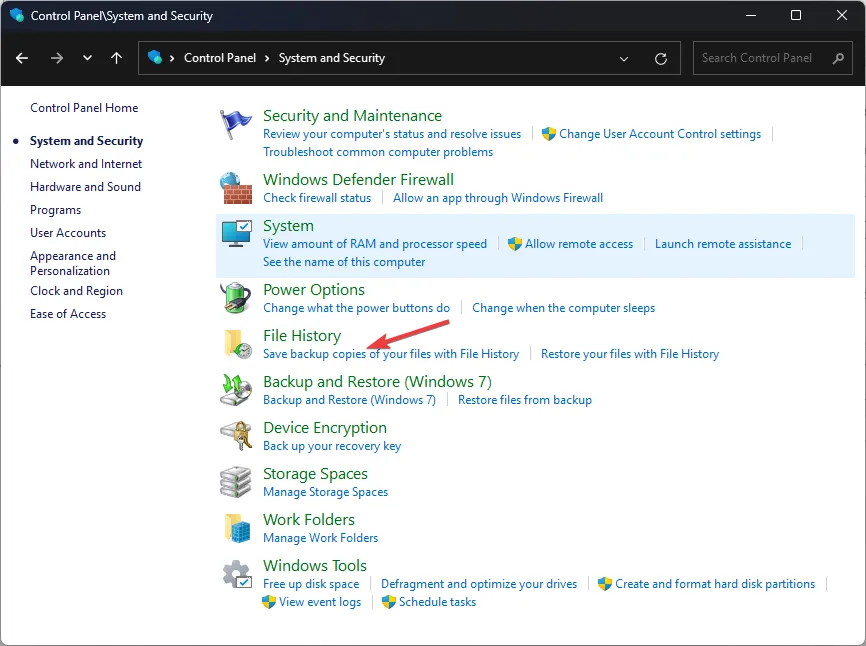
- 機能を無効にするには、「オフにする」をクリックします。
- Windows+キーを押してEファイル エクスプローラーを開きます。
- 「表示」をクリックし、「非表示のアイテム」を選択します。
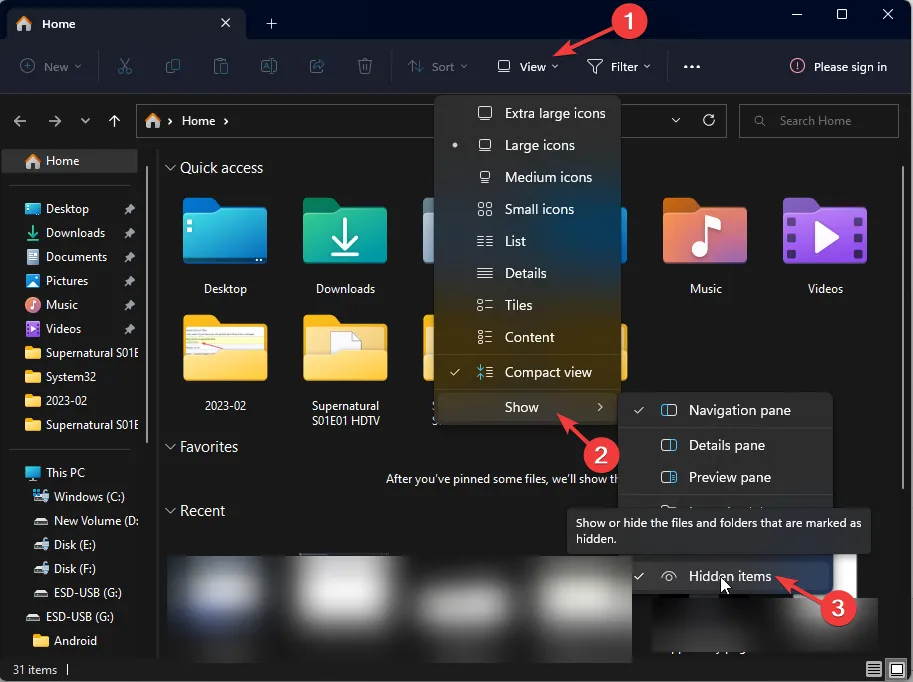
- 次の場所に移動します。ファイル履歴は外部ストレージを対象としているため、次の作業を行う前に必ずフラッシュ ドライブを挿入してください。
%UserProfile%\AppData\Local\Microsoft\Windows\File History - フォルダー内のすべてのアイテムを選択し、Delキーを押します。
- あるいは、構成ファイルの名前を Configuration.old に変更する と、ファイル履歴がリセットされます。
2. コマンドプロンプトを使用する
- [スタート] メニューアイコンをクリックし、検索バーに cmd と入力して、[管理者として実行]をクリックします。
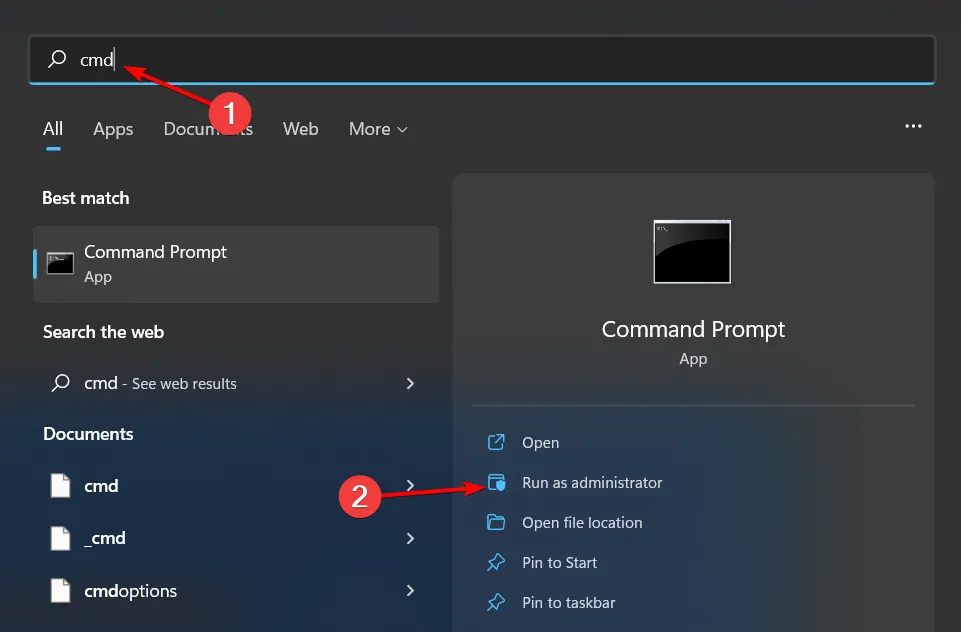
- 次のコマンドを入力して、 を押しますEnter。
if exist "%UserProfile%\AppData\Local\Microsoft\Windows\FileHistory"RD /S /Q "%UserProfile%\AppData\Local\Microsoft\Windows\FileHistory"
Windows 10 でファイル履歴をリセットするにはどうすればよいですか?
- [スタート] メニュー アイコンをクリックし、[コントロール パネル]を選択します。
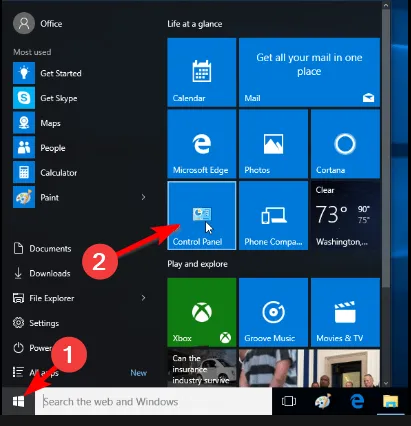
- 「システムとセキュリティ」に移動し、クリックして開きます。

- 「ファイル履歴」をクリックして、オフになっていることを確認します。
- バックアップ データを含む外部フラッシュ ドライブを挿入し、次の場所に移動します。
%UserProfile%\AppData\Local\Microsoft\Windows\File History - フォルダー内のすべてのファイルを選択し、右クリックして [削除] を選択します。
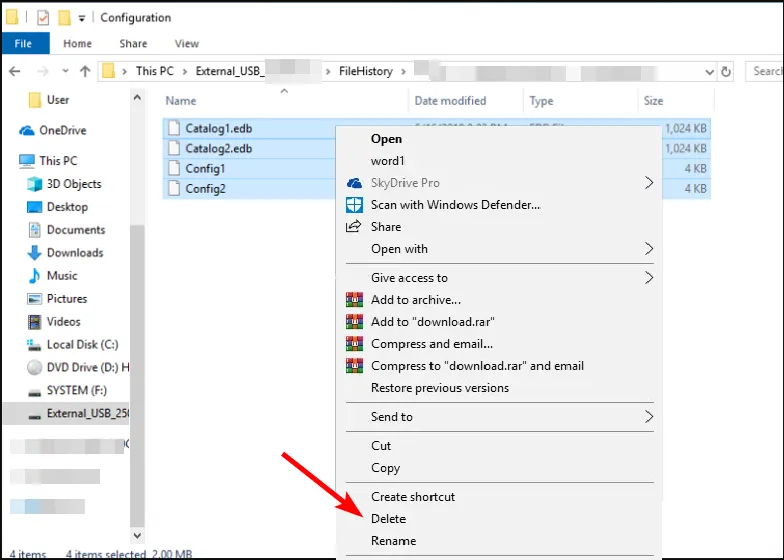
Windows でファイル履歴をリセットすると、以前のバージョンのファイルがすべて削除されます。OneDrive や Dropbox などのクラウドにバックアップされたファイルがある場合、それらのファイルはこのプロセスの影響を受けません。
これで、設定を再構成したり、バックアップの場所を変更したりできるようになります。ファイル履歴機能はローカル ドライブとネットワーク共有の両方で動作するため、ファイル履歴がドライブを認識しない場合、または使用可能なドライブが見つからない場合は、別のドライブに切り替えるか、ネットワークの場所を使用できます。
以上が、Windows 10 および 11 でファイル履歴をリセットする方法です。この問題に関するフィードバックをお待ちしておりますので、以下にコメントを残してください。



コメントを残す