PowerPoint で自動調整をオフにする 2 つの簡単な方法
オートフィットは、テキスト プレースホルダーに収まる量を超えるテキストを入力した場合に、テキストのサイズを縮小する PowerPoint の機能です。
通常、これはデフォルトで有効になっており、より多くのテキストをスライドに収めることができます。これでうまくいく人もいるかもしれませんが、うまくいかない場合は、PowerPoint でオートフィットをオフにして、読みやすいテキスト スライドを作成できます。
AutoFit を無効にする理由は何ですか?
AutoFit は、テキストがプレースホルダー内に収まるようにテキストのサイズを縮小し、スライドをきれいに見せる機能であるのに、なぜ悪い機能なのか疑問に思うかもしれません。
ただし、この機能を使用すると、スライドにテキストを追加しすぎると、スライドが乱雑になって読みにくくなり、プレゼンテーションの効果が低下し、理解しにくくなります。
PowerPoint の AutoFit を削除するにはどうすればよいですか?
1. AutoFit オプションを使用する
- スライド上にテキストを書き込んだ場合、ボックス内に上向き矢印と下向き矢印が表示されます。
- それをクリックし、 「このプレースホルダーへのテキストの適合を停止」の横にあるラジオボタンの選択を解除します。
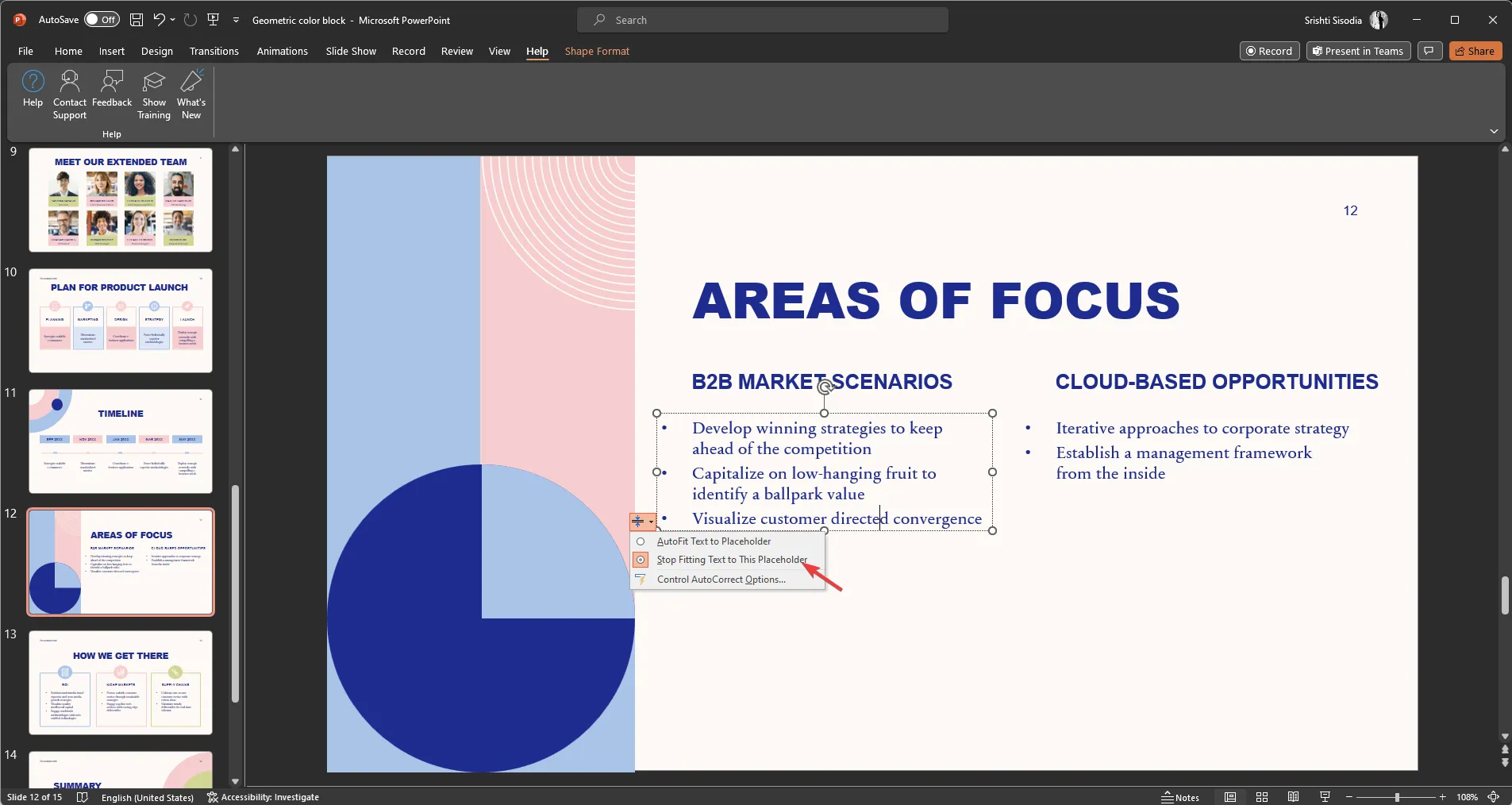
PowerPoint アプリでプレゼンテーション内のテキストを自由に配置できるようになりました。
2. [図形の書式設定] オプションを使用します。
- テキスト プレースホルダーを右クリックし、[図形の書式設定]を選択します。
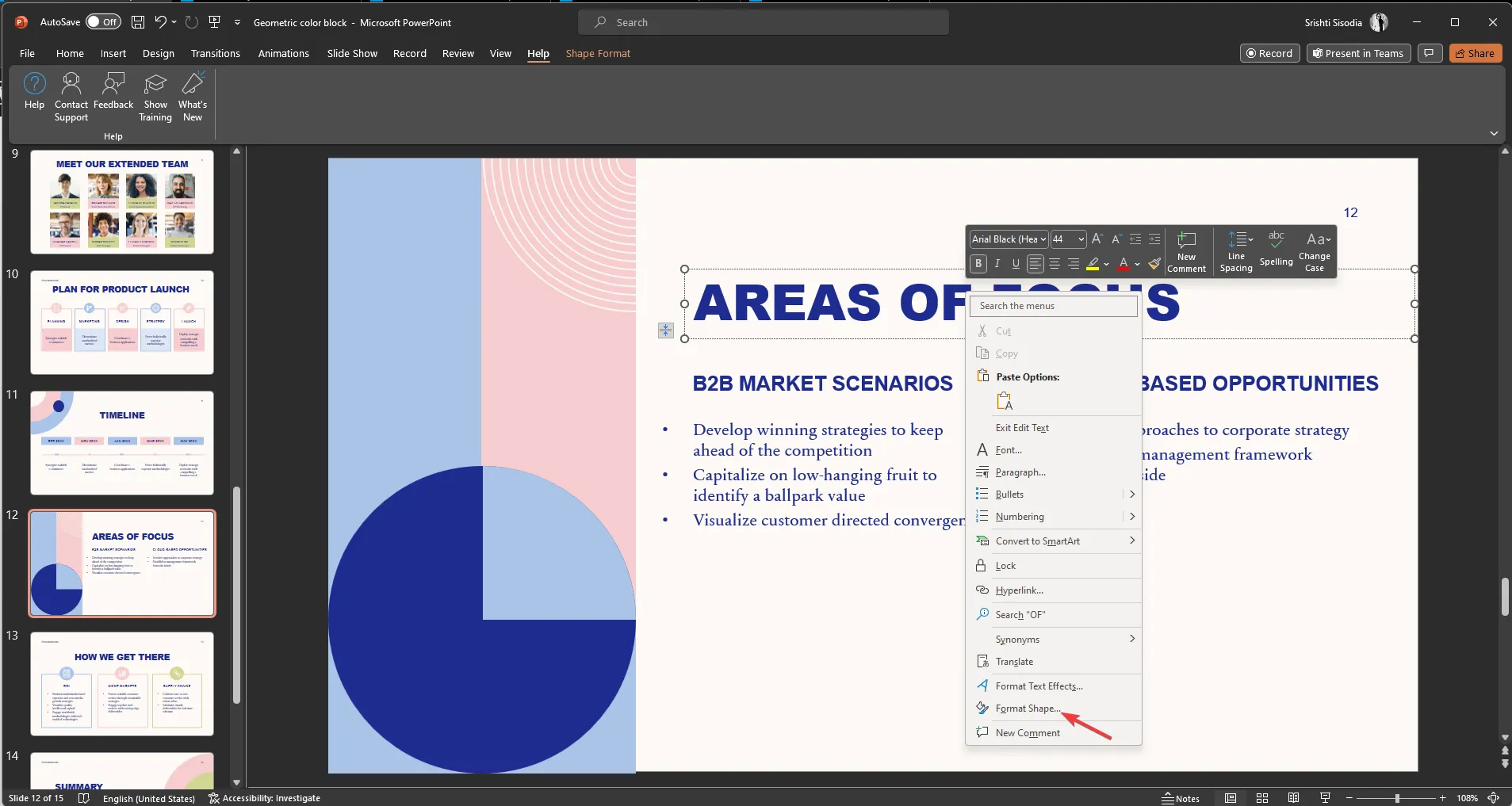
- オプションはプレゼンテーション スライドの右側に表示されます。「テキストオプション」タブをクリックします。
- [テキスト オプション] タブで3 番目のオプション[テキストボックス]を選択します。
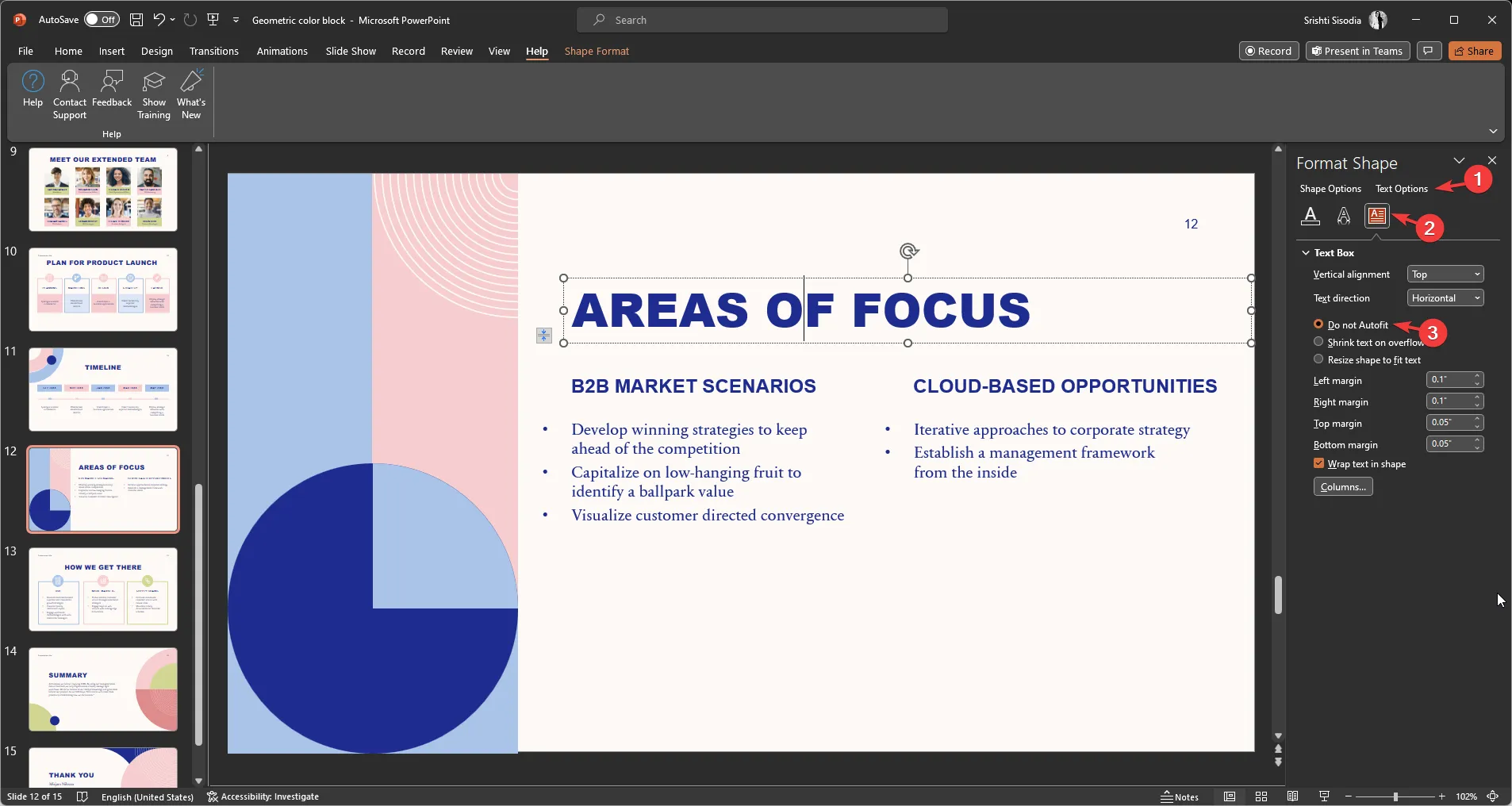
- [自動調整しない]のラジオ ボタンをクリックします。
プレゼンテーション全体で AutoFit をオフにするにはどうすればよいですか?
1. [ファイル]メニューを使用します。
- [ファイル]メニューに移動します。

- 「オプション」をクリックします。

- [校正]に移動し、[オートコレクト オプション] を選択します。

- 次に、[オートコレクト] ウィンドウで[入力時のオートフォーマット]に切り替えます。
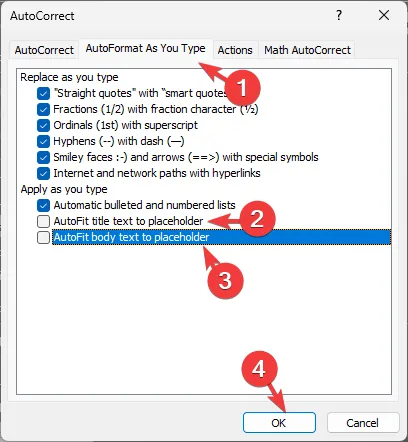
- [入力時に適用] で、[タイトル テキストをプレースホルダーに自動調整する]および [本文テキストをプレースホルダーに自動調整する] の横にあるチェックマークを外します。
- 「OK」をクリックします。
2. AutoFit オプションを使用する
- テキストボックスまたはプレースホルダーのいずれかをクリックすると、AutoFit オプションアイコンが表示されます。
- ここで、「オートフィット オプション」アイコンをクリックし、「オートコレクト オプションの制御」を選択します。

- [オートコレクト] ウィンドウで、[入力オートフォーマット]タブに移動します。
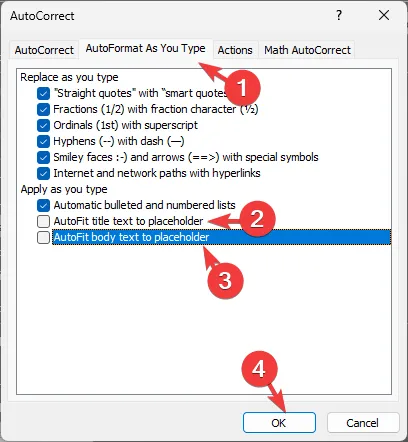
- [タイトル テキストをプレースホルダーに自動調整] および [本文テキストをプレースホルダーに自動調整]の横にあるチェックマークを外します。
- 「OK」をクリックします。
以上が、PowerPoint でオートフィットをオフにして、プレゼンテーション上のテキストを制御する方法です。
ご質問やご提案がございましたら、下のコメントセクションにご記入ください。
コメントを残す