Windows 11のインストールを修復する2つの簡単な方法
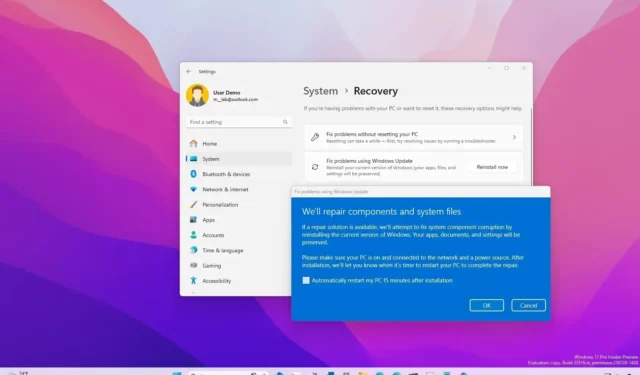
- DISM と SFC を使用してオペレーティング システムを修復するには、コマンド プロンプト (管理者)を開き、「dism /Online /Cleanup-image /Restorehealth」および「SFC /scannow」コマンドを実行します。 「chkdsk/fc:」コマンドを実行することもできます。
- ファイルを失うことなく再インストールで Windows 11 を修復するには、[設定] > [システム] > [回復] を開き、 [Windows Update を使用して問題を解決する]設定で [今すぐ再起動] をクリックして、[OK] をクリックします。
Windows 11のシステムに問題の兆候 (エラーやパフォーマンス、バッテリー、起動の問題など) が見られる場合、クイック再インストール方法を使用する方法と、コマンド プロンプトで展開イメージのサービスと管理 (DISM) コマンドとシステム ファイル チェッカー (SFC) コマンドを使用する方法の少なくとも 2 つの方法でインストールを修復できます。
再インストール方法には特定の名前はありません。代わりに、Microsoft は単に「Windows Update を使用して問題を解決する」と名付けています。この機能を使用すると、コンポーネントやシステム ファイルを修復するためのインストール メディアを必要とせずに、Windows Update を通じて現在のバージョンを使用してオペレーティング システムをすばやく再インストールできます。(この機能は、ファイルを保持または削除しながらオペレーティング システムを再インストールする「この PC をリセットする」機能に似ています。)
一方、DISM および SFC ツールは長い間利用されてきました。DISM は、管理者が Windows イメージの準備、変更、修復に使用する高度なツールです。ただし、修復されたイメージを使用して破損したファイルや不足しているファイルをスキャンして置き換える SFC ツールと併用することで、多くのセットアップの問題を修正できます。
このガイドでは、エラー、パフォーマンス、その他の問題を解決するために Windows 11 を再インストールする最も簡単な方法を説明します。(コマンドの実行に不安がある場合は、再インストール方法を使用してください。この方法では、ファイル、設定、アプリが保持されます。)
DISM および SFC ツールを使用して Windows 11 を修復する
DISM および SFC コマンド ツールを使用して Windows 11 のインストールを修復するには、次の手順に従います。
-
スタートを開きます。
-
コマンド プロンプトを検索し、一番上の結果を右クリックして、[管理者として実行]オプションを選択します。
-
次のコマンドを入力してEnter キーを押します。
dism /Online /Cleanup-image /Restorehealth
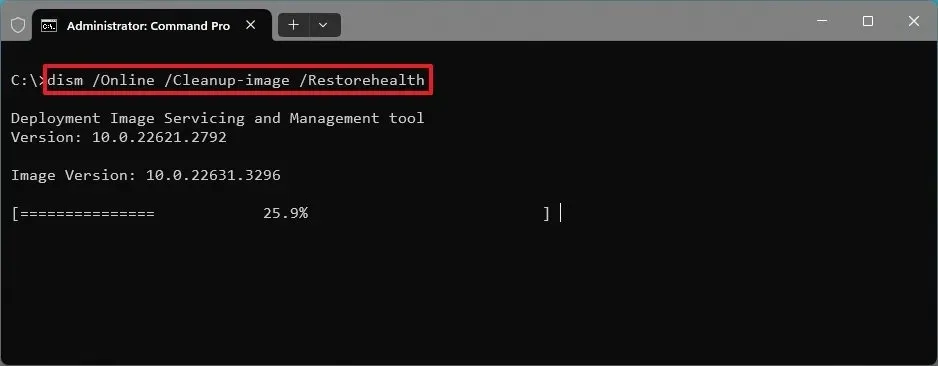
-
インストールを修復するには次のコマンドを入力し、Enter キーを押します。
SFC /scannow
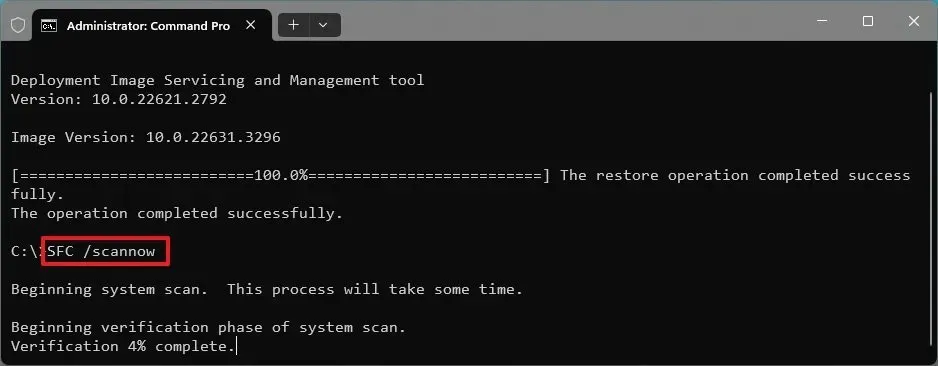
-
(オプション) 次のコマンドを入力してEnter キーを押します。
chkdsk/f c:
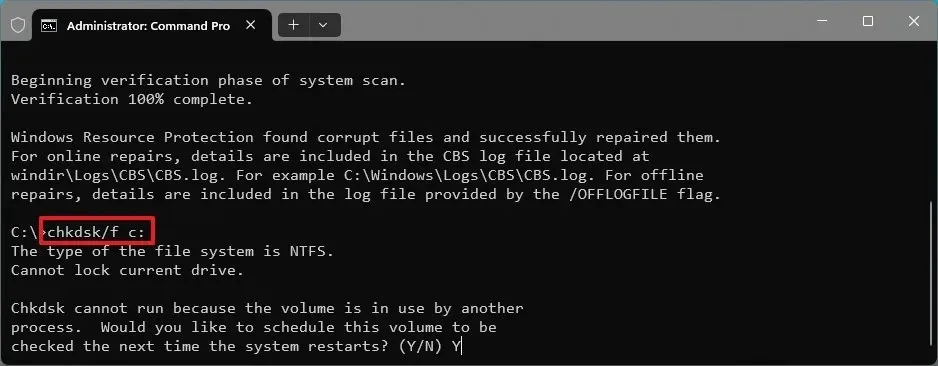
-
スキャンをスケジュールするには、「Y」 と入力してEnter キーを押します。
-
コンピュータを再起動します。
手順を完了すると、DISM コマンドはシステムのローカル イメージ内のファイルを修復し、SFC コマンドはローカル イメージを使用して Windows 11 セットアップのファイルを修復します。修復ログは、「 CBS.log」C:\Windows\Logs\CBS内のフォルダーに保存されます。
chkdsk コマンドは、問題の原因となっている可能性のあるストレージ ドライブ上の論理エラーと物理エラーを修正します。Check Disk コマンドはオプションですが、推奨されます。
これらのツールを使用する場合は、必ず最初に DISM コマンドを実行し、次に SFC コマンドを実行する必要があります。これは、最初のコマンドがローカル イメージをチェックして修復し、2 番目のコマンドがローカル イメージのファイルを使用してオペレーティング システムをスキャンして修復するためです。
問題が解決しない場合は、再インストール方法を実行してください。
再インストールツールでWindows 11を修復する
Windows 11 のインストールを修復して問題を解決するには、次の手順に従います。
-
Windows 11 で設定を開きます。
-
システムをクリックします。
-
[回復]タブをクリックします。
-
「Windows Update を使用して問題を解決する」設定の「今すぐ再インストール」ボタンをクリックします。
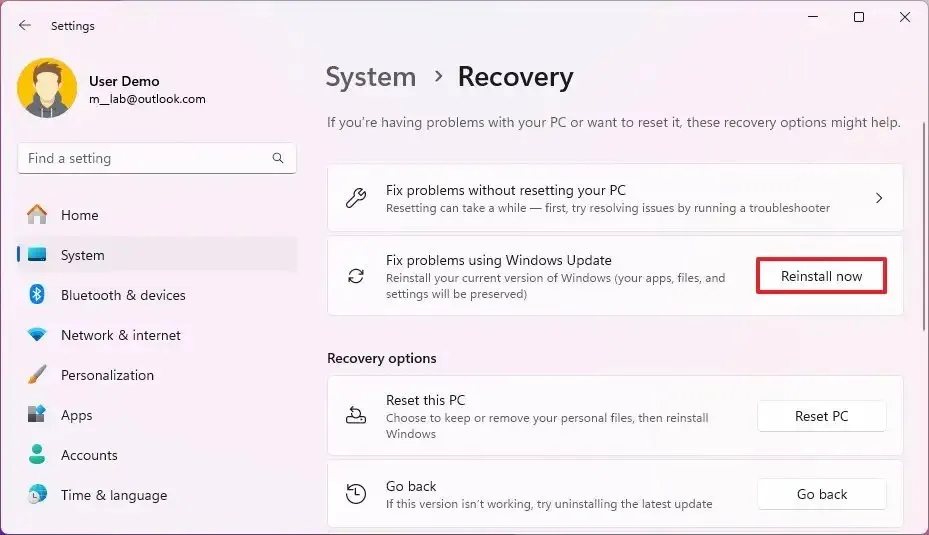
-
「インストール後 15 分後に PC を自動的に再起動する」オプションをオンにします。
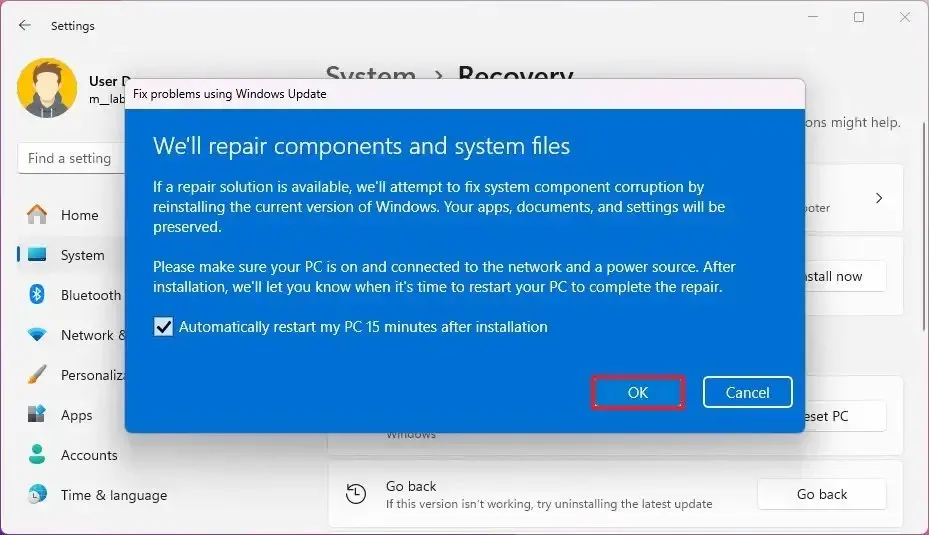
-
[OK]ボタンをクリックします。
手順を完了すると、システムはコンピューターにインストールされている同じバージョンの Windows 11 のインストール ファイルをダウンロードし、再インストールを実行してコンポーネントとシステム ファイルを修復します。このプロセスでは、ファイル、アプリ、設定が保持されます。
再インストール機能は、バージョン 23H2以降のリリースで利用できます。表示されない場合は、おそらくまだバージョン 22H2 またはそれより古いリリースの Windows 11 を使用しています。
どのような方法でコンピュータの問題が解決しましたか?コメントでお知らせください。
2024 年 3 月 21 日更新:このガイドは、正確性と詳細性を確保するために更新されました。



コメントを残す