Mac で Apple カレンダーを使用するための 15 のヒントとテクニック
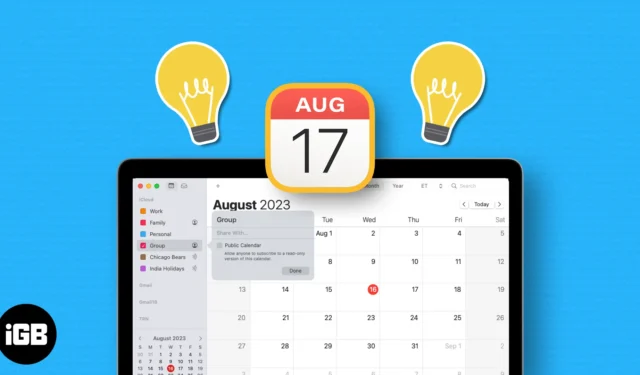
約束、会議、活動、特別な行事、その他のイベントをこなしていくのは大変なことです。スケジュール設定、計画、さらには時間通りに出勤することさえ少し簡単にするために、Mac で Apple Calendar を使用するためのいくつかの役立つヒントとテクニックを確認してください。
- カレンダーを共有する
- カレンダーを結合する
- 国際的な祝日カレンダーを追加する
- カレンダーを購読する
- Siri の提案を有効にする
- 移動時間の通知を使用する
- イベント前に自動的にファイルを開くか電子メールを受信する
- タイムゾーンのサポートをオンにする
- 週の開始日を変更する
- 週表示でスクロールを調整する
- イベントを年ビューで表示する
- クイックイベントの作成
- イベントの新しい時間を提案する
- イベントを探す
- ビデオ通話をスケジュールする
イベントで共同作業したり、家族にスケジュールを知らせたりしたい場合は、iCloud カレンダーを共有できます。共有する相手を選択するときに、その人の権限も設定できます。したがって、カレンダーを編集したり、単に表示したりすることができます。
- Mac でカレンダーアプリを起動→左上のカレンダーアイコンをクリックします。
- サイドバーで目的のタイトル(カレンダー) を選択し、表示される連絡先アイコンをクリックするか、メニュー バーで[編集] → [カレンダーの共有]を選択します。
- ポップアウト ウィンドウの [
共有先]フィールドに連絡先を入力します。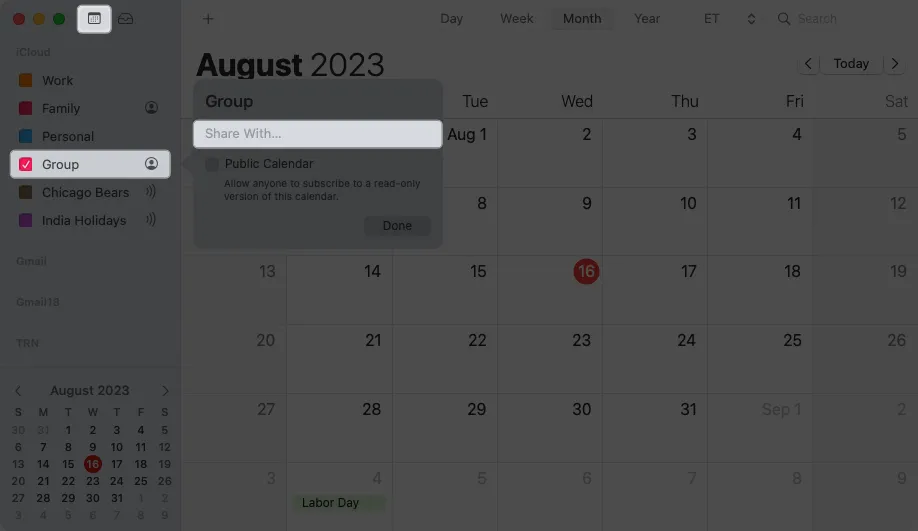
- 同じ場所でユーザーの名前をクリックしてドロップダウン メニューを開き、 [表示のみ]または[表示と編集]から権限を選択します。
![[個人と表示のみ] または [表示と編集] をクリックします。 [個人と表示のみ] または [表示と編集] をクリックします。](https://cdn.thewindowsclub.blog/wp-content/uploads/2023/08/click-on-person-and-view-only-or-view-and-edit.webp)
- 共有相手は、カレンダーを共有したいという通知を受け取ります。同意すると、共有ポップアウト ウィンドウの名前の横に緑色のチェックマークが表示されます。
カレンダーの共有を停止するには、カレンダーを開き、メニュー バーで[編集] → [共有の停止]を選択します。次に、ポップアップウィンドウで確認します。または、追加した共有メニューで連絡先を削除します。
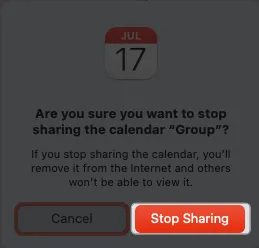
Web サイトやブログなど、大規模なグループと共有したい場合は、共有ポップアウト メニューの [公開カレンダー]チェックボックスをオンにして、 [完了]をクリックします。共有オプションを備えたカレンダーの URL が表示されます。
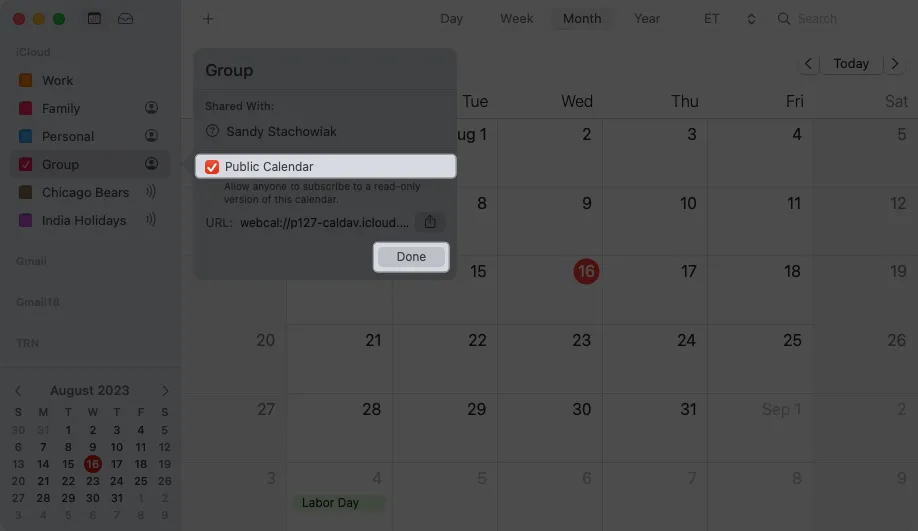
2. カレンダーを結合する
新しいカレンダーを作成するのは非常に簡単なので、似たようなカレンダーが複数作成される可能性があります。カレンダーを結合して、2 つの iCloud カレンダーを 1 つに変えることができます。
- カレンダーを選択し、メニューバーで「編集」 → 「カレンダーを結合」を選択します。または、カレンダーを
右クリックして[結合]を選択することもできます。
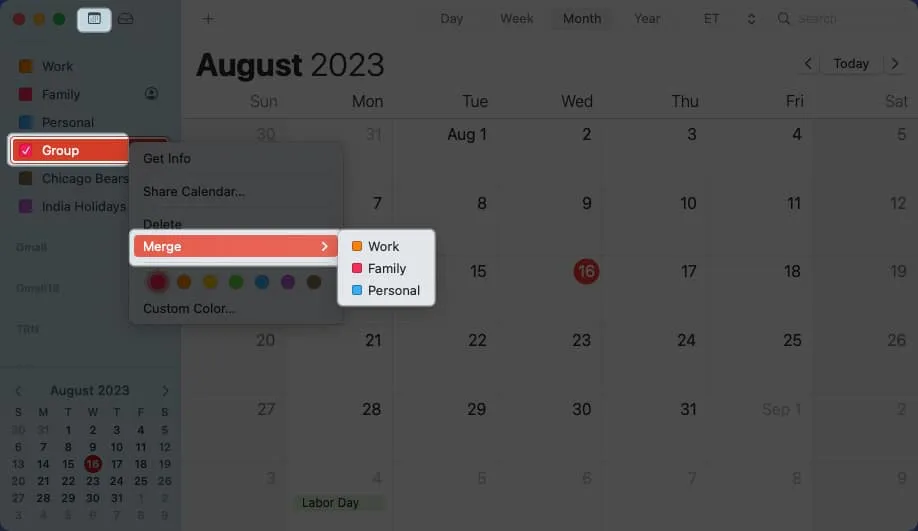
- ポップアウト メニューで結合したいカレンダーを選択します。
- 2 番目のカレンダーのすべてのイベントが最初のカレンダーに統合されることを知らせるメッセージが表示されます。続行するには、「結合」を選択します。
- または、[キャンセル]を選択して終了するか、代わりに[エクスポート] を選択してカレンダーのコピーを Mac に保存します。

- または、[キャンセル]を選択して終了するか、代わりに[エクスポート] を選択してカレンダーのコピーを Mac に保存します。
3. 国際的な祝日カレンダーを追加する
祝日を把握するために、Mac のカレンダー アプリに祝日カレンダーを追加できます。
しかし、世界の他の地域の祝日カレンダーも追加できることをご存知ですか? これは、世界中の他のユーザーと作業する場合に便利です。
- メニューバーで
「ファイル」 → 「新規休日カレンダー」を選択します。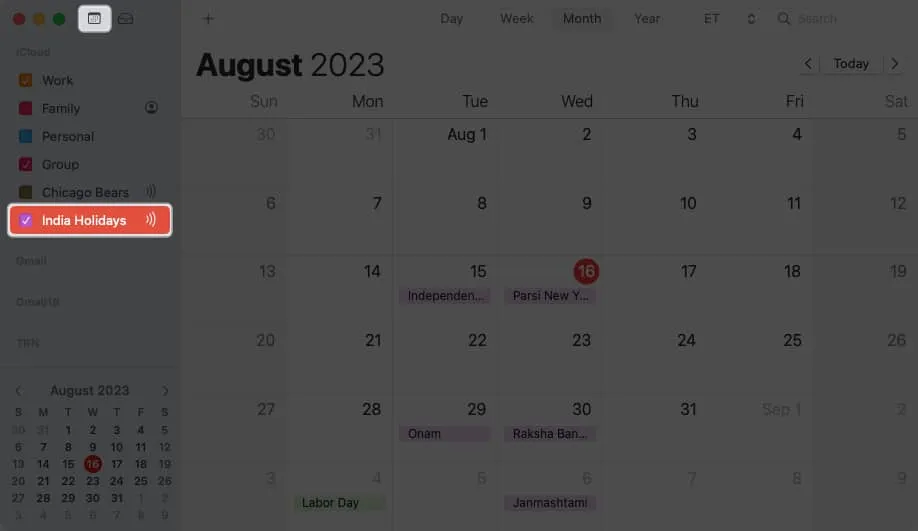
- カレンダーの地域を選択→ [追加]をクリックします。
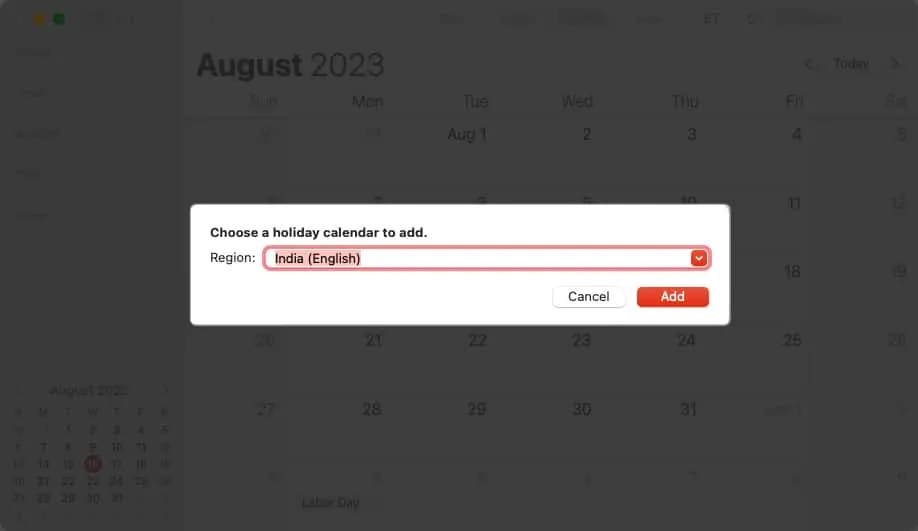
- 後続のポップアップ ウィンドウで、新しいカレンダーのいくつかの設定を調整できます。名前、色、場所を選択したり、アラートや自動更新を調整したりできます。「OK」をクリックして設定を保存します。
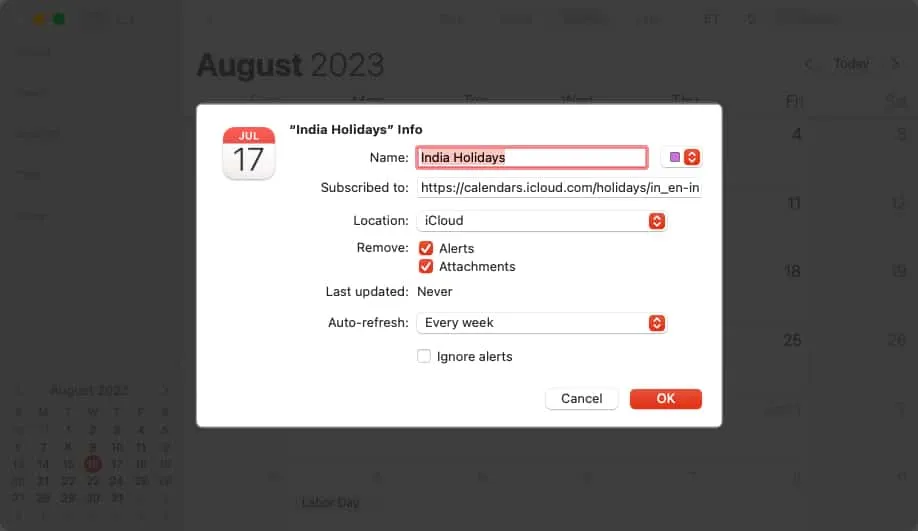
アプリのサイドバーに新しいカレンダーが表示されます。
4. カレンダーを購読する
休日カレンダーを追加するだけでなく、お子様の学校やお気に入りのスポーツ チームのようなカレンダーを購読することもできます。
まず、カレンダーの URL が必要なので、まずそれを取得してから、次の手順に従います。
- メニュー バーから、[ファイル] → [新しいカレンダーの購読]を選択します。
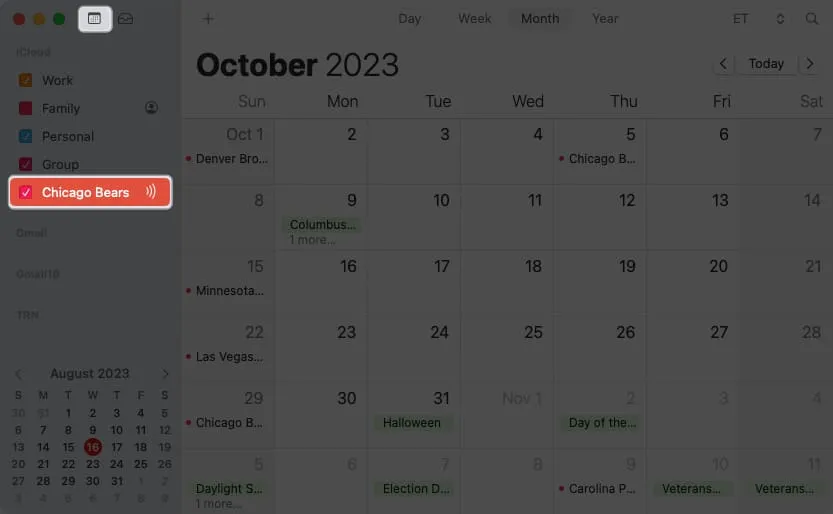
- 取得したカレンダーの URL を入力または貼り付けて、「購読」をクリックします。

- 後続のポップアップ ウィンドウで、カレンダー名を追加し、色を選択し、必要に応じて他のカレンダー設定を調整します。終了したら、
「OK」をクリックします。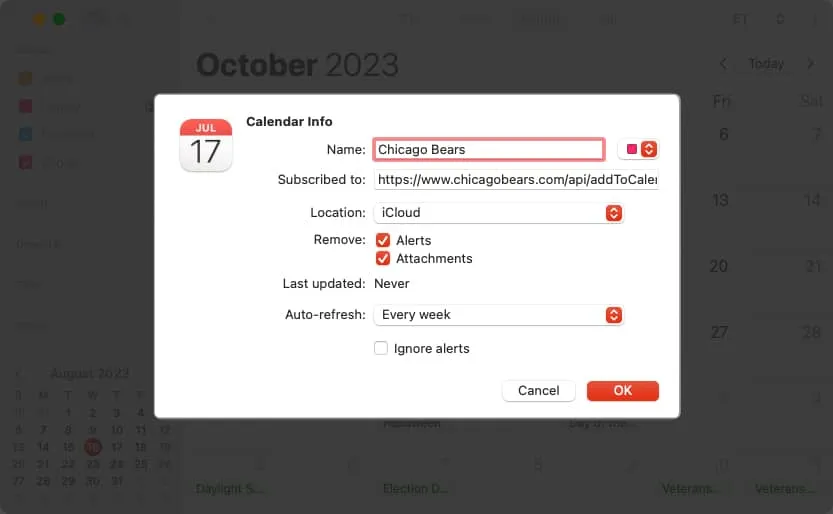
サイドバーにカレンダーが表示されます。変更または購読を解除するには、メニュー バーの[編集]を使用するか、サイドバーのカレンダーを右クリックします。
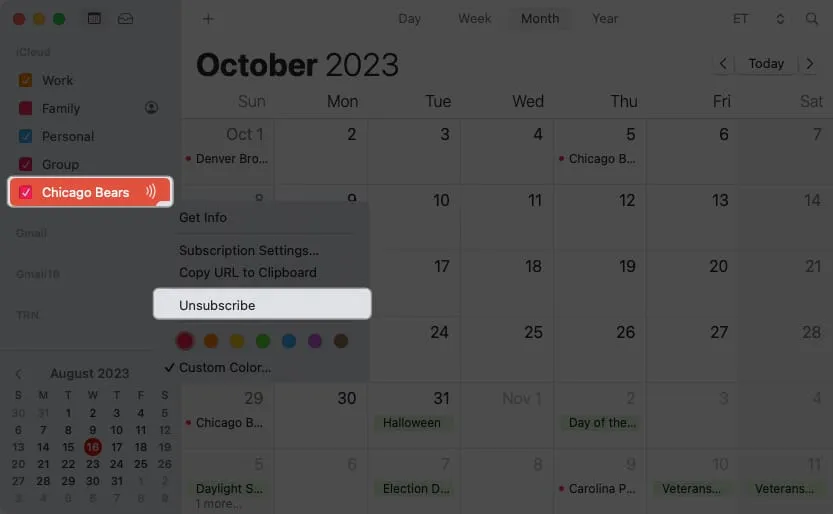
5. Siri の提案を有効にする
電子メールやメッセージなどの場所に日付が表示されると、Siri にこれらのイベントをカレンダーに提案させることができます。これは、余分な労力をかけずにイベントを追加できる便利な方法です。
- Siri の提案を有効にするには、[システム設定]を開きます。
- 左側の[Siri とスポットライト]を選択し、右側の
[Siri の提案とプライバシー]をクリックします。![Siri と Spotlight から [Siri の提案とプライバシー] をクリックします Siri と Spotlight から [Siri の提案とプライバシー] をクリックします](https://cdn.thewindowsclub.blog/wp-content/uploads/2023/08/click-siri-suggestions-and-privacy-from-siri-and-spotlight.webp)
- 次のウィンドウで、「カレンダー」を選択し、 「アプリケーションにSiri の提案を表示」をオンに切り替えます。
- 「完了」をクリックして、「システム設定」を閉じます。
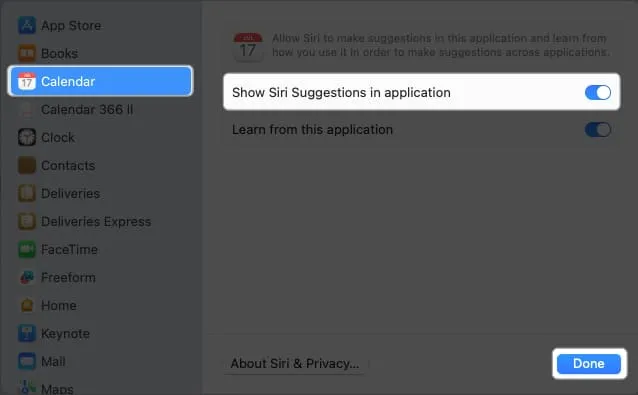
カレンダー アプリに戻ると、サイドバーの [その他] セクションに[Siri の提案]オプションが表示されます。チェックボックスをオンにすると、提案されたイベントがカレンダーに表示されます。
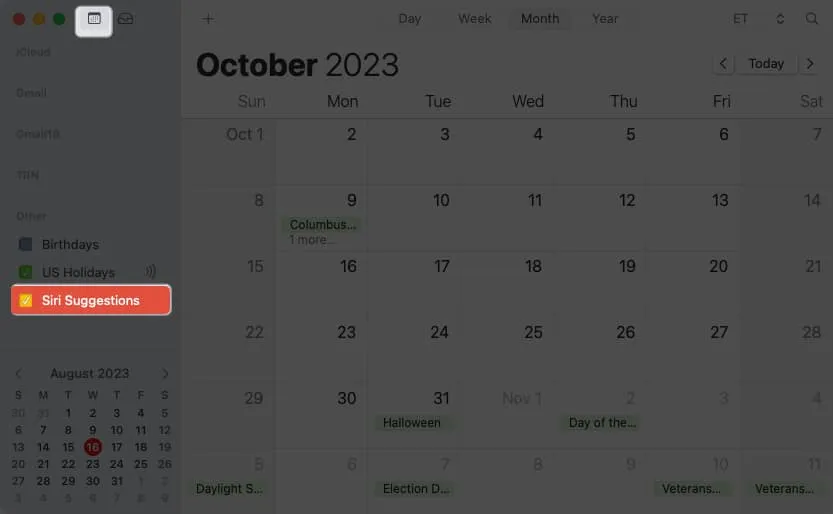
6. 移動時間の通知を使用する
おそらく、カレンダー通知を使用すると、イベントが始まる前にアラートを受け取ることができることはすでにご存じでしょう。ただし、イベントに行かなければならない場合は、そこに行くまでにかかる時間に基づいて通知を受け取ることができます。
- 通常どおりにイベントを作成し、 Locationを含めます。
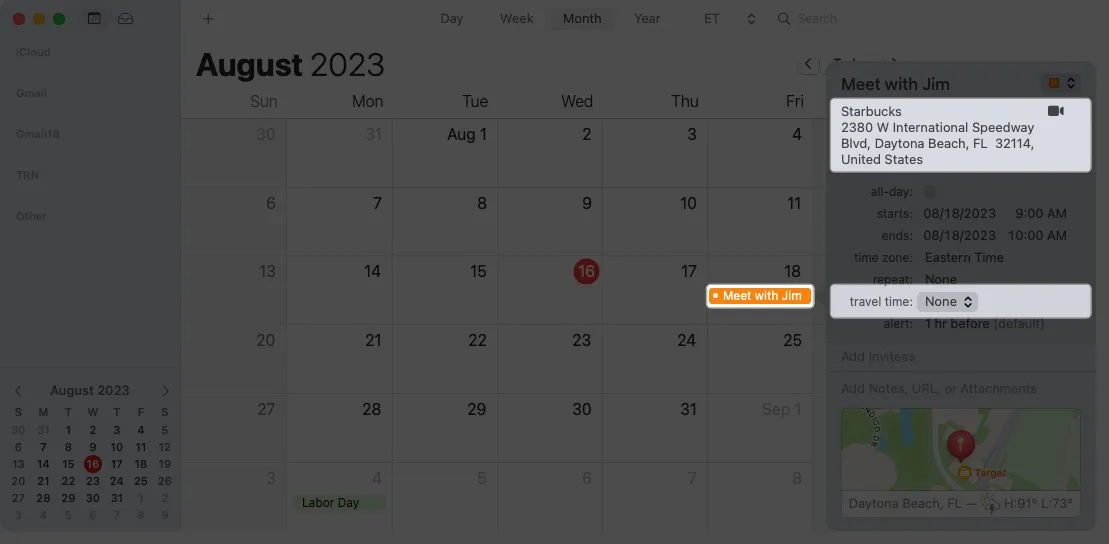
- イベントの詳細セクションで、[移動時間]をクリックし、ドロップダウン ボックスからオプションを選択します。車や徒歩の時間を選択したり、出発時刻より前の時間を選択したりできます。
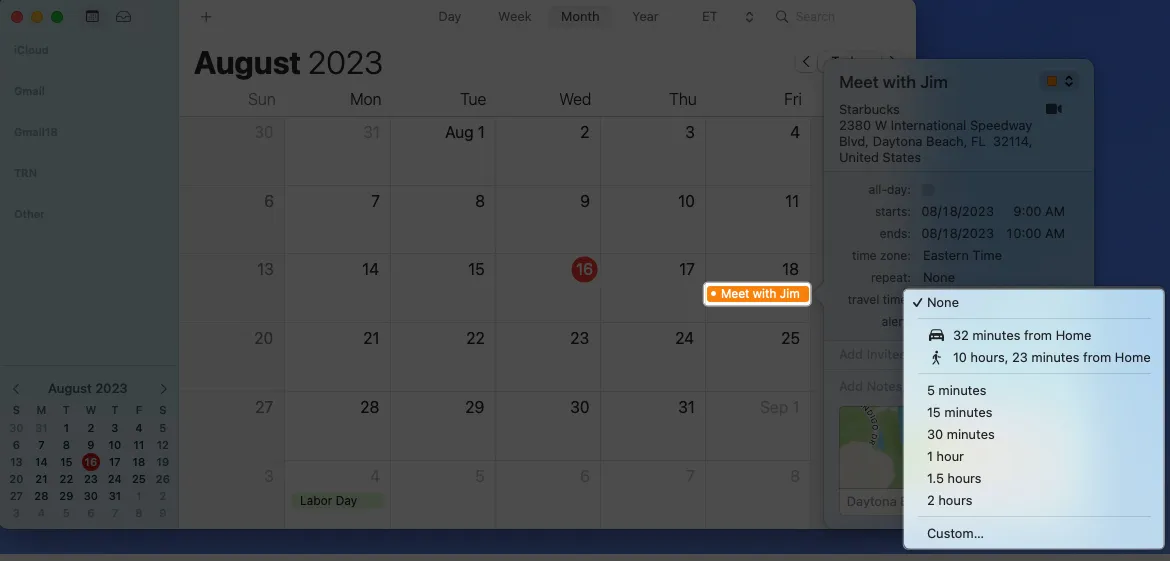
移動時間に基づいてカレンダー アラートが表示されるので、イベントへの長時間の移動に特に便利です。
7. イベント前に自動的にファイルを開くか電子メールを受信する
イベントの開始前に会議内のファイルを参照したり、会議の日時が記載された電子メールを受信したりする場合は、これらをカレンダー アラートとして使用できます。ファイルを選択して開いておくことも、電子メール アカウントを選択して選択した時間にメッセージを受信することもできます。
- 通常どおりイベントを作成し、詳細セクションを開きます。
- [アラート]を選択し、下部にある
[カスタム]を選択します。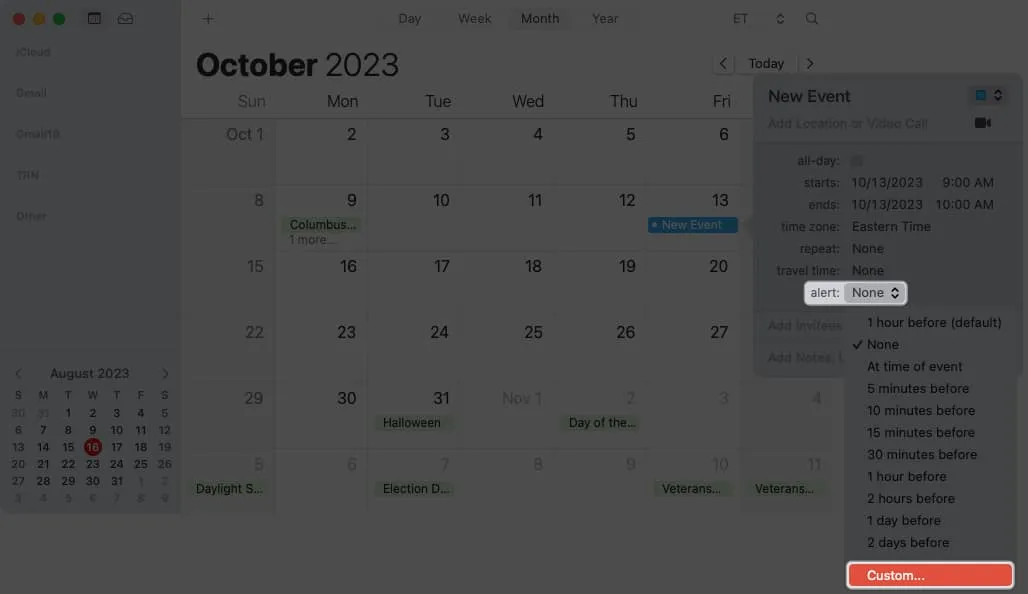
- ドロップダウン ボックスを使用して、[ファイルを開く ]または[電子メール]を選択します。
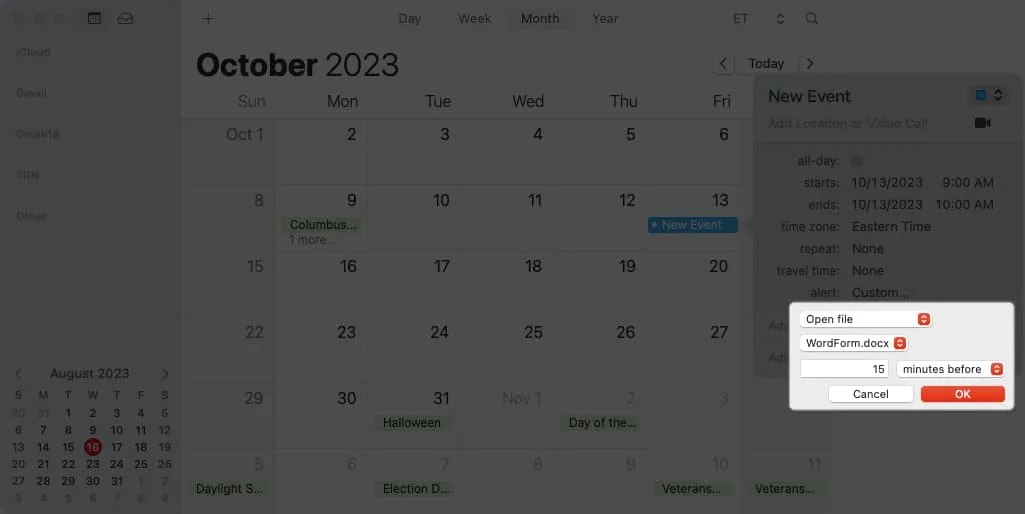
- ファイルまたは電子メール アカウントを選択し、タイミングを設定し、[OK]をクリックして保存します。
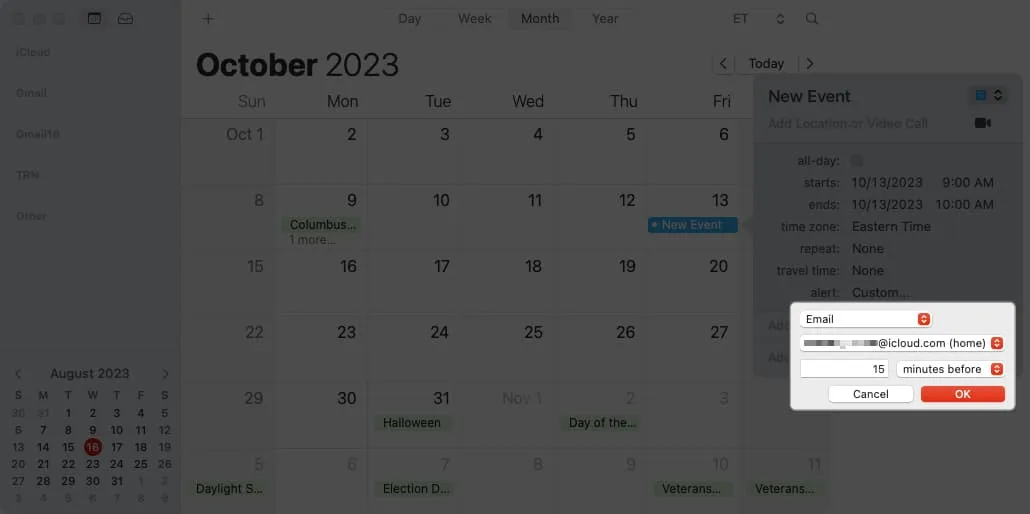
イベントの前にアラート時刻が到来すると、ファイルが開いているか、電子メールが受信されているのが表示されます。
8. タイムゾーンのサポートをオンにする
異なるタイムゾーンに住む他の人たちとイベントを計画する場合、時差を考慮する必要がある場合があります。カレンダー でタイム ゾーン サポートをオンにすると、選択したタイム ゾーンでイベントを設定および表示できます。
- カレンダーを開きます。メニューバーで、「カレンダー」 → 「設定」を選択します。
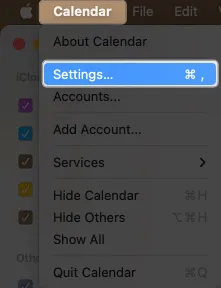
- [詳細設定]タブに移動し、 [タイムゾーンのサポート]チェックボックスをオンにします。
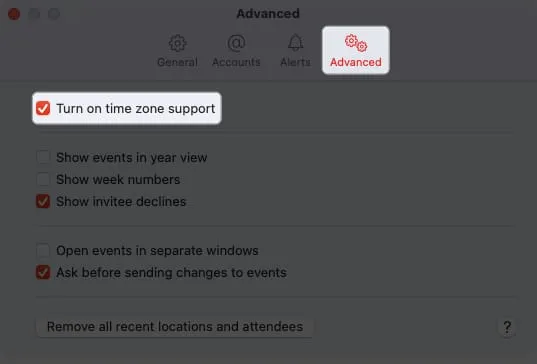
カレンダー ウィンドウの右上にタイム ゾーンのドロップダウン ボックスが表示されます。これを使用して、そのタイム ゾーンのすべてのカレンダー イベントを表示します。
イベント ウィンドウ内には、イベントをスケジュールするときに使用できるタイムゾーン ドロップダウン オプションもあります。
9. 週の開始日を変更する
1週間が正式に日曜日から始まることは誰もが知っています。ただし、平日の月曜日など、別の日に始まる週をカレンダーに表示したい場合は、数回クリックするだけで変更できます。
- カレンダーを開きます。メニューバーで、「カレンダー」 → 「設定」を選択します。
- [全般]タブに移動し、 [開始週]ドロップダウン ボックス
で曜日を選択します。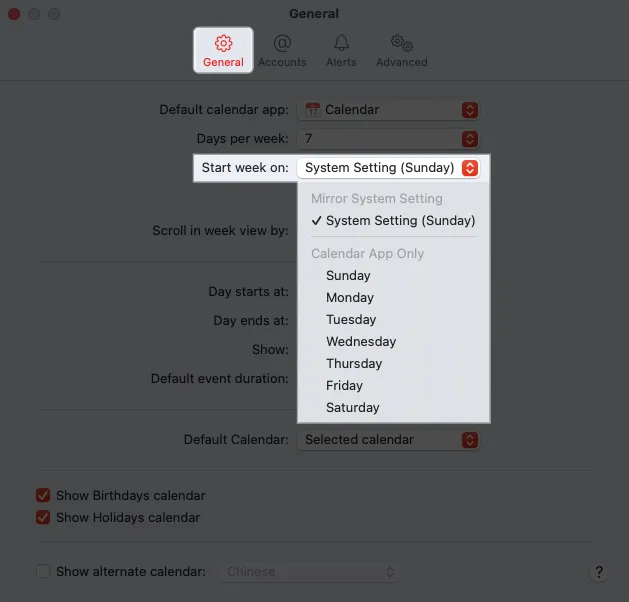
その後、その日から週が始まるようにカレンダーが更新されます。
10. 週ビューでスクロールを調整する
カレンダーで週ビューを使用する場合、右上の矢印を使用して次の週または前の週に移動できます。週ではなく日単位で移動するのが面倒だと感じたら、変更することができます。
- カレンダーを開きます。メニューバーで、「カレンダー」 → 「設定」を選択します。
- [全般]タブに移動し、 [週ビューでスクロール]ドロップダウン ボックスを開きます。[日]、[週]、または [週]、[今日で停止] を選択できます。
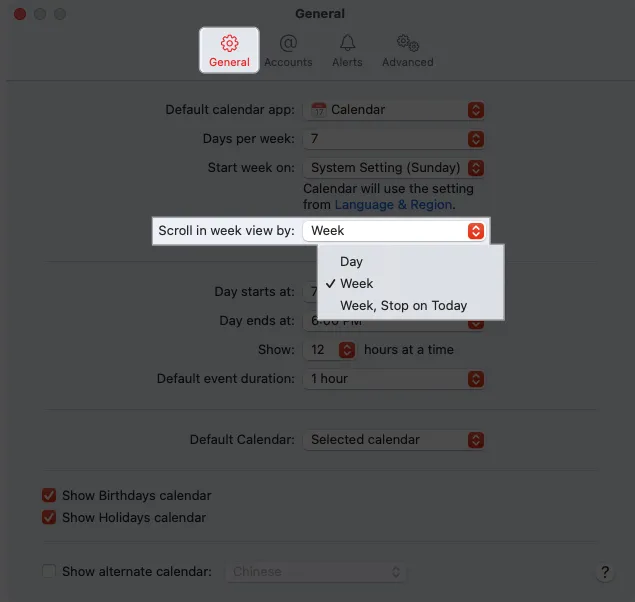
変更を加えたら、カレンダーに戻り、ボタンを使用して前後に進み、新しい設定をテストします。
11. 年ビューでイベントを表示する
カレンダーで調整できるもう 1 つのシンプルだが便利な設定は、年ビューです。これにより、その年の日付の概要がわかりますが、イベントが予定されている日付を強調表示することもできます。
- カレンダーを開きます。メニューバーの「カレンダー」 → 「設定」を選択します。
- [詳細設定]タブに移動し、 [年ビューでイベントを表示]チェックボックスをオンにします。
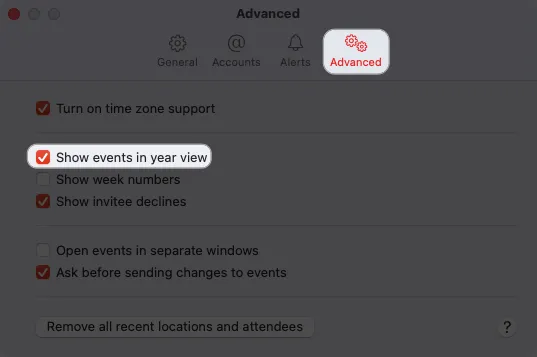
- カレンダーに戻り、上部にある「年」を選択します。
イベントが強調表示された日付が表示されるはずです。
12. クイックイベントの作成
カレンダー アプリでイベントをスケジュールするには、日付または日時を選択するだけです。ただし、自然言語を使用して、いわゆるクイック イベントを作成することもできます。たとえば、「土曜日の午後 8 時に夕食」または「明日の朝 9 時に歯医者の予約」と入力できます。
- カレンダーを開いた状態で、左上のプラス記号をクリックします。
- [クイック イベントの作成] ポップアップ ボックスにイベントを入力し、Return キーを押します。
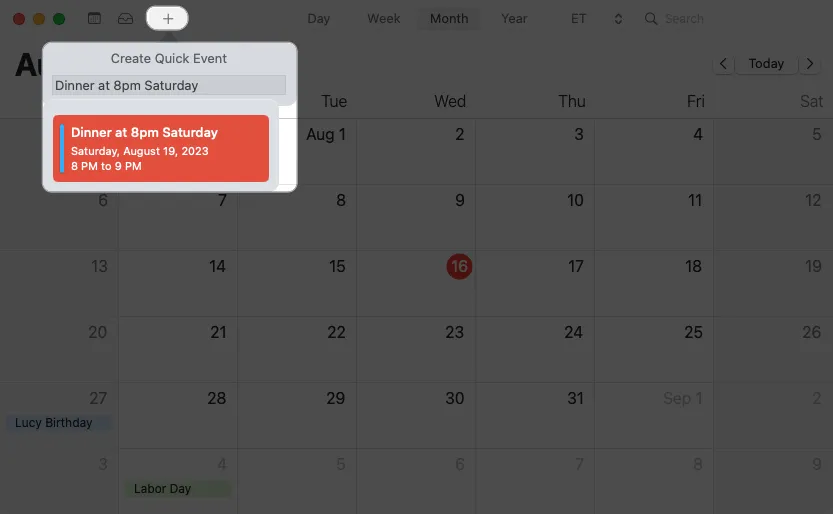
指示に従って、カレンダーにイベントが表示されます。
13. イベントの新しい時間を提案する
イベントに招待され、スケジュールを変更する必要がある場合は、Mac のカレンダーで 2 つの異なる方法でイベントの主催者に新しい時間を提案できます。
- イベントを新しい日付および/または時刻にドラッグします
- まず、イベントを選択し、提案したい新しい日付や時刻にドラッグします。
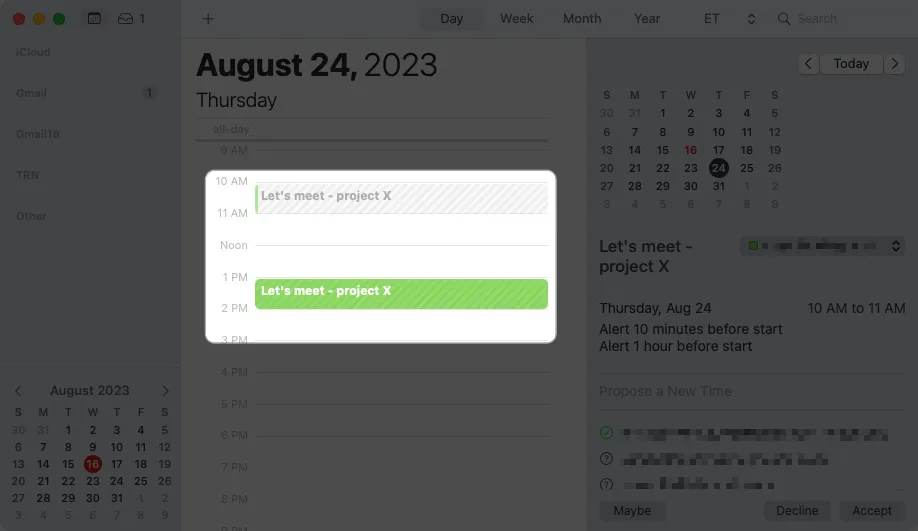
- 新しい時間を提案するかどうかを尋ねるポップアップ メッセージが表示されます。[提案]を選択して続行します。
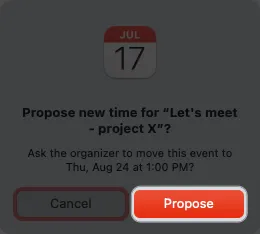
- 次に、イベントを開いて [新しい時間を提案する]を選択します。次に、招待者全員が出席できる日付と時刻、または一部の出席者のみが出席できる日付と時間が表示されます。
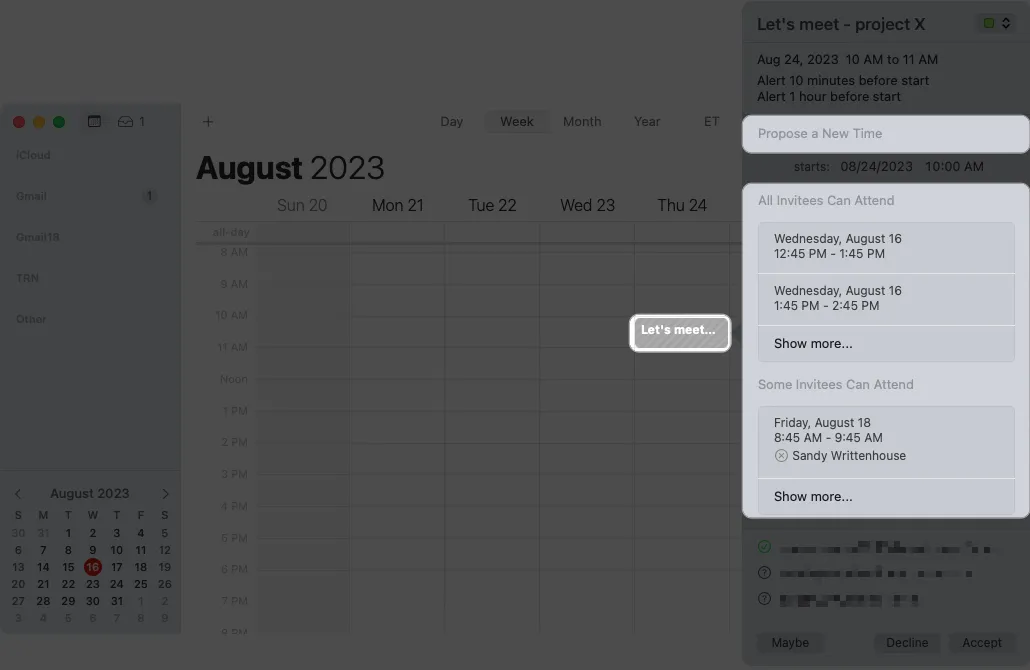
- まず、イベントを選択し、提案したい新しい日付や時刻にドラッグします。
- 「新しい時間を提案する」オプションを選択します
- 使用するオプションを選択すると、イベント ウィンドウに新しい日付や時刻が表示されます。[提案]をクリックして、イベント主催者に更新をリクエストします。
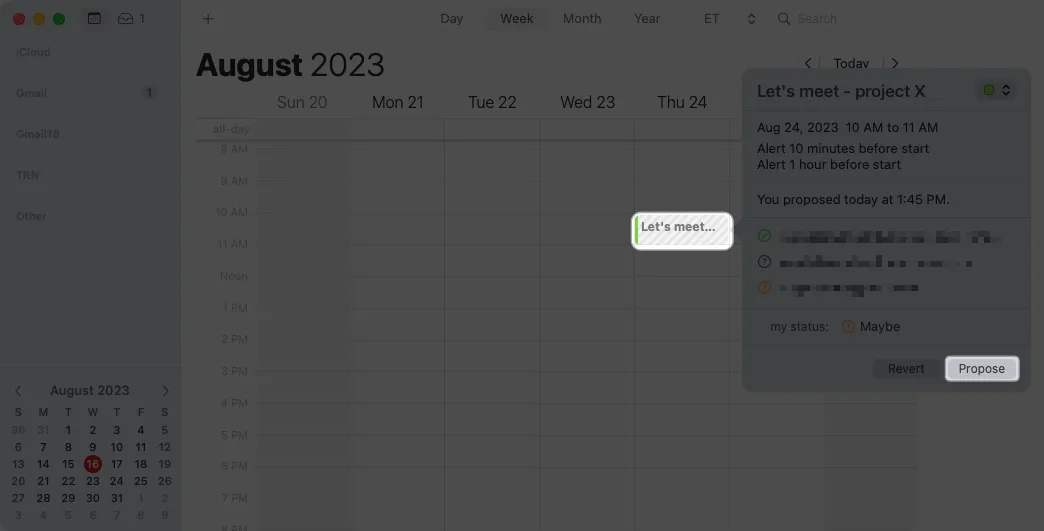
- 使用するオプションを選択すると、イベント ウィンドウに新しい日付や時刻が表示されます。[提案]をクリックして、イベント主催者に更新をリクエストします。
14. イベントを検索する
過去にイベントを探す必要があったことがありますか? もしかしたら、いつだったか思い出せなくても、誰が参加したかを確認したり、添付ファイルを開いたり、メモを読んだりしたいと思ったのかもしれません。Mac の写真で画像を検索するのと同じように、カレンダー アプリでイベントを検索できます。
- カレンダー アプリの右上にある検索フィールドにキーワードを入力します。
- イベントのタイトル、場所、メモの単語など、使用できるフィルターがいくつか表示されます。これらのいずれかを選択して結果を絞り込むことも、クリックして右側に表示されるすべての結果を表示することもできます。
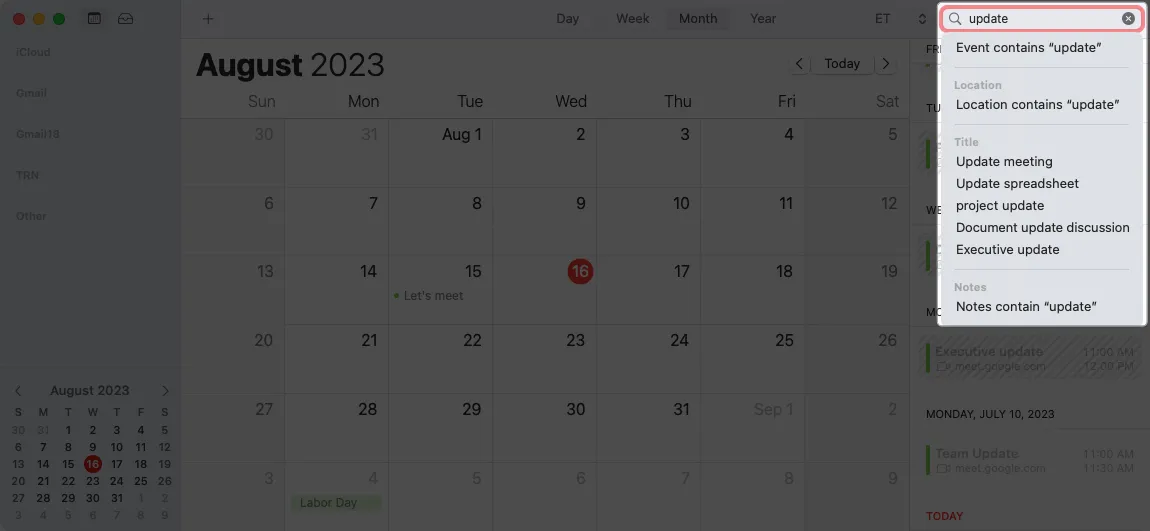
- 希望のイベントを選択すると、カレンダー上でそのイベントに移動します。
また、それを開いて必要な情報を取得することもできます。
15. ビデオ通話をスケジュールする
最近ではビデオ通話が非常に人気があり、非常に多くの人がリモートで働いています。幸いなことに、参加者が FaceTime を使用している場合は、Google Meet や Zoom は必要ありません。
- 通常どおりイベントを作成し、カメラアイコンを選択して FaceTime 通話にします。その後、招待を送信したり、リンクをコピーしたり、他の人と共有したりできます。
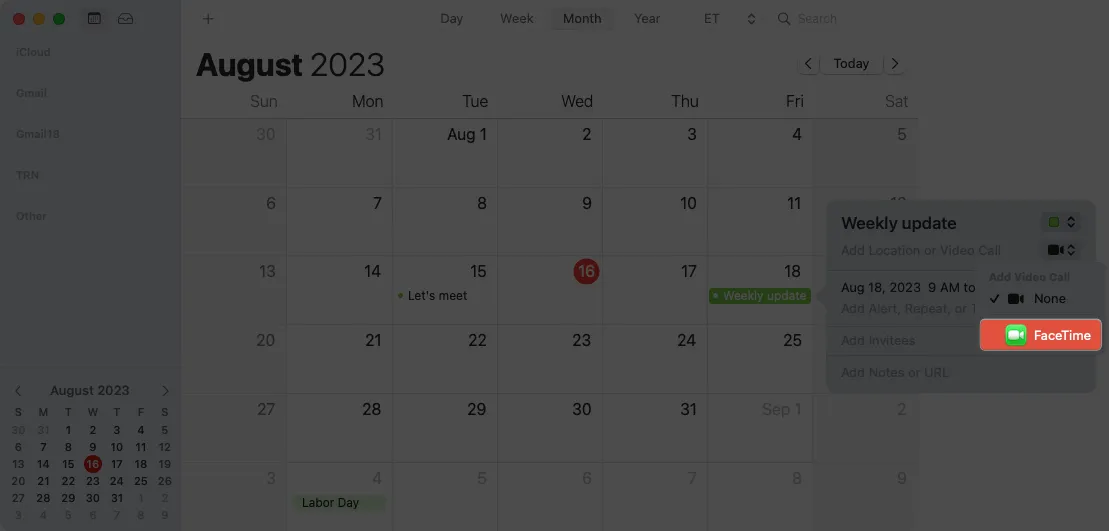
- 時間が来たら、カレンダーの招待状の
FaceTimeの横にある[参加]をクリックするだけです。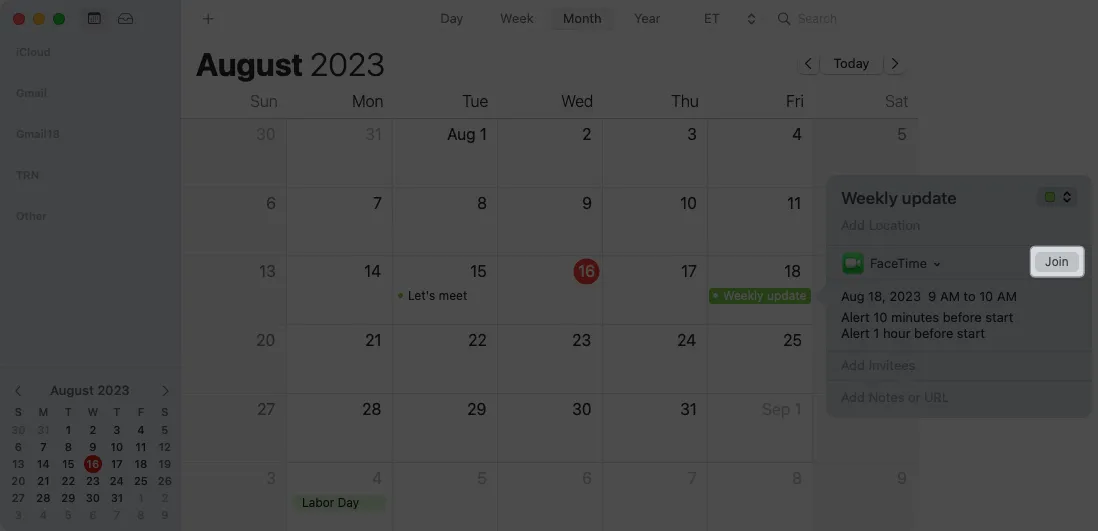
この機能の詳細、または iPhone または iPad でも使用するには、 FaceTime 通話をスケジュールする方法を参照してください。
よくある質問
Mac で Apple カレンダーをカスタマイズするにはどうすればよいですか?
カレンダーの表示を変更するには、カレンダーアプリを開き、メニュー バーで[カレンダー] → [設定]を選択します。次に、さまざまなタブを使用してカレンダー オプションを調整します。設定のカスタマイズ方法やその意味がわからない場合は、右下隅にあるヘルプアイコン (疑問符) をクリックしてください。
Apple Calendar Mac でイベントを色分けするにはどうすればよいですか?
カレンダーの色を変更する場合は、サイドバーでカレンダーを右クリックして色を選択するか、カスタム色を追加します。詳細について、またはモバイル デバイスでこれを行う方法については、カレンダーの色を変更するためのガイドを参照してください。
Apple Calendar プロになりましょう
2 つのカレンダーを結合するなど、より大きな規模のことをしたい場合でも、週の開始日を変更するなどの小さなことをしたい場合でも、Mac で Apple Calendar を使用するためのこれらのヒントとコツを読めば、あなたはプロになれるはずです。
共有したいあなた自身の便利なカレンダーのヒントはありますか? コメントでお知らせください。



コメントを残す