Windows の「オーディオ出力デバイスがインストールされていません」に対する 14 の修正

Windows はプラグ アンド プレイ デバイスをサポートしているため、オーディオ周辺機器を接続して直接使用できます。ただし、多くのユーザーは Windows PC で「オーディオ出力デバイスがインストールされていません」というエラーに遭遇します。一般的な理由には、物理的な接続とドライバーの問題、プログラムの干渉、サービスの不具合、Windows アップデートの問題などが含まれます。ここでは、役立つと思われるすべての修正を試み、テストしました。
1. 物理接続を確認する
ソフトウェアの修正に入る前に、オーディオ デバイスの物理接続を検査してください。 USB 接続やオーディオ ポート接続を含むすべての接続ケーブルを抜き差しします。
ワイヤの接続端に擦り切れや重大な損傷がないか確認し、必要に応じてケーブルを交換します。オーディオ デバイスを別の予備システムに接続し、オーディオ出力が機能するかどうかを確認して、ハードウェアの問題を除外することもできます。
2. 正しいオーディオデバイスを有効にする
再生に間違ったオーディオ デバイスを選択した場合は、サウンド設定を使用して正しいオーディオ デバイスに切り替える必要があります。その方法は次のとおりです。
1. Windows キーを押し、mmsys.cpl< と入力します。 a i=5> と入力し、Enter を押してサウンド ユーティリティを開きます。
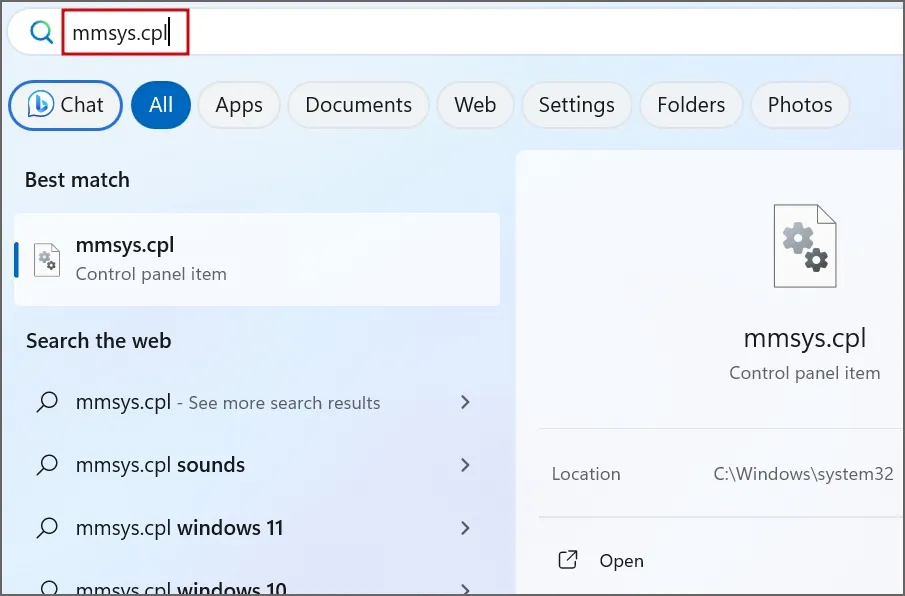
2. リストでオーディオ デバイスを見つけて、そのステータスを確認します。無効になっている場合は、それを右クリックして有効にするオプションを選択します。
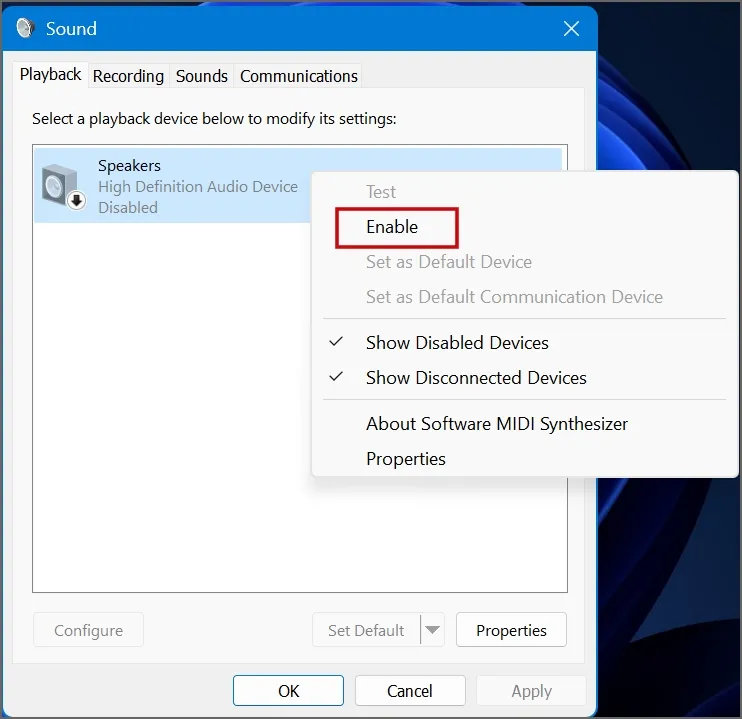
3. [OK ] ボタンをクリックします。
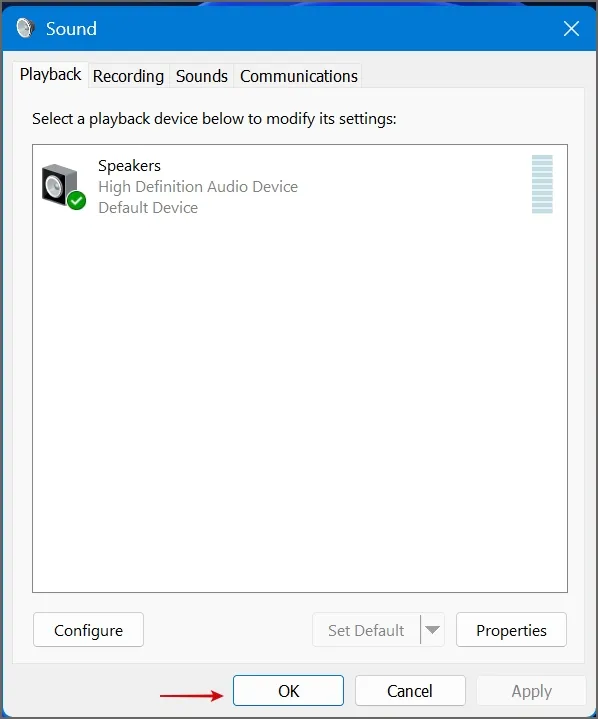
3. オーディオサービスを検査する
Windows は、Windows Audio および Windows Audio Endpoint Builder サービスを使用してオーディオ デバイスを管理します。これら 2 つのサービスに問題が発生すると、音声出力の問題が発生する可能性があります。したがって、次のサービスを確認して再起動する必要があります。
1. Windows キーを押し、「サービスEnter キーを押してサービス アプリを開きます。
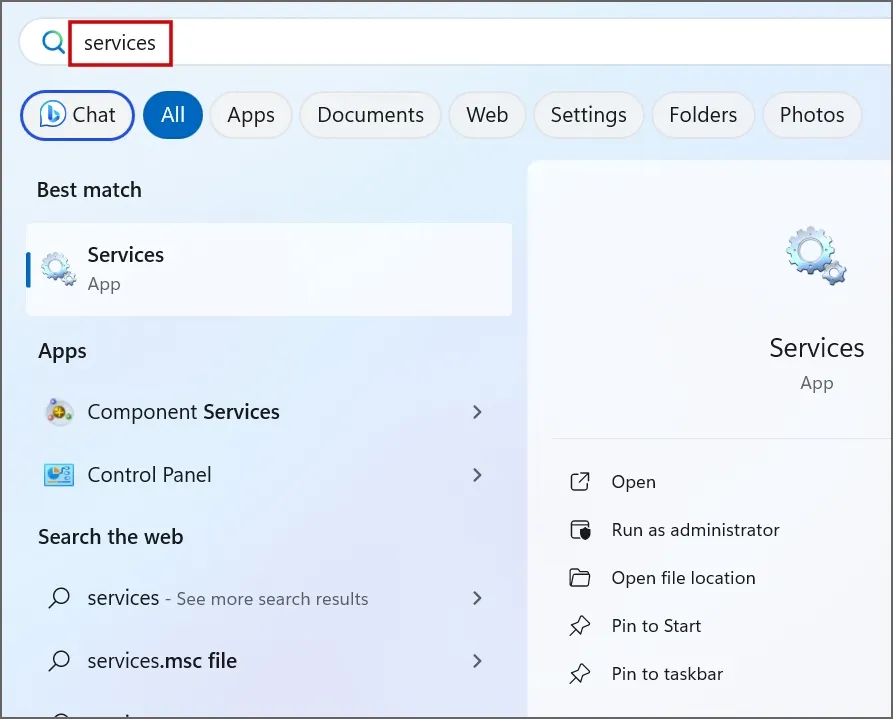
2. リスト内で Windows オーディオ サービスを見つけて右クリックします。 [再起動] オプションを選択します。
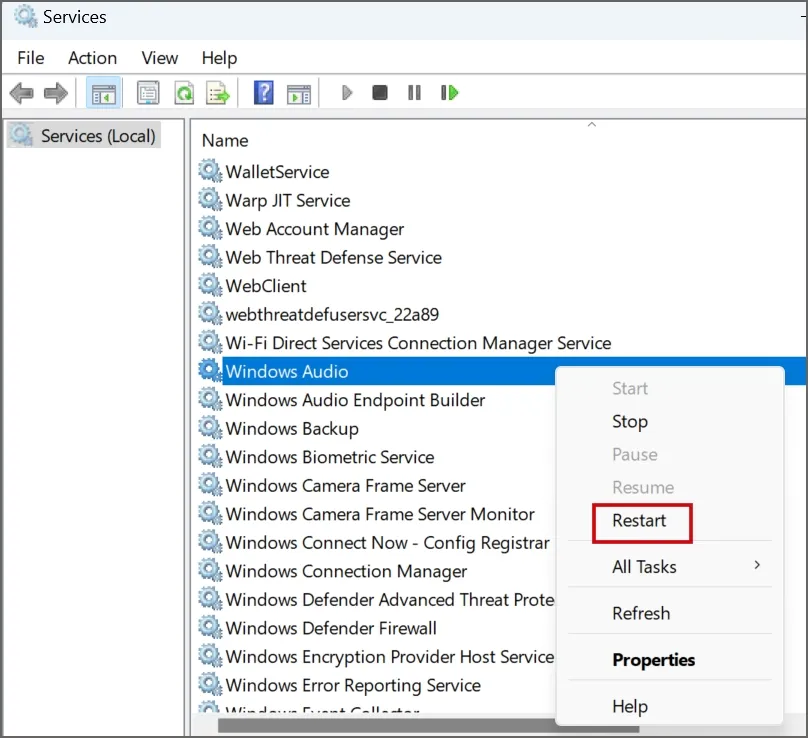
3. 同様に、Windows Audio Endpoint Builder サービスを右クリックします。 [再起動] オプションをクリックします。
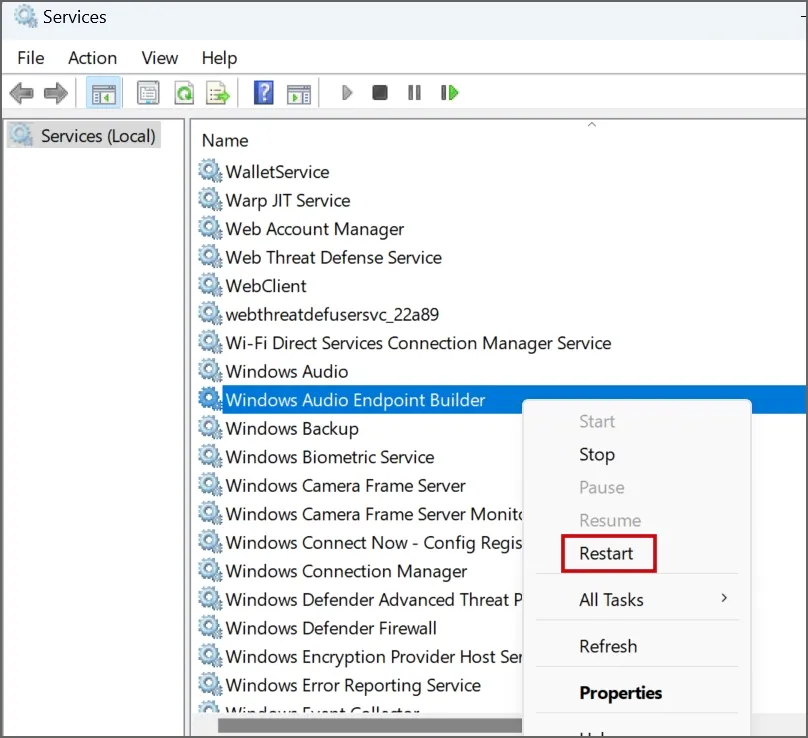
4. サービス ユーティリティを閉じます。
4. 邪魔なプログラムを削除する
多くのユーザーは、PC から特定のアプリを削除し、オーディオ出力を通常に戻すことで問題を解決しました。アバスト ドライバー プログラムは、「オーディオ出力デバイスがインストールされていません」エラーを引き起こす原因の 1 つです。したがって、このユーティリティまたは他のサードパーティ製ドライバ更新ユーティリティを使用している場合は、設定アプリまたはコントロール パネルを使用してアンインストールしてください。
5. オーディオのトラブルシューティング ツールを使用する
Windows オーディオ トラブルシューティング ツールは、オーディオ デバイスの根本的な問題を特定して修正するのに役立ちます。使用方法は次のとおりです。
1. Windows キーを押し、「トラブルシューティングEnter を押します。
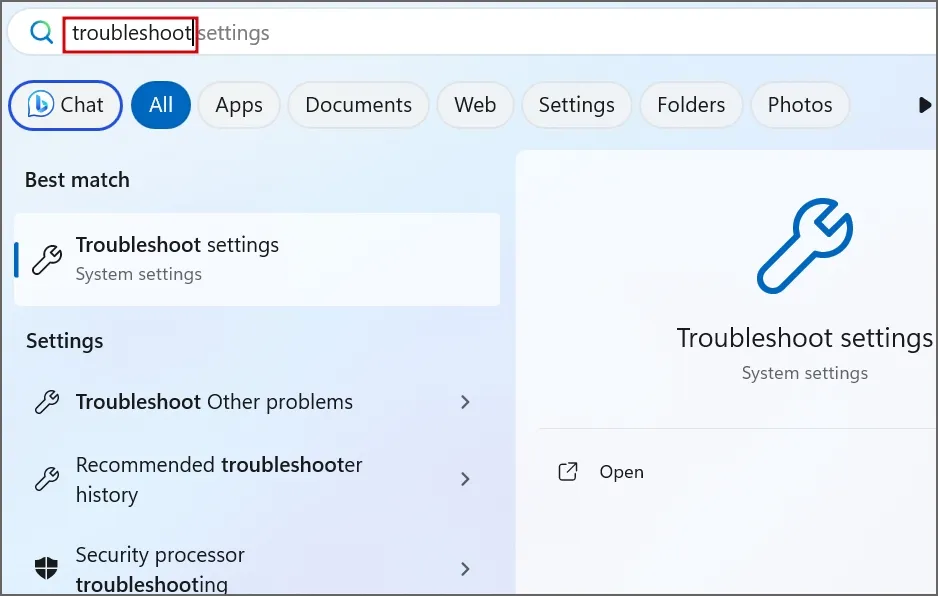
2. [その他のトラブルシューティング] オプションをクリックします。
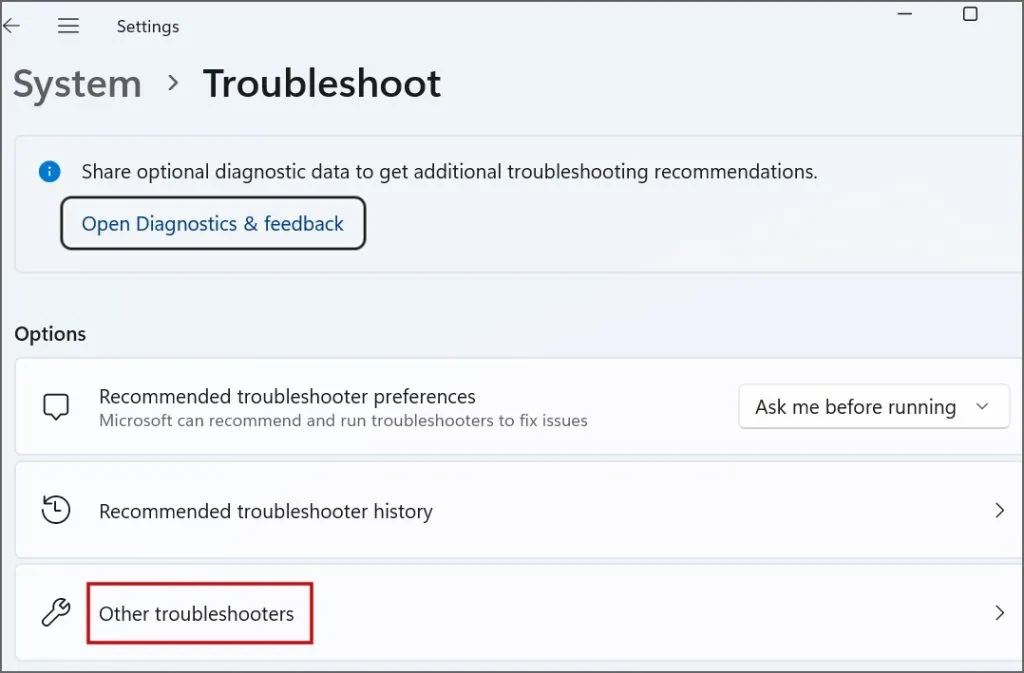
3. オーディオ トラブルシューティング ツールを見つけて、実行 < をクリックします。 i=5>ボタン。
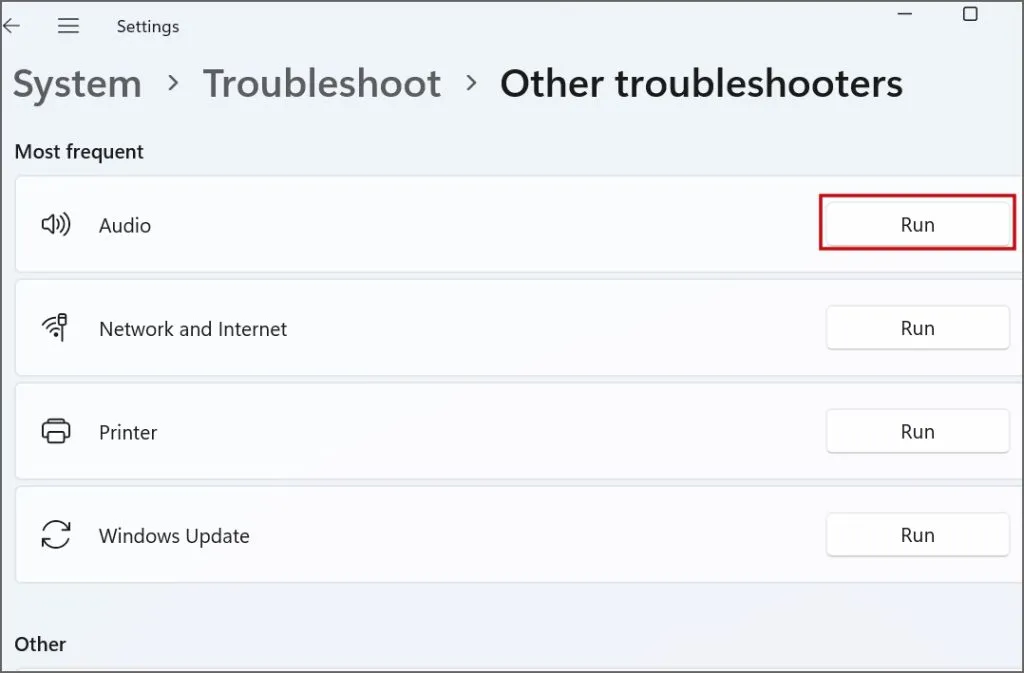
4. [はい ] ボタンをクリックします。
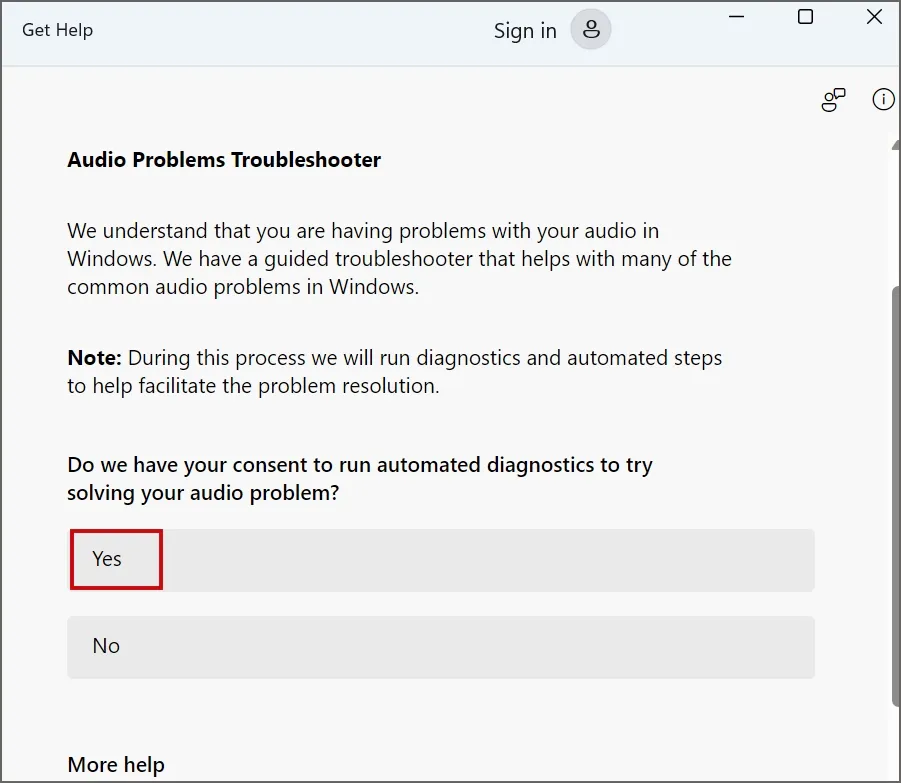
5. 画面上の指示に従って、オーディオのトラブルシューティング ツールによる提案を適用します。
6. デバイスマネージャーを使用してオーディオドライバーを更新する
古いオーディオ ドライバーが問題の原因となっている可能性があります。したがって、デバイス マネージャーを使用してオーディオ ドライバーを更新します。その方法は次のとおりです。
1. Windows キーを押し、「デバイス マネージャーEnter を押します。
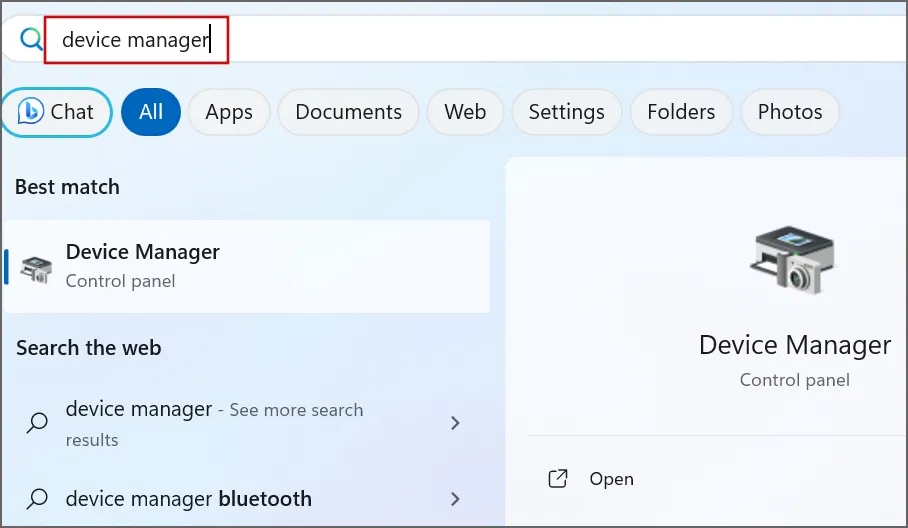
2. オーディオ デバイスを右クリックし、ドライバーの更新オプションをクリックします。
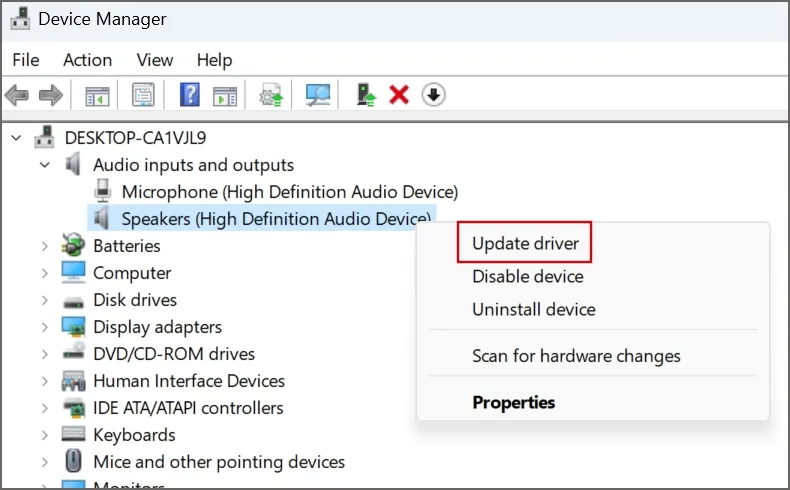
3. [ドライバーを自動的に検索する] オプションをクリックします。ツールが最新の利用可能なドライバーを見つけて PC にインストールするまで待ちます。
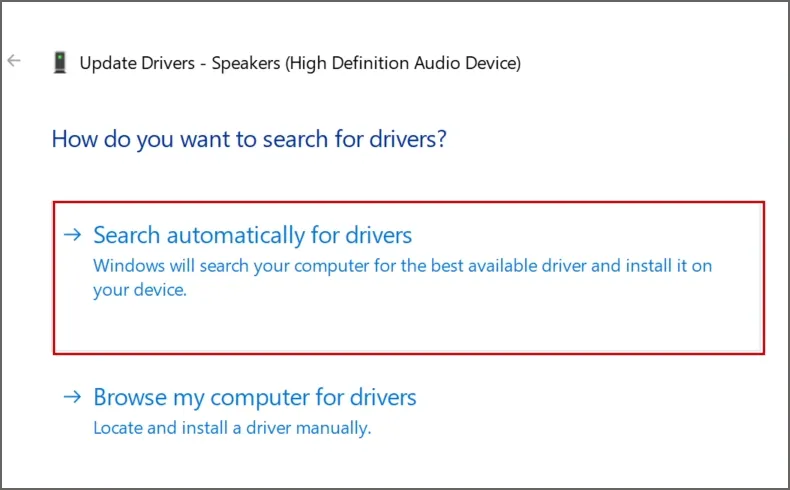
4. デバイス マネージャー アプリを閉じます。
7.オーディオドライバーを再インストールします
オーディオ ドライバーを更新してもオーディオの問題が解決しない場合は、ドライバーを再インストールする必要があります。その方法は次のとおりです。
1. デバイス マネージャーを開きます。
2. オーディオ デバイスを右クリックし、デバイスのアンインストール オプションをクリックします。
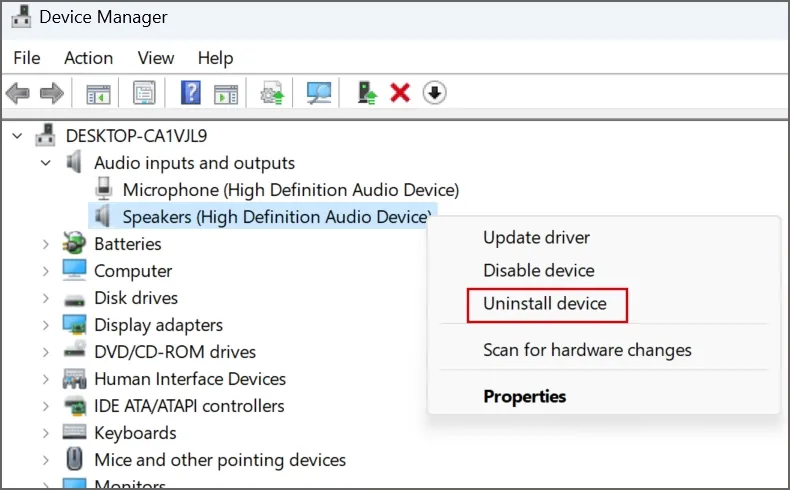
3. [アンインストール] ボタンをクリックします。
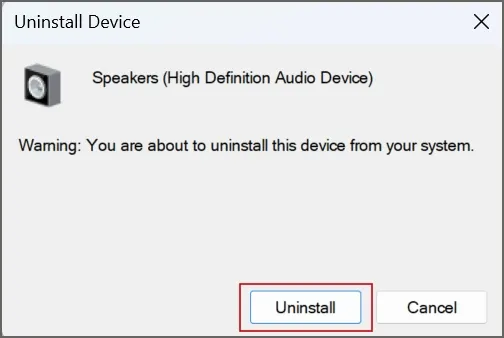
4. デバイス マネージャーを閉じて、PC を再起動します。
Windows は利用可能なオーディオ ドライバーを自動的に検索してインストールし、デスクトップを起動します。
8. システムレジストリを調整する
Windows の月例パッチに欠陥があるために、WinStations レジストリ キーの ConsoleSecurity 値が欠落しているか、誤って設定されていると、オーディオ出力エラーが発生する可能性があります。事前に必ずシステム レジストリを外部ストレージ ドライブにバックアップしてください。
以下の手順に従ってください。
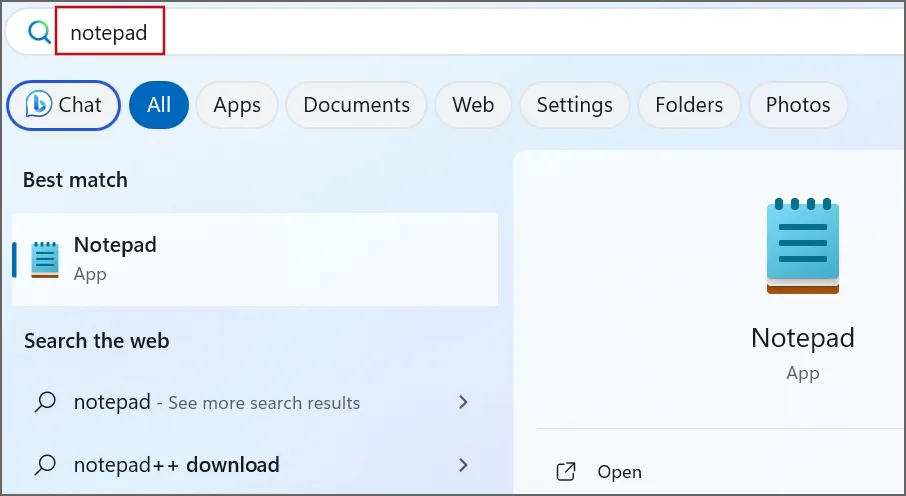
2. 次のコードをメモ帳ウィンドウに貼り付けます。
Windows Registry Editor Version 5.00
[HKEY_LOCAL_MACHINE\SYSTEM\CurrentControlSet\Control\ターミナル サーバー\WinStations]
“コンソールセキュリティ” = hex:01,00,14,80,9c,00,00,00,a8,00,00,00,00,00,00,00,14,00,00,\
00,02,00,88,00,06,00,00,00,00,00,14,00,01,00,00,00,01,01,00,00,00,00,00,05, \
04,00,00,00,00,00,14,00,bf,03,0f,00,01,01,00,00,00,00,00,05,12,00,00,00,00, \
00,14,00,89,00,0f,00,01,01,00,00,00,00,00,05,13,00,00,00,00,00,14,00,81,00, \
00,00,01,01,00,00,00,00,00,05,14,00,00,00,00,00,18,00,bf,03,0f,00,01,02,00, \
00,00,00,00,05,20,00,00,00,20,02,00,00,00,00,18,00,21,01,00,00,01,02,00,00, \
00,00,00,05,20,00,00,00,2b,02,00,00,01,01,00,00,00,00,00,05,12,00,00,00,01, \
01,00,00,00,00,00,05,12,00,00,00
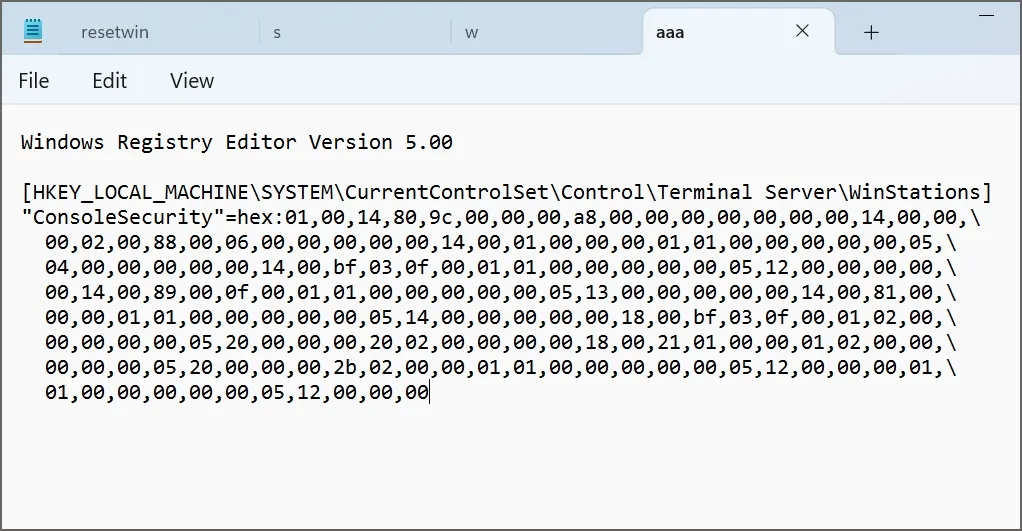
3. Ctrl + Shift + S キーを押して、名前を付けて保存< /span> ボタンをクリックします。 .保存 と入力し、key.reg ウィンドウ。ファイル名を
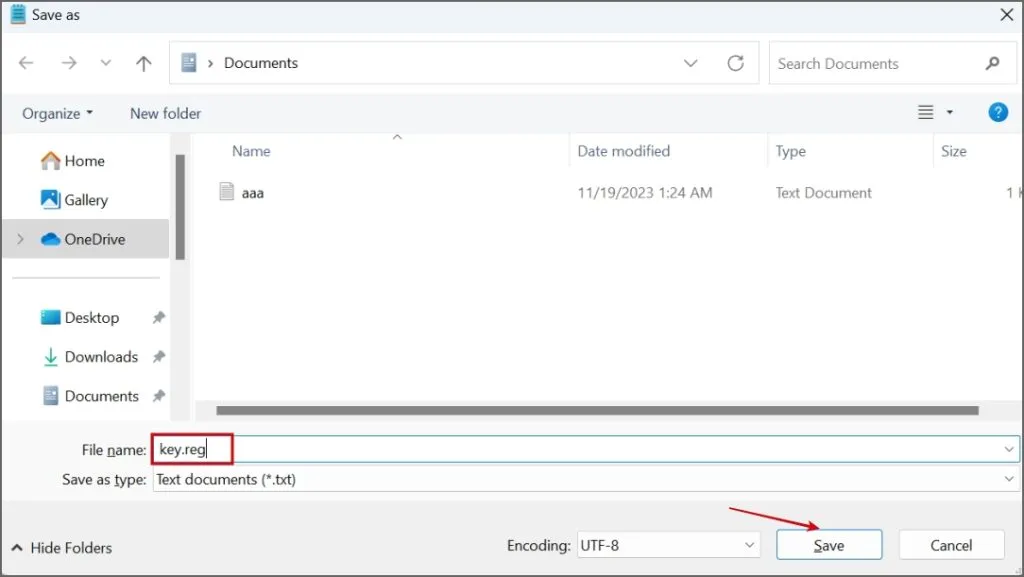
4. ファイル エクスプローラーを使用して、レジストリ ファイルを保存した場所に移動します。ファイルをダブルクリックします。

5. [ユーザー アカウント制御] ウィンドウが開きます。 [はい] ボタンをクリックします。
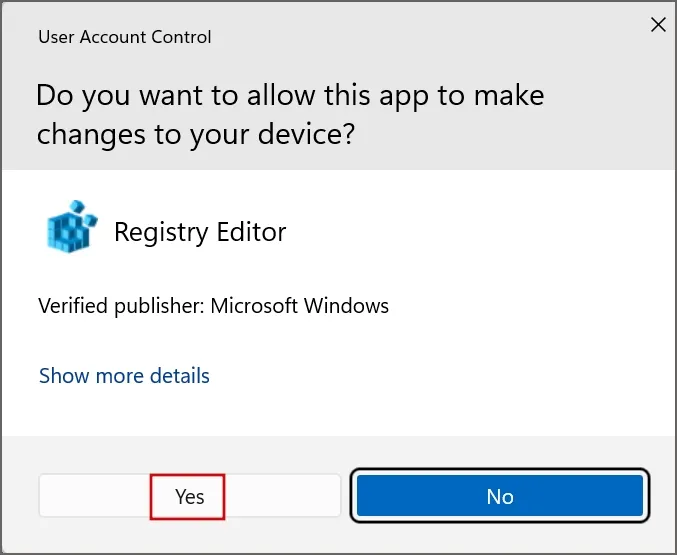
6. Windows は、レジストリ ファイルをインポートする前に操作を確認します。 [はい] ボタンをクリックします。
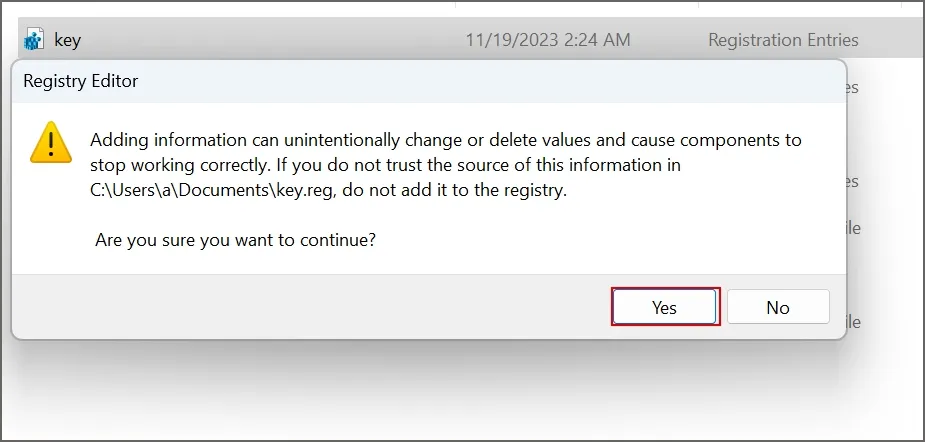
7. [OK ] ボタンをクリックします。
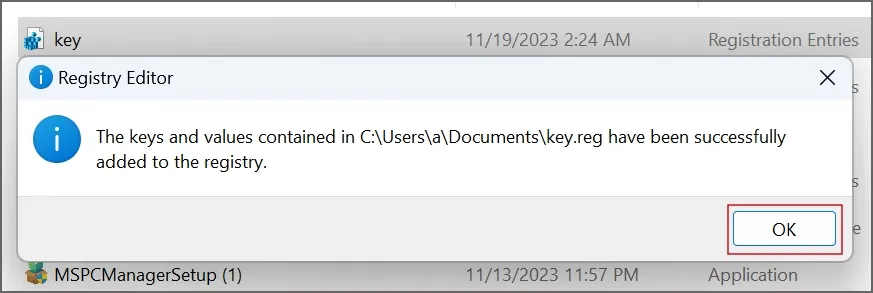
8. PC を再起動して変更を適用します。
9.汎用オーディオドライバーに切り替える
汎用ドライバーは、デバイス固有のドライバーが動作しなくなった場合に役立ちます。オーディオ ドライバーを再インストールしても機能しない場合は、Windows の汎用オーディオ ドライバーに切り替えることができます。その方法は次のとおりです。
1. デバイス マネージャーを開きます。
2. PC 名をクリックして選択します。
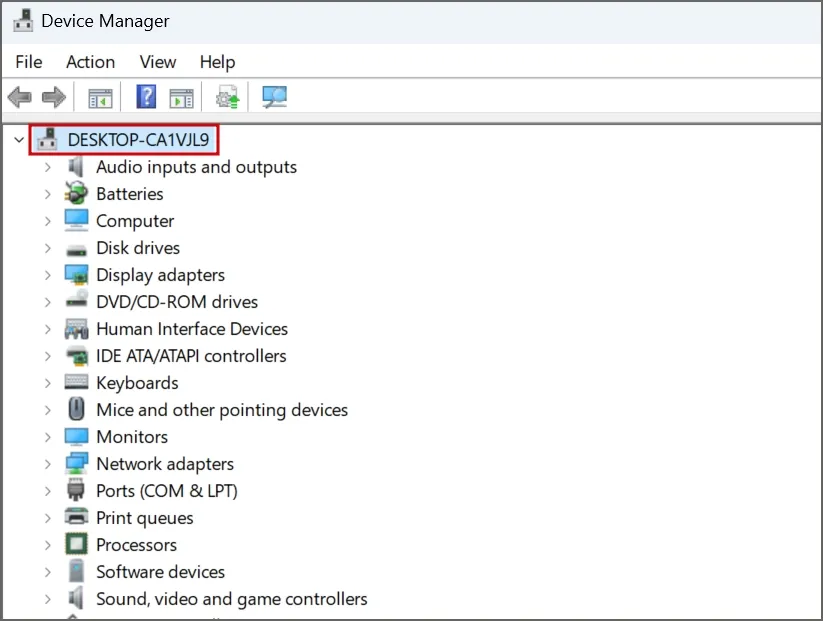
3. トップメニューのアクションボタンをクリックし、レガシー ハードウェアオプションを追加します。
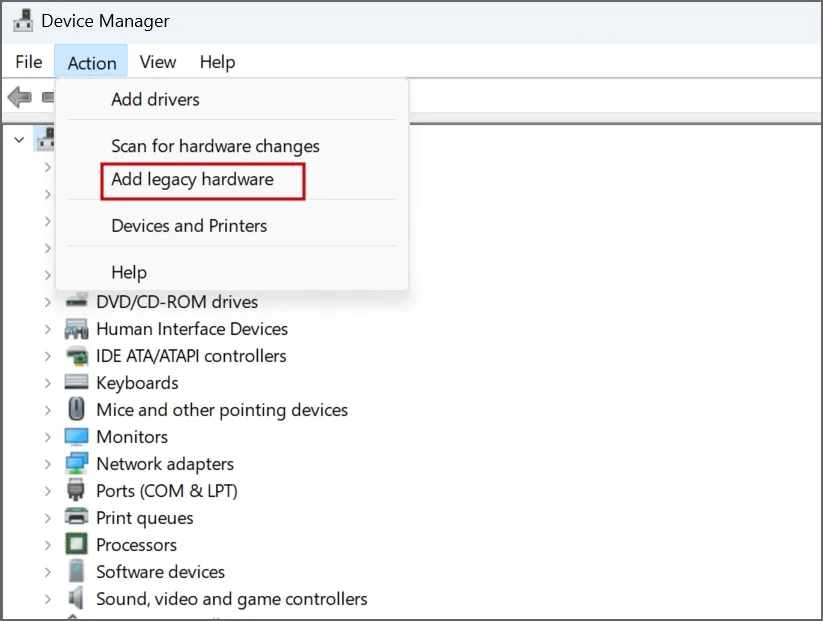
4. [次へ] をクリックします。
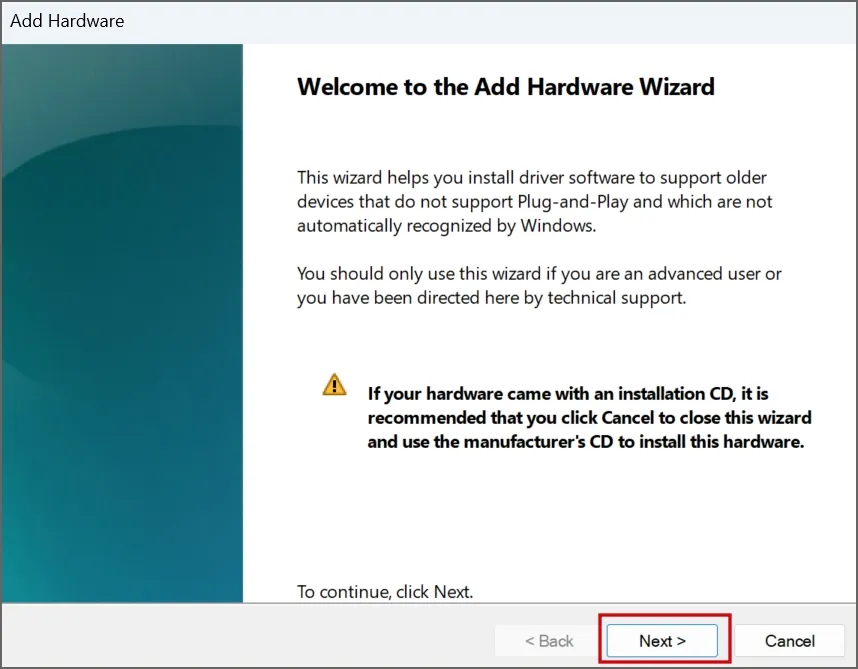
5. [リストから手動で選択したハードウェアをインストールする (詳細)] ラジオ ボタンを選択します。 [次へ] をクリックします。
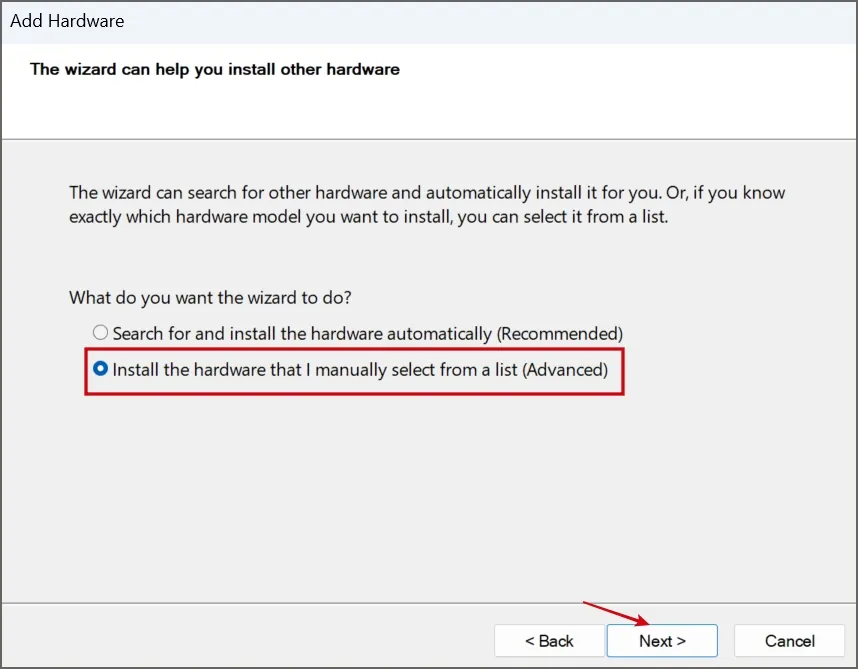
6.リストからサウンド、ビデオ、およびゲーム コントローラーオプションを選択します。 [次へ] をクリックします。
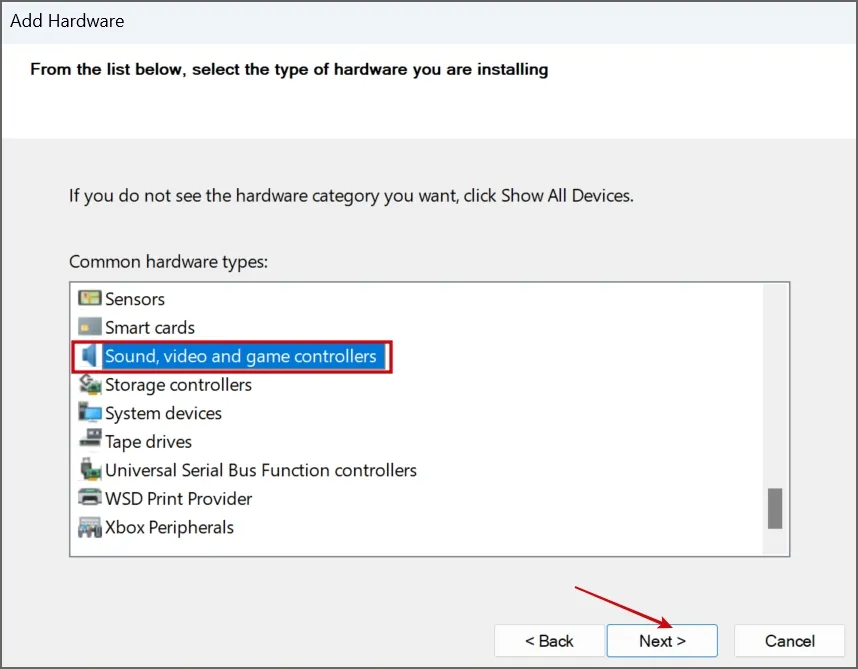
7. メーカー セクションで 汎用 USB オーディオオプションを選択します。次に、USB オーディオ OEM デバイス オプションを選択し、次へ をクリックします。あ>
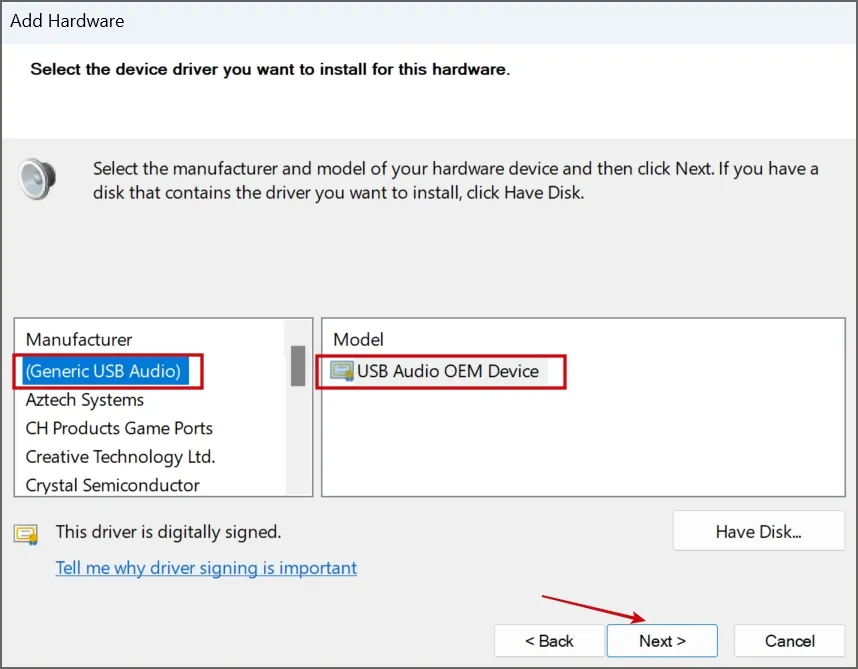
8. 画面上の手順に従ってインストールを完了します。
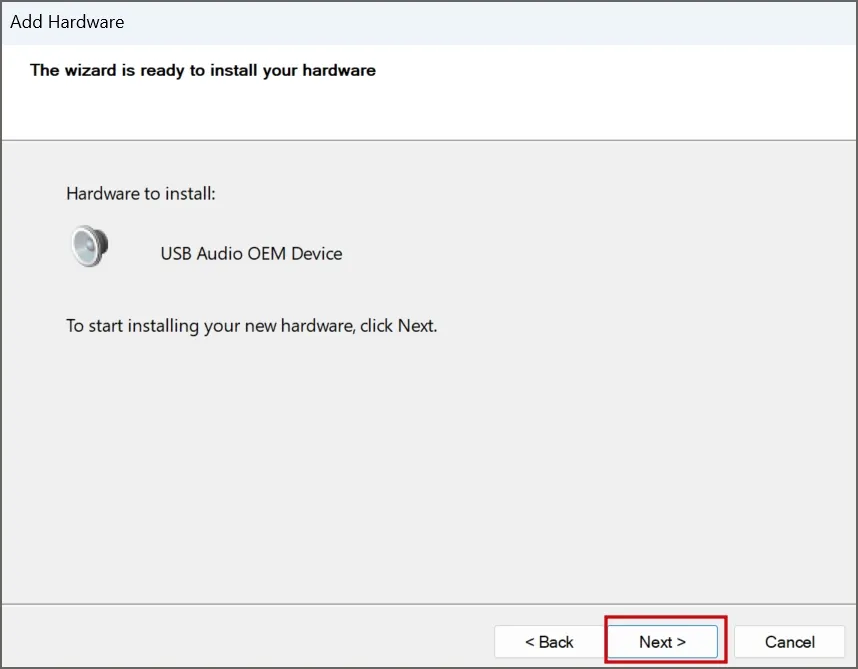
9. PC を再起動します。
10. OEM 固有のソリューションを試す
OEM ドライバーのダウンロードおよび更新ユーティリティを使用できます。この方法は、DELL、HP、またはその他の一般的な OEM のラップトップまたはデスクトップ リグを使用するすべてのユーザーに適用されます。メーカーの Web サイトから正しいドライバ管理ユーティリティをダウンロードします (デルではSupportAssist アプリケーションを提供しています)。または、使用している Windows のバージョンと互換性のあるオーディオ デバイスのドライバーの更新バージョンをダウンロードすることもできます。
11. Windows Updateのロールバック
Windows アップデートにより、PC の機能が壊れる可能性があります。したがって、最新の Windows アップデートをインストールした後にオーディオの問題が発生した場合は、アップデートをロールバックする必要があります。その方法は次のとおりです。
1. Windows キーを押し、「アップデートのアンインストールEnter を押します。
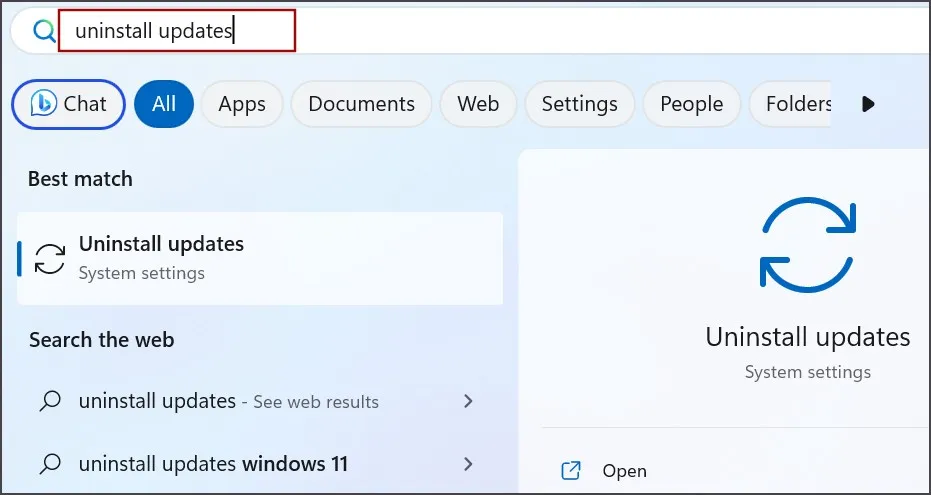
2. リストでアップデートを見つけて、アンインストール ボタンをクリックします。
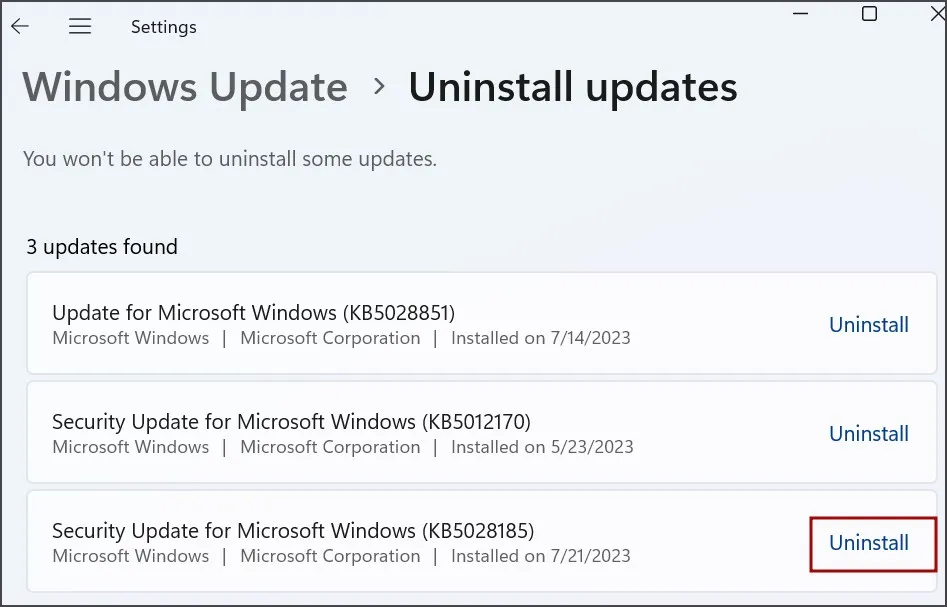
3. [アンインストール] をもう一度クリックして、アップデートを削除します。
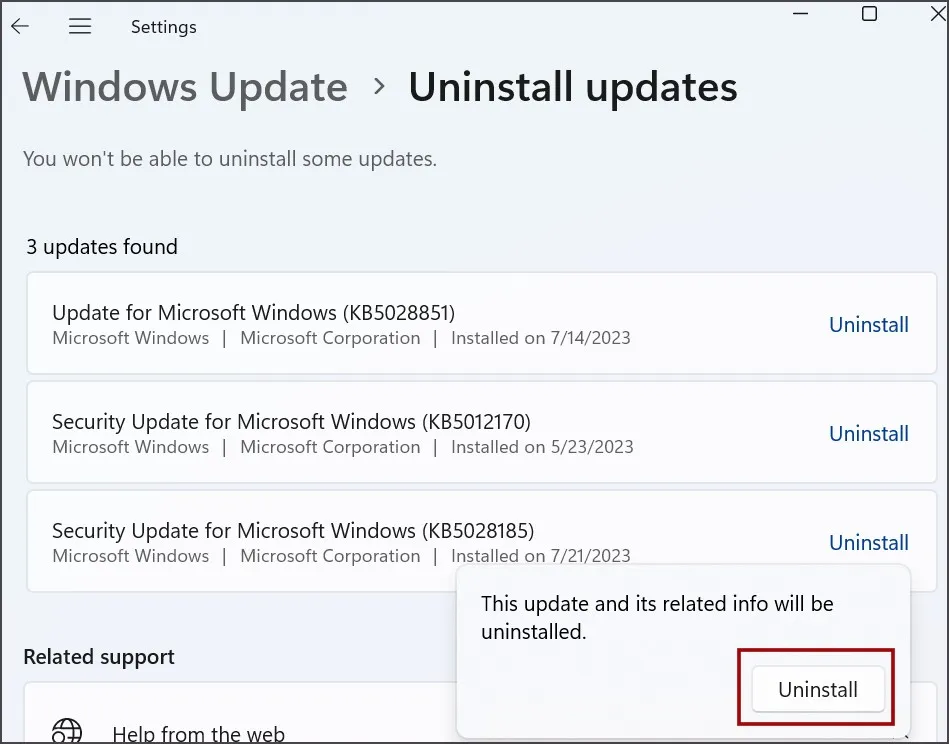
4. PC を再起動します。
12. SFC および DISM スキャンを実行する
DISM スキャンは Windows コンポーネント ストアの問題を解決でき、SFC スキャンは欠落または破損したすべてのシステム ファイルを置き換えます。これらのスキャンを次々に実行します。その方法は次のとおりです。
1. 管理者権限でコマンド プロンプトを開きます。
2. 次のコマンドを入力し、Enter キーを押して実行します。
DISM.exe /Online /Cleanup-image /Restorehealth
3. その後、次のコマンドを実行して SFC スキャンを実行します。
sfc /scannow
4. スキャンが完了するまで待ち、PC を再起動します。
13. 管理者グループにサービスを追加する
DISM および SFC スキャンで問題が解決されなかった場合は、管理者特権のターミナル ウィンドウを使用してこれらのサービスを管理者グループに追加する必要があります。その方法は次のとおりです。
1. 管理者権限でコマンド プロンプトを開きます。
2. 次のコマンドを入力し、Enter キーを押して 1 つずつ実行します。
net localgroup Administrators /add networkservicenet localgroup Administrators /add localservice

3. コマンド プロンプト ウィンドウを閉じます。
14. インプレースアップグレードの実行
この厄介なオーディオ エラーを修正する最後の手段は、すべてのファイル、アプリ、設定をそのまま維持するインプレース アップグレードを実行することです。これは、インストールされているすべてのアプリを消去するシステム リセットを実行するよりもはるかに優れています。したがって、利用可能なシステムの復元ポイントがない場合、またはシステムの復元が効果がない場合は、インプレース アップグレードを使用して何も失わずに Windows を再インストールできます。その方法は次のとおりです。
1. Windows ISO ファイルをダウンロードします。
2. ISO ファイルをダブルクリックしてマウントします。マウントされた ISO ファイルを開き、setup.exe ファイルをクリックします。
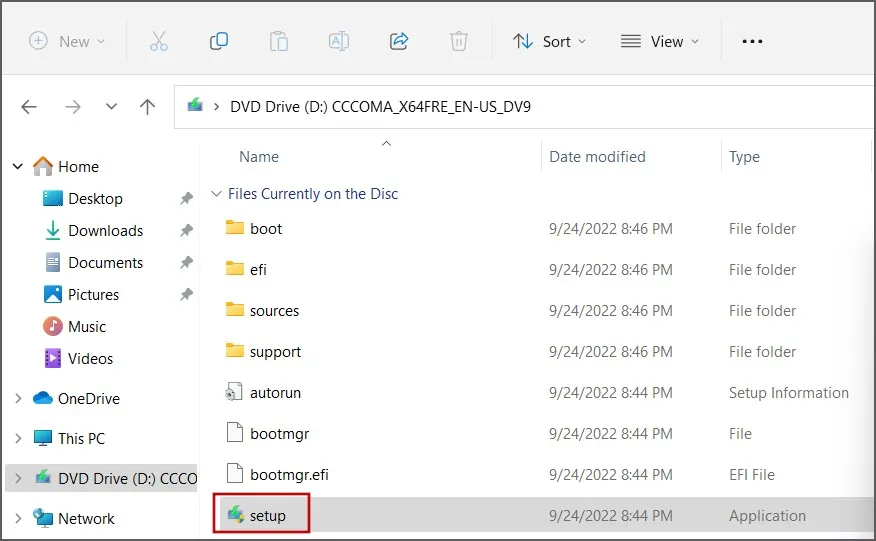
3. [ユーザー アカウント制御] ウィンドウが起動します。 [はい] ボタンをクリックします。
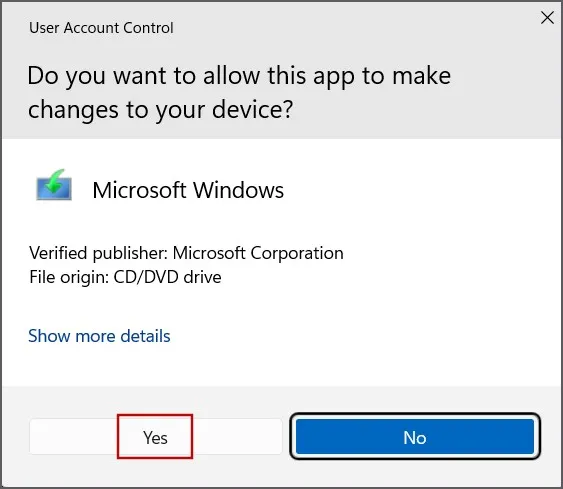
4. [次へ] ボタンをクリックします。
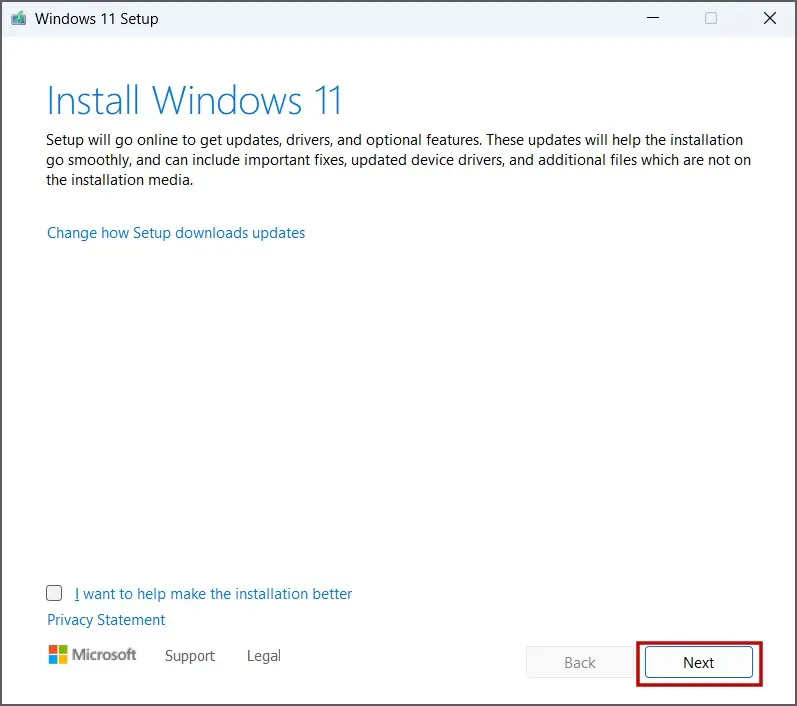
5. 次に、同意するボタンをクリックします。
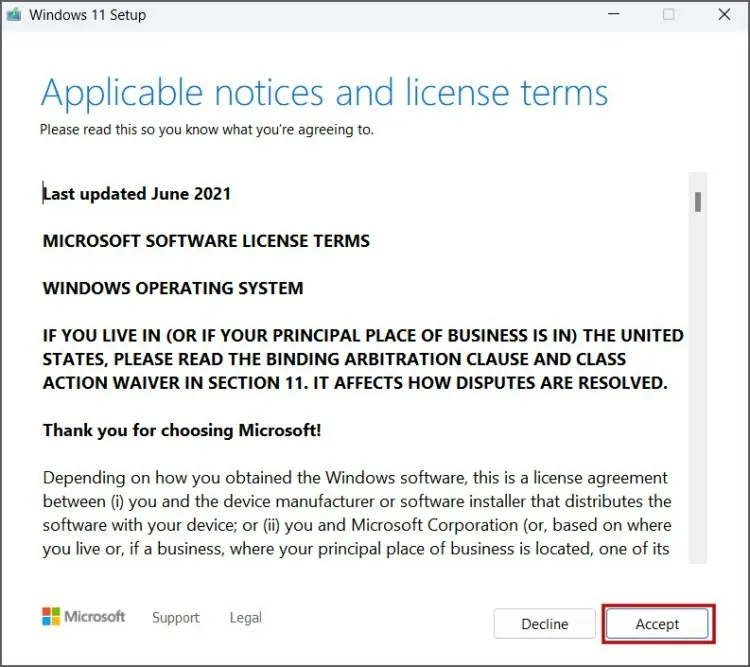
6. [個人用ファイルとアプリを保持する] オプションを選択します。 [次へ] をクリックします。
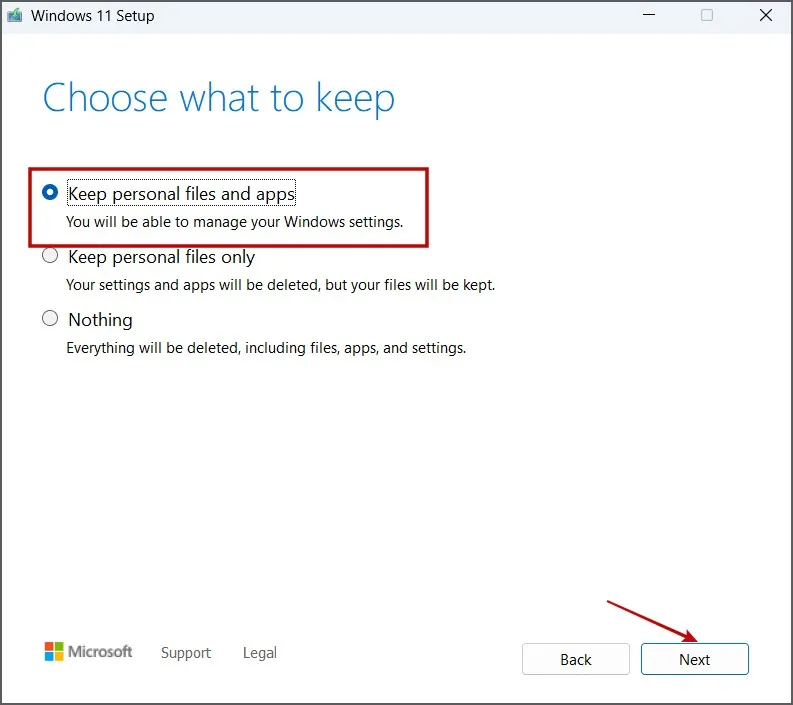
画面上の指示に従って、インプレース アップグレードを完了します。 PC に Windows を再インストールするには 30 ~ 60 分かかる場合があります。
PC でオーディオを復元する
Windows PC の「オーディオ出力デバイスがインストールされていません」エラーはもう修正されているはずです。オーディオ ハードウェアの検査から開始し、システム サービスを再起動し、ドライバーの修正を適用します。その後、システム レジストリを調整し、SFC および DISM スキャンを使用し、最後の手段としてインプレース アップグレードを使用します。



コメントを残す