Mac でアップデートを確認できない問題を解決する 13 の方法
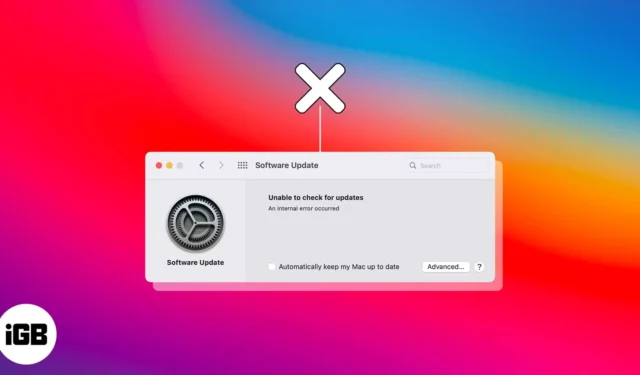
このシナリオを想像してみてください。Apple がついに macOS のメジャーアップデートを一般公開したので、あなたはそれを手に入れたいと思っています。アップデートをチェックしましたが、「アップデートをチェックできません」というエラーが表示されるだけでした。それを無視して再試行しても、同じエラーが表示されるだけです。
「更新を確認できません」エラーが発生する原因は数多く考えられます。幸いなことに、これには簡単な修正方法がいくつかあります。以下、それぞれについて説明します。
私の Mac がアップデートのチェック中に止まってしまうのはなぜですか?
以下は、Mac がアップデートのチェックでスタックし、処理が進まない潜在的な理由の多くです。この問題は重要なアップデートでより一般的であるため、ストレージ容量の不足、Apple サーバーの過負荷、またはダウンロードのサイズを処理できないインターネット接続の不良がエラーの原因である可能性があります。
これら以外にも、次のような原因が考えられます。
- ソフトウェアの不具合
- OSとMacのモデルの互換性がない
- 破損したアップデートファイル
- ファイアウォールの設定
- NVRAM または SMC のバグ
Mac で「アップデートを確認できません」エラーを修正する方法
潜在的な問題をすでに明らかにしたので、それらを修正するのははるかに簡単です。ここでは、Mac で「アップデートを確認できません」エラーを修正するさまざまな方法を紹介します。
更新チェックを進めるために試してみることができるすべてのことを以下に示します。
1. Mac に十分なストレージ容量があるかどうかを確認します
十分なストレージ容量がない場合、アップデートを実行できません。利用可能なストレージ容量を確認できます。
- Apple メニュー→システム設定に移動します。
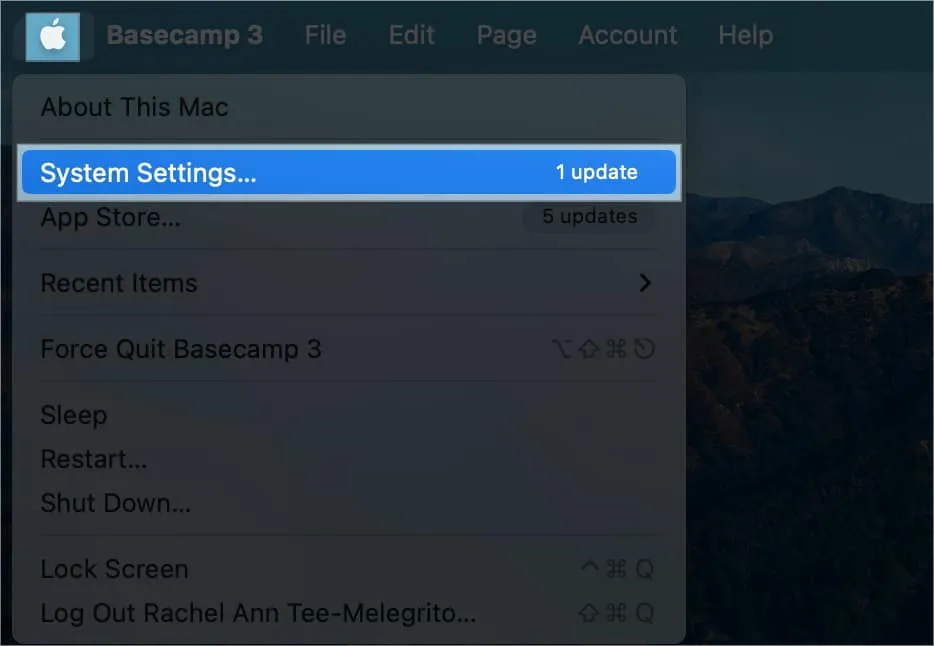
- サイドバーの「一般」をクリック→右側の
「ストレージ」を選択します。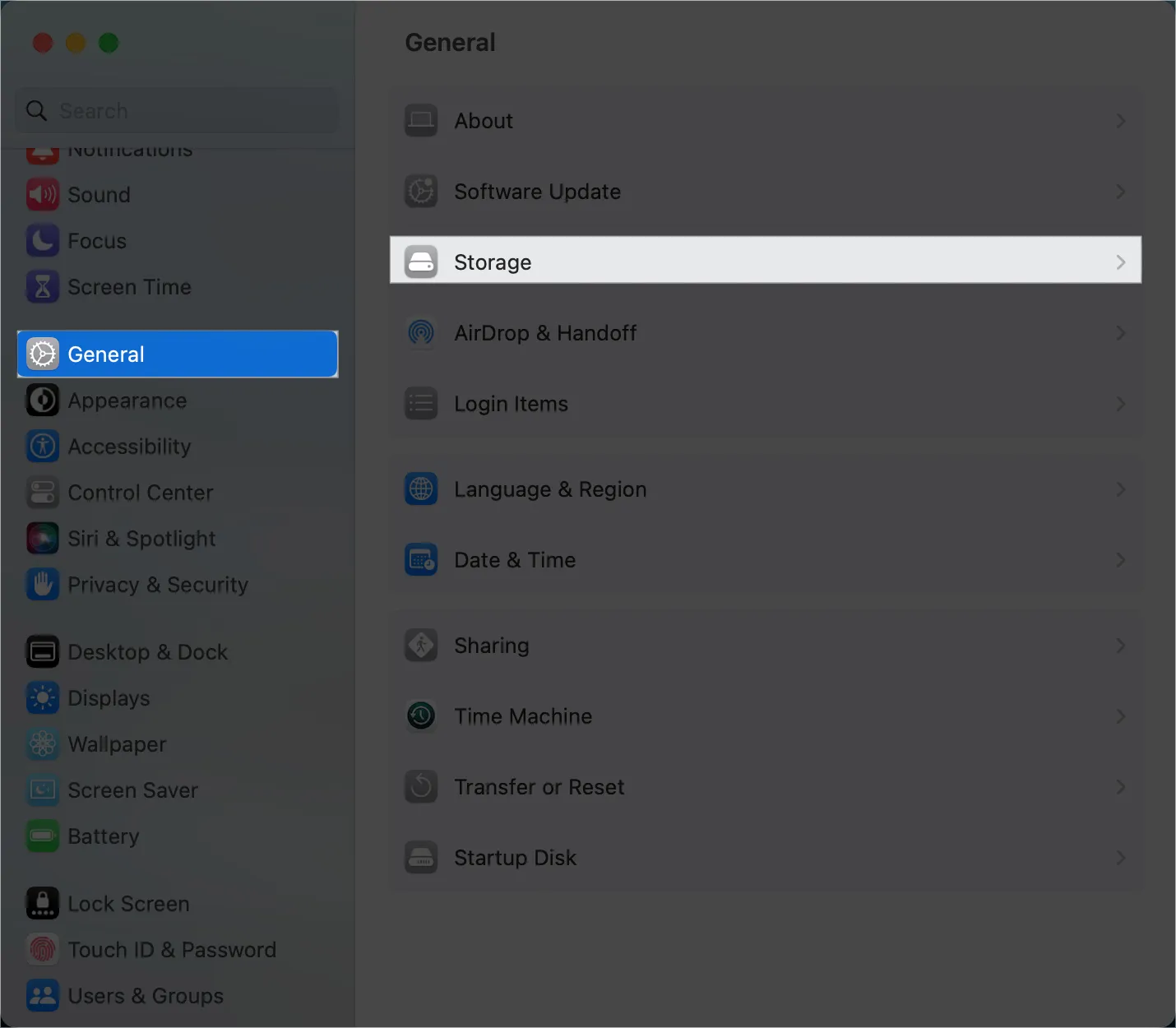
お使いの Mac はアップデート データを取得できないため、簡単な検索を実行して、macOS のメジャー アップデートに必要な容量を知ることができます。
ファイルを消去して、更新を再度確認してください。
2.Macを再起動します。
Mac を再起動すると、小さなバグの問題の大部分が解決します。Mac の再起動には 1 分もかかりませんので、これが問題の解決に役立つかどうかを確認してください。
Mac を長期間シャットダウンしていない場合は、Mac を再起動する代わりにシャットダウンすることもできます。Mac をシャットダウンするまでに何か月もかかる私としては、Mac をシャットダウンしてしばらく休ませると、多くの問題の解決に役立つことがわかりました。
3. Apple サーバーを確認する
Apple のソフトウェア アップデート サーバーが一時的にダウンしているため、アップデートを取得できない可能性があります。これは比較的まれですが、特にメジャー アップデートがリリースされた場合、同時ダウンロードによりアップデート サーバーに負荷がかかる可能性があるため、発生する可能性があります。
Apple システム ステータス ページに移動して、macOS ソフトウェア アップデートのステータスを確認できます。
ダウンしている場合は、Apple が修正するまで待ってください。そうでない場合は、以下の解決策に進んでください。
4. 強力なインターネット接続を探す
インターネット接続が弱いか遅いと、Mac が Apple サーバーに接続できなくなる可能性があります。特に大規模な接続の場合は、接続状態が悪い状態で OS を更新しないでください。
代わりに、安定したインターネット接続を見つけてから再試行してください。
5. Mac のソフトウェア アップデート ウィンドウを更新します。
Mac がアップデートのチェックから停止する場合は、単純な更新で修正できる軽微な不具合である可能性があります。
[ソフトウェア アップデート] ウィンドウが開いているときに、キーボードのCmd + Rを押します。
しばらく待って、更新が有効かどうかを確認してください。
または、アクティビティ モニターに移動して更新することもできます。これは、フリーズしたウィンドウを更新する場合に特に役立ちます。
- Spotlight 検索を実行し(キーボードでCmd + スペースバーを押し)、 「Activity Monitor」と入力します。
- アクティビティ モニターで、右上の検索 バーに移動します。
- ソフトウェアアップデートを探してクリックします。
- タイトルバーの「×」ボタンをクリックします。
- [強制終了]を選択します。
これにより、プロセスが強制終了されます。その後、ソフトウェア更新チェックを再実行してみてください。
6. キャッシュをクリアする
システムが不要な一時ファイルで詰まる可能性があります。キャッシュはデバイスの速度を低下させるだけでなく、プロセスが応答しなくなる原因にもなります。キャッシュをクリアするには:
- 「ファインダー」 → 「移動」を開きます。
- [フォルダーに移動]を選択します。
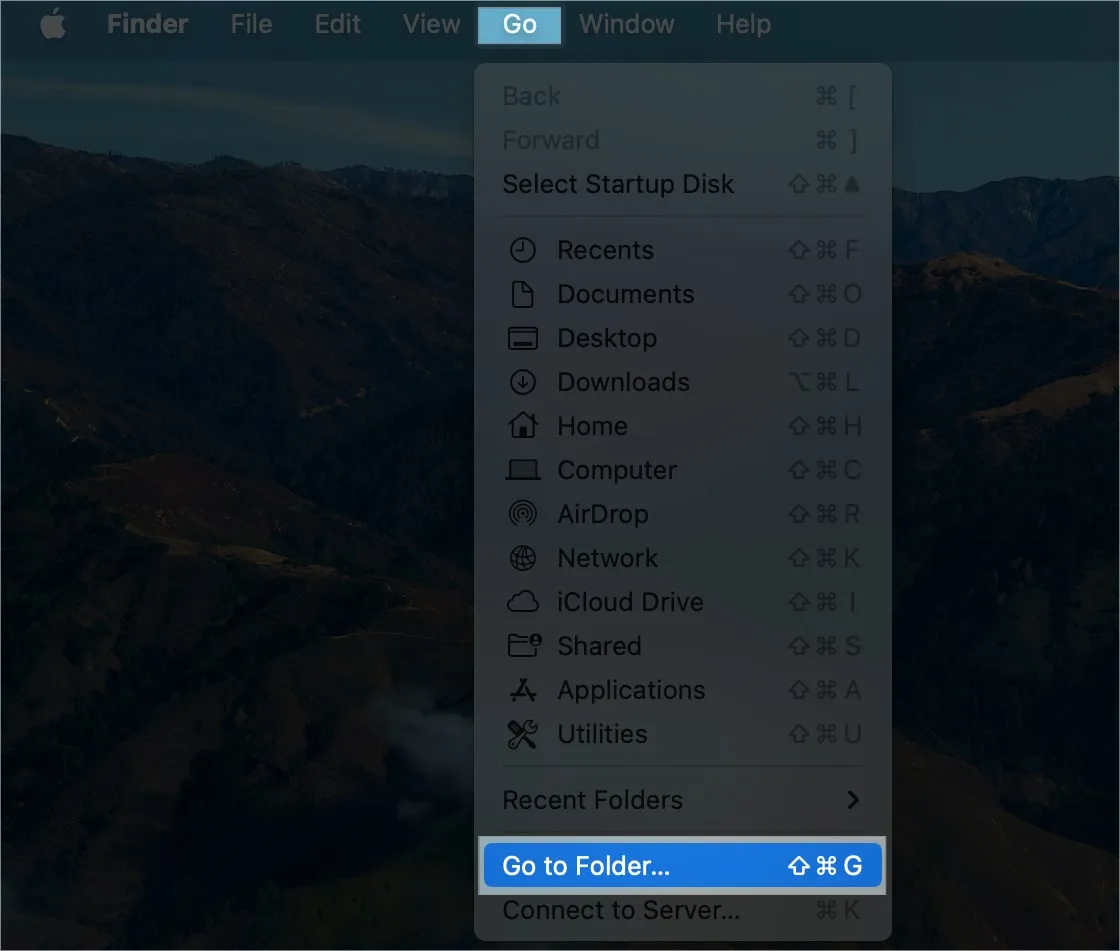
- これをコピーして検索バーに貼り付けます: ~/Library/Caches/com.apple.appstore
- リターンを押します。
- キャッシュ フォルダーを選択して削除します。
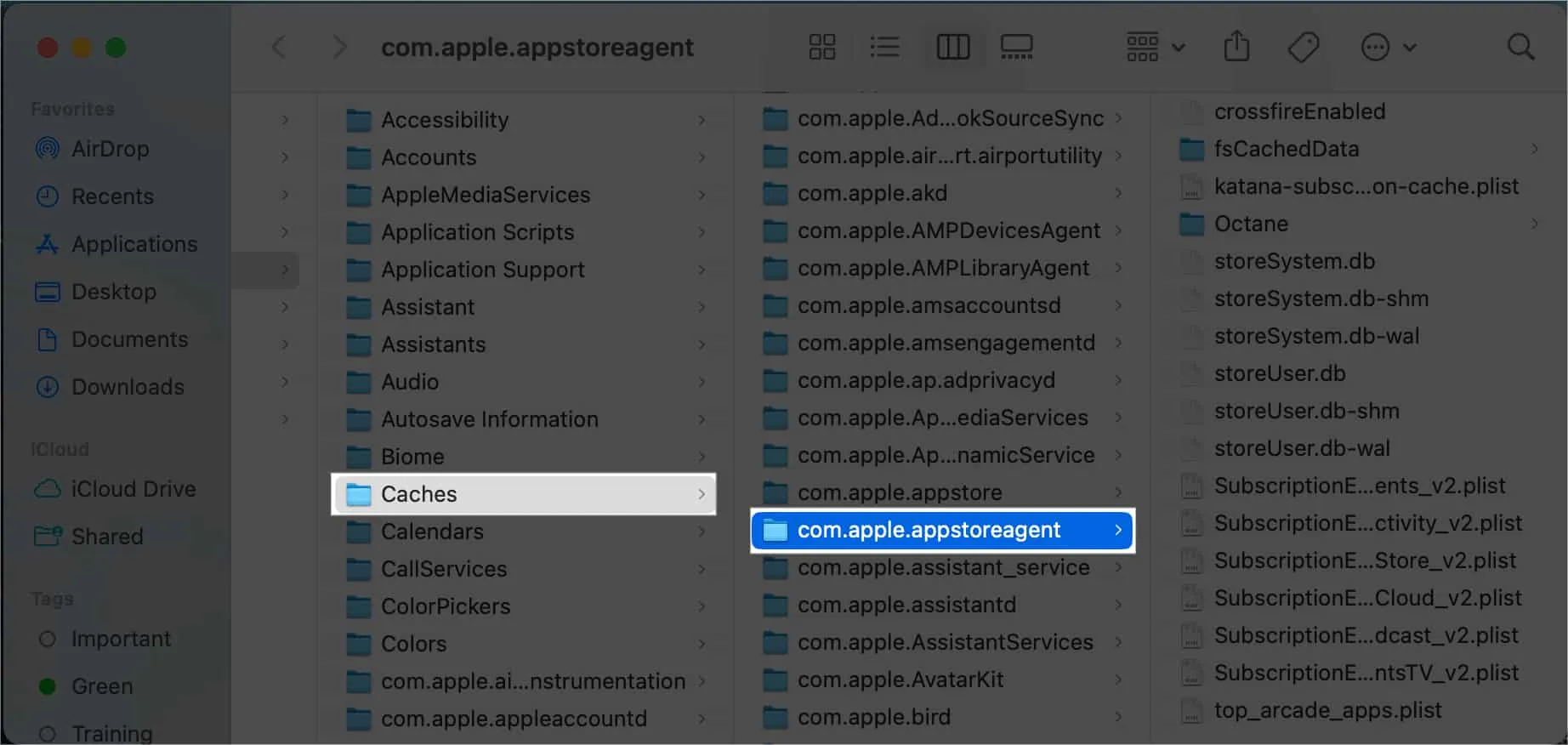
この後、Mac を再起動し、アップデートを再度確認してみてください。
7. VPN 設定を確認する
VPN を使用している場合は、プロキシ サーバーの使用を無効にしてから再試行してください。VPN は IP アドレスを変更するため、更新プロセスを妨害し、インターネット接続の速度を低下させる可能性があります。Apple サーバーが一部の VPN をブロックし、アップデートのチェック中に問題が発生する場合もあります。
8. サードパーティ製アプリを確認する
場合によっては、ディスク クリーナー、オプティマイザー、ウイルス対策アプリ、アンインストーラー アプリが大混乱を引き起こし、Mac の操作を中断することがあります。OS が破損し、再インストールが必要になる場合もあります。
Mac 上で実行されている場合は、削除してください。アップデートのチェックが進行しているかどうかを確認し、Mac のアップデートをダウンロードできるようにします。
9.時間を確認する
デバイスの時間が正確であることを確認することが重要です。何か問題があると、macOS をアップデートできなくなる可能性があります。変更方法は次のとおりです。
- Apple メニュー→システム設定に移動します。
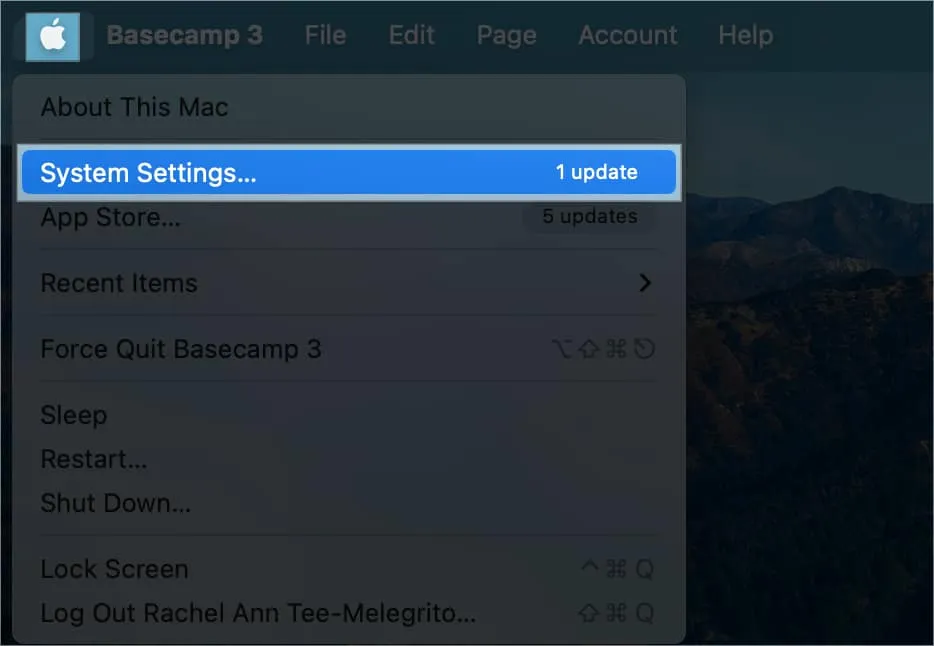
- 「一般」 → 「日付と時刻」を選択します。

- [時刻と日付を自動的に設定] をオンにします。
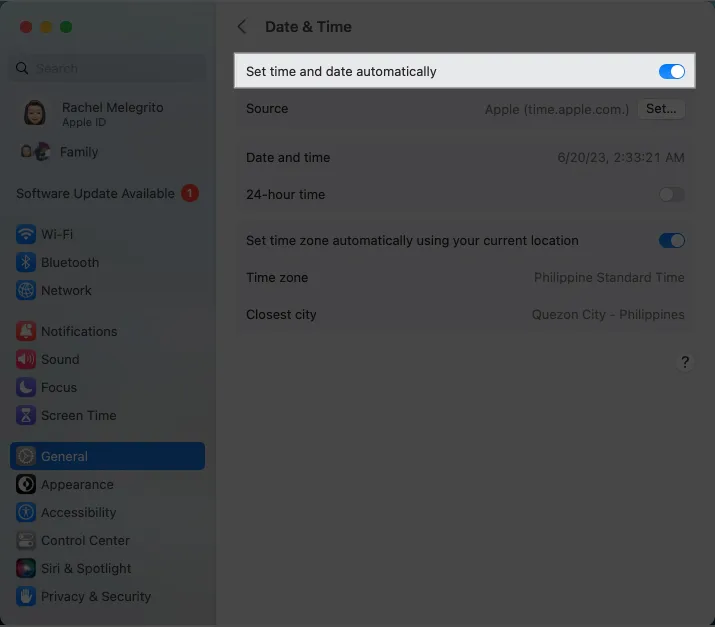
10. セーフモードで起動する
上記のすべての方法が失敗した場合は、アップデートを確認して新しい macOS をダウンロードする前に、セーフ モードで起動することをお勧めします。
これにより、システム拡張機能が最小限に抑えられ、ソフトウェアが無効になり、サービスが無効になった基本的な状態で Mac が起動します。これは、Mac のアップデートのチェックを妨げる可能性のあるソフトウェアの競合を排除するのに役立ちます。
11. NVRAM と SMC をリセットします
12.ターミナルからアップデートをインストールします
アップデートをチェックするときに Mac がまだスタックする場合は、ターミナルからインストールしてみてください。ターミナルの Spotlight 検索を実行します。それを起動し、コマンド「software update -l」を使用します。」 パスワードの入力を求められます。利用可能なアップデートのリストが表示されます。コマンド「sudo software update -i [アップデート名]」を入力します。
機能する可能性のある他のコードは次のとおりです。
- sudo softwareupdate — fetch-full-installer:アプリケーション フォルダーにインストーラーがすでにある場合は、このコマンドを使用します。
- sudo softwareupdate — fetch-full-installer –launch-installer:このコード行を使用して、アップデートをインストールし、自動的にダウンロードします
13.macOSを再インストールする
他に何も問題がないようであれば、最後の手段はmacOS を再インストールすることです。これにより、エラーの原因となっている可能性のあるソフトウェアの問題とバグがすべて削除されます。このプロセスは、Intel ベースの Mac と Apple Silicon Mac のどちらを使用しているかによって異なることに注意してください。
まとめ…
この問題で Apple ストアに行く必要が生じることはほとんどありません。ほとんどの場合、上記のトラブルシューティングの修正のいずれかで対応できるはずです。これらのうちどれかが役に立ちましたか? 以下であなたの経験を共有してください!



コメントを残す