iPhone で Live Photo を使用するための 13 のヒント

Live Photos は数年前から iOS デバイスに搭載されており、写真を撮る前後の 1.5 秒間の動きで特定の瞬間を捉えることができます。iPhone または iPad 上の Live Photo を使用してさまざまなことができます。通常の写真と同様に、静止画に変換したり、効果を変更したり、編集したりすることができます。このガイドでは、iPhone で Live Photos を使用するための最良のヒントを提供します。
1. iPhoneでLive Photoを撮る
iPhone のカメラ アプリでは、Live Photo 機能がデフォルトで有効になっています。設定を有効にする必要はありません。
iPhone でライブ写真を撮影するには、次の手順に従います。
- iPhone で Apple カメラ アプリを開きます。
- 下部にある「写真」タブが選択されていない場合は選択します。「Live Photo」アイコンがオンになっていることを確認してください。オフにすると、アイコンにバーが表示されます。
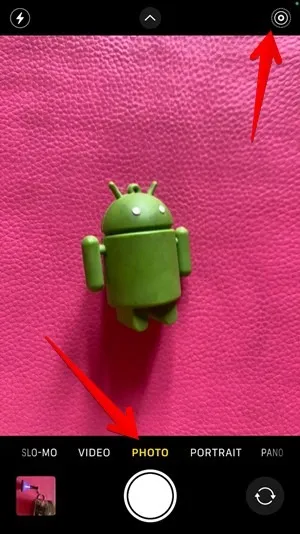
- この機能を有効にして、シャッター ボタンをタップしてライブ写真を撮影します。

2. iPhoneでLive Photosを再生する
ライブフォトを簡単に再生。Apple Photos アプリで Live Photo を開くと、写真の左上隅に「Live」が表示されます。ライブフォトを長押しすると再生されます。
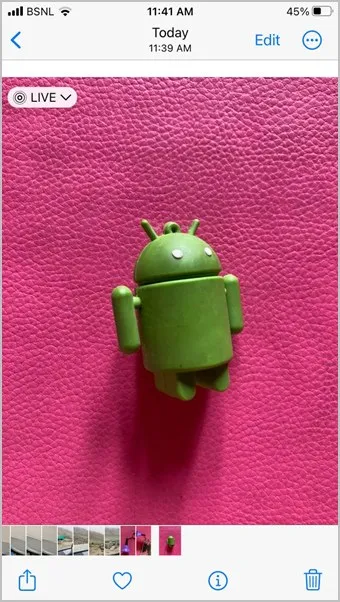
3. iPhone 上のすべての Live Photos を見つける
Apple Photos では、ライブ写真を特定するのが少し難しくなります。ライブラリ ビューの写真のサムネイルには Live Photo アイコンは表示されません。ただし、別の Live Photos フォルダーが提供されます。
すべてのライブ写真を表示するには、次の手順に従います。
- iPhone で Apple フォト アプリを開きます。
- 下部にある「アルバム」タブをタップします。
- 下にスクロールして「Live Photos」をタップすると、すべての写真が表示されます。
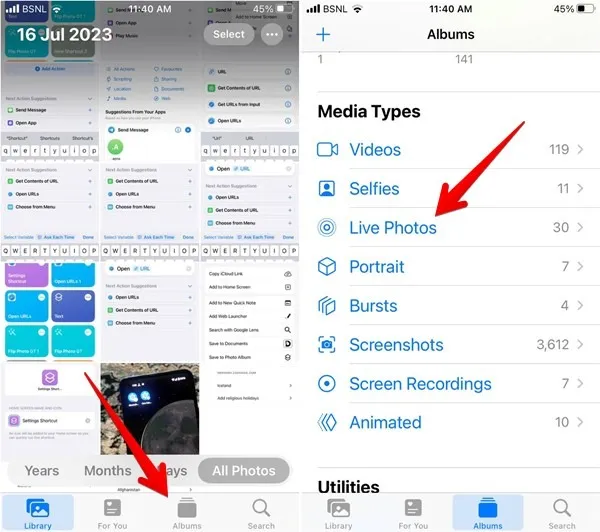
4. Live Photoにエフェクトを追加する
ループ、バウンス、長時間露光などのエフェクトを追加して、ライブ写真を楽しいビデオに変換できます。
ライブ写真を開き、上部の「ライブ」ボタンをタップして、リストから希望の効果を選択します。
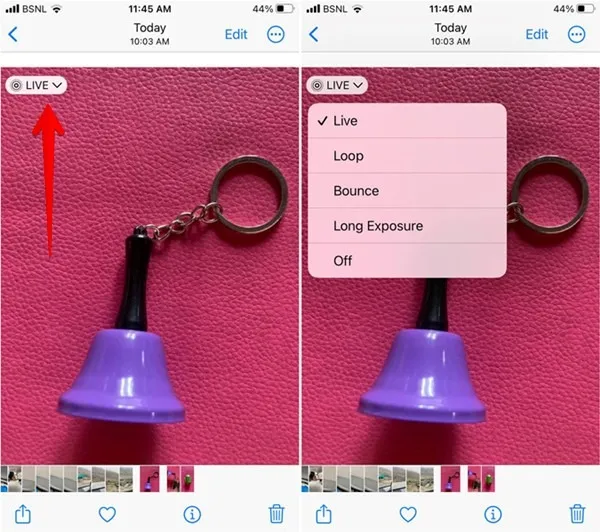
5. Live Photoのキー写真を変更する
Live Photo のキー写真を変更するには、次の手順に従います。
- 携帯電話でライブフォトを開きます。
- 「編集」ボタンをタップし、下部にある「Live Photo」アイコンを選択します。
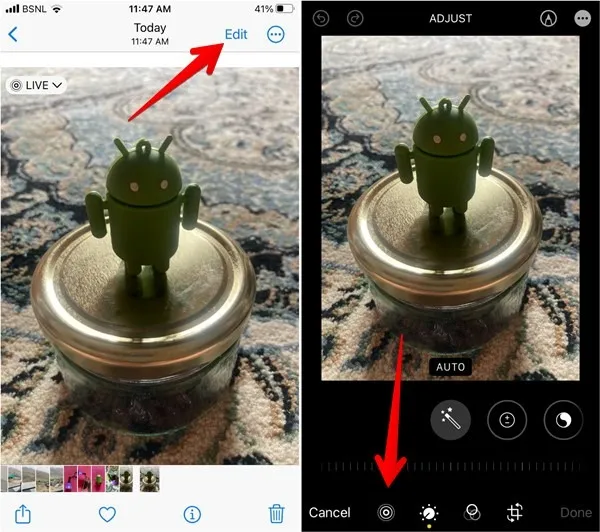
- 下部にスライダーが表示されます。Live Photo を通常の写真として表示するときに、表示したいフレームをタップします。そのフレーム上に白い選択ボックスが表示されます。「キー写真を作成」をタップします。
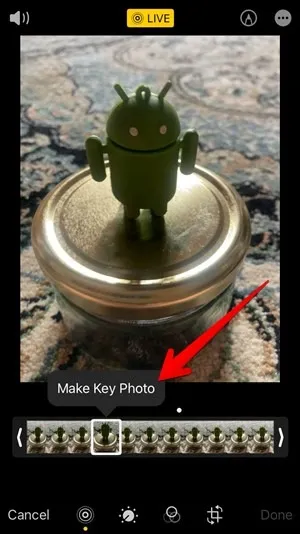
- 選択した写真には白い点が表示されます。灰色の点は、元のキー写真を表します。気が変わった場合はそれをタップするか、「完了」をタップして変更を保存します。
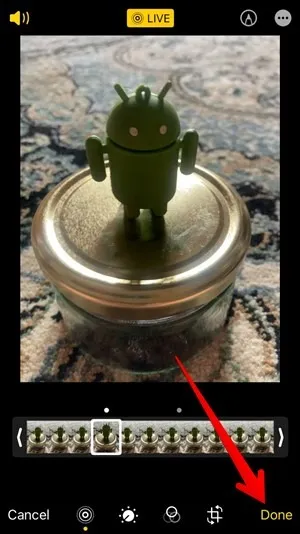
6. Live Photoをトリミングする
Live Photos は通常約 3 秒ですが、以下に示すようにさらに短縮することができます。
- Apple Photos アプリで Live Photo を開き、「編集」ボタンをタップしてから「Live Photo」アイコンをタップします。
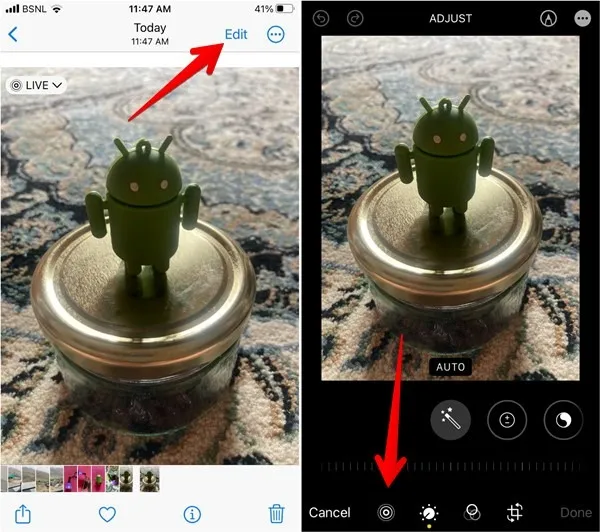
- 端にあるスライダーをドラッグして、ライブ写真をトリミングします。保持したい部分を黄色のスライダー内に保持します。
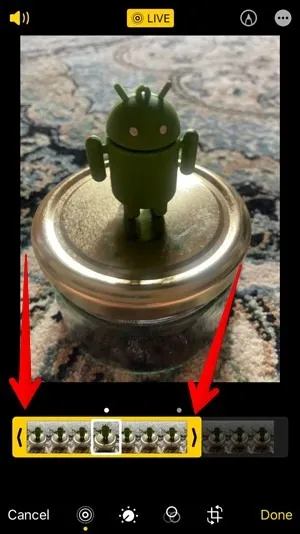
- 「完了」を押してトリミングした写真を保存します。
7. Live Photo をミュートする
Live Photo に音声を含めたくない場合は、次の手順に従ってミュートできます。
- Live Photo を開き、「編集」ボタンを押してから「Live Photo」アイコンを押します。
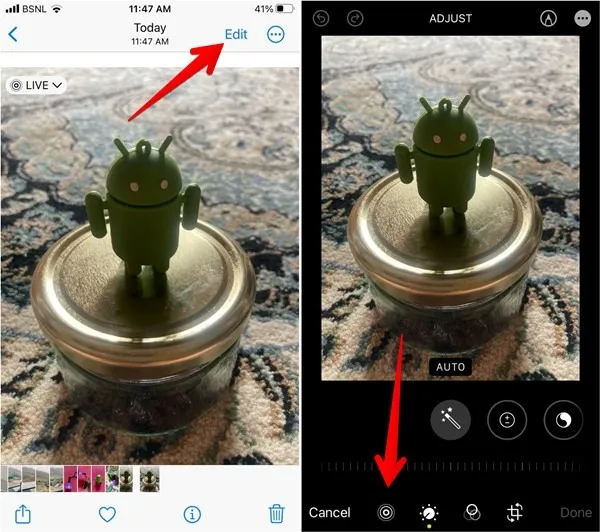
- ライブフォトをミュートするには、スピーカーアイコンをタップします。灰色になるはずです。
- 「完了」ボタンを押して、ミュートされたライブ写真を保存します。
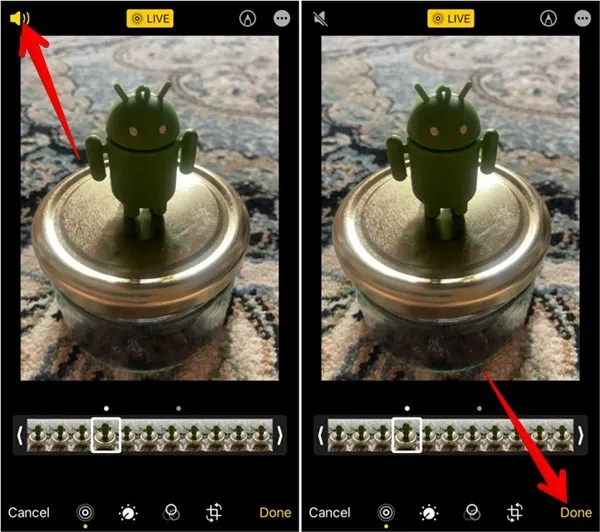
8.ライブフォトを編集する
Apple Photos には、ライブ写真を編集するための追加機能が用意されています。写真の色や光を調整できます。フィルターを追加したり、写真を傾き補正、トリミング、回転したりすることもできます。これらの機能はすべて「編集」ボタンからアクセスできます。
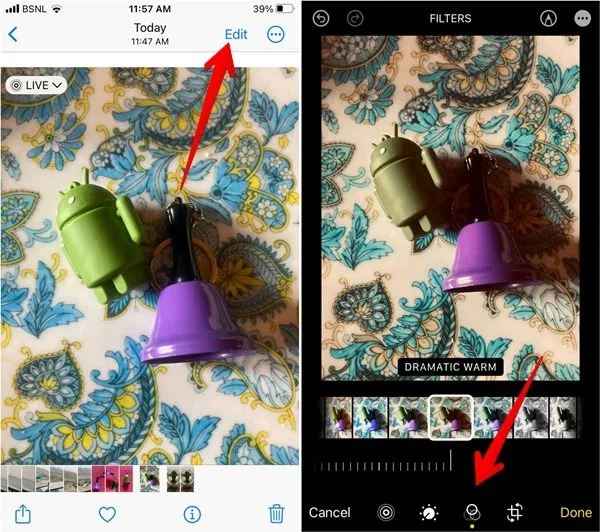
9. Live Photoをビデオに変換
Apple は、サードパーティのアプリを使用せずにライブ写真をビデオに変換するネイティブ機能を提供しています。唯一の欠点は、一度に 1 枚のライブ写真しかビデオに変換できないことです。
- 目的のライブフォトを開きます。
- 上部の「三点」アイコンをタップし、メニューから「ビデオとして保存」を選択します。それでおしまい。
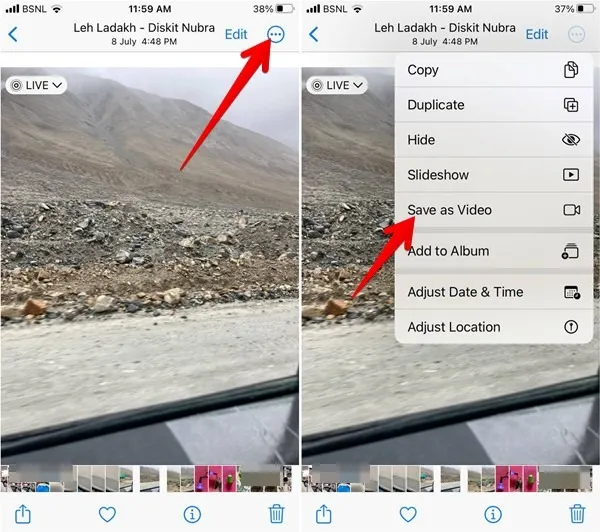
10. 複数のライブ写真をビデオに結合する
興味深いことに、複数のライブ写真を選択してビデオとして保存しても、それらは個々のビデオには変換されません。代わりに、Apple Photos はそれらを 1 つのビデオに結合します。それを実行するには、次の手順に従ってください。
- 1 つのビデオに結合するライブ写真を見つけます。
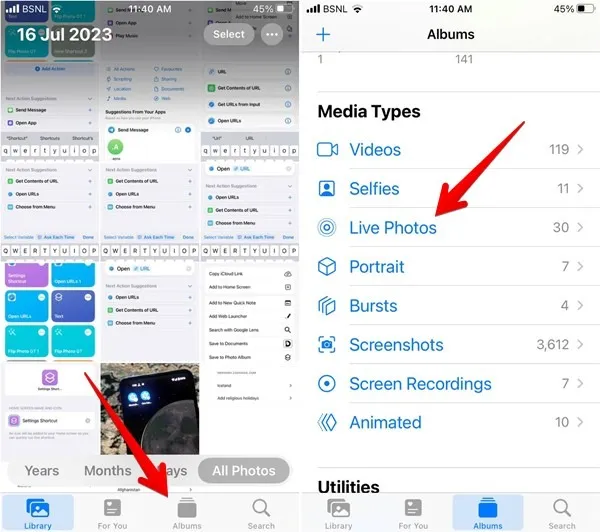
- 右上隅にある「選択」をタップし、1 つのビデオに結合するライブ写真を選択します。
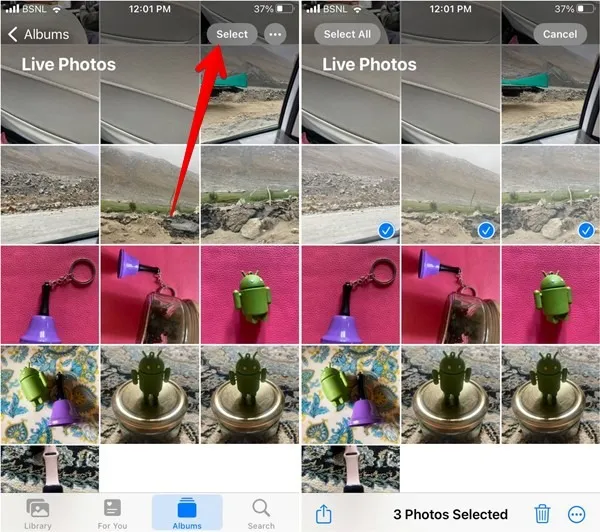
- 三点アイコンまたは共有ボタンをタップし、「ビデオとして保存」を選択します。
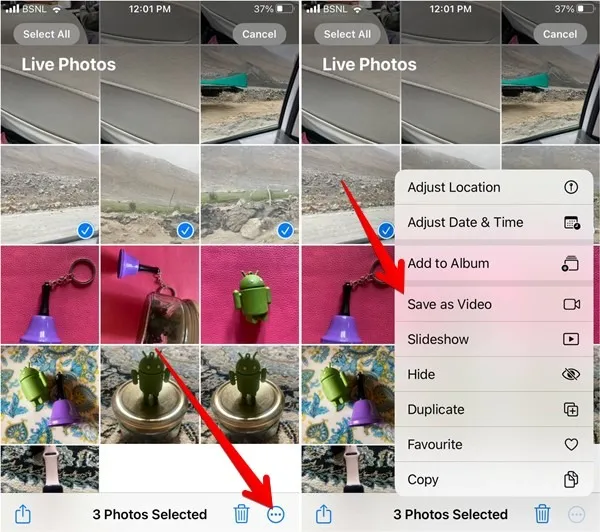
iOS がビデオを生成し、カメラロールに保存します。そこから、またはアプリのビデオセクションからアクセスできます。
11. Live Photo を静止画に変換する
Live Photo を静止画像に変換するには、いくつかの方法があります。以下の 2 つの方法について説明します。
Live Photo機能をオフにする
- 写真アプリでライブフォトを開きます。
- 「ライブ」ドロップダウンボックスをタップし、オプションのリストから「オフ」を選択します。
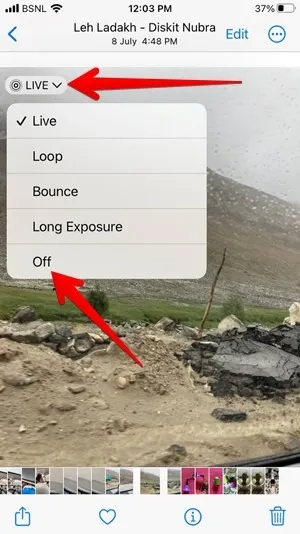
ライブフォトが静止画に変換されます。Live Photo に戻りたい場合は、同じオプションをもう一度タップして、「Live Photo」を選択します。
複製オプションを使用する
- Live Photo を開き、三点アイコン (または共有アイコン) をタップし、メニューから「複製」を選択します。
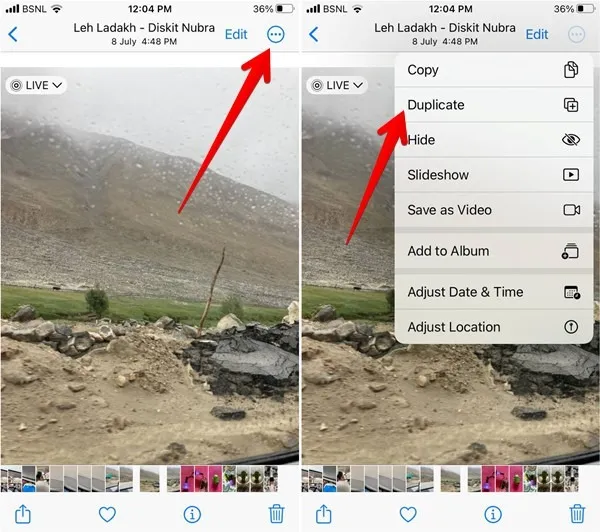
- 「静止画として複製」を選択します。Live Photo のキーとなる写真は、iPhone に静止画として保存されます。
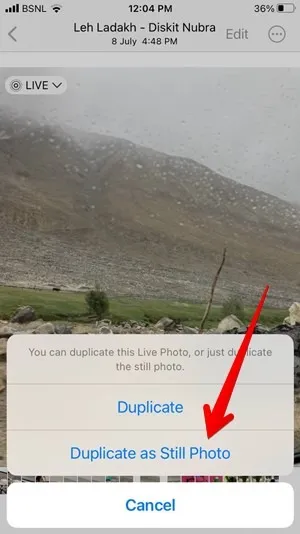
12. Live Photo を GIF に変換する
iPhone で Live Photo を GIF に変換するには、Apple ショートカット アプリを使用する必要があります。このショートカットを使用して、複数のライブ写真を変換できます。
- ショートカット アプリの下部にある [ギャラリー] タブをタップし、GIF を検索します。「GIFを作成」ショートカットを選択します。
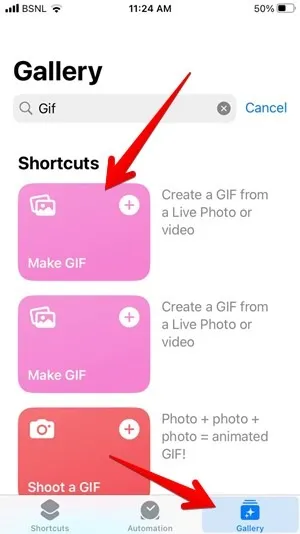
- 「ショートカットを追加」をタップしてショートカットをインストールします。
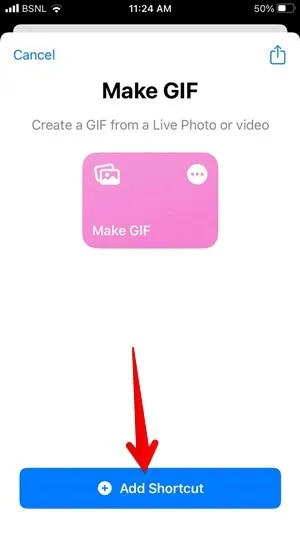
- 「ショートカット」タブに移動し、「すべてのショートカット」を選択します。
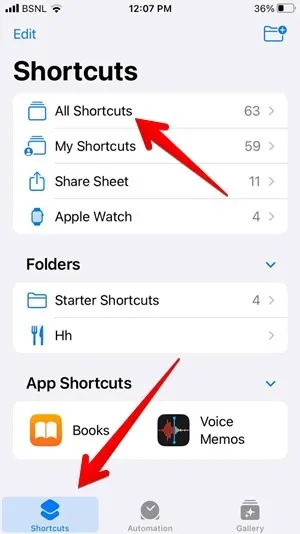
- 「GIF を作成」ショートカットをタップし、GIF に変換したいライブ写真を選択します。
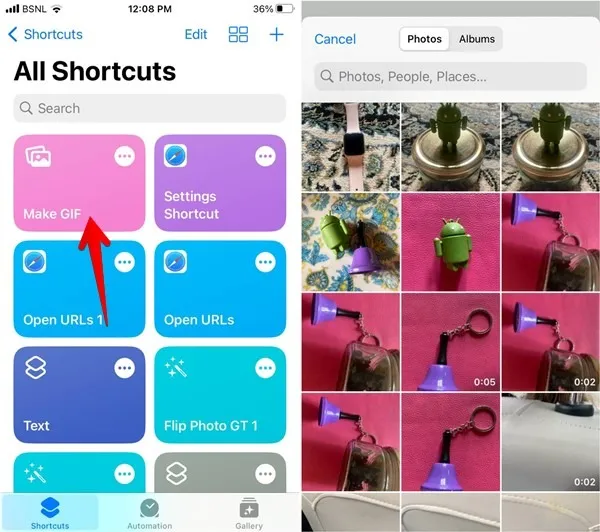
- ショートカットが魔法の働きを開始し、ライブ写真が GIF に変換されます。「完了」をタップします。GIF は写真アプリに保存されます。GIF を編集する方法を学習することもできます。
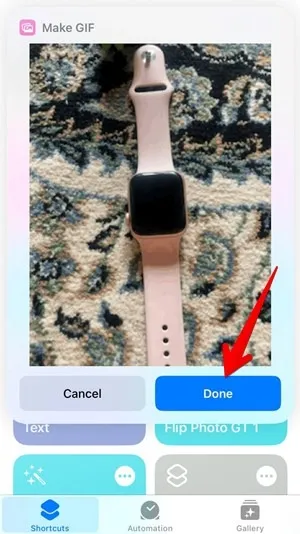
13. Live Photosを無効にする方法
iPhone ではライブフォトを一時的または無期限にオフにすることができます。
Live Photosを一時的にオフにする
1 枚または 2 枚の写真のライブ写真をオフにしたい場合は、写真の撮影中に行ってください。カメラアプリを開き、「Live Photo」アイコンをタップしてオフにします。「Live Off」インジケーターが表示され、Live Photo アイコンにバーが表示されます。
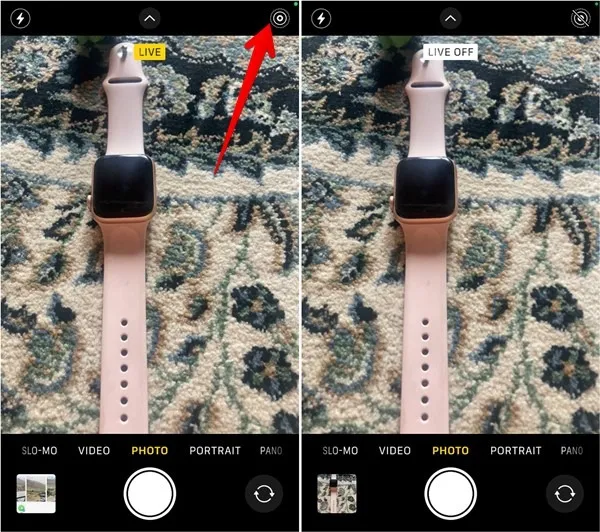
Live Photosを無期限にオフにする
iPhone で Live Photos を無期限に無効にしたい場合は、次の手順に従います。
- iPhoneの「設定」を開きます。
- 「カメラ」に移動し、「設定を保存」に進みます。
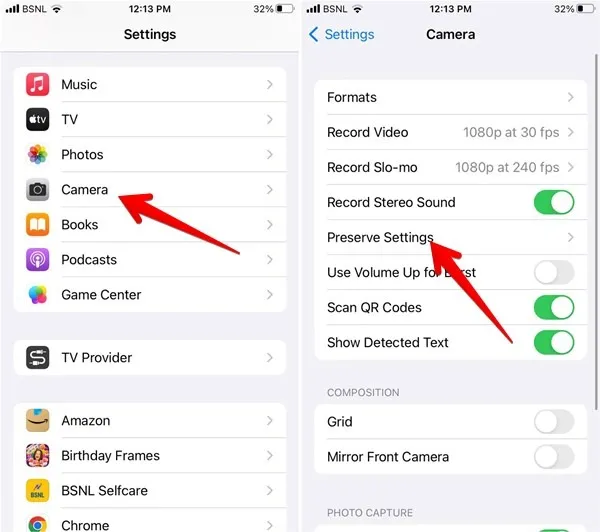
- 「Live Photo」の横にあるトグルを有効にします。
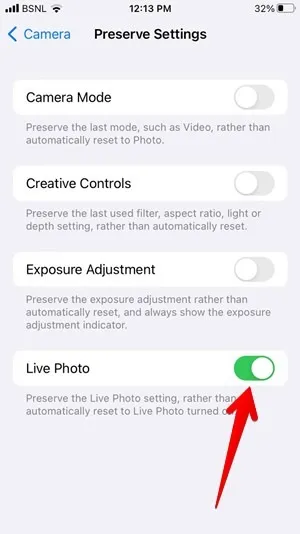
- カメラアプリを開き、ライブ写真アイコンをタップしてオフにします。バーが表示されていることを確認してください。カメラは、再度変更するまで設定を保存します。
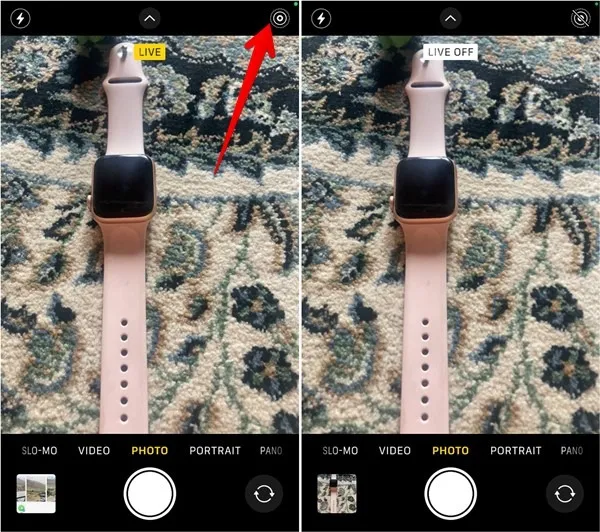
よくある質問
Live PhotosをiPhoneの壁紙として設定できますか?
iOS 16 より前では、ライブ写真を壁紙として設定できました。この機能は現在利用できませんが、Apple は iOS 17 でこの機能を復活させようとしています。
Live Photo に加えた変更を削除するにはどうすればよいですか?
Apple Photos アプリで Live Photo を開き、三点アイコンをタップします。「元に戻す」を選択します。
WhatsApp でライブ写真を共有するにはどうすればよいですか?
WhatsApp でライブ写真を GIF として共有できます。写真アプリでライブフォトを開き、効果を「バウンス」または「ループ」に変更します。「共有」アイコンをタップし、「WhatsApp」またはGIFをサポートするその他のアプリを選択します。ライブ写真はGIFとして添付されます。
すべての画像とスクリーンショットは Mehvish Mushtaq によるものです。



コメントを残す