生産性向上のための 11 以上の OneNote テンプレート

Microsoft OneNote は優れたメモ作成ツールですが、さらに多くのことができます。プロジェクトの管理、勤務日の計画、またはタスクの管理に使用する場合は、これらの OneNote テンプレートをチェックして、すばやく開始してください。
組み込みの OneNote ページ テンプレート
OneNote テンプレートを開始するのに最適な場所の 1 つは、アプリケーションです。組み込みのプロジェクト概要テンプレートを使用して、さまざまな会議メモおよび To Do リスト ページ テンプレートから選択できます。
ノートブックを開き、[挿入] タブに移動します。リボンの [ページ] セクションで [ページ テンプレート] を選択します。いくつかのリストが表示される場合がありますが、下部にある [ページ テンプレート] を選択して、テンプレート サイドバーを使用してすべてを表示することもできます。
![OneNote の [挿入] タブのページ テンプレート OneNote の [挿入] タブのページ テンプレート](https://cdn.thewindowsclub.blog/wp-content/uploads/2023/05/insert-page-templates-onenote.webp)
1. プロジェクト概要
サイドバーには、カテゴリ別にグループ化されたテンプレートが表示されます。「ビジネス」カテゴリを展開し、「プロジェクトの概要」テンプレートを選択して、ノートブックにページとして追加します。
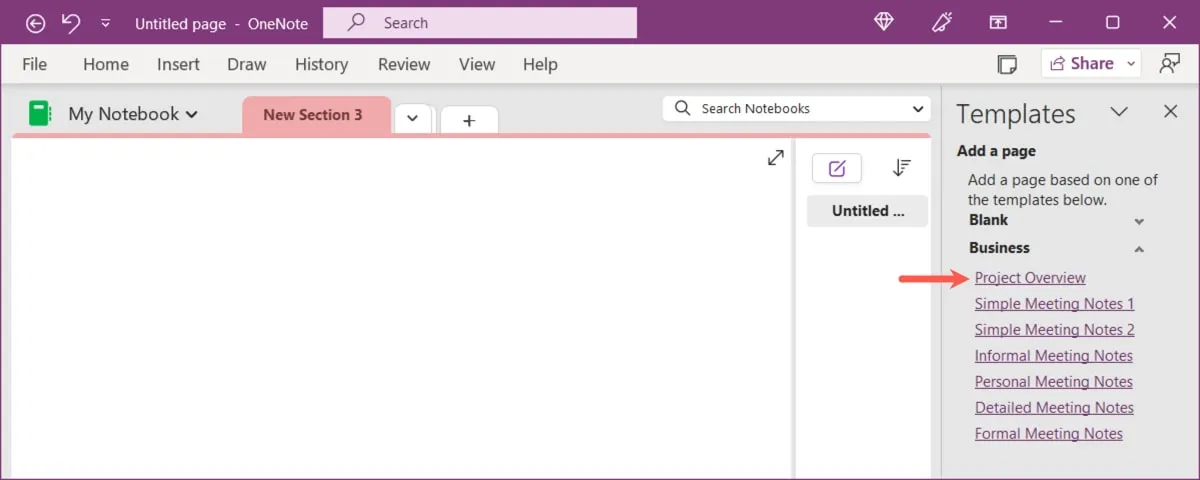
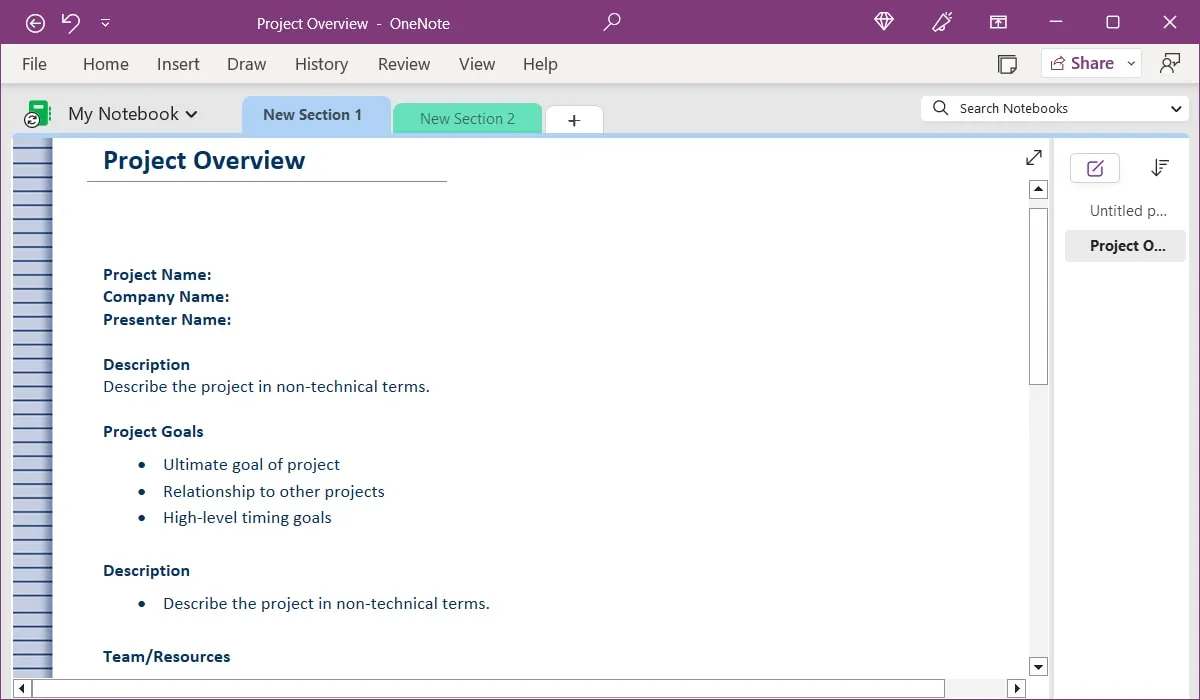
2. 議事録
また、サイドバーの「ビジネス」セクションには、いくつかの会議議事録テンプレート オプションが表示されます。シンプルなものから詳細なもの、フォーマルなものまで、各テンプレートは少しずつ異なるものを提供します. 「詳細な議事録」を選択します。
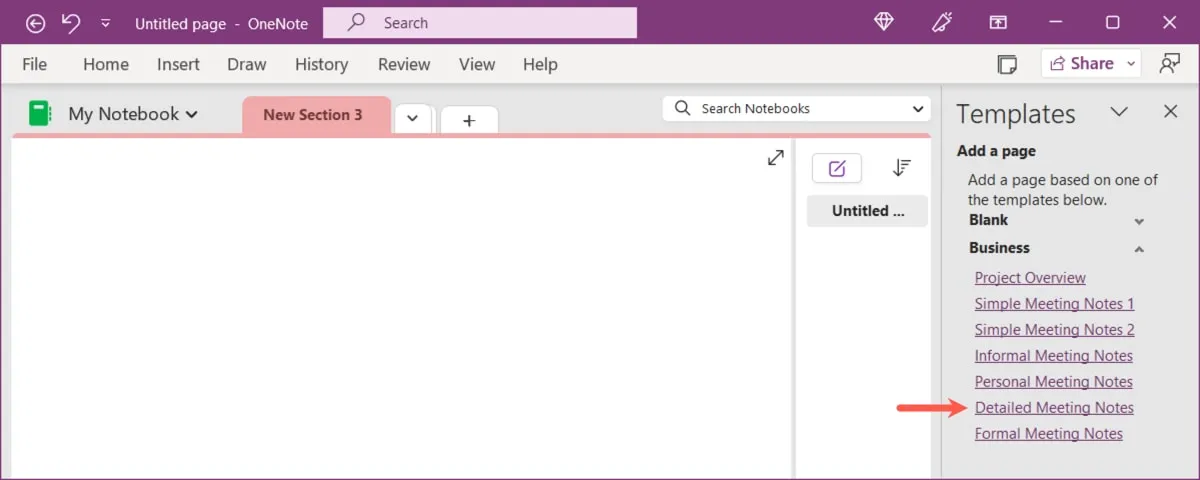
日付、時刻、場所、議題など、会議の詳細から始めます。次に、出席者、お知らせ、古いアイテムのステータス、概要、および次の会議の情報を追加します。
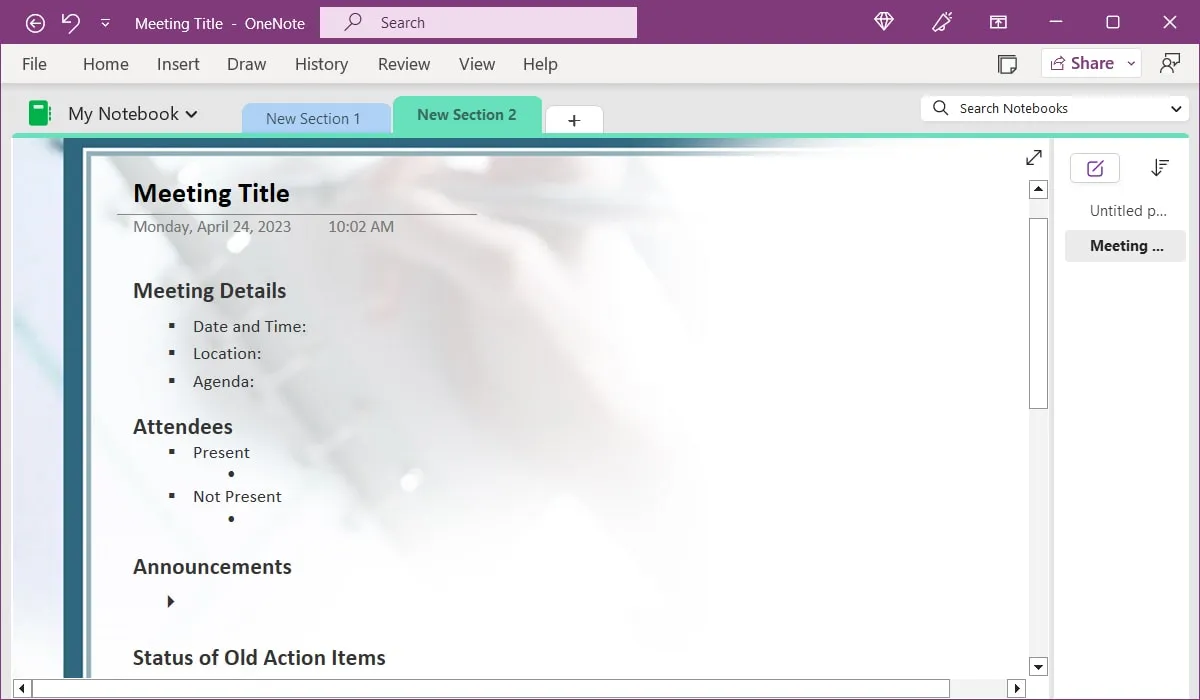
3.やることリスト
サイドバーの [プランナー] セクションを展開して、いくつかの異なる To Do リスト テンプレートを表示します。「Simple To Do List」テンプレートにはアイテムのスポットを含むチェックボックスがあり、「Project To Do List」には各プロジェクトのセクションがあります。
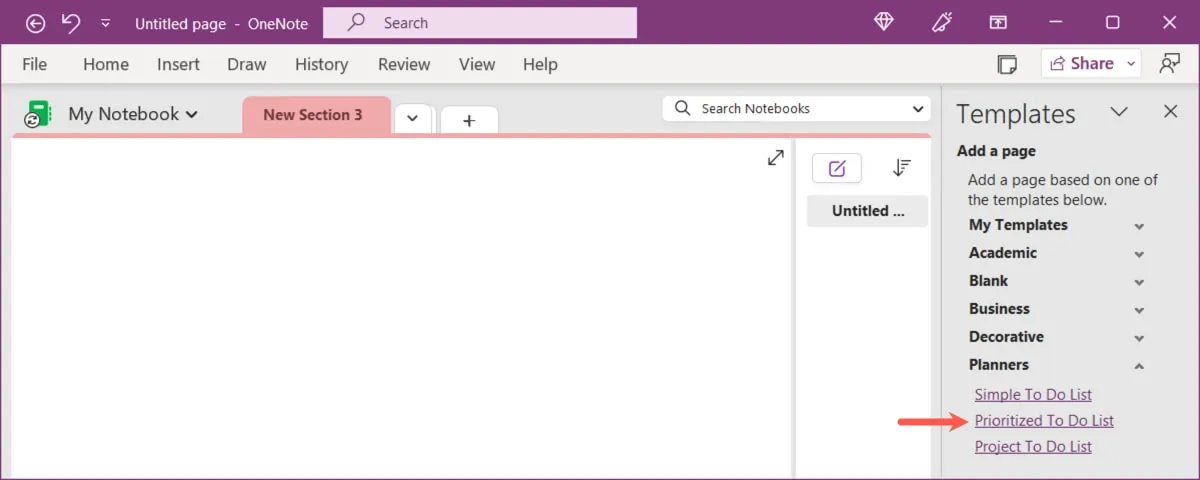
「Prioritized To Do List」では、3 つの列を使用してタスクを重要度別に分類しています。必要に応じて、[高]、[中]、および [低] の優先度の列にアイテムを追加します。
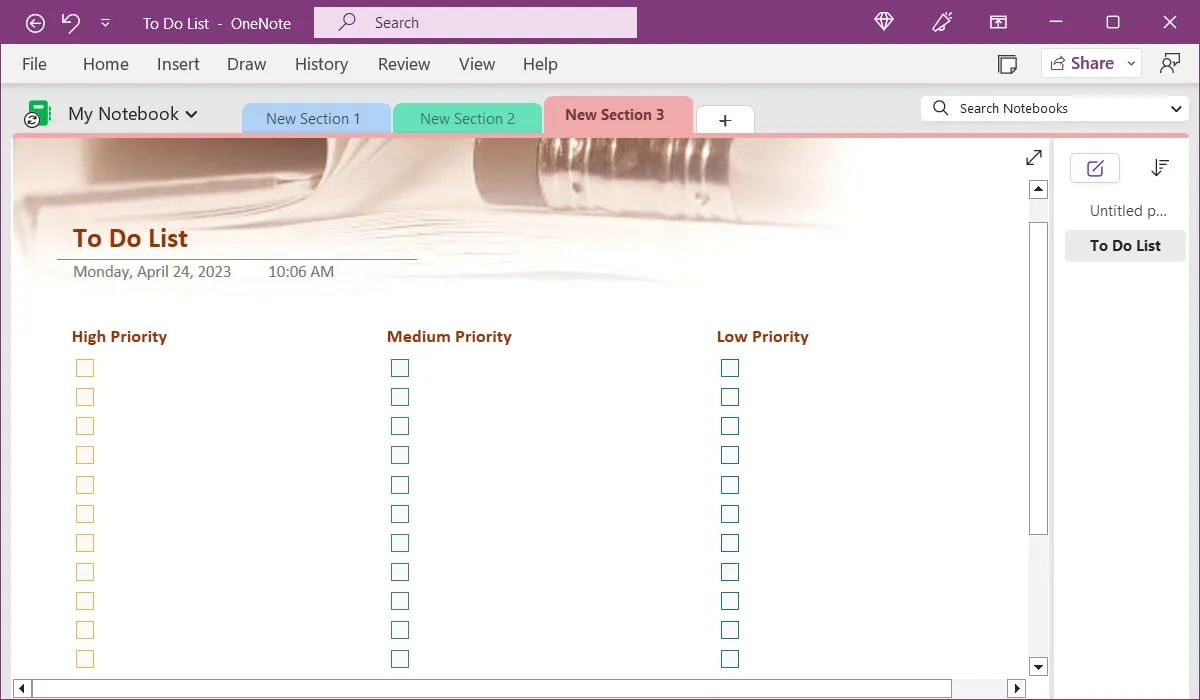
4. 一日の勤務スケジュール
1 日の計画に役立つ適切なスケジュールについては、OneNote Gem のこの Daily Work Scheduleを参照してください。
上部に日付を追加してから、各タスク、会議、予定、休憩を入力します。30分単位でエントリーできますが、長時間の持ち越しもラクラク。
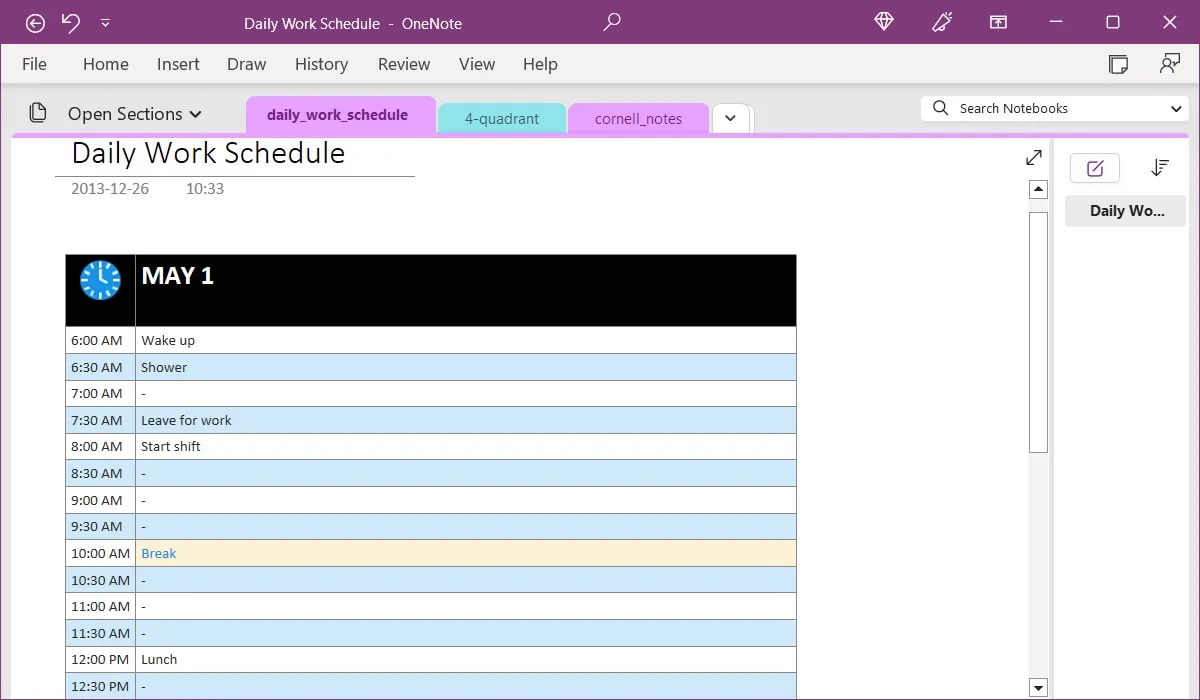
翌日は、日付を変更してスケジュールを調整するか、ページをコピーして新しい日を最初から開始します。コピーを作成するには、ページ名を右クリックし、[移動またはコピー] を選択します。
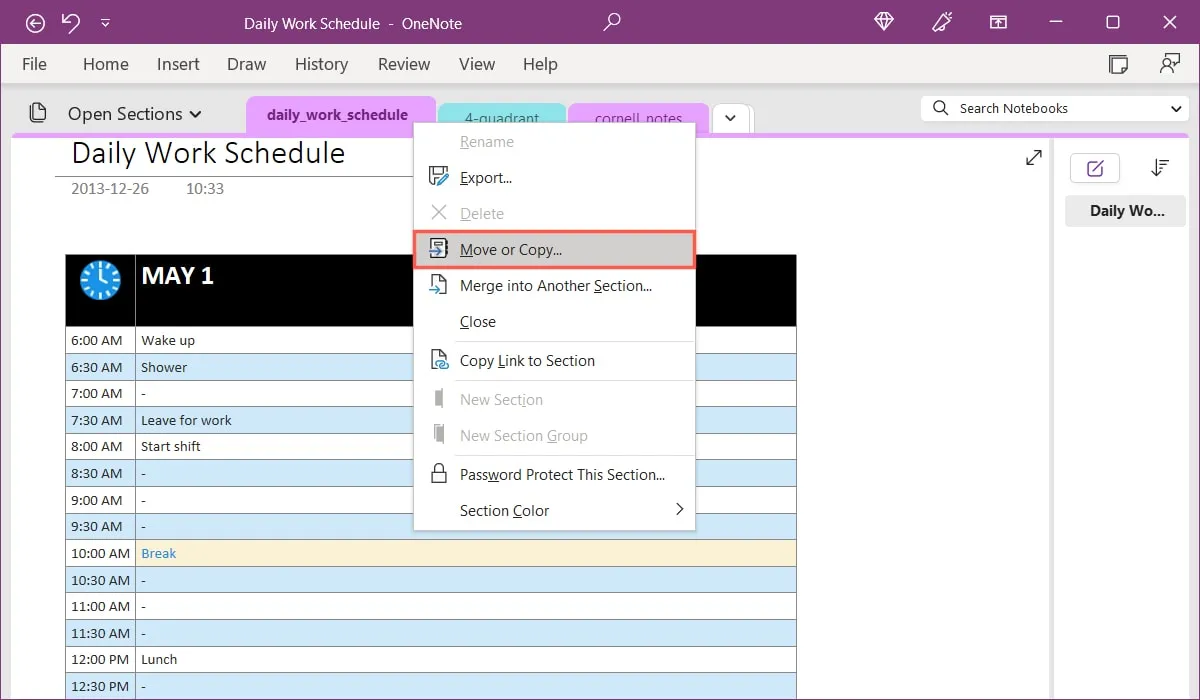
ポップアップ ボックスでノートブックを選択し、[コピー] をクリックします。
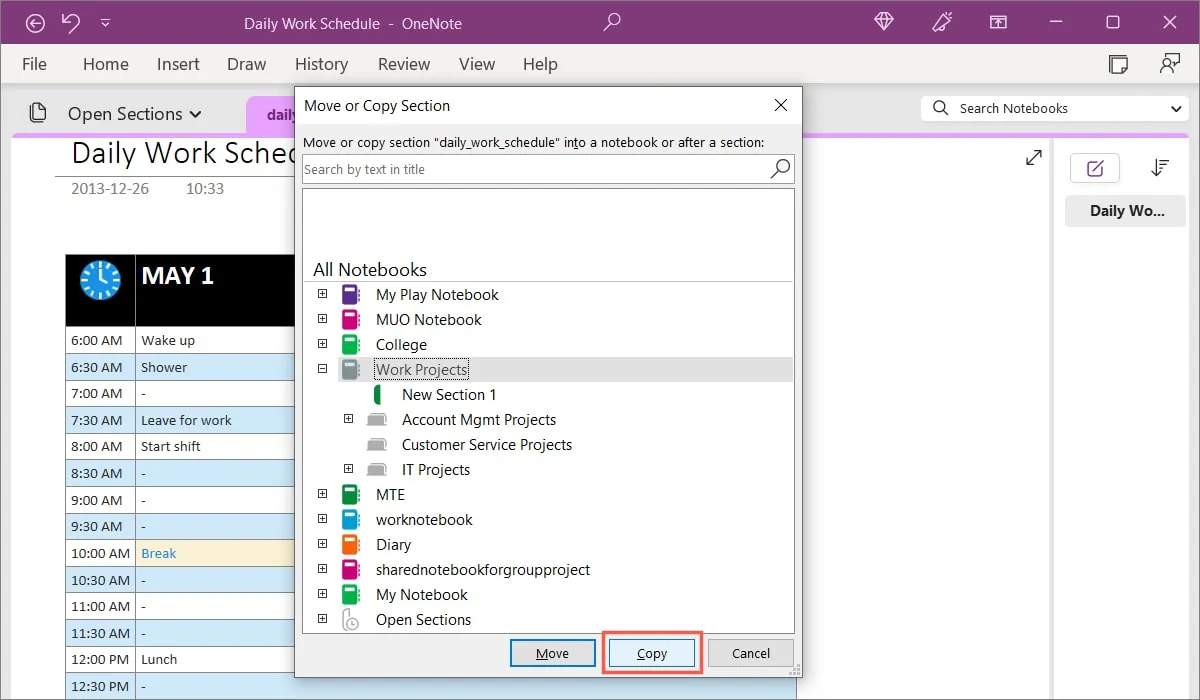
5.ウィークリープランナー
毎日の仕事のスケジュールは気にせず、1 週間の計画を立てるのが好きなら、Calendar Labs のウィークリー プランナーがぴったりです。
上部に週の開始日を入力し、各日のセクションで 1 週間を計画します。セクション内の行を使用して、ビジネスまたは個人的なアイテムの予定と To Do を追加します。
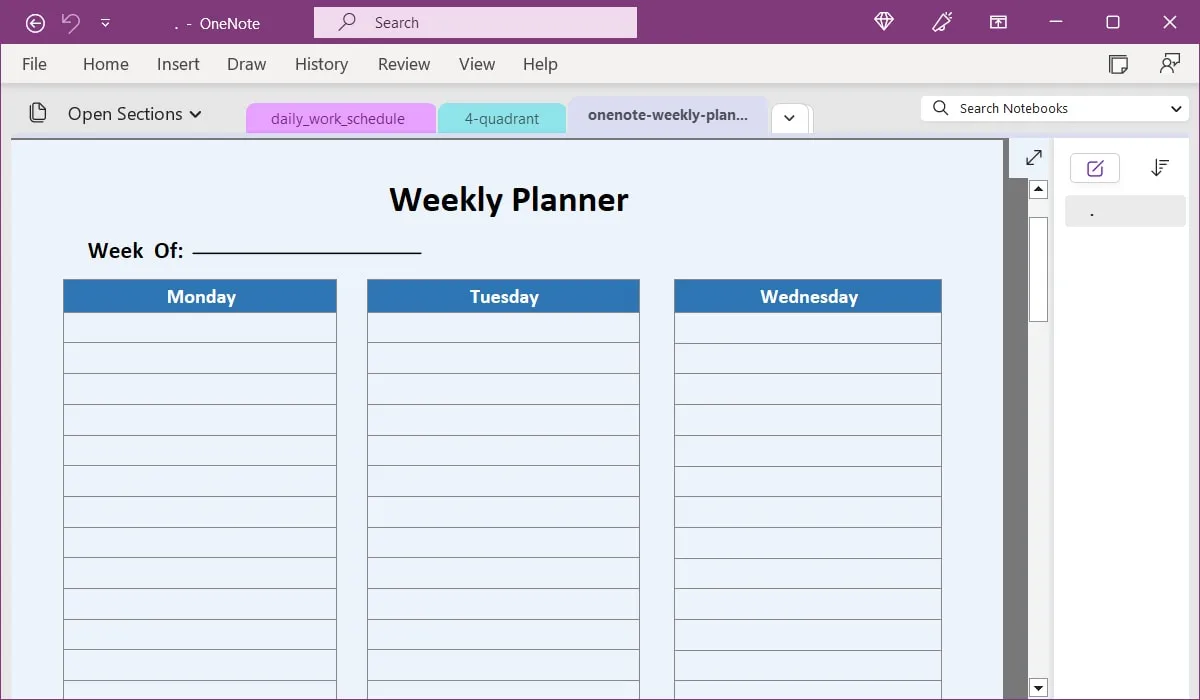
上記の毎日の作業スケジュールと同様に、今後数週間のテンプレートのコピーを作成できます。
6.四半期プランナー
Calendar Labs の Quarterly Planner は、 1 年を 3 か月単位で計画するのに最適です。「メモ」セクションに米国の祝日が記載されており、対応する各月のカレンダーに赤い日付が一致しています。
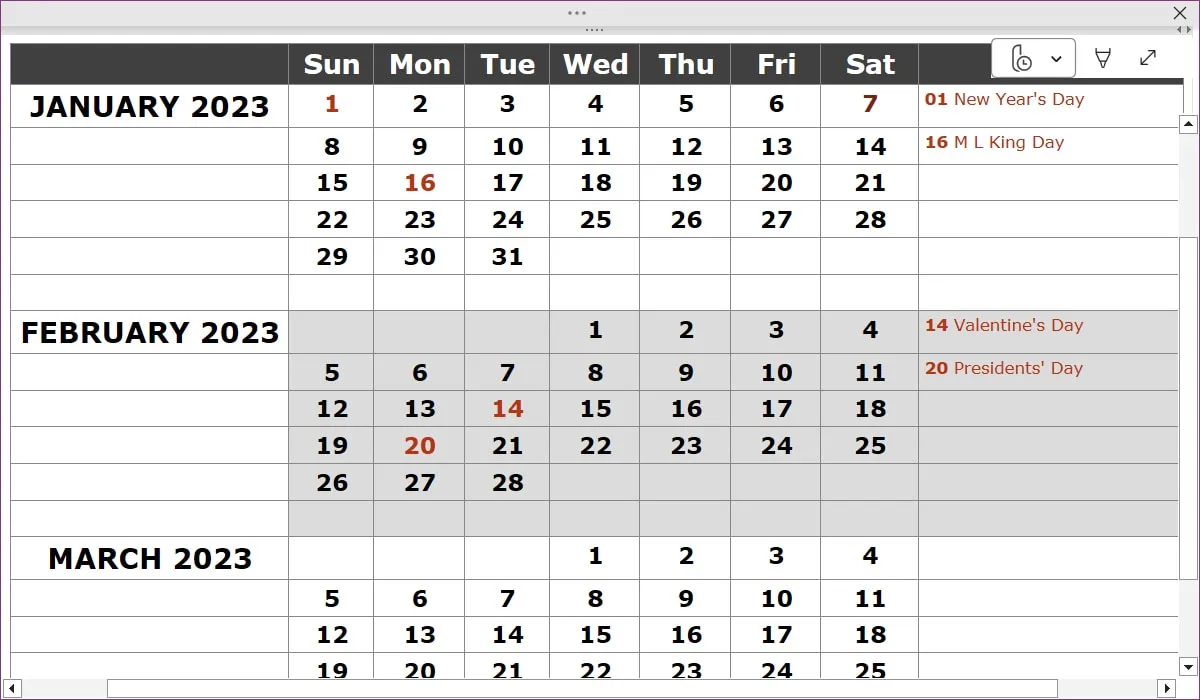
次の四半期に切り替えるには、ノートブックのレイアウトに応じて、右側または左側のページを選択するだけです。
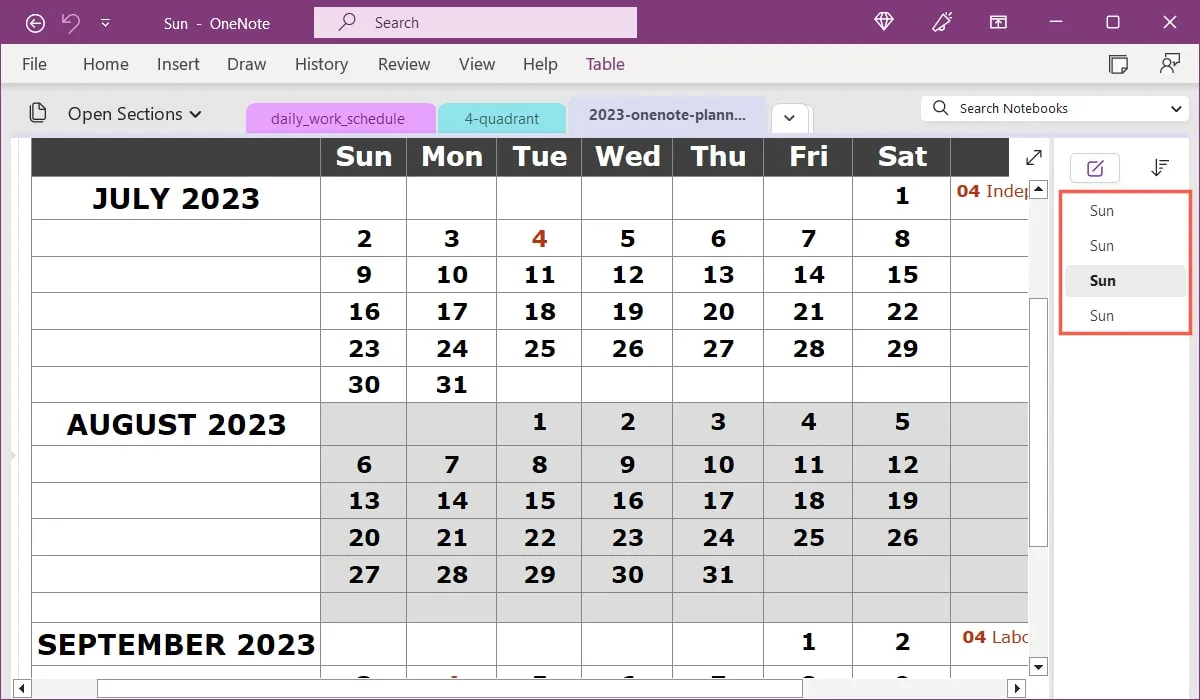
7. 時間管理の 4 つの象限
OneNote Gem の 4 つの時間管理テンプレートは、タスク管理のアイゼンハワー メソッドを実践する場合に最適です。プレート上のすべてに簡単に優先順位を付けることができます。
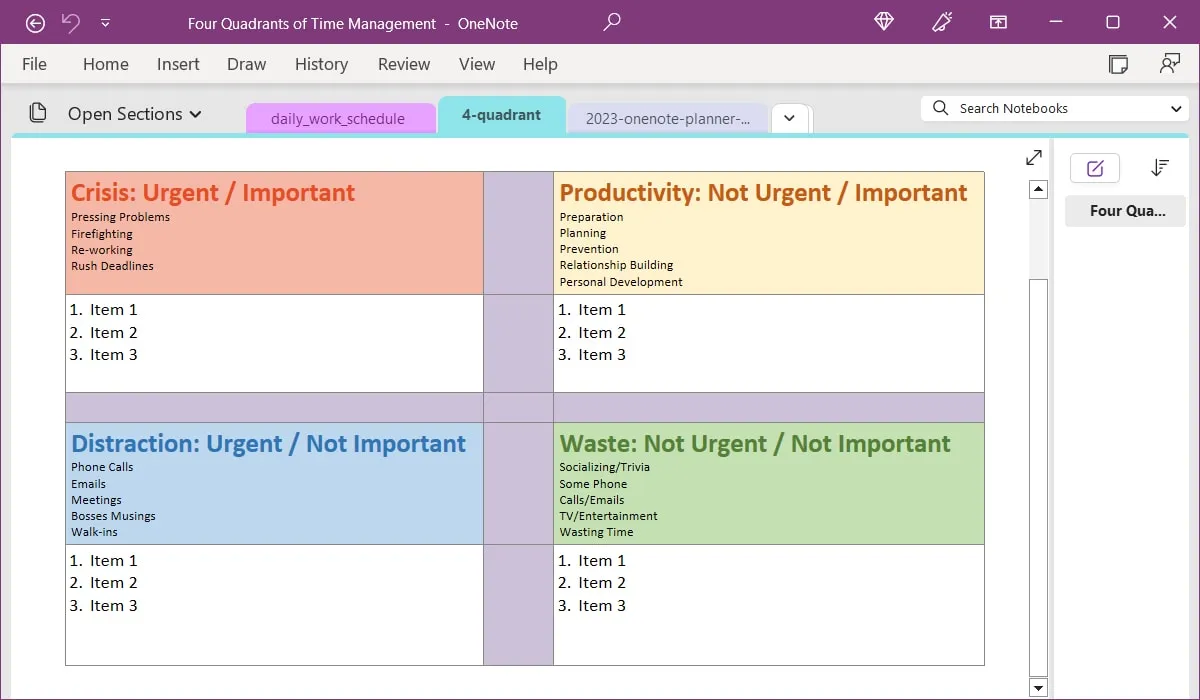
各象限に追加する必要があるタスクの種類について、役立つプロンプトが表示されます。たとえば、危機 (緊急かつ重要) 象限には、差し迫った問題、手直し、急ぎの締め切りなどの項目を含める必要があります。
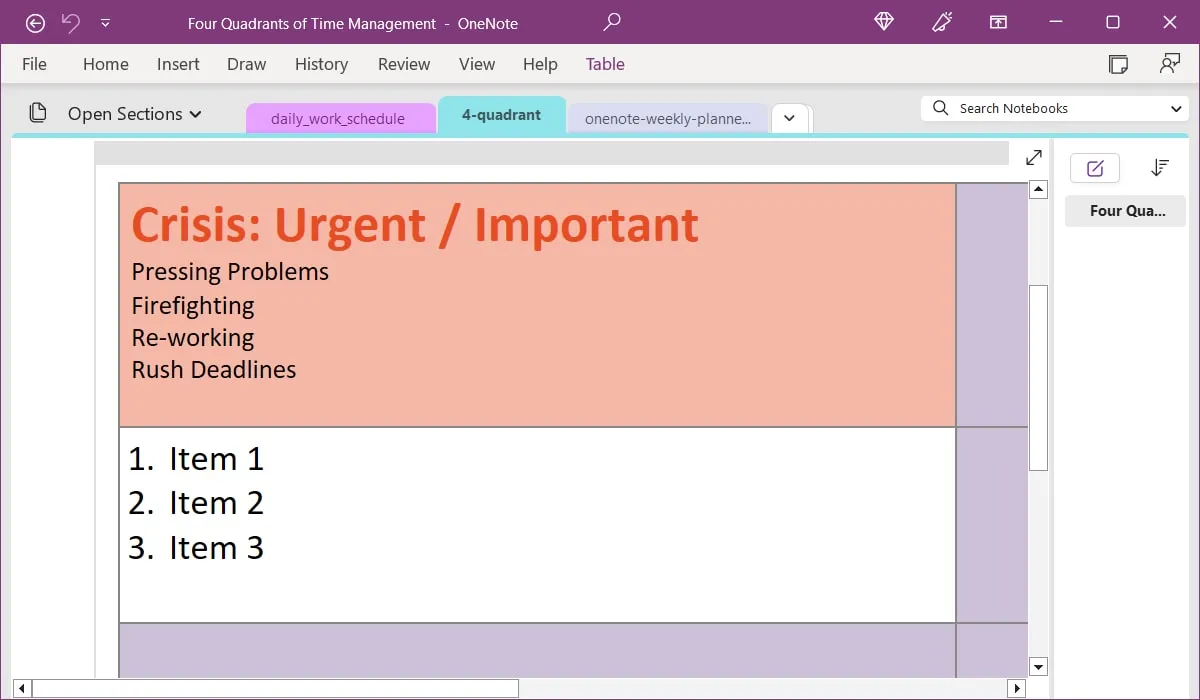
この手法の詳細については、アイゼンハワー マトリックスを使用してタスクを管理する方法に関する記事をご覧ください。
8. 作業ノート
別の種類のテンプレートについては、 OneNote Gem の Work Notebookを参照してください。これは、会議の議事録、計画、旅行、プロジェクト、および研究のためのページを備えた組み立て済みのノートです。
各ページにアクセスすると、OneNote の便利なヒントやキーボード ショートカットだけでなく、含める内容の役立つ例が表示されます。
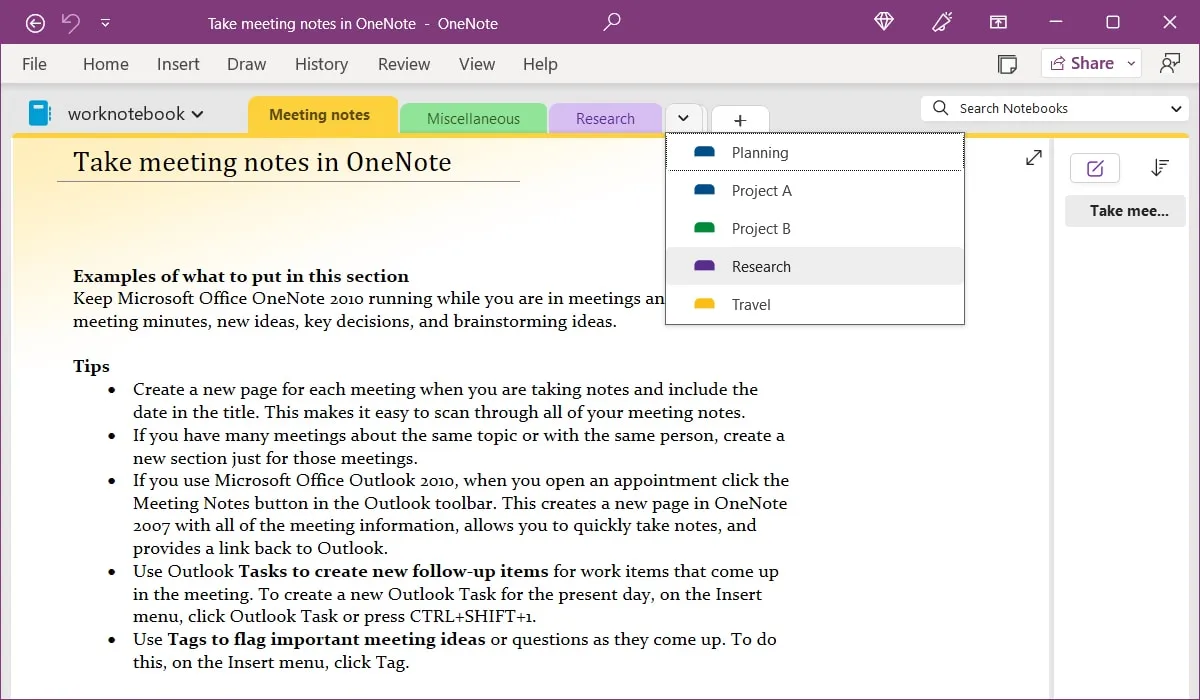
ノートブックを作成してそのすべてのページを最初から追加するのではなく、このワーク ノートブック テンプレートを使用してすぐに始めることができます。
9.グループプロジェクトの共有ノート
ワーク ノートブック テンプレートと同様に、OneNote Gem のグループ プロジェクト用共有ノートブック テンプレートを見てください。あなたとあなたのチームが次のプロジェクトに遅れずについていくためのいくつかのセクションがあります。
目標とスケジュール、下書き、調査項目、タスクと課題、チーム情報、会議メモなどを 1 つの便利なノートに入力できます。
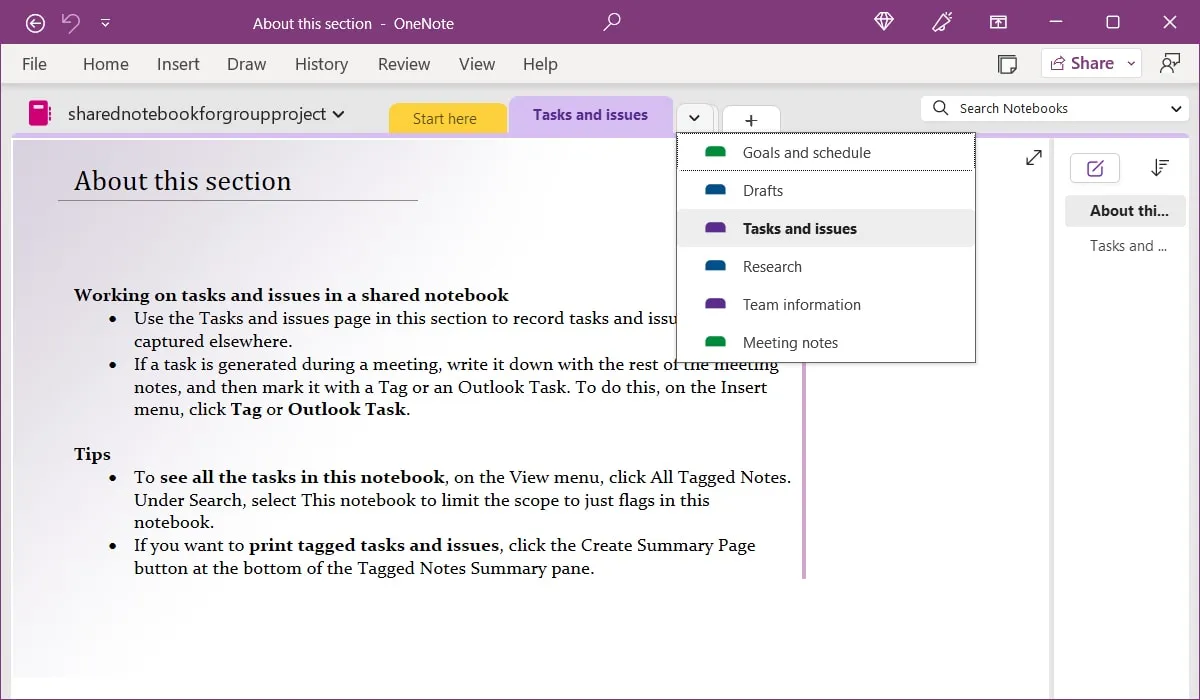
OneNote で他のものと同じように、ノートブックを共有します。上部の [共有] を選択してから、[ノートブック全体を共有] を選択します。まだアップロードしていない場合は OneDrive にアップロードし、リンクをチーム メンバーと共有します。
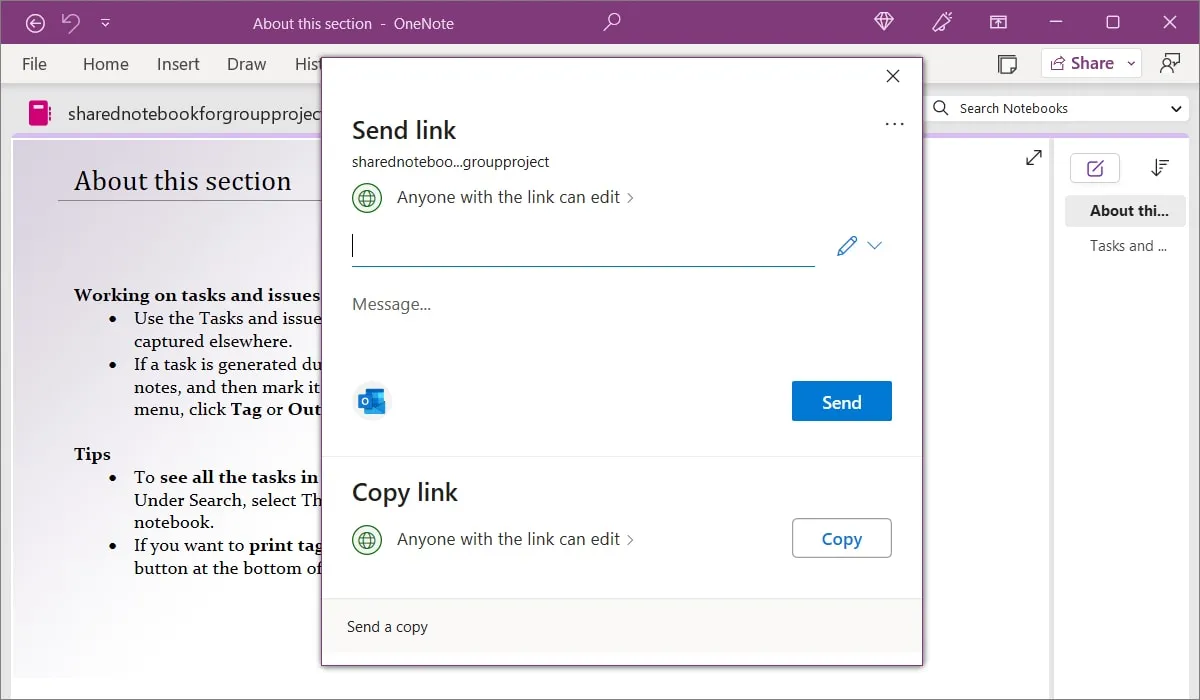
編集権限または表示権限を選択したり、これらの共有設定を後で調整したりできることを忘れないでください。
10. 日記・日誌
考え、活動、思い出に残る出来事を書き留めるには、Auscomp の日記/ジャーナル ノート テンプレートを使用できます。ノートブックには、月次エントリと日次エントリの両方のセクションがあります。
毎月のセクションでは、日付の右側にエントリのスポットが表示されます。別の月に移動するには、ページを選択するだけです。上部の便利な手順を使用して、新しい日を追加したり、エントリを削除または変更したりできます。
![ダイアリー テンプレート Auscomp の [マンスリー] タブ ダイアリー テンプレート Auscomp の [マンスリー] タブ](https://cdn.thewindowsclub.blog/wp-content/uploads/2023/05/diary-template-monthly-auscomp.webp)
[毎日] セクションで、左側または右側のページ領域で月と日付を選択し、日記を追加します。毎月のセクションと同様に、新しい日、月、年を追加する手順が表示されます。これは、日記を最新の状態に保つのに適した方法です。
![日記テンプレート Auscomp の [毎日] タブ 日記テンプレート Auscomp の [毎日] タブ](https://cdn.thewindowsclub.blog/wp-content/uploads/2023/05/diary-template-daily-auscomp.webp)
OneNote の他の領域で作業しているときにすばやくジャンプできる日記ノートには、このテンプレートが最適です。
11.コーネルノート
Cornell Note Making Systemを使用している場合は、 OneNote Gem の Cornell Notes テンプレートが気に入るはずです。このきれいに色分けされたテンプレートは、キュー、メモ、および概要に赤、黄、青を提供します。
キューと概要には、開始するためのいくつかの箇条書きがあります。「メモ」エリアには、「記録」、「プレダイジェスト」、「暗唱」、「思考」、「レビュー」があり、項目を追加する準備ができています。
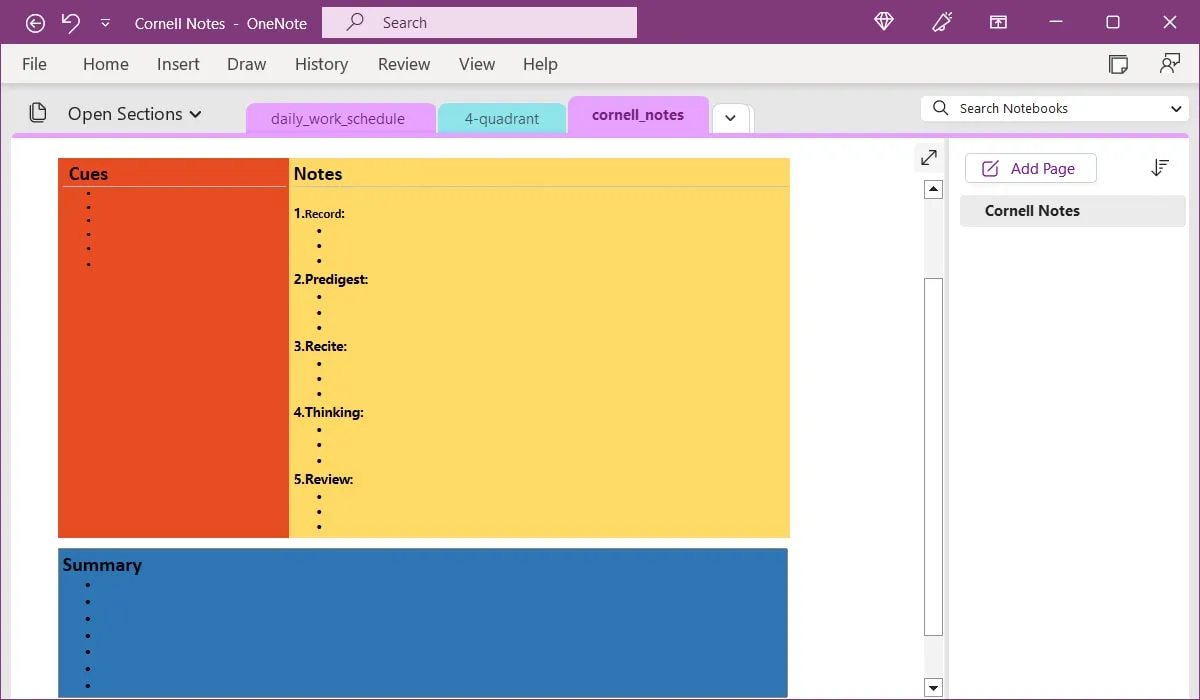
ページのコピーを作成して、他の日やメモ取りセッションに使用できることを忘れないでください。ページを右クリックして [移動またはコピー] を選択し、ノートブックを選択して [コピー] をクリックします。
Etsy の OneNote テンプレート
この記事の執筆時点では、このリストのオプションはすべて無料ですが、Etsy には素晴らしい有料の OneNote テンプレートがいくつかあります。テンプレートの価格はさまざまで、約 2 ドルからです。

Etsyにアクセスし、検索に「OneNote テンプレート」と入力するか、これらの手頃な価格のオプションをチェックしてください。
- OneNote デジタル プランナー: 日曜日と月曜日の両方のバージョンで、毎日、毎週、毎月の相互にリンクされたプランナー
- OneNote Work Planner : カレンダー、To Do リスト、トラベル プランナー、タイムシート、経費、在庫、パスワードのトラッカー
- OneNote Project Management Planner : 作業範囲、スケジュール、予算、組織図、およびプロジェクト トラッカー
- OneNote プロジェクト管理テンプレート: プロジェクト提案、リスク管理、課題トラッカー、スケジュール、および連絡先
- プロフェッショナル向けの OneNote Planner : カレンダー、タスク、ビジョン ボード、To Do リスト、ジャーナル、およびタスク、習慣、アイデアのトラッカー
よくある質問
Microsoft は OneNote を廃止しますか?
OneNote for Windows 10 は、2025 年 10 月まで引き続きサポートされます。その後、OneNote アプリケーションを使用する必要があります。Microsoft 365 に付属していますが、Microsoft Store からダウンロードすることもできます。
お使いのバージョンを確認するには、[ファイル] メニューを探します。このメニューが表示される場合は、OneNote アプリケーションを使用しています。このメニューが表示されず、タイトル バーに「OneNote for Windows 10」と表示されている場合は、それが使用しているバージョンです。
作成したページをテンプレートとして OneNote に保存できますか?
絶対!テンプレートとして使用するページを作成する場合は、[挿入] タブに移動し、[ページ テンプレート -> ページ テンプレート] を選択します。テンプレートサイドバーが開いたら、下部にある「現在のページをテンプレートとして保存」をクリックして名前を付けます。
テンプレートを新しいページで自動的に開くことはできますか?
ノートブックのセクションにページを追加するたびに開く既定のテンプレートを設定できます。[挿入] タブに移動し、[ページ テンプレート -> ページ テンプレート] を選択します。サイドバーの下部にあるドロップダウン ボックスを使用して、デフォルトのテンプレートを選択します。
画像クレジット:Pixabay . すべてのスクリーンショットは Sandy Writtenhouse によるものです。



コメントを残す