蓋を閉じてもスリープしないノートパソコンの 11 の修正方法


蓋を閉じてもスリープ状態にならないラップトップは非常にイライラする可能性があり、過熱や予期しないバッテリーの消耗につながる可能性があります。残念ながら、この問題には単一の解決策はありません。ここでは、この問題を解決するための考えられるすべての解決策をまとめました。
1. 電源設定で蓋の動作を確認する
Windows には、ラップトップの蓋を管理するためのオプションがあり、蓋を閉じた状態でも Windows を実行し続けることができます。最初に、誤って調整されていないことを確認する必要があります。方法は次のとおりです。
- Windws+キーを押してR、
powercfg.cpl[実行] ダイアログに入力し、[電源オプション] を開きます。Windows Search で「電源プラン」を検索して既定の電源プランを開き、そこから [電源オプション] に移動することもできます。 - 左側のパネルで「蓋を閉じたときの動作を選択する」オプションをクリックします。
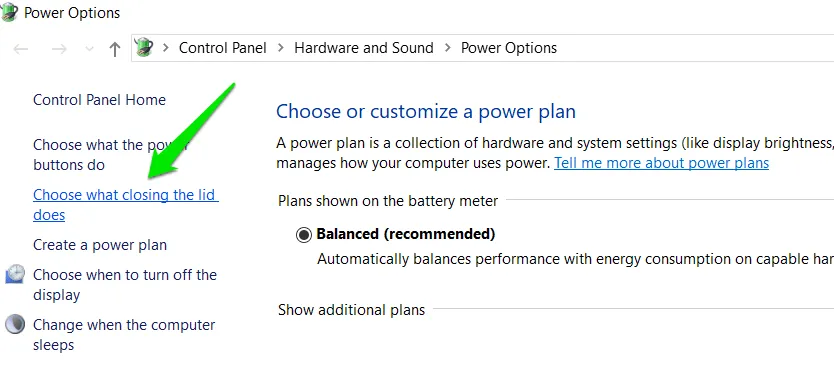
- [バッテリー駆動]と[電源に接続]の両方で、[カバーを閉じたときの動作]オプションに[スリープ]が選択されていることを確認します。
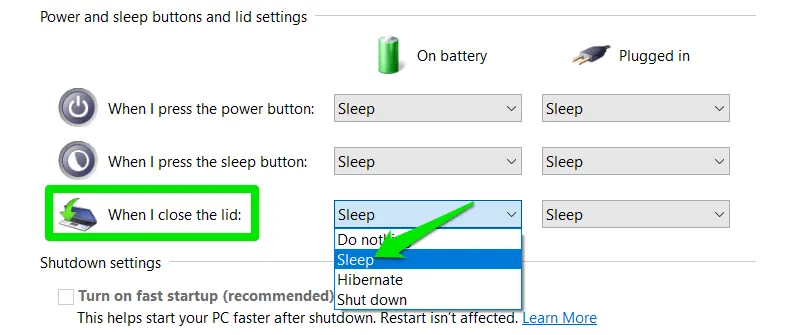
2. 電源プランをリセットする
ユーザーまたはアプリが電源オプションに何らかの変更を加えたことが、この動作の原因となっている可能性があります。Windows の電源プランをリセットすると、問題が解決する可能性があります。
Windows 検索で「cmd」を検索し、コマンド プロンプトを右クリックして、[管理者として実行]を選択します。
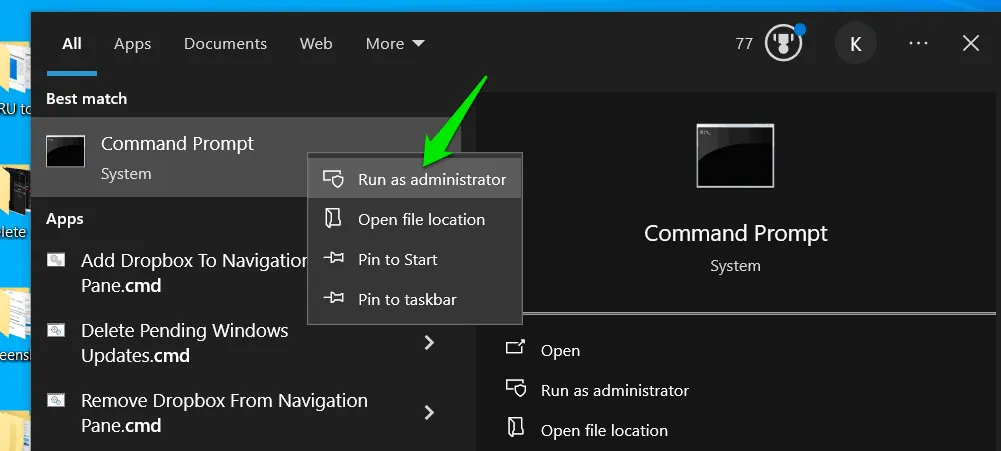
コマンド プロンプトで次のコマンドを実行して電源プランをリセットします。
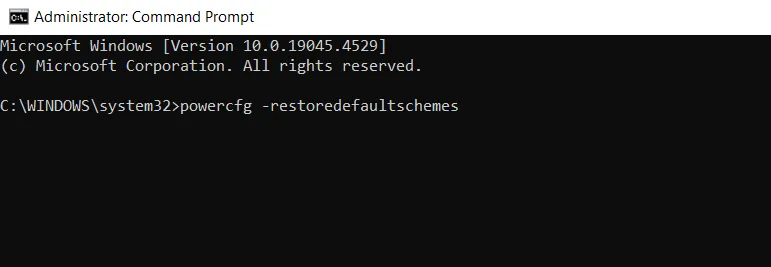
3. 電源プラン設定を調整する
デフォルトの電源プラン設定でも、PC のカバーを閉じたときにスリープ状態にならないようにする設定がある可能性があります。必要な手順は次のとおりです。
Windows 検索で「電源プラン」を検索し、「電源プランの編集」を開きます。
「詳細な電源設定の変更」をクリックし、次の設定を変更します。
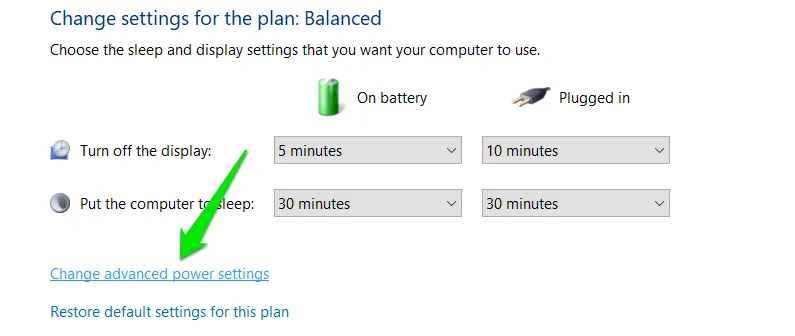
- スリープ->ハイブリッドスリープを許可する: 無効
- スリープ->ウェイクアップタイマーを許可する: 無効
- USB設定-> USBセレクティブサスペンド設定: 有効
- マルチメディア設定->メディアを共有する場合: コンピュータをスリープ状態にする
- PCI Express ->リンクステート電源管理(オプション):最大限の電力節約
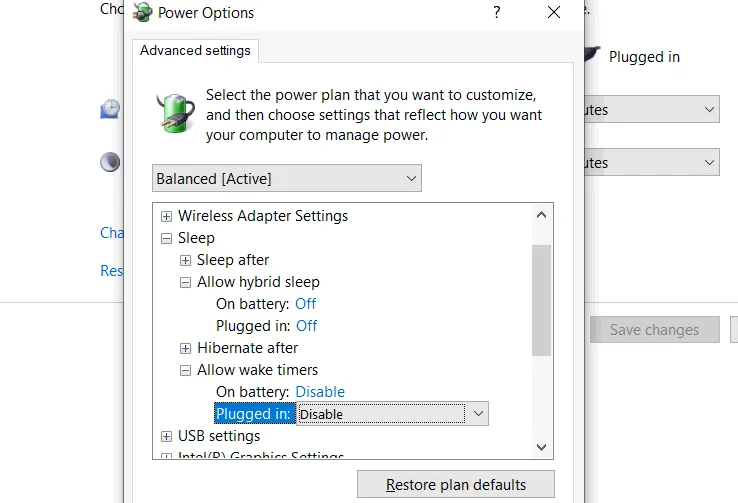
上記の設定を変更したら、「適用」をクリックして蓋を閉じてみてください (再起動は不要です)。
4. 高速スタートアップを無効にする
Windows の高速スタートアップ機能は便利ですが、蓋を閉じてもノートパソコンがスリープ状態にならないなど、さまざまな問題を引き起こす可能性があります。無効にする方法は次のとおりです。
Windows+キーを押して「実行」ダイアログにR入力し、電源オプションを再度開きます。powercfg.cpl
左側のパネルで「電源ボタンの動作を選択する」をクリックします。
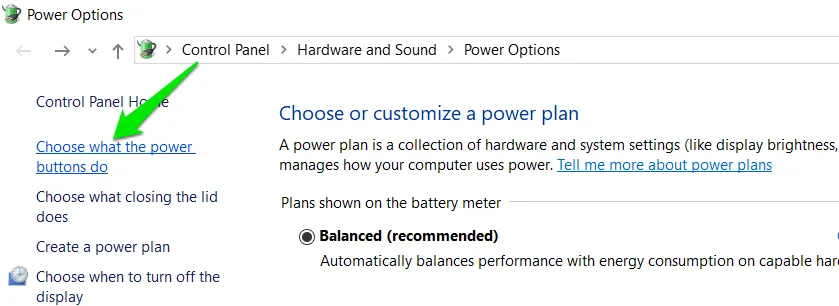
[現在利用できない設定を変更します]をクリックし、[高速スタートアップを有効にする]オプションのチェックを外します。
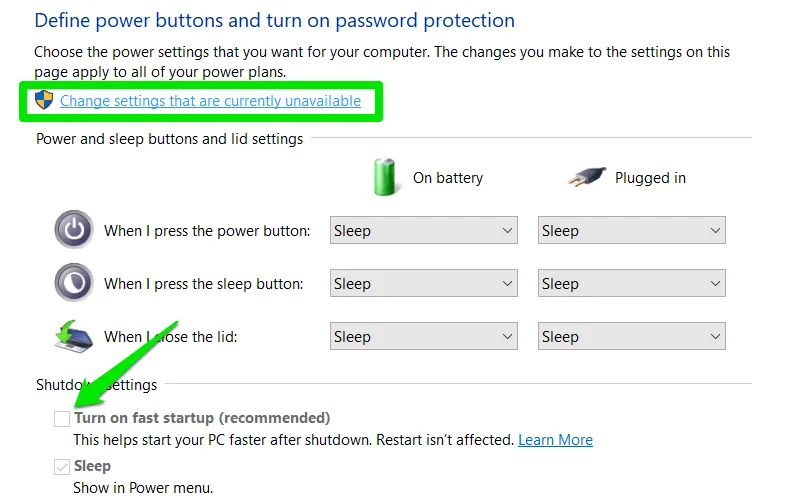
PC を再起動して完全に起動し、問題が解決するかどうかを確認します。
5. 外部デバイスを切断する
ノートパソコンに外部デバイスが接続されていると、ノートパソコンがスリープ状態になったり、蓋を閉じた状態でスリープ状態になったときに電源が入ったりできなくなることがあります。USB と Bluetooth の両方を含むすべての外部デバイスを取り外してから、蓋を閉じてください。
これで問題が解決した場合は、外部デバイスを 1 つずつ再接続して、原因を特定します。原因が見つかったら、ラップトップの蓋を閉じる前にデバイスを取り外すか、デバイス マネージャーからラップトップが起動しないようにすることができます。
- Windows 検索で「デバイス マネージャー」と入力し、デバイス マネージャーを開きます。
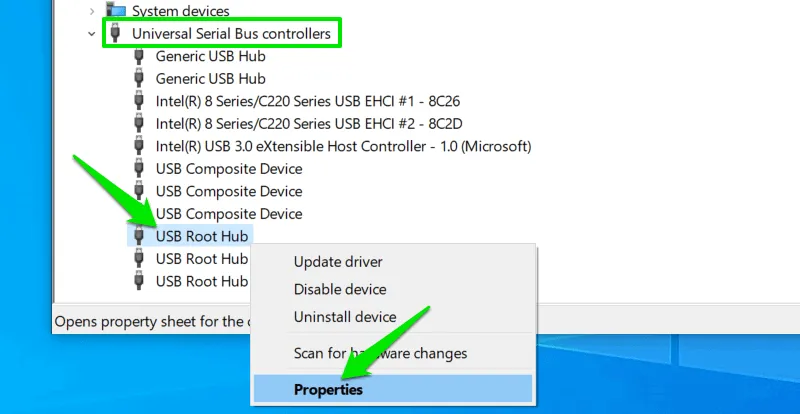
- プロパティで、「電源管理」タブに移動し、「このデバイスでコンピューターのスタンバイ状態を解除できるようにする」オプションのチェックを外します。
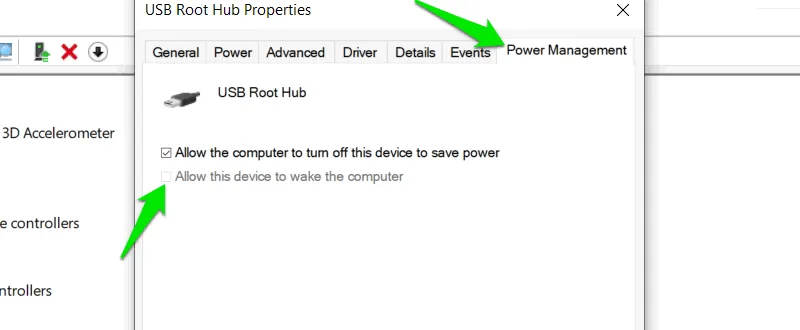
「ルート ハブ」という名前のすべてのデバイスに対してこれを繰り返し、すべての USB デバイスがラップトップを起動できないようにします。Bluetooth デバイスについても同じ操作を行う必要があります。Bluetooth デバイスはデバイス マネージャーのBluetoothセクションにあります。
6. 電源トラブルシューティングを実行する
Windows には、電源関連の問題専用のトラブルシューティング ツールがあります。スリープ関連の問題も修正できます。実行手順は次のとおりです。
- Windows の設定で、[更新とセキュリティ]セクションに移動します。左側のパネルで[トラブルシューティング] をクリックし、 [追加のトラブルシューティング]をクリックします。
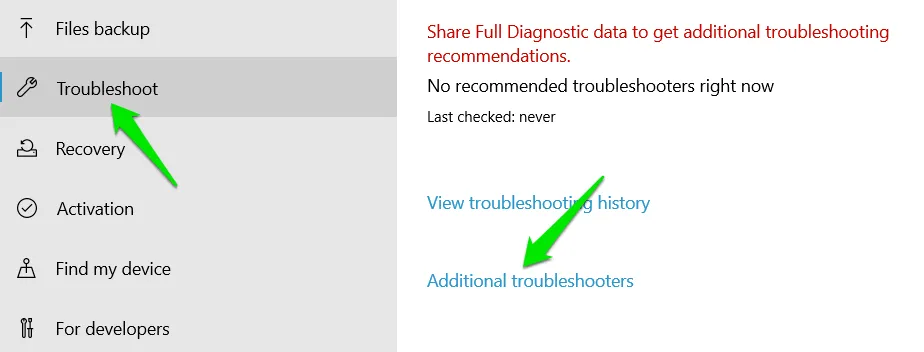
- 「電源のトラブルシューティング」を探し、その下の「トラブルシューティングの実行」ボタンをクリックして、ラップトップをスキャンし、電源関連の問題を修正します。
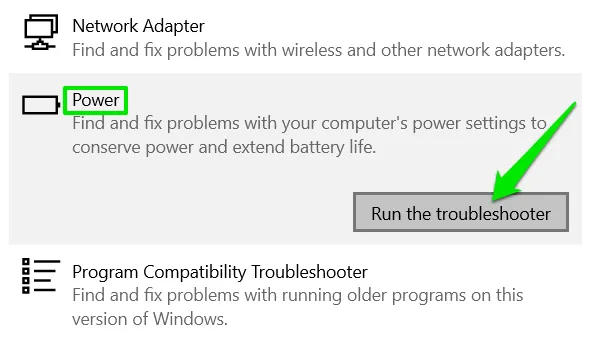
7. 睡眠を妨げるプロセス/デバイスを見つける
特定のアプリまたは機能がラップトップのスリープを妨げている場合は、どれが問題の原因になっているかを調べて無効にすることができます。
睡眠を妨げるプロセスを見つける
Windows 検索で「cmd」を検索し、コマンド プロンプトを管理者として実行して、管理者特権のコマンド プロンプト ウィンドウを開きます。
次のコマンドを実行します。
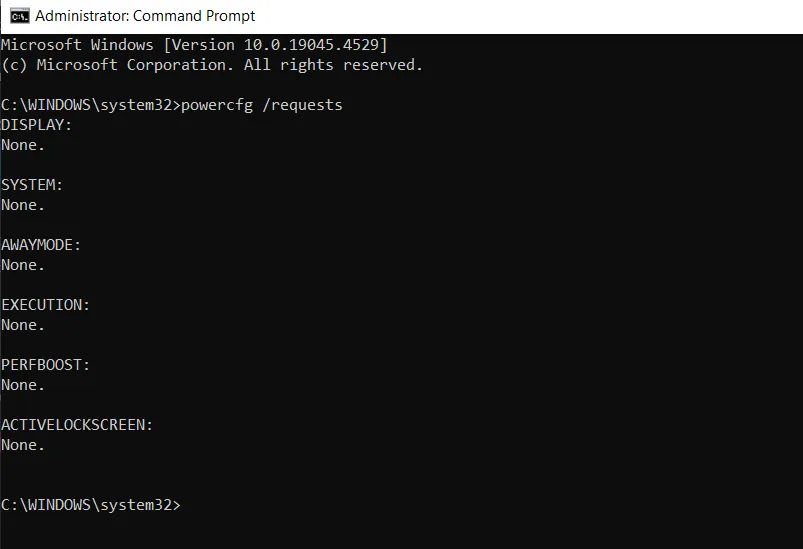
これにより、現在 PC がスリープ状態にならないように要求しているすべてのプロセスが一覧表示されます。メイン セクションの 1 つで原因を見つけることができるはずです。
ノートパソコンのウェイクソースを見つける
ノートパソコンの蓋が閉じているときにスリープ状態になるが、自動的に起動する場合は、どのデバイスが起動したかを調べることができます。以下のコマンドを実行する前に、蓋を閉じて起動させて、PC がイベントを記録できるようにします。
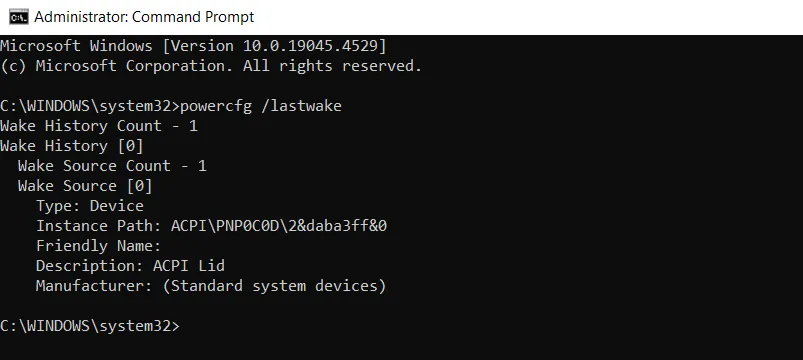
ノートパソコンを起動させたデバイスに関する完全な詳細が表示されます。私の場合、ノートパソコンを起動させたのはノートパソコンのカバーでした。
原因となっているプロセス/デバイスが見つかったら、スリープを妨げないように設定するのが最善策です。アプリの場合は、設定を確認してそのような動作を無効にできるか確認するか、蓋を閉じる前にアプリを閉じます。デバイスの場合は、外部デバイスの場合と同様に、デバイス マネージャーを使用して、PC が起動しないようにします。
8. PCドライバを更新する
ハードウェア ドライバーが古いか故障していると、ラップトップのカバーを閉じてもスリープ状態にならない場合があります。これには、ラップトップのグラフィック カード、ネットワーク アダプター、オーディオ ドライバー、チップセット、さらには USB コントローラーのドライバーも含まれます。作業を簡単にするために、ドライバー更新ツールを使用して、ラップトップのすべてのドライバーを自動的に更新することをお勧めします。
9. 破損したシステムファイルを修復する
電源管理に関連するシステム ファイルが破損していると、PC がスリープ モードに入ることができなくなります。幸いなことに、Windows には破損したシステム ファイルを修復するツールが組み込まれています。
管理者特権のコマンド プロンプト ウィンドウを開き、sfc /scannowコマンドを実行します。このコマンドは破損したファイルを検出し、自動的に修復を試みます。
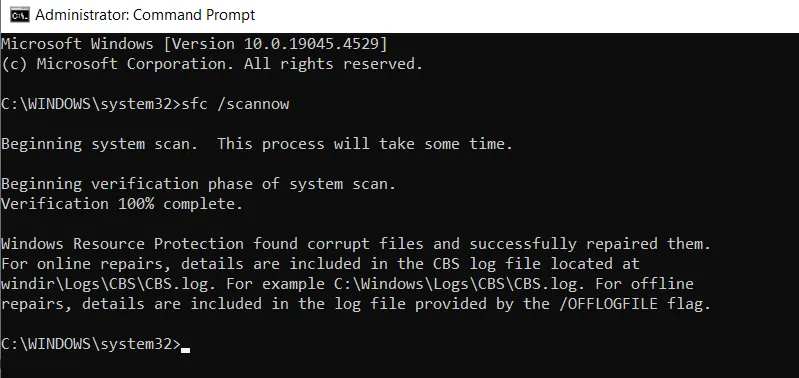
スキャンで破損したファイルを修復できないというエラーが表示された場合は、まず DISM スキャンを実行して Windows イメージを再作成する必要があります。
DISM スキャンが完了したら、SFC スキャンを再度実行して、破損したシステム ファイルを修復できる可能性があります。
10. 休止モードを試す
モダン スタンバイ(S0) は、新しいラップトップのデフォルトのスリープ モードで、蓋が閉じているときでもラップトップの電源をオンにできます。これが問題である場合は、休止状態を使用する方がよいでしょう。遅くなりますが、蓋が閉じているときにラップトップの電源がオンになりません。
最初の解決策と同様に、[電源オプション] に移動して、カバーの動作をスリープではなく休止状態に設定します。
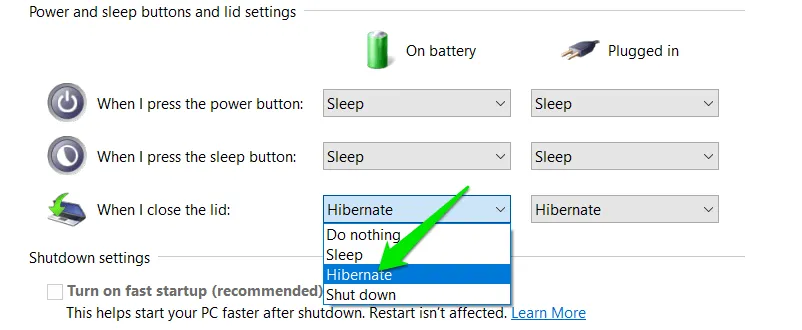
11. Windows をリセット/復元する
この問題が最近発生し、以前はラップトップに問題がなかった場合は、Windows をリセットまたは復元して、この問題が発生していなかったときの状態にすることができます。問題が最近発生しただけの場合は、おそらく復元ポイントがあるはずです。それ以外の場合は、Windows をデフォルトの状態にリセットします。
Windows を復元する
Windows+キーを押してR、rstrui.exe「実行」ダイアログに入力し、システム回復を開きます。
「別の復元ポイントを選択」を選択すると、利用可能な復元ポイントが表示されます。この問題が発生し始めた時点より前の復元ポイントを選択し、復元プロセスを開始します。
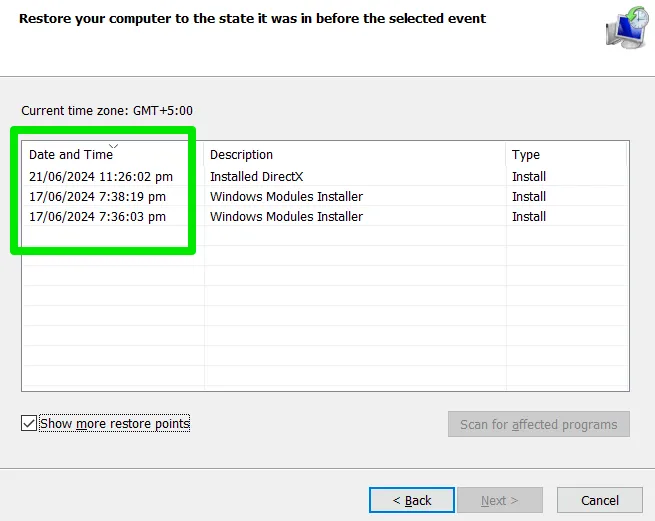
個人データは失われず、新しく変更された設定と追加されたアプリ/アップデートのみが元に戻されます。
ウィンドウをリセット
リセットプロセスでは個人データも保持されますが、すべての設定とサードパーティのアプリが削除されます。
Windows の設定で、[更新とセキュリティ]に移動します。左側のパネルで [回復] をクリックし、[この PC を初期状態に戻す]の下の[開始する]をクリックします。

「ファイルを保持する」を選択し、「ローカル再インストール」を選択してリセット プロセスを開始します。

これは、蓋のトリガーの故障など、ハードウェアの問題である可能性もあることに留意してください。
画像クレジット: DepositPhotosによる眠っているビジネスマン。すべてのスクリーンショットはKarrar Haiderによるものです。



コメントを残す