Windows の CPU 使用率が 100% ですか? 修正方法は次のとおりです

私たちは皆、そこに行ったことがある。PC の電源を入れると、すぐに仕事に取り掛かることができず、恐ろしい速度の低下とファンの騒音に直面することになります。Ctrl+ Shift+を押すEscapeと、CPU 使用率が不可解にも 100% になっていることがわかります。
これは一般的な問題ですが、幸いなことに、通常は解決するのがそれほど難しいことではありません。ここでは、Windows の 100% CPU 使用率の問題に対するいくつかの修正を示します。
Windows で CPU 使用率が高くなる理由
Windows の CPU 使用率が 100% になる要因は数多くあります。修正する前に、まず原因を突き止めてください。
CPU が過負荷になる理由は次のとおりです。
- バックグラウンド プロセス:バックグラウンドで常に実行されているプロセスは、多くの問題を引き起こす可能性があります。常に実行されている隠れたプロセスを監視する必要があります。
- WMI プロバイダー ホスト: WMI プロバイダー ホスト プロセスは、コンピューターのさまざまな側面を整理、監視、トラブルシューティングするのに役立つ Windows オペレーティング システムの重要な部分です。場合によっては誤作動を起こし、さまざまな合併症を引き起こす可能性があります。
- マルウェア感染:マルウェア感染は、CPU 使用率が 100% になる主な原因であることがよくあります。最悪の場合、コンピュータが故障して正常に動作しなくなる可能性があります。
基本的な修正
まず次の基本的な修正を試して、CPU 使用率が高い問題が修正されるかどうかを確認してください。
- Windows を再起動します。順に最初の解決策が最も単純で、多くの場合最も効果的な解決策です。コンピューターを再起動すると、一時ファイルがクリアされ、プロセスの長時間実行による速度低下が解決される場合があります。
- ドライバーを更新する:最適化されていないドライバーや古いドライバーは、システムの機能を低下させる可能性があります。ドライバーを更新すると、存在していた可能性のあるバグが解消される場合があります。検索バーで「Windows Update」を検索し、選択します。開いたウィンドウで「アップデートを確認」をクリックします。新しいアップデートが利用可能かどうかがわかります。
- ウイルスのスキャン:マルウェアやウイルスはシステムを詰まらせ、CPU に大きな負担をかけ、システム全体のパフォーマンスに影響を与えることで高温状態を引き起こす可能性があります。システムのWindows Defenderまたは信頼できるサードパーティのマルウェア対策ソフトウェアを使用して、システムに侵入した可能性のあるマルウェアや破損したファイルをシステム内で検索します。
上記の基本的な修正で問題が解決しなかった場合は、以下のより高度なアプローチをもう少し深く掘り下げてください。
SysMain (旧名 Superfetch) を無効にする
SysMain は、Windows がどのアプリを最も頻繁に使用するかを学習し、それらをプリフェッチして、使用するたびにアプリの読み込みが速くなるようにするプロセスです。これは継続的なバックグラウンド プロセスであり、問題が発生することはほとんどありませんが、古いデバイスでは必ずしもうまく動作するとは限りません。これは、古いバージョンの Windows ではスーパーフェッチとして知られていました。
SysMain を無効にする方法は次のとおりです。
- 「スタート メニュー」を右クリックし、「タスク マネージャー」を選択します。
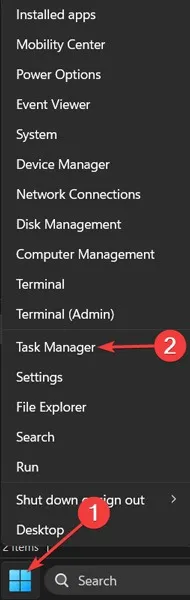
- 「詳細」をクリックするとウィンドウが展開されます。

- 「CPU」を選択すると、プロセスが使用する CPU の量に基づいてプロセスを並べ替えます。
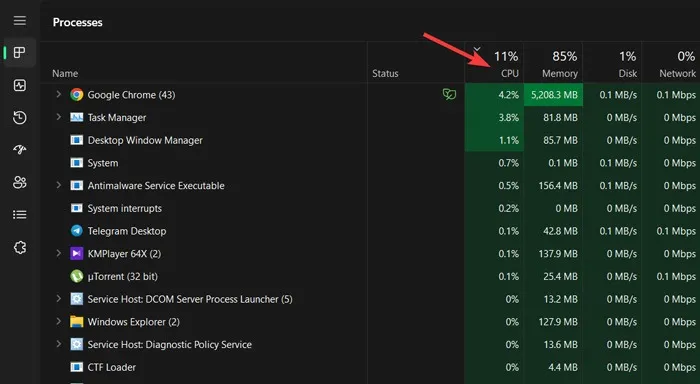
- 「サービスホスト: SysMain」を右クリックし、「プロセスの終了」を選択します。
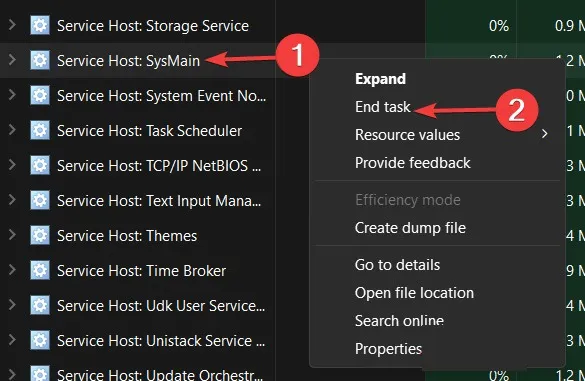
または、永久にオフにする方法は次のとおりです。
- 「スタート」メニューをクリックし、「サービス」と入力して を押しますEnter。
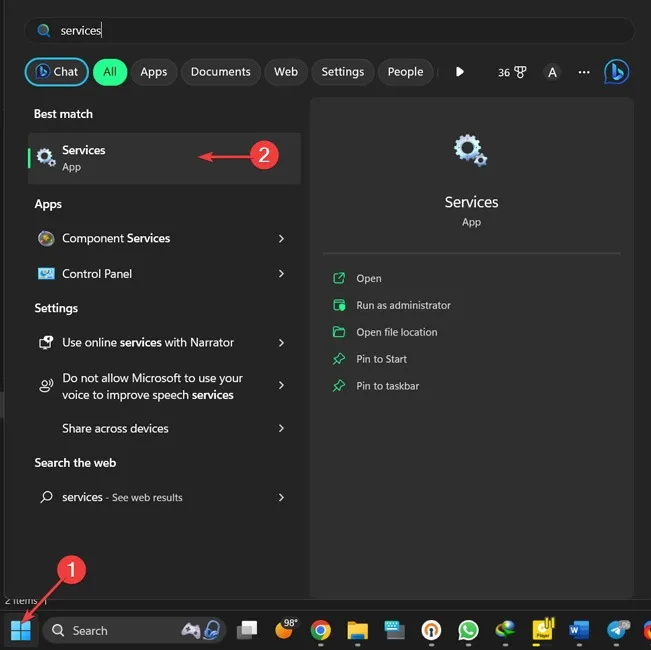
- 「SysMain」を右クリックし、「プロパティ」を選択します。
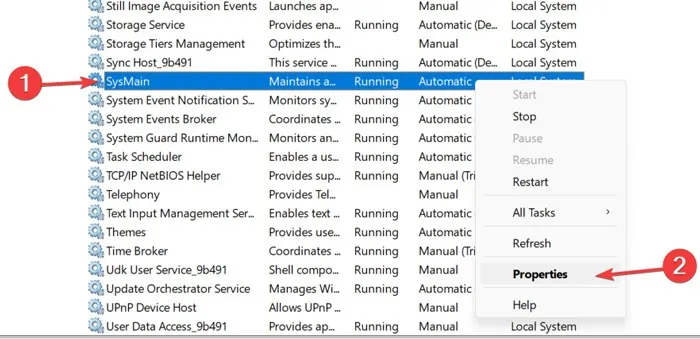
- 「スタートアップの種類」の横のドロップダウンを開き、「無効」を選択し、「OK」を選択します。
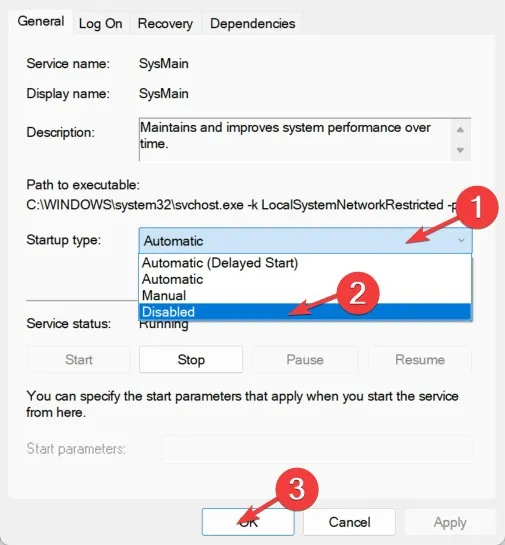
技術的には、CPU を大量に消費しているあらゆるサービスに対してこれを行うことができます。ただし、一部のサービスはシステムに不可欠なため、注意が必要です。CPU 使用率が高くなるもう 1 つの原因は、「Windows Search」です。これは安全にオフにしても問題ありません。
WMI プロバイダー ホストを再起動します。
WMI (Windows Management Instrumentation) プロバイダー ホストは、PC 上のさまざまなソフトウェアとリンクしてオペレーティング システムに関する情報を送信する Windows のコア サービスです。言い換えれば、これは重要なプロセスであり、安易に無効にするべきではありません。タスク マネージャーの [プロセス] タブで CPU を大量に使用していることがわかった場合は、それに対して何らかの対処をする必要があります。
WMI プロバイダー ホストを再起動する方法は次のとおりです。
- 「スタート」メニューをクリックし、「サービス」と入力して を押しますEnter。

- 「Windows Management Instrumentation」を右クリックし、「再起動」を選択します。
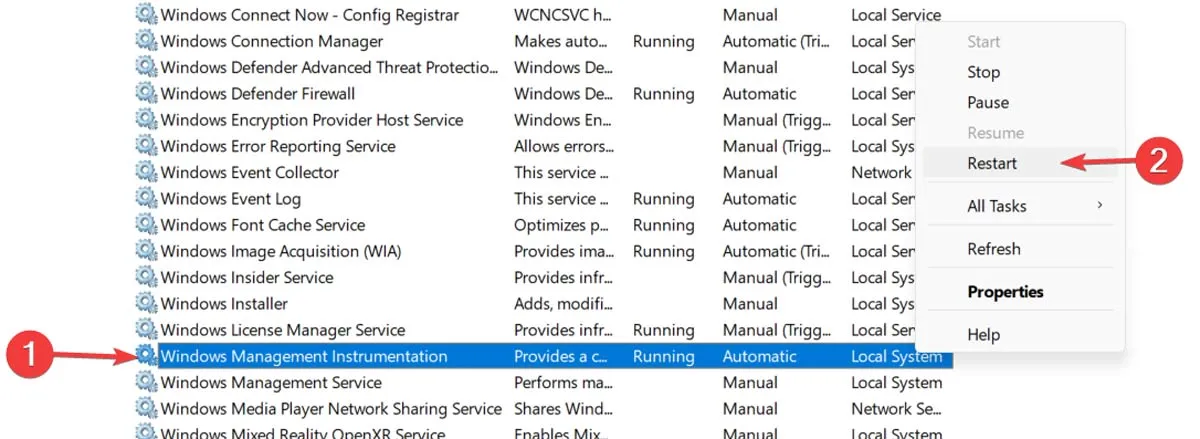
それがうまくいかない場合、次の解決策はより複雑ですが、CPU にとってより長期的なメリットをもたらす可能性があります。
100% の CPU 使用率がタスク マネージャーの WMI プロバイダー ホスト プロセスによるものである場合は、次の手順に従ってその原因を特定できます。
- 「スタート メニュー」を右クリックし、「イベント ビューア」を開きます。
![[スタート]メニューを右クリックし、[イベント ビューア]を選択します [スタート]メニューを右クリックし、[イベント ビューア]を選択します](https://cdn.thewindowsclub.blog/wp-content/uploads/2023/07/right-click-on-start-menu-and-select-event-viewer.webp)
- 「アプリケーションとサービス ログ」を展開し、「Microsoft」フォルダを開き、「Windows」をクリックします。
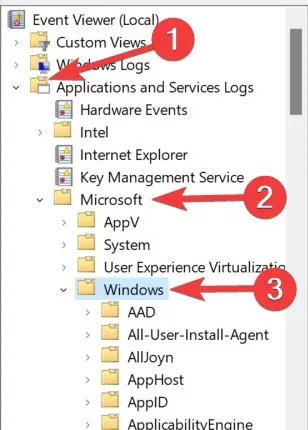
- 「WMI-Activity」までスクロールし、ドロップダウンで「Operational」をクリックします。
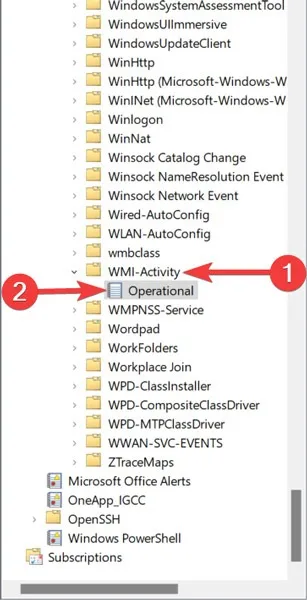
- ログ内の「エラー」を見つけて強調表示し、「全般」タブから「ClientProcessId」を取得します。

- 「タスクマネージャー」に戻り、「詳細」タブに移動し、「PID」でプロセスを並べ替え、エラーのあるプロセスを見つけて右クリックし、「ファイルの場所を開く」を選択します。これにより、プロセスが関連付けられているソフトウェアと、それを再インストール、アンインストール、ドライバーの更新などができるかどうかがわかります。
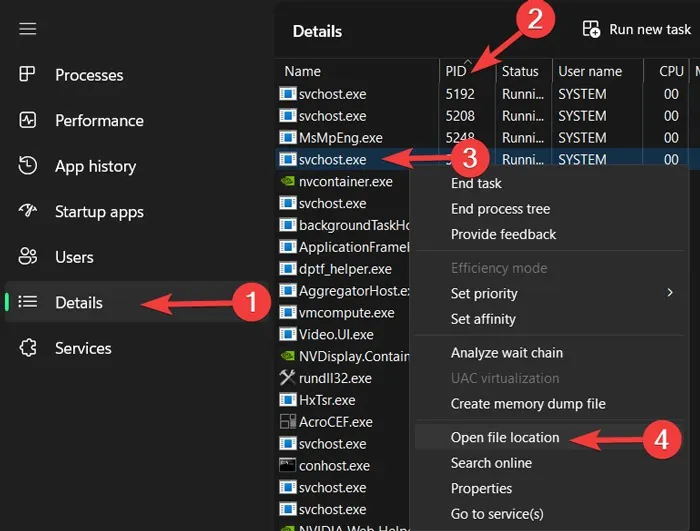
WMI プロバイダー ホストにはこのようなエラーが複数存在する可能性があるため、上記のプロセスを繰り返してさまざまなエラーに対処する必要があります。また、たった 1 つのアプリ/プロセスがずっと CPU を占有している可能性もあるので、原因を対処した後は問題なく対処できるはずです。
3. 電源プランを調整する
Windows の電源オプションをいじると、PC のパフォーマンスに大きな影響を与える可能性があります。「高パフォーマンス」に設定されている場合 (主に「プラン設定」を調整した場合)、CPU に過負荷がかかっている可能性があります。(繰り返しますが、古いデバイスはこの影響を受けやすいです。)
電源プランをリセットする方法は次のとおりです。
- 「スタート メニュー」を右クリックし、「設定」を開きます。
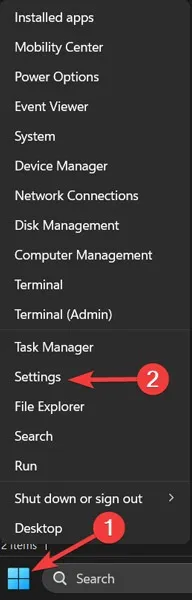
- 「システム」タブに移動し、「電源とバッテリー」をクリックします。
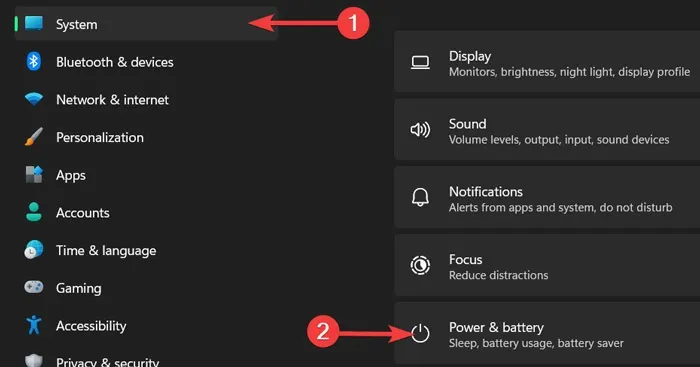
- 「パワーモード」を「最高パフォーマンス」に変更します。
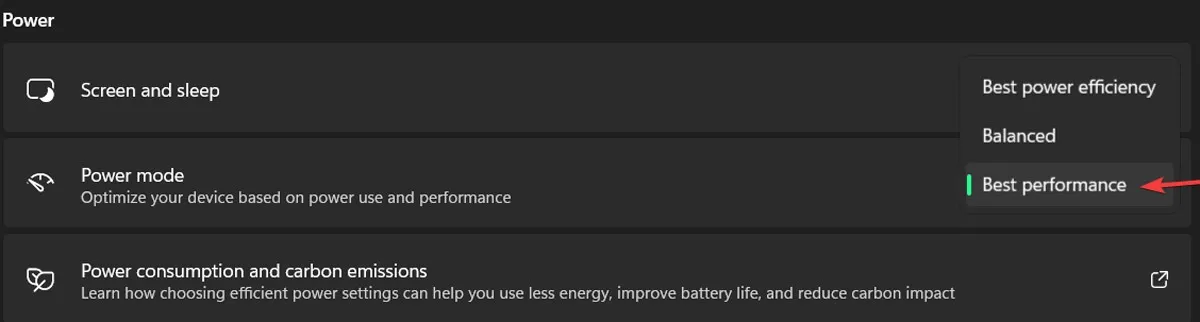
電源を確認してください
これは、デスクトップとラップトップの両方の Windows ユーザーに影響を与える可能性がある問題です。電源装置に障害がある場合、電力を節約するためにCPU の低電圧化が自動的に開始されます。
電圧が不足すると、CPU は総容量のほんの一部でしか機能できなくなります。したがって、これが Windows 上で 100% の CPU 使用率として現れる可能性があります。
ラップトップでこれを解決するのは非常に簡単です。
- デバイスを電源ケーブルから抜きます。
- 次に、前のセクションの手順に従って、電源プランを「最高のパフォーマンス」に設定します。
問題が電源にある場合は、タスク マネージャーで CPU 使用率が通常に戻るはずです。

デスクトップでは、PSU を PC から物理的に取り外して別の PSU をテストする必要があるため、状況はさらに複雑になる可能性があります。これを試す前に、以下にリストされている他のヒントを参照することをお勧めします。
ゲームでの CPU 使用率が 100%
ほとんどのゲームは CPU よりも GPU を集中的に使用する傾向があるため、CPU に過度の負担をかける必要はありません。したがって、ゲームを実行して CPU 使用率が 100% に達した場合は、パフォーマンスのボトルネックや醜い「引きずり」効果を引き起こす可能性があるため、介入しなければならない問題が発生する可能性があります。
以下のゲーム固有のヒントの前に、プレイ中に Windows Defender のリアルタイム保護を一時的に無効にしてみてください。これにより、ゲーム中に CPU 使用率が高くなることが報告されています。
- 「スタート メニュー」を右クリックし、「設定」を開きます。
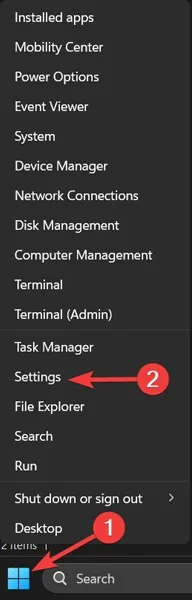
- 「プライバシーとセキュリティ」タブに移動し、「Windows セキュリティを開く」を選択します。
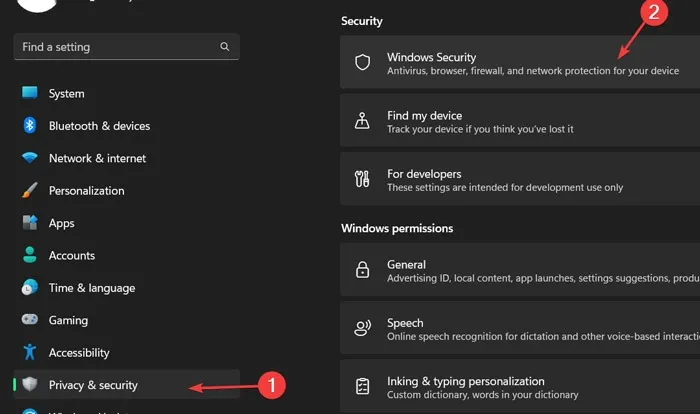
- 「ウイルスと脅威からの保護」をクリックし、「設定の管理」を開きます。

- 「リアルタイム保護」を「オフ」に切り替えます。
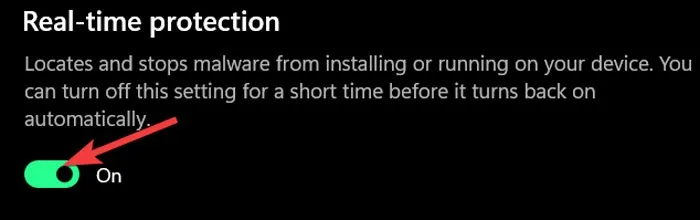
ここで、「リアルタイム保護」スライダーを「オフ」に切り替えます。ゲーム後はこれをオンに戻すことをお勧めします。
Warzone で 100% の CPU 使用率を修正
Activision Blizzard の無料でプレイできるバトル ロイヤル ゲーム (Call of Duty: Modern Warfare のスタンドアロン拡張版のようなもの) はあまり最適化されておらず、CPU 使用率が高い問題を解決するにはタスク マネージャーをいじる必要があります。
- 「タスクバー」を右クリックし、「タスクマネージャー」を選択します。
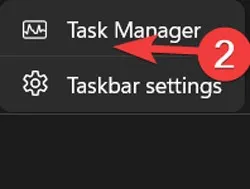
- 「詳細」タブをクリックし、「ModernWarfare」を右クリックします。
- コンテキストメニューで「優先度の設定」に移動し、ゲームの優先度を「高」に変更します。
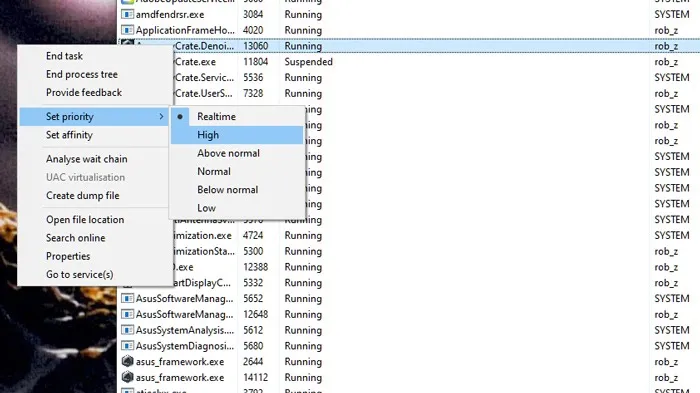
Apex Legendsで100%のCPU使用率を修正
高空飛行バトル ロイヤル ゲーム Apex Legends が CPU を洗い流すようなことはあってはならないが、そうであれば、ゲーム コミュニティの善良な人々が良い回避策を用意してくれるでしょう。
Apex Legends のプレイ中に CPU 使用率が高くなる場合の最も一般的な解決策は、ゲームのグラフィック設定に移動し、v-sync 設定を確認することです。
- v-sync が無効になっている場合は、「動的」に切り替えて適用し、無効に戻します。
- 逆に、v-sync モードが異なる場合は、別の v-sync モードに切り替えてから、再度元に戻します。それで済むはずです。
サードパーティのウイルス対策ソフトウェアを無効にする
これには少し議論があるかもしれませんが、Windows でウイルス対策ソフトウェアを使用している場合、おそらく CPU に不必要な負担をかけている可能性があるというのが私たちの見解です (主に CPU が古い場合)。追加のセキュリティは通常は害を及ぼしませんが、おそらく必要ではありません。
私たちは毎年、Windows のオンボード セキュリティ ソフトウェアであるWindows Defenderに関する詳細な特集を作成しており、その内容は年々改善されています。現時点では、市販されている最高のウイルス対策ソフトウェアとほぼ同等です。
サードパーティのウイルス対策ソフトウェアを無効にして、CPU 使用率が改善されるかどうかを確認してください。存在する場合は、Windows Defender がサポートしてくれるため、アンインストールしてください。また、CPU 使用率が高いと高温になる可能性があるため、CPU 温度を下げるためのさまざまな方法を考案しました。ランサムウェアは PC の速度を低下させたり、CPU を発熱させる大きな原因でもあるため、ここではWindows でランサムウェア保護を有効にする方法を説明します。
自動起動アプリケーションを無効にする
Windows の起動時に自動的に起動するアプリケーションは、知らないうちにバックグラウンドで開いたままになり、ハードウェア リソースを使用するため、起動プロセス中と日常使用中の両方でシステムの速度を大幅に低下させる可能性があります。この速度低下を解消するには:
- 「タスクバー」を右クリックし、「タスクマネージャー」を選択します。

- 「詳細」をクリックするとウィンドウが展開されます。
![[詳細] をクリックしてウィンドウ 2 を展開します [詳細] をクリックしてウィンドウ 2 を展開します](https://cdn.thewindowsclub.blog/wp-content/uploads/2023/07/click-more-detail-to-expand-the-window-2.webp)
- 「スタートアップ」タブに移動し、自動的に起動したくないアプリを強調表示して、「無効にする」を選択します。
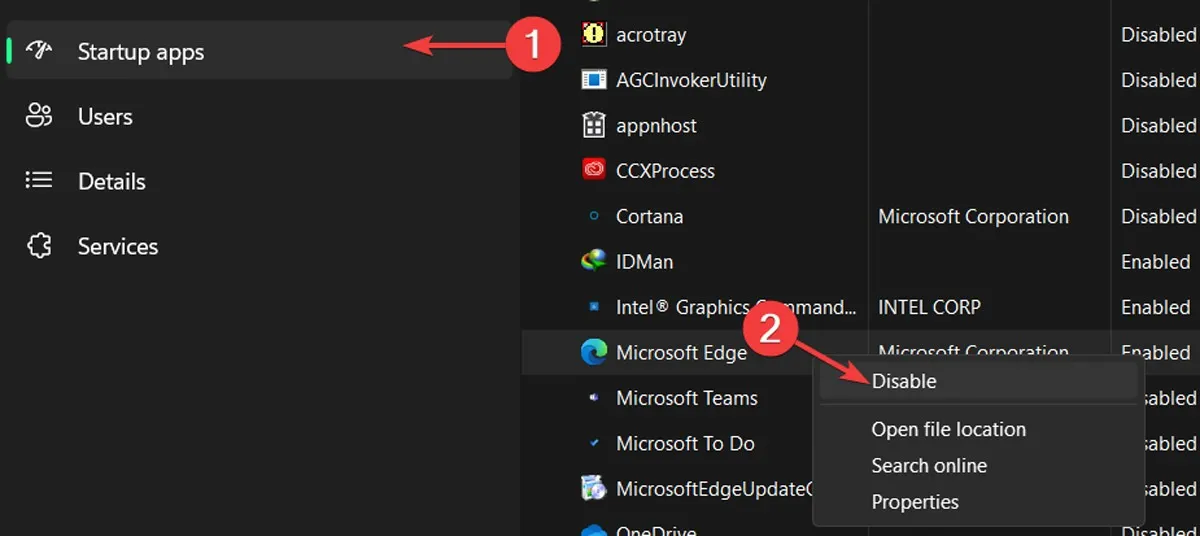
ハードドライブをデフラグする
Windows のデフラグ ツールは、発生した速度低下を解決するための最も価値のあるツールの 1 つです。ハードディスク上の各ドライブを最適化するには、次の手順に従います。
- 「スタート」メニューをクリックし、「ドライブのデフラグと最適化」と入力して、 を押しますEnter。
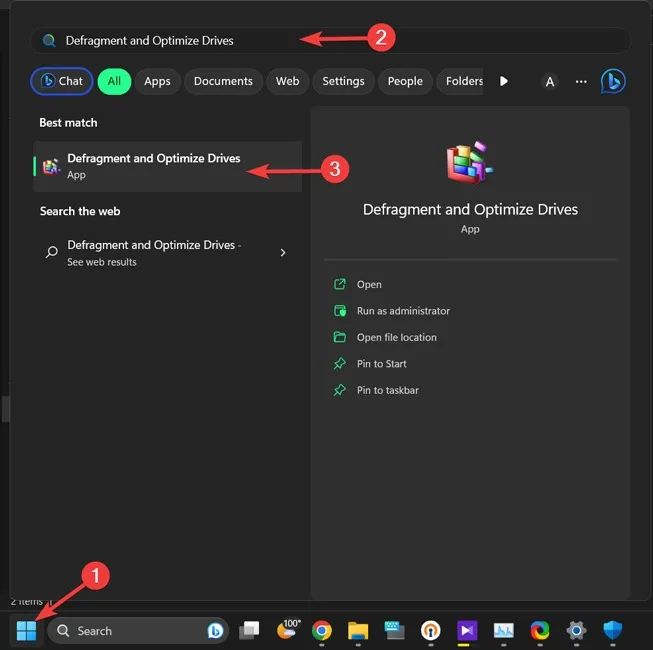
- 最適化したいディスクドライブを選択し、「最適化」を選択します。
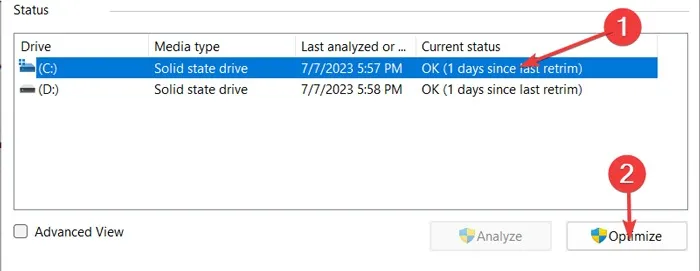
コルタナを無効にする
Cortana は Windows コンピューターの貴重な音声アシスタントですが、常に OS に関するいくつかの問題の背後にある主な原因となってきました。したがって、Microsoft の優れた音声アシスタントが CPU に過負荷をかける原因となっている可能性があります。その場合は、Windows レジストリ エディタを使用して修正できます。
注意:レジストリ エディタは Windows コンピュータの重要なデータベースであり、誤って変更すると OS に永久的な損傷を与える可能性があります。次に進む前に、レジストリをバックアップすることをお勧めします。
- 「スタート」メニューを右クリックし、「ファイル名を指定して実行」を開きます。
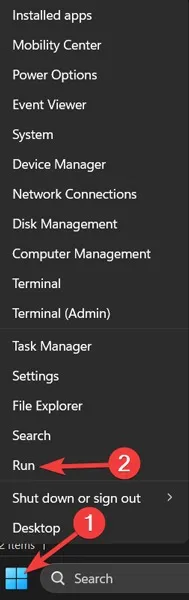
- [ファイル名を指定して実行] ウィンドウに「regedit」と入力し、[OK] をクリックします。
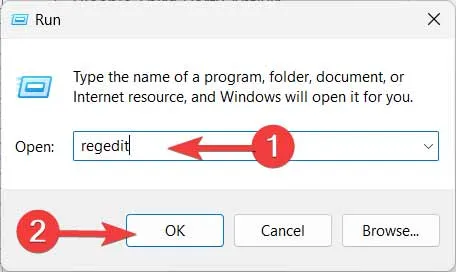
- 「UAC」プロンプトを確認して「はい」をクリックします。

- 次のディレクトリに移動し、「開始」エントリを右クリックして、「変更」を選択します。
HKEY_LOCAL_MACHINE\SYSTEM\CurrentControlSet\Services\TokenBroker
![次のディレクトリに移動し、開始エントリを右クリックして、[変更]を選択します 次のディレクトリに移動し、開始エントリを右クリックして、[変更]を選択します](https://cdn.thewindowsclub.blog/wp-content/uploads/2023/07/go-to-the-following-directory-right-click-the-start-entry-and-select-modify.webp)
5. 「値のデータ」を に変更し4、「OK」をクリックします。

Windowsの通知設定をオフにする
CPU に過負荷をかける次に疑わしいのは、Windows 通知です。通知はすべての OS の主要な部分ですが、CPU 容量を消費しすぎてパフォーマンスが低下する可能性があります。その場合は、それを無効にすることで問題が解決するはずです。
- 「スタート メニュー」を右クリックし、「設定」を開きます。
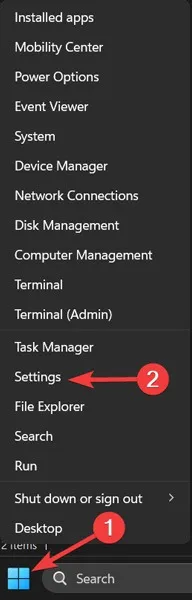
- 「システム」タブに移動し、「通知」を選択します。
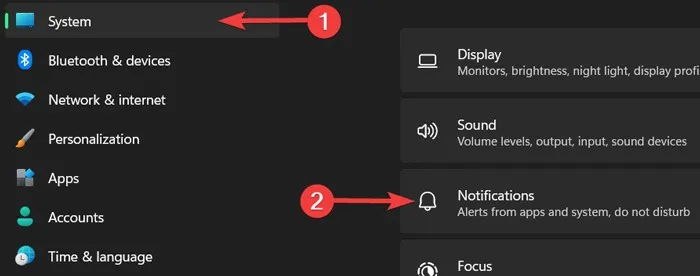
- 「通知」の横にあるトグルをオフにします。

よくある質問
CPUによってFPSは向上しますか?
はい、各ゲームで体験するFPS はGPU に大きく依存しますが、CPU も重要な役割を果たす可能性があります。CPU を更新するか、CPU の処理を抑制して要求する可能性があるバックグラウンドで開いているタスクを閉じると、1 秒あたりのフレーム レートが最大 2 倍に向上します。
RAMはCPU使用率に影響しますか?
もちろん。RAM は、CPU によるファイルやタスクの高速処理を支援し、より多くのプロセスを同時に実行できるようにします。RAM をより高速なバージョンまたはより多くの容量のあるバージョンにアップグレードすると、CPU が大幅に強化され、さまざまなプロセスをより快適に実行できるようになります。



コメントを残す