Windows でコントロール パネルを開く 10 の方法
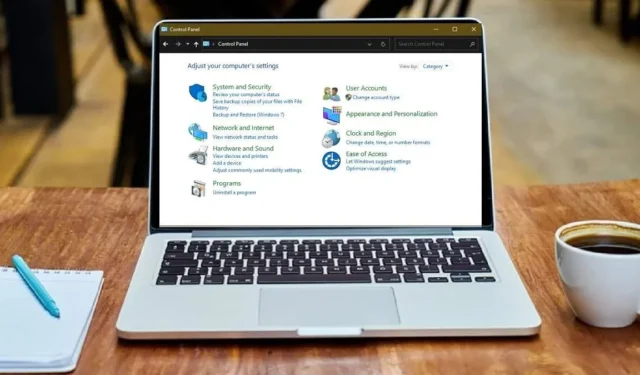
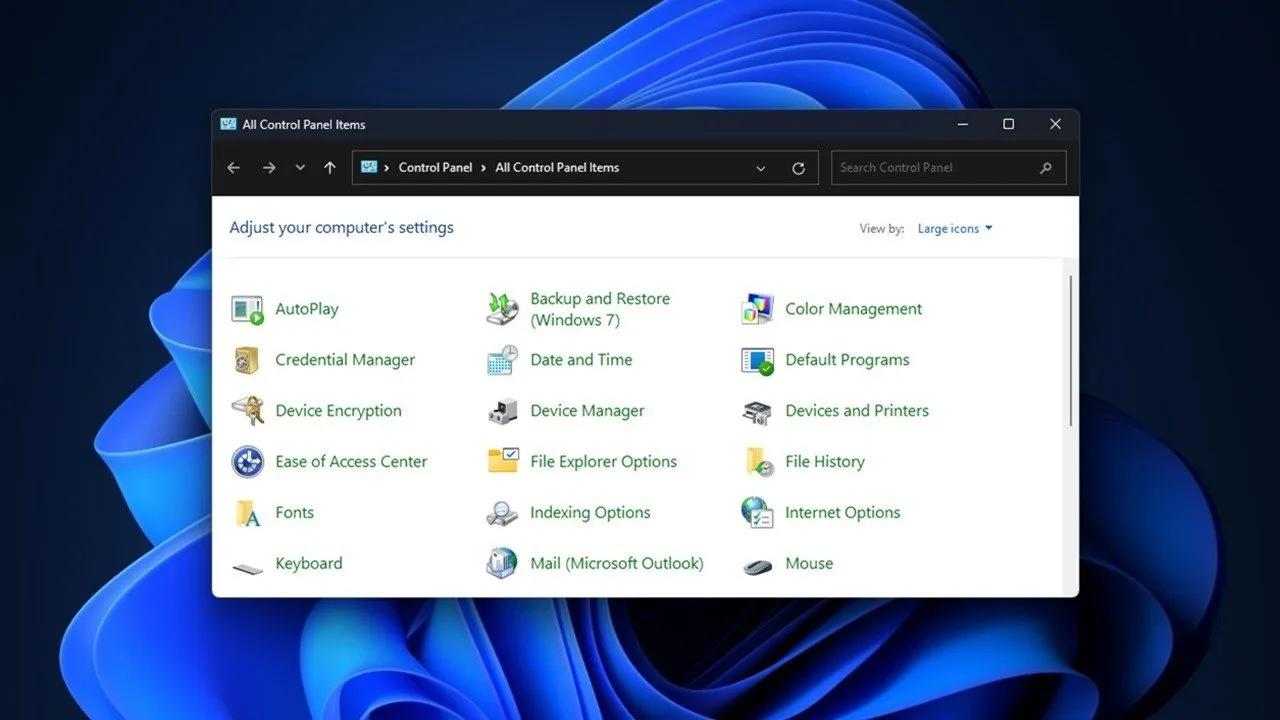
コントロール パネルは最前面および中央ではなくなりましたが、引き続き Windows でコントロール パネルを開くことができます。 Microsoft は Windows 10 でコントロール パネルを設定アプリに置き換え始めましたが、まだ存在しています。このガイドで説明するように、開く方法が複数あるため、設定アプリのみを使用する必要はありません。
1.スタートメニューで検索
最も簡単な方法であり、私がよく使う方法は、[スタート] メニューを使用することです。システム内のファイルやアプリを検索できるので、それを使用してコントロール パネルを検索します。
[スタート] を開いて「コントロール パネル」と入力し、それを選択します。
![[スタート] メニューを使用してコントロール パネルを検索する [スタート] メニューを使用してコントロール パネルを検索する](https://cdn.thewindowsclub.blog/wp-content/uploads/2024/03/ways-to-open-control-panel-in-windows-search.webp)
2. スタートバーまたはタスクバーにピン留めする
コントロール パネルのショートカットを [スタート] メニューまたはタスクバーに固定します。あるいは、よりアクセスしやすくしたい場合は、両方に追加します。
[スタート] メニューを使用してコントロール パネルを検索する場合、結果の下で [スタートにピン留めする]または[タスクバーにピン留めする]を選択します。
![コントロール パネルのアイコンを [スタート] メニューまたはタスクバーに固定するかどうかを選択します。 コントロール パネルのアイコンを [スタート] メニューまたはタスクバーに固定するかどうかを選択します。](https://cdn.thewindowsclub.blog/wp-content/uploads/2024/03/ways-to-open-control-panel-in-windows-pin.webp)
3.「ファイル名を指定して実行」から「コントロールパネル」を開きます。
[ファイル名を指定して実行] ダイアログを使用すると、コントロール パネルを含む Windows のさまざまなアプリや設定にアクセスできます。Win+を押してR[実行] ダイアログ ボックスを開きます。 「 」と入力しcontrol panel、「OK」をクリックします。[スタート]を右クリックし、 [ファイル名を指定して実行] を選択してダイアログ ボックスを開くこともできます。
![[ファイル名を指定して実行] ダイアログを使用して、Windows のコントロール パネルを開きます。 [ファイル名を指定して実行] ダイアログを使用して、Windows のコントロール パネルを開きます。](https://cdn.thewindowsclub.blog/wp-content/uploads/2024/03/ways-to-open-the-control-panel-in-windows-10-run.webp)
4. コマンドプロンプトで開く
これには追加の手順が含まれるため、前の方法ほど効率的ではありません。ただし、コントロール パネルを開く方法としては依然として有効です。
Win+を押してR(またはStartを開いて)、 と入力しますcmd。プロンプトで「コントロール パネル」と入力し、「」を押しますEnter。
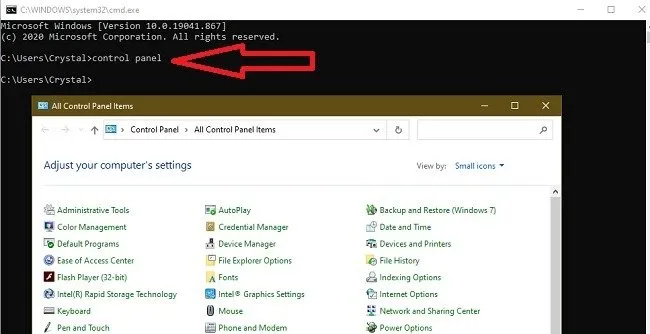
または、同じように動作する PowerShell を使用します。[スタート]を右クリックし(またはWin+を押しX)、[ターミナル]を選択します。 ( Windows 10 ではPowerShellを探してください。)プロンプトで「コントロール パネル」と入力します。
5.設定から探す
設定アプリを使用したくない場合は、Windows のコントロール パネルを開くのに十分な時間だけ使用してください。Win+を押すか[スタート]Iを開き、[設定] アイコンをクリックして[設定]を開きます。
設定検索ボックスに「コントロール パネル」と入力します。 [コントロール パネル]を選択します。
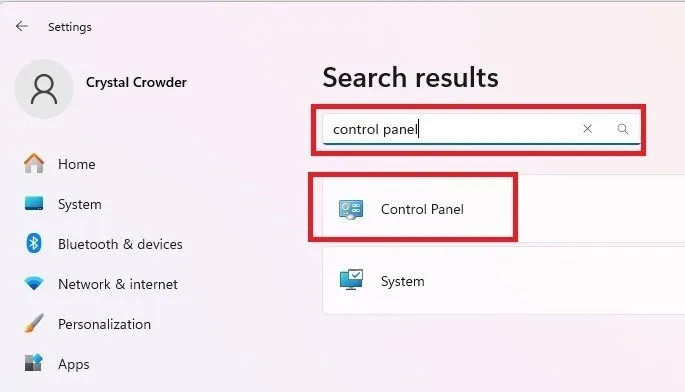
6. デスクトップショートカットを追加する
コントロール パネルを頻繁に開く場合は、デスクトップ ショートカットを作成するのが最も早くて簡単な方法かもしれません。 Windows では、さまざまなデスクトップ ショートカットを作成できます。Windows アプリ ドックを使用してデスクトップをカスタマイズすることもできます。
デスクトップの空き領域を右クリックして、コントロール パネルのデスクトップ ショートカットを作成します。 「新規」→「ショートカット」を選択します。
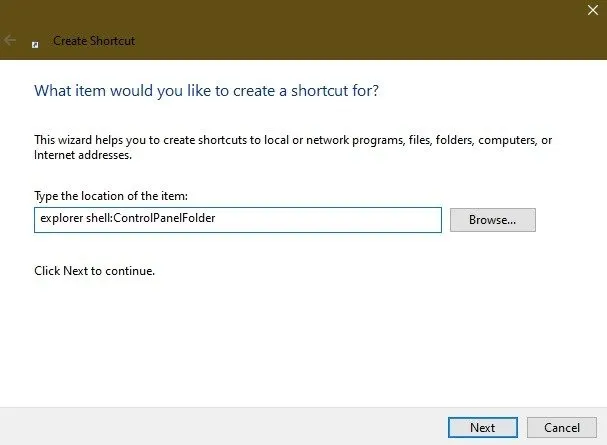
ショートカットの名前を入力します。デフォルトの「エクスプローラー」はあまり説明的ではありません。私は明らかに「コントロール」パネルと名付けました。「完了」をクリックして、新しいショートカットをお楽しみください。
7. Win+X メニューに追加
当初は、[スタート] メニューを右クリックするか、[ Win+]を押して [コントロール パネル] を開きX、[パワー ユーザー] メニューにアクセスできましたが、Microsoft はそのオプションを削除し、ユーザーは非常に残念に思いました。ただし、すでにご存知のとおり、コントロール パネルは、少なくともまだ廃止されていません。
オプションをこのメニューに再度追加できます。最も簡単な方法は、無料のWin+X メニュー エディターを使用することです。ただし、Windows 10 でのみ動作します。
Windows 10 では、WinX Menu Editor をダウンロードし、ファイルを解凍して、新しいフォルダーを開きます。WinXEditorを開きます。
[プログラムの追加] -> [コントロール パネル項目の追加]をクリックします。[すべてのコントロール パネル] 項目を選択し、 [選択]を押します。変更を有効にするには、「エクスプローラーの再起動」を選択します。パワーユーザーメニューをもう一度確認してください。コントロールパネルがリストされるはずです。
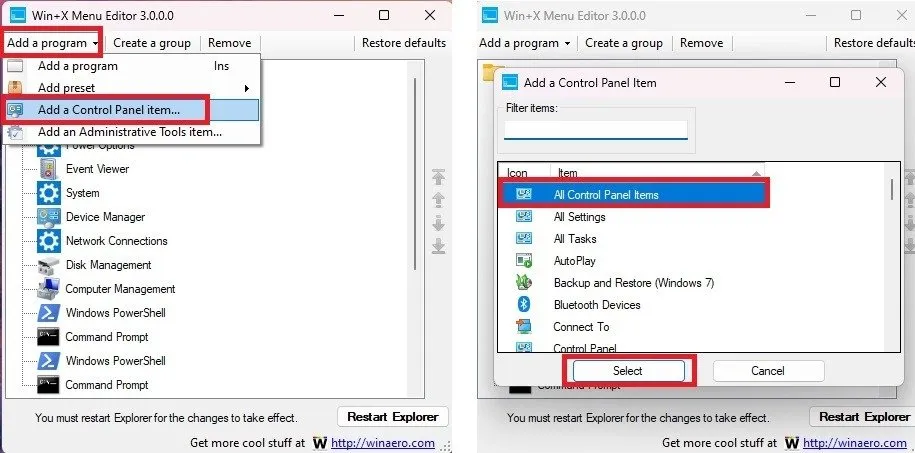
8. ファイルエクスプローラーを使用する
Windows コントロール パネルをすばやく開くもう 1 つの方法は、ファイル エクスプローラーを使用することです。
Win+を押してEエクスプローラーを開き、左側の[この PC]を選択します。コンピュータ アイコンとこの PCの間の矢印をクリックしてメニューを展開します。[コントロール パネル]を選択します。
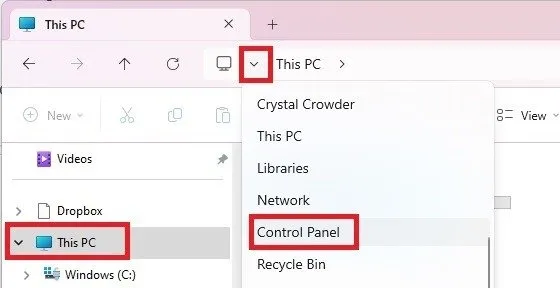
9. タスクマネージャーを使用する
他のいくつかのオプションの方が高速ですが、タスク マネージャーもコントロール パネルを開くもう 1 つの方法です。Ctrl+ Shift+を押してEscタスク マネージャーを開きます。ウィンドウの上部近くにある[新しいタスクを実行]をクリックします。 「 」と入力しcontrol panel、「OK」をクリックします。
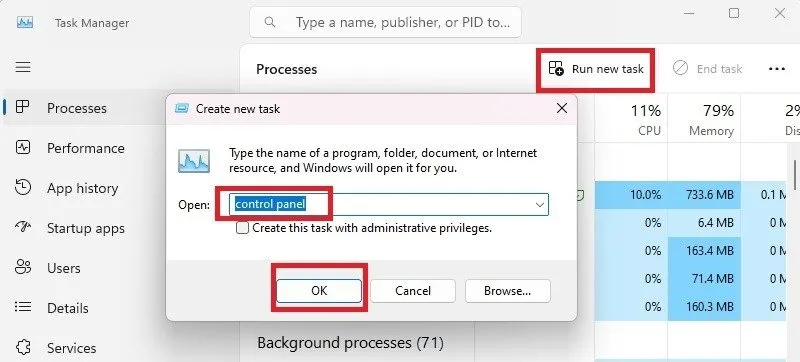
10. System32 のコントロール パネル実行可能ファイルを使用する
主要な Windows システム アプリのほとんどは、System32 フォルダーに格納されています。通常、あれこれ調べてみる必要はありませんが、コントロール パネルの実行可能ファイルは必要なときにいつでも利用できます。
ファイル エクスプローラーを開き、Windows がインストールされているメイン ハード ドライブ (通常は C:) を開きます。[Windows] -> [System32]に移動します。下にスクロールしてコントロールをダブルクリックし、コントロール パネルを開きます。
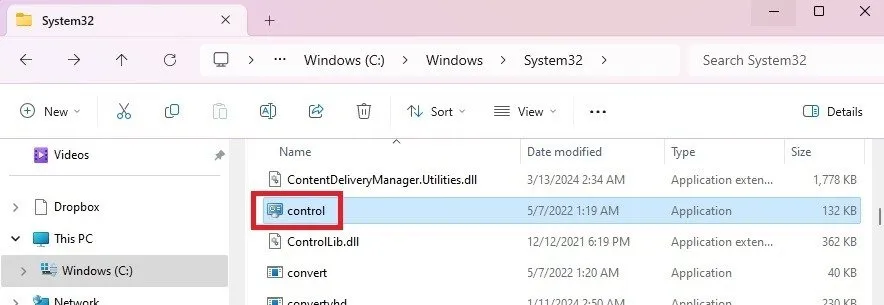
または、その状態で、コントロールを右クリックし、[その他のオプションを表示]を選択し、[送信] -> [デスクトップ (ショートカットの作成)]をクリックします。これは、デスクトップにコントロール パネルのショートカットを作成するもう 1 つの方法です。
全体として、最も簡単な方法は、デスクトップ ショートカットを作成するか、スタート メニューまたはタスク バーにショートカットを固定することです。ただし、上記のいずれも、PC を制御および最適化するために設定だけに依存する必要がないように、適切に機能します。さらに詳細に制御したい場合は、Windows レジストリ エディターを開く方法と、試してみる便利なレジストリ ハックを学習してください。
すべての画像とスクリーンショットは Crystal Crowder によるものです。



コメントを残す