Windows で「このアプリはシステム管理者によってブロックされています」エラーを修正する 10 の方法
Windows 上でアプリを実行するのは簡単であるはずです。ただし、場合によっては、「このアプリはシステム管理者によってブロックされています」というエラーが表示されることがあります。あなたも管理者もアプリをブロックしていないと確信できる場合は、このガイドでこの迷惑なエラーを修正する方法を説明します。
1. 管理者としてアプリを実行します
このエラーを回避する簡単な方法は、管理者権限でアプリを実行することです。
- アプリのデスクトップ ショートカットまたは実行可能ファイルを右クリックし、[管理者として実行] を選択します。
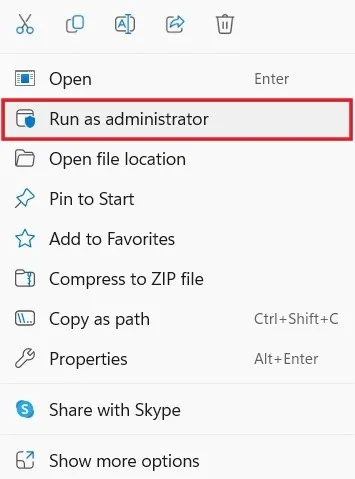
- UAC プロンプトで「はい」をクリックして、プログラムによる PC への変更を許可します。うまくいけば、問題なく起動します。
2. プロパティでアプリのブロックを解除する
起動しようとしているアプリがインターネット上の不明な発行元からのものである場合、Windows はコンピューターの安全を確保するためにそのアプリをブロックする場合があります。「プロパティ」ダイアログボックスを使用して簡単にブロックを解除できます。
- アプリを右クリックし、コンテキストメニューで「プロパティ」を選択します。
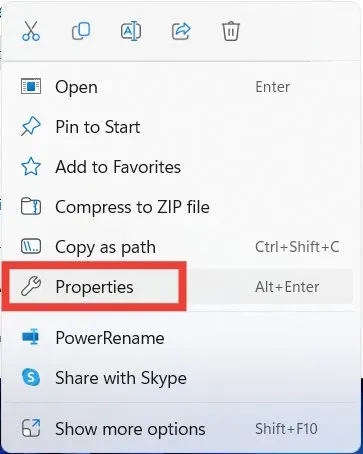
- 「全般」タブを選択し、「ブロック解除」チェックボックスにチェックを入れ、「OK」をクリックして変更を適用して保存します。
![Windows の [プロパティ] ダイアログ ボックスでアプリのブロックを解除します。 Windows の [プロパティ] ダイアログ ボックスでアプリのブロックを解除します。](https://cdn.thewindowsclub.blog/wp-content/uploads/2023/07/imagesletsview-properties.webp)
3. コマンドプロンプトを使用してアプリを実行する
別の方法でアプリを実行してみることもできます。たとえば、コマンド プロンプトで起動してみることができます。
- Windows の検索ボックスに「cmd」と入力し、右側の「管理者として実行」をクリックします。
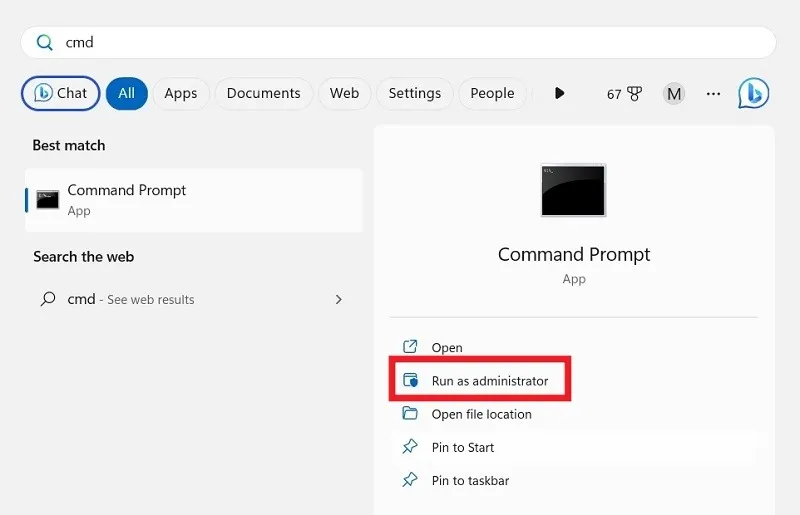
- Win+を押してEエクスプローラーを開き、アプリの実行可能ファイル (.EXE ファイル) が存在するパスまたはディレクトリに移動します。
- この例では、コマンド プロンプトから PowerToys を実行しています。。EXE ファイルは「Program Files -> PowerToys」にあります。
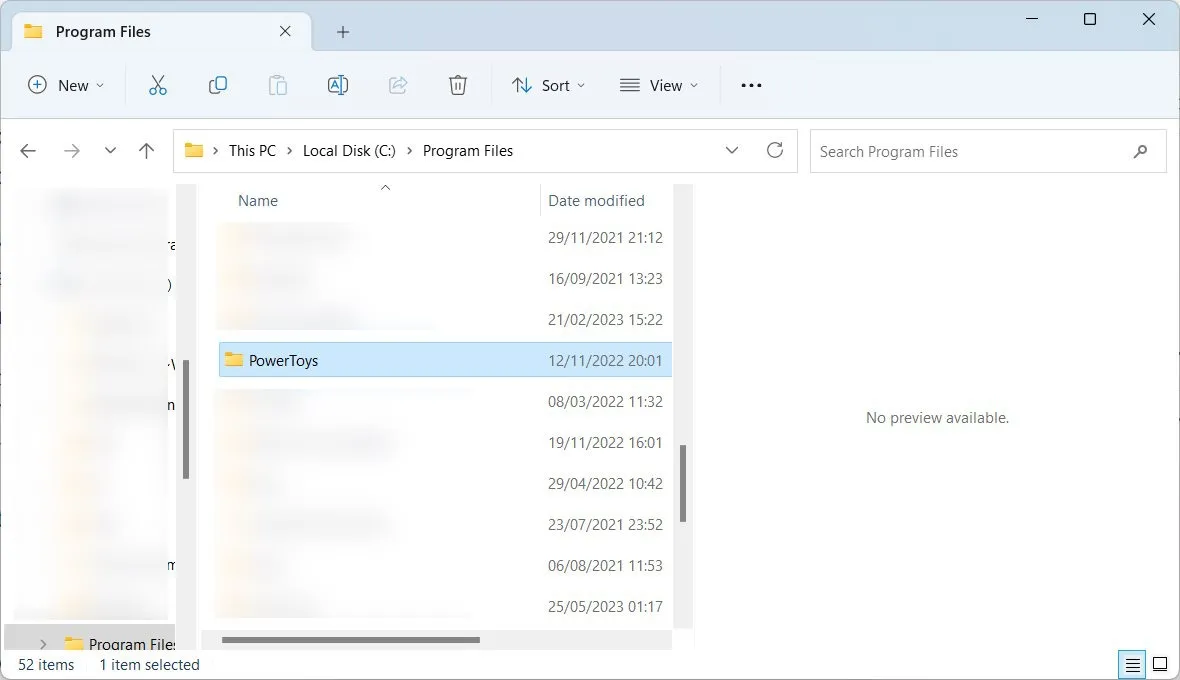
- フォルダーのパスを右クリックし、「パスとしてコピー」を選択します。
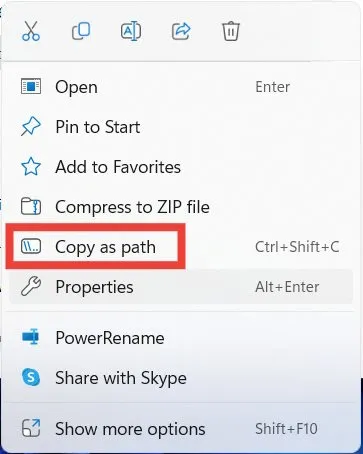
- コマンドプロンプトに次のコマンドを入力します。[パス]の代わりに、コピーしたフォルダーのパスを貼り付けて、 を押しますEnter。
cd file [path]
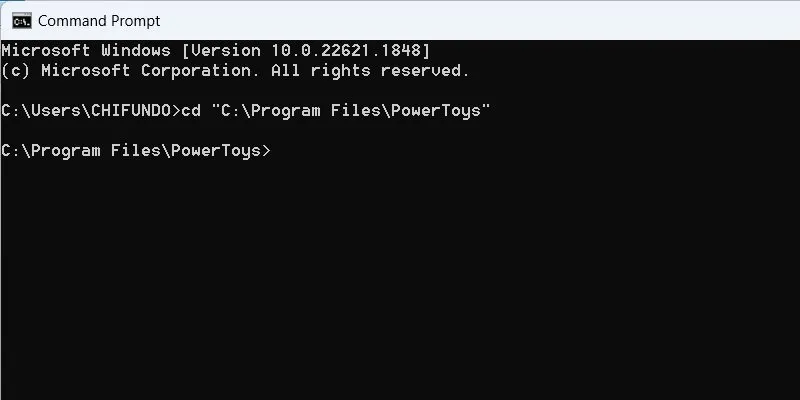
- このコマンドを続行し、 を押しますEnter。[ファイル名] をファイルの名前に置き換えます。EXEファイル。この例では、これは「PowerToys.exe」です。
Start [file name]
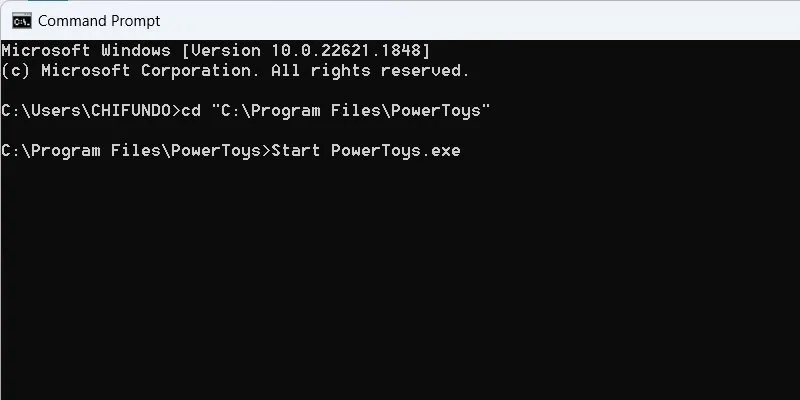
4. Microsoft Defender リアルタイム保護をオフにする
Microsoft Defender をメインのウイルス対策として使用している場合、アプリに潜在的に有害なフラグが付けられ、プロセス中にブロックされる可能性があります。アプリを信頼できると思われる場合は、Microsoft Defender のリアルタイム保護をオフにして、アプリを再度起動してみてください。Windows PC を無保護のままにしておくわけにはいかないため、代わりにサードパーティのウイルス対策ソフトウェアをインストールすることをお勧めします。
5. アプリのレピュテーションベースの保護を無効にする
SmartScreen は、悪意のあるアプリや Web サイトからコンピュータを保護する Windows セキュリティ機能です。評判ベースの保護を使用して評判の良いアプリを検証し、望ましくない可能性のあるアプリ (PUA) が実行されないようにします。
SmartScreen の評判に基づく保護が誤動作すると、信頼できるアプリが不要なアプリとして分類される可能性があります。これによりエラーが発生し、起動できなくなる可能性があります。
- 検索バーをクリックし、「評判」と入力し、以下で最も一致するものをクリックします。
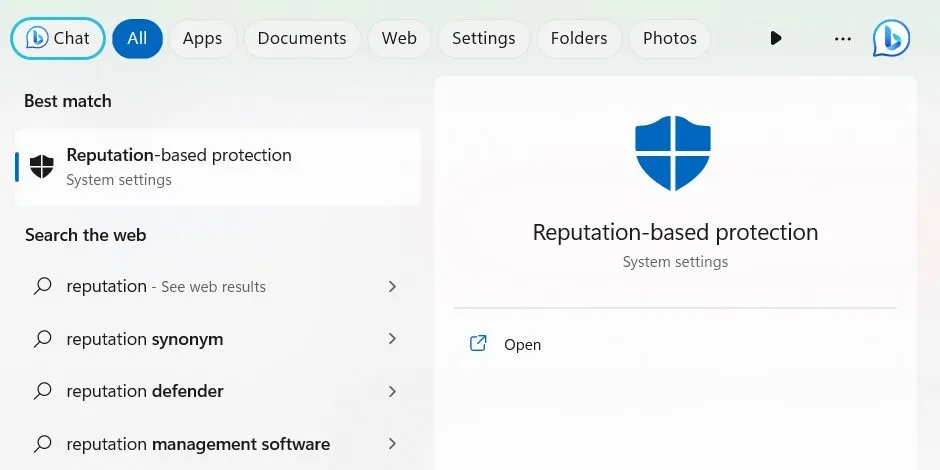
- 「アプリとファイルを確認する」のトグルをオフにします。
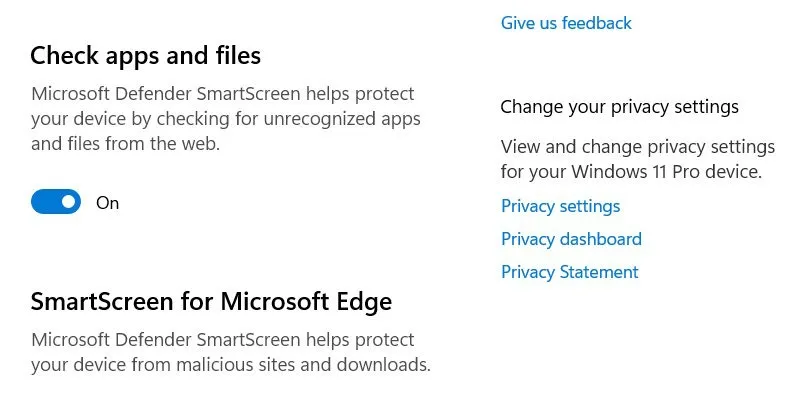
- 下にスクロールして、「迷惑と思われるアプリのブロック」のトグルをオフにします。
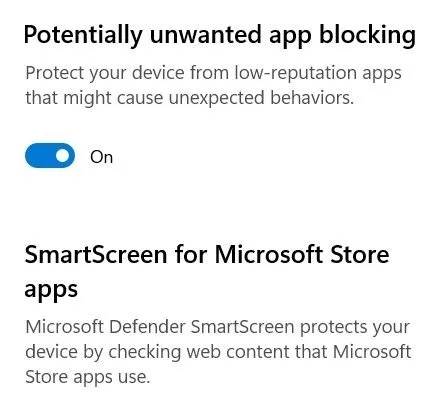
- アプリを実行して、機能するかどうかを確認します。
6. アプリを更新する
エラーの背後にバグがある場合には、アプリの更新も試してください。Windows 上の一部のアプリは、起動時にアップデートが利用可能かどうかを警告します。他のアプリの場合は、ダウンロード ページにアクセスして新しいバージョンが利用可能かどうかを確認し、ダウンロードしてインストールする必要があります。
ただし、Microsoft Store からアプリをダウンロードした場合は、そこから更新できます。
- 「ストア」と入力し、検索結果で「Microsoft Store」をクリックします。
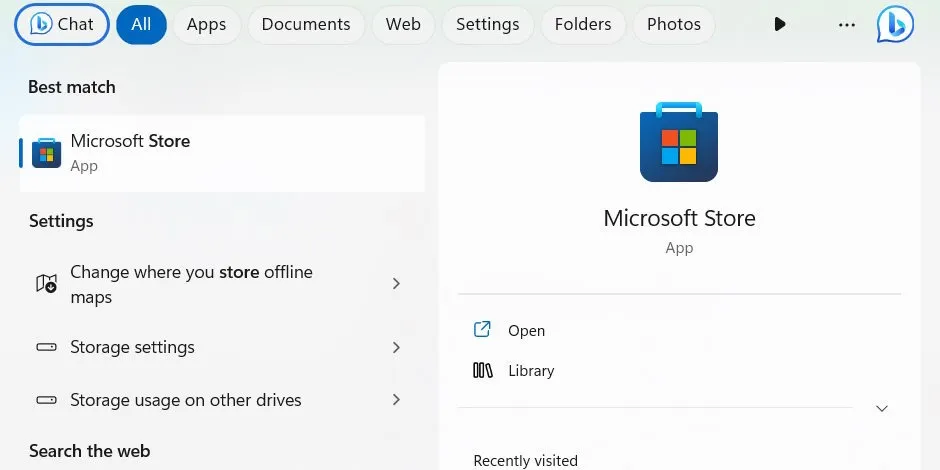
- 左側のメニューの下部にある「ライブラリ」をクリックし、右上の「アップデートを入手」をクリックします。
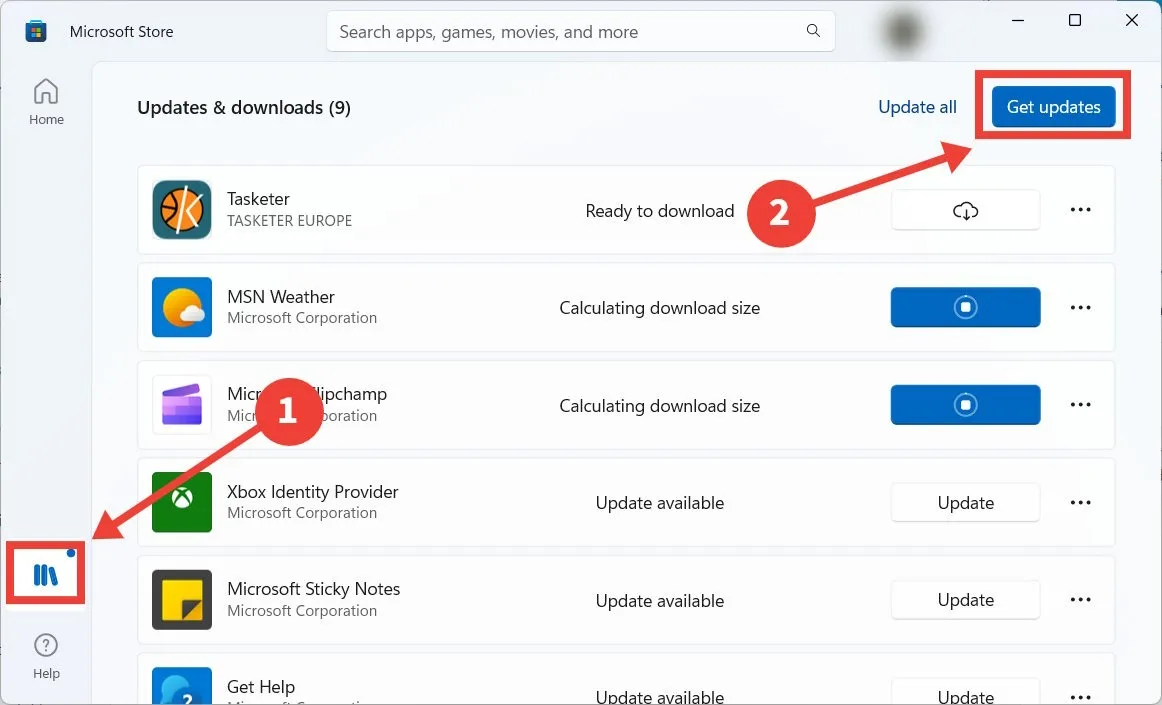
- Microsoft Store は、更新が必要なアプリをスキャンします。Microsoft Store は、必要に応じて、実行しようとしているアプリを更新します。
7. Microsoft ストア アプリの問題を修正する
Microsoft Store からアプリをダウンロードして、修復またはリセットすることもできます。
- Win+を押してI設定アプリを起動します。
- 「アプリ -> インストールされているアプリ」に進み、アプリの右側にある 3 つの縦の点をクリックし、メニューで「詳細オプション」を選択します。
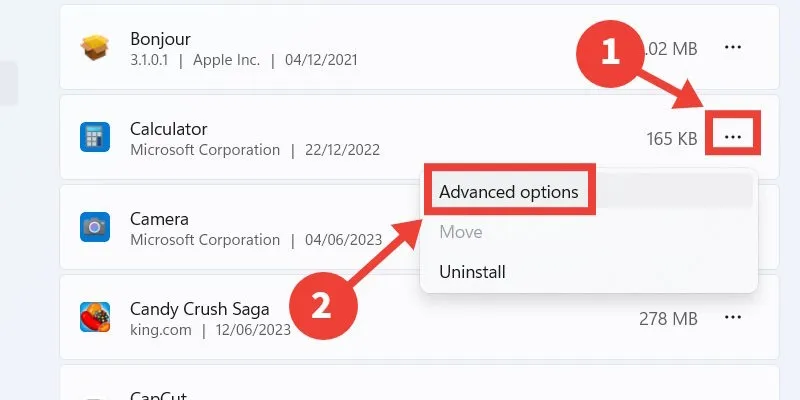
- 「修復」をクリックし、エラーメッセージが表示されずにアプリが実行できるかどうかを確認します。
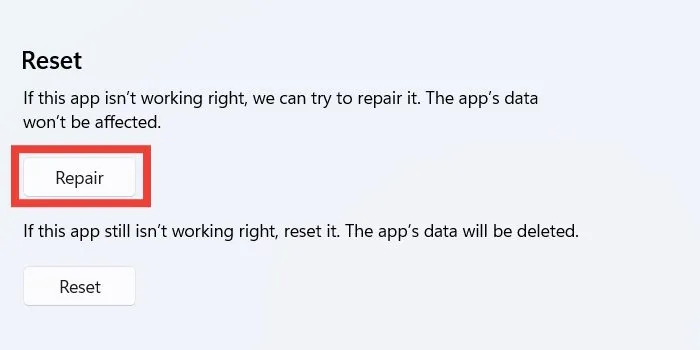
- 変化が見られない場合は、「リセット」ボタンを押してください。これを行うと、アプリが最初にインストールしたときの状態に戻り、一部のデータが失われる可能性があることに注意してください。
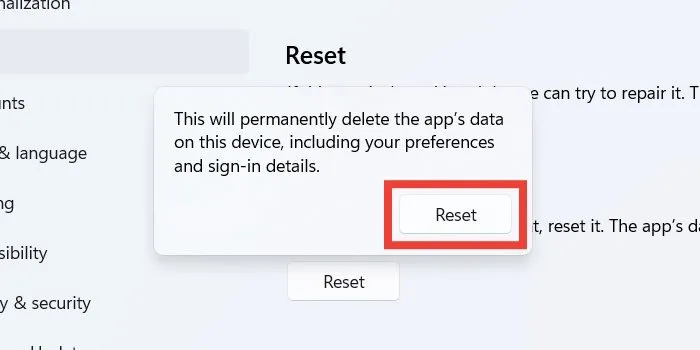
- ポップアップで「リセット」をクリックしてアクションを確認します。
- アプリを起動したときにエラー メッセージがまだ表示されるかどうかを確認してください。
8. ローカル グループ ポリシー エディターで管理者の承認を無効にする
管理者の承認の必要性を削除すると、エラーが回避され、アプリを起動できるようになります。
- Win+を押してR「ファイル名を指定して実行」ダイアログを起動し、
gpedit.mscテキストボックスに「OK」と入力します。
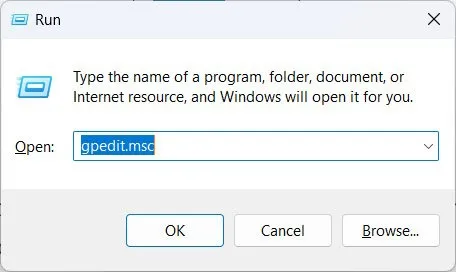
- ローカル グループ ポリシー エディターで次のフォルダーに移動します: 「コンピューターの構成 → Windows 設定 → セキュリティ設定 → ローカル ポリシー → セキュリティ オプション」。
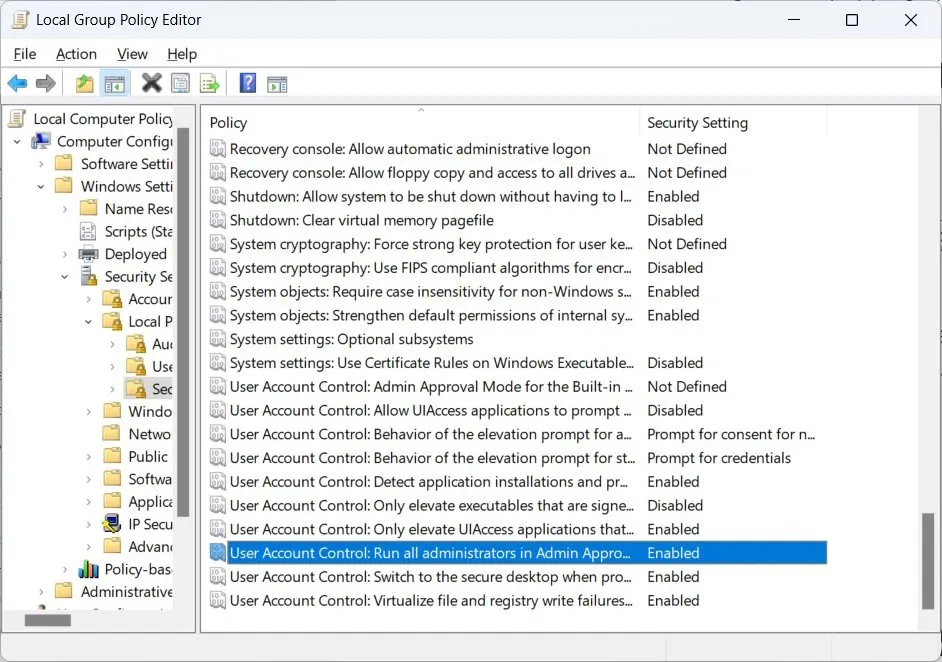
- 右側の「ユーザー アカウント制御: すべての管理者を管理者承認モードで実行する」ポリシーをダブルクリックします。
- 「無効」ラジオボタンをクリックし、「OK」をクリックします。
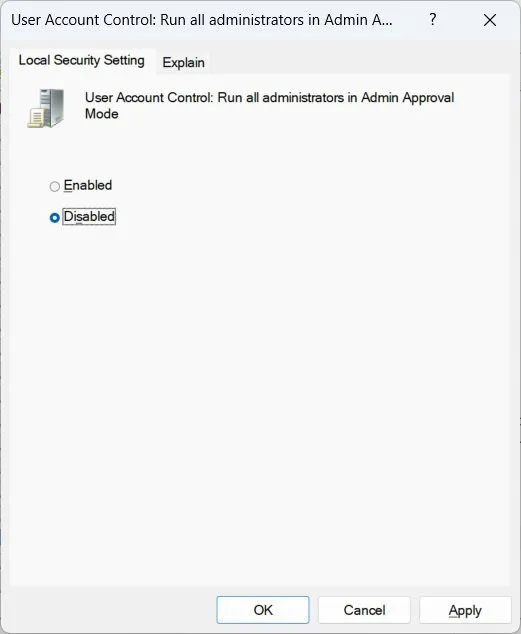
9. レジストリ エディタで管理者ブロックを無効にする
- 管理者の承認を削除できない場合は、[実行] ウィンドウを再度開き、
regeditテキスト ボックスに入力して、[OK] をクリックします。
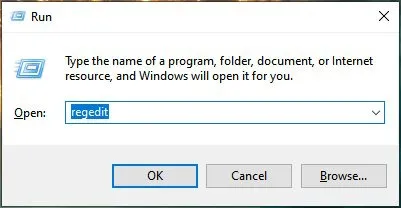
- UAC の警告で「はい」をクリックして、レジストリ エディタに Windows に変更を加える許可を与えます。
- レジストリエディタで「HKEY_LOCAL_MACHINE -> ソフトウェア -> Microsoft -> Windows -> CurrentVersion -> Policies -> System」に進みます。「EnableLUA」値をダブルクリックして編集します。
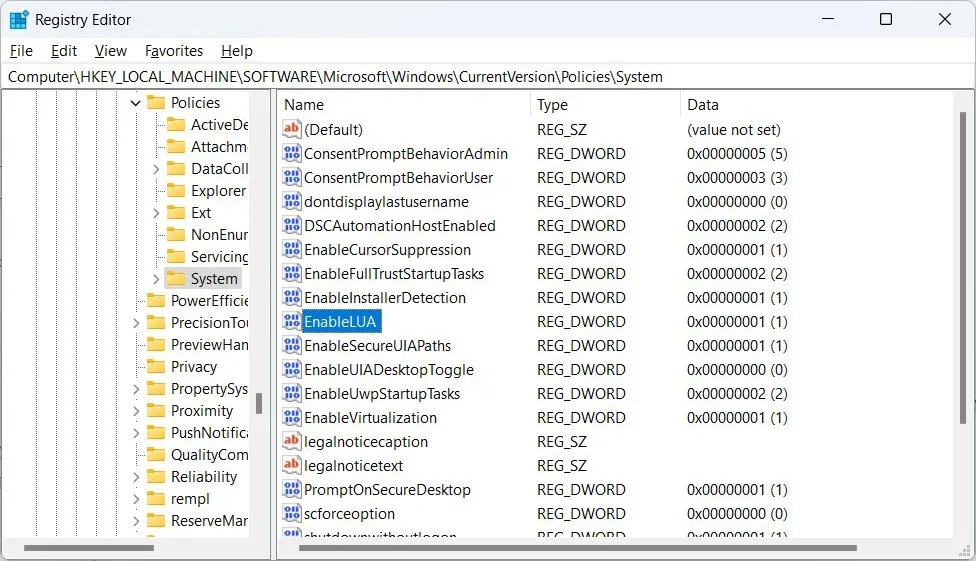
- テキストボックスに「0」を入力し、「OK」をクリックします。
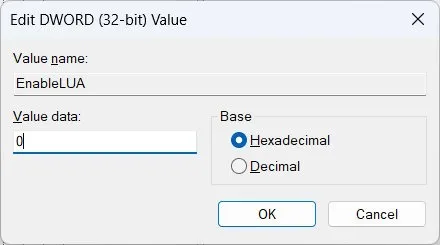
- コンピューターを再起動して、アプリが正常に起動するかどうかを確認します。
- 管理ブロックを再度有効にするには、レジストリ エディターの「EnableLUA」値に戻り、テキスト ボックスを「1」に設定します。
10. 非表示の管理者アカウントを使用してアプリを実行してみる
多くの Windows ユーザーには知られていませんが、PC 上にはさらに多くの権限を持つ非表示の管理者アカウントがあり、マシン上でさまざまなアクセスや変更を行うことができます。これにアクセスするには、cmd を使用して Windows でスーパー管理者アカウントを有効にし、アプリを実行して機能するかどうかを確認します。(その後、必ずアカウントを無効にしてください。)
よくある質問
Windows 上でプログラムを常に管理者権限で実行するにはどうすればよいですか?
プログラムを常に管理者権限で実行するには、その実行可能ファイル (.EXE ファイル) を右クリックし、メニューから [プロパティ] を選択します。「互換性」タブを選択し、「設定」の「管理者としてこのプログラムを実行する」にチェックを入れます。
管理者でなくても、管理者権限でアプリを実行できますか?
はい、ただし管理者のパスワードを知っている必要があります。アプリを右クリックし、「管理者として実行」を選択します。UAC プロンプトが表示されたら、管理者のパスワードを入力して、管理者権限でアプリを起動します。
別のアプリがこの問題の原因である可能性がありますか?
可能性はありますが、実行しようとしているアプリが別のアプリによって干渉される可能性はほとんどありません。ただし、確実にしたい場合は、他のアプリをすべて閉じてから、ブロックされたアプリを起動して、実行されるかどうかを確認してください。
画像クレジット: 123rf。すべてのスクリーンショットは Chifundo Kasiya によるものです。
コメントを残す