Mac で Apple Numbers を効果的に使用するための 10 のヒント
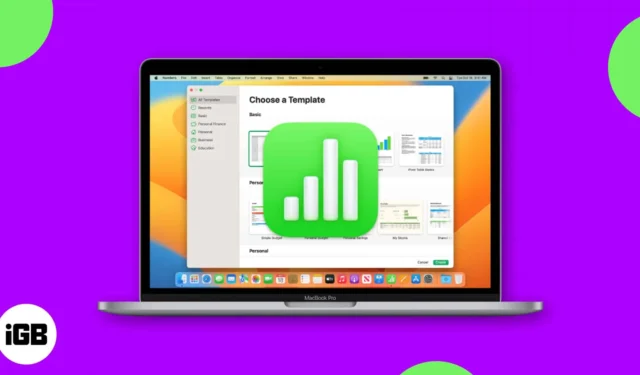
Mac で Apple Numbers を開始する方法がわかりませんか? Numbers は、ビジネスでも個人でも使用できる、macOS に付属する便利なスプレッドシート アプリケーションです。しかし、Numbers を使用する理由は他にもあります。Numbers は、お気に入りの頼りになるアプリの 1 つになる可能性のある便利な機能を提供します。
Mac で Apple Numbers を使用するためのいくつかのヒントを説明します。テンプレートから開始して条件付き強調表示を適用するまで、Numbers を開いて手順に従ってください。
1. Numbers でテンプレートを使用して開始する方法
Numbers スプレッドシートをすぐに始めたい場合は、テンプレートから始めることができます。一般的なタスクに適した、個人用、ビジネス用、教育用のテンプレートが豊富に揃っています。
- Mac でNumbersアプリを起動し、 [新しいドキュメント]を選択します。
すでにアプリを開いている場合は、メニュー バーの[ファイル]に移動し、 [新規]を選択します。
- 次の画面の左側にあるナビゲーションを使用してカテゴリを選択するか、[すべてのテンプレート]を選択して確認します。タスクのチェックリストから家計簿、授業スケジュールまであらゆるものを作成できます。
- 必要なものが見つかったら、それを選択し、右下の
「作成」をクリックします。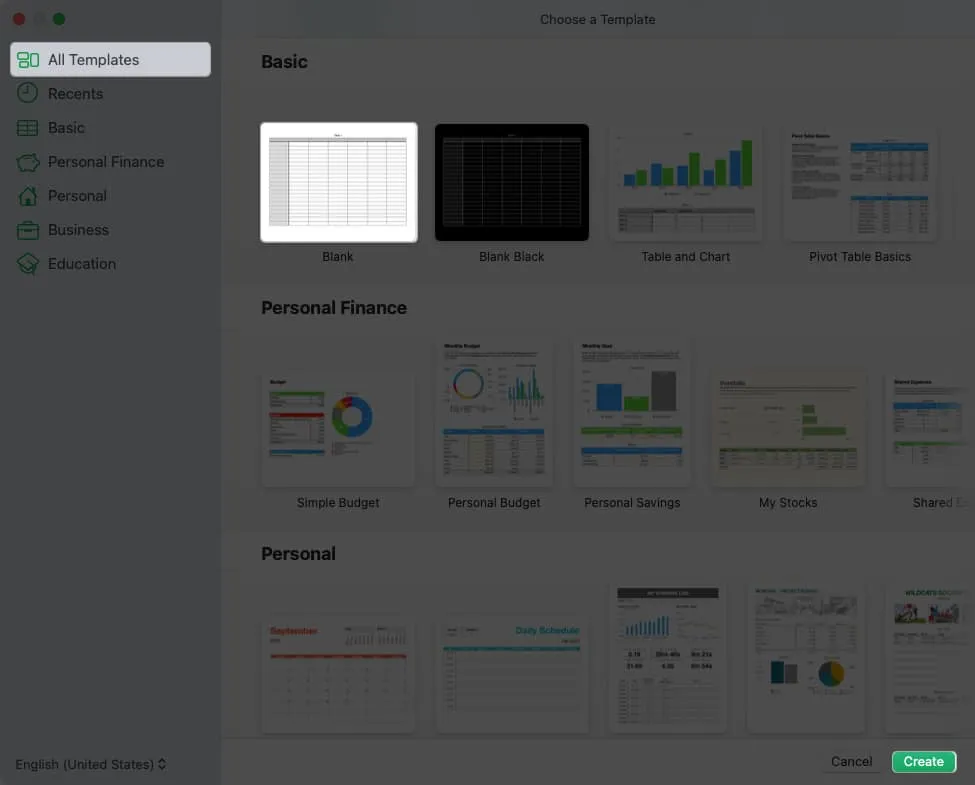
テンプレートが開いたら、独自のデータを追加するだけです。テンプレートの書式設定を編集して、ニーズに合わせて調整することもできます。
2. Numbers でデータを並べ替える方法
大量のデータを含むスプレッドシートがある場合、手動で操作すると時間がかかり、エラーが発生するリスクがあります。代わりに、シート内のデータの並べ替え機能を使用できます。
- 並べ替えるシートを選択し、右上隅にある[整理]ボタンをクリックして、 [並べ替え]タブを選択します。
- 特定のデータのみを並べ替える場合は、それらの行を選択し、サイドバーの上部のドロップダウン ボックスで[選択した行の並べ替え]を選択します。それ以外の場合は、 [テーブル全体を並べ替え]を選択できます。
- [並べ替え基準]セクションで、並べ替えの基準にする列をドロップダウン ボックスから選択します。その下で、昇順または降順を選択できます。
- 別の列で並べ替える場合は、最初に選択した並べ替え設定の下の順序とともにその列を選択します。
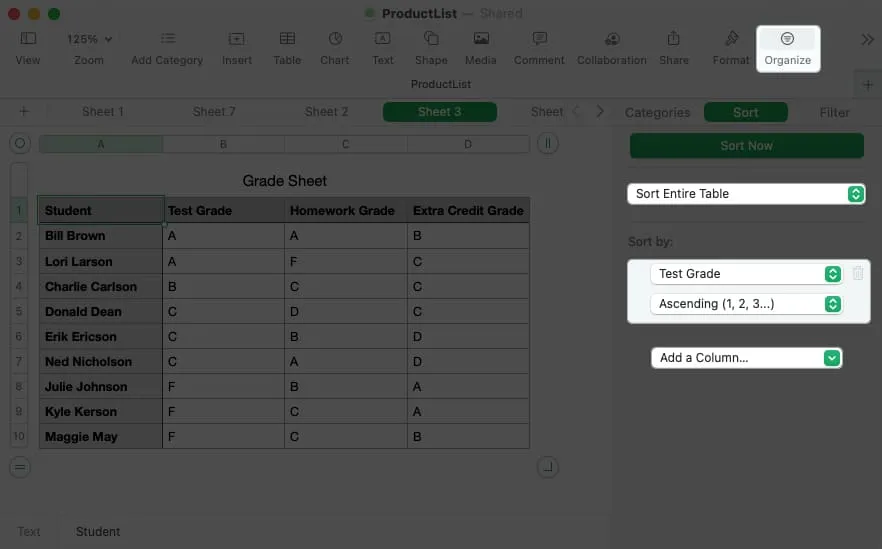
- データが自動的に並べ替えられるはずですが、並べ替えの基準となる列をさらに追加し続ける場合は、サイドバーの上部にある [
今すぐ並べ替え]をクリックします。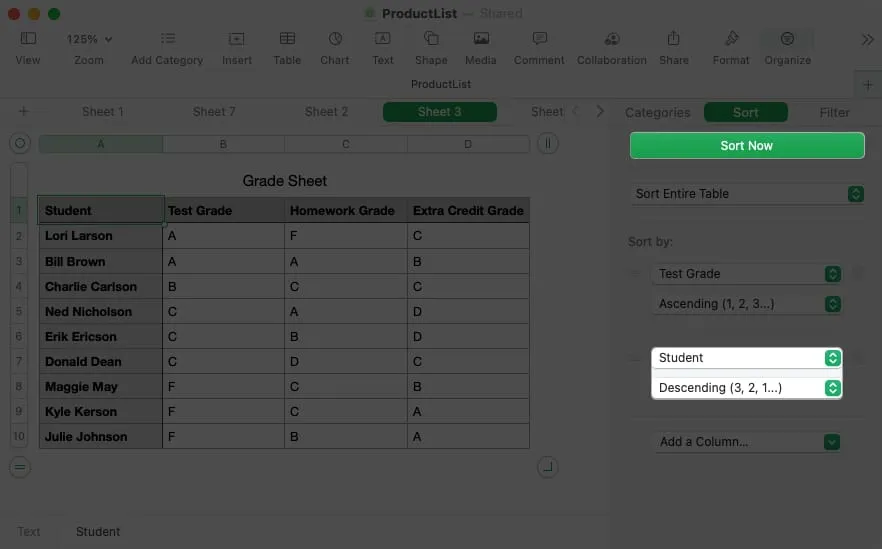
3. Numbers にリンクを追加する方法
別のシートへの参照や、Web サイトに簡単にアクセスする方法を含めたい場合があります。Numbers のリンクをシート、電子メール アドレス、Web ページ、または電話番号に追加できます。その後、リンクをクリックするだけで、シートを開いたり、メールを作成したり、ページにアクセスしたり、電話をかけたりすることができます。
- テキストをダブルクリックするか、セル内でカーソルをドラッグして、リンクするセル内のコンテンツを選択します。セルのみを選択すると、リンク オプションが使用できなくなることがわかります。
- メニュー バーの[形式]に移動し、カーソルを[リンクの追加] に移動して、ポップアウト メニューからオプションを選択します。
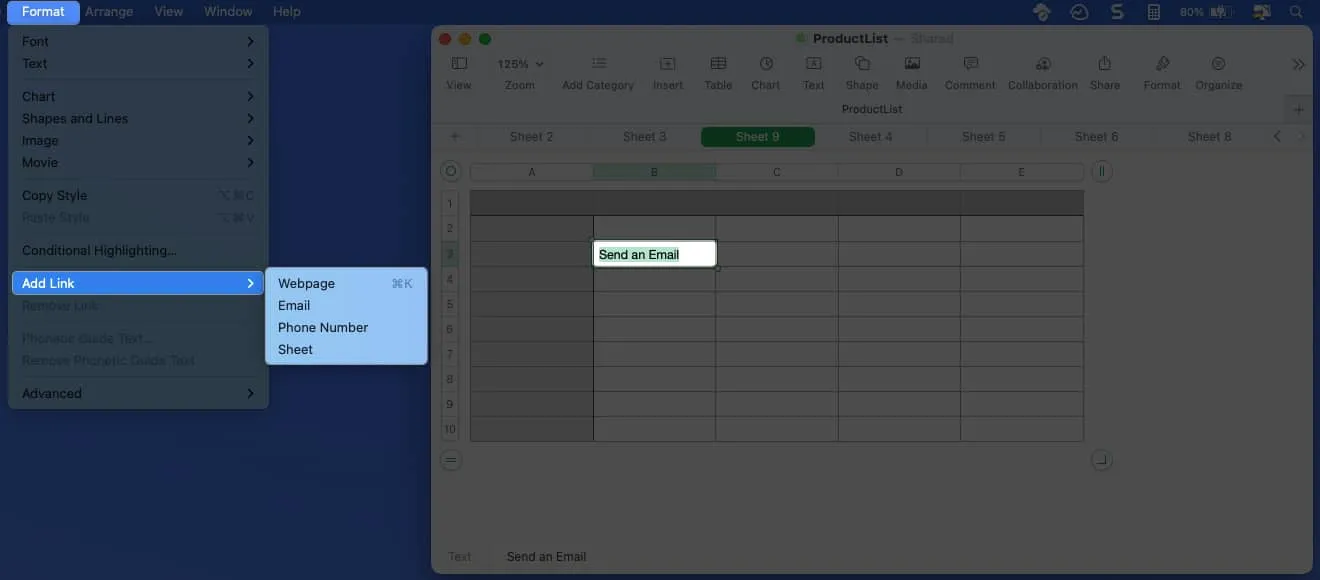
- 小さなウィンドウが表示されたら、リンクの情報を追加します。たとえば、Web ページの URL や電話番号を入力します。必要に応じて、表示 テキストを調整することもできます。
- 選択したリンクの種類に応じて右下のボタンを使用して、コンテンツにハイパーリンクを適用します。
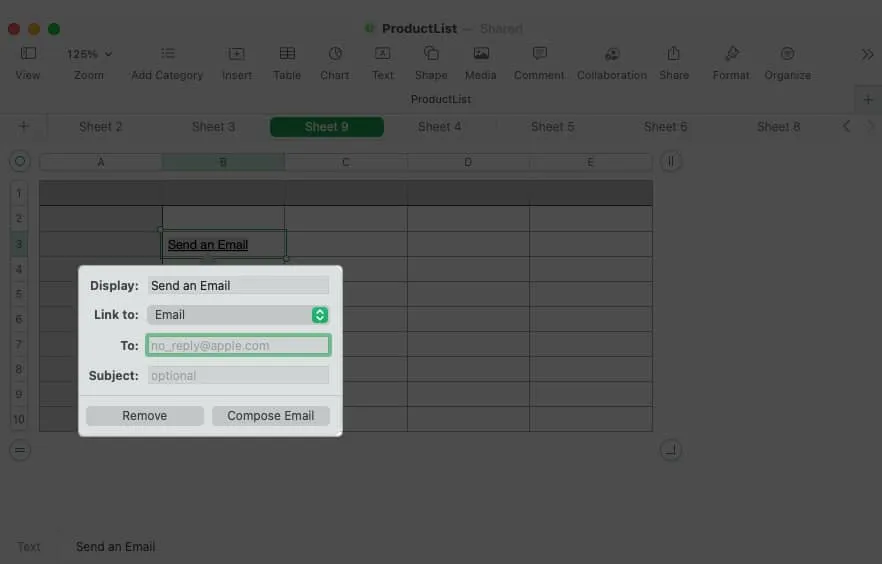
後でリンクを変更したり削除するには、メニュー バーで[形式]を選択し、 [リンクの編集]または[リンクの削除]を選択します。
4. Numbers でグラフを作成する方法
チャートとグラフは、データを表示するための優れたビジュアルです。高値と安値、傾向、パターンを一目で確認できます。Numbers では、2D、3D、およびインタラクティブなグラフから選択できます。
- グラフに含めるデータを選択します。
- ツールバーの「チャート」ボタンをクリックするか、メニューバーの「挿入」をクリックして「チャート」に移動します。
- 棒グラフ、縦棒グラフ、円グラフ、散布図など、選択できるグラフの種類がすべて表示されます。タイプを選択すると、グラフがシートに直接表示されます。
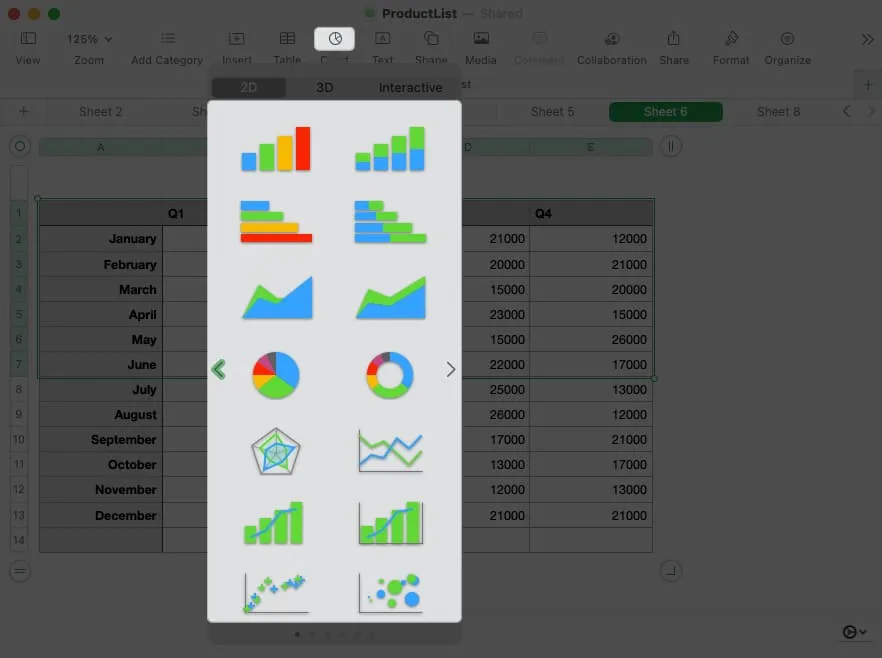
- シート内のデータを編集すると、グラフが自動的に更新されます。
- 外観をカスタマイズするには、グラフを選択し、右上の「フォーマット」をクリックします。その後、別の配色の選択、軸の調整、データ ラベルの追加などを行うことができます。
- 含めるデータを変更するには、グラフを選択し、グラフの下部にある
「データ参照の編集」をクリックします。
5. Numbers で簡単な計算を実行する方法
Numbers シートで行う最も一般的なことの 1 つは、計算を実行することです。幸いなことに、数回クリックするだけで、データ セットの追加、平均、最大値の取得を行うことができます。
- 計算結果を取得するセルに移動します。
- ツールバーの「挿入」を選択するか、メニューバーの「挿入」を使用して「数式」を選択します。
- 次に、使用する計算を選択します。
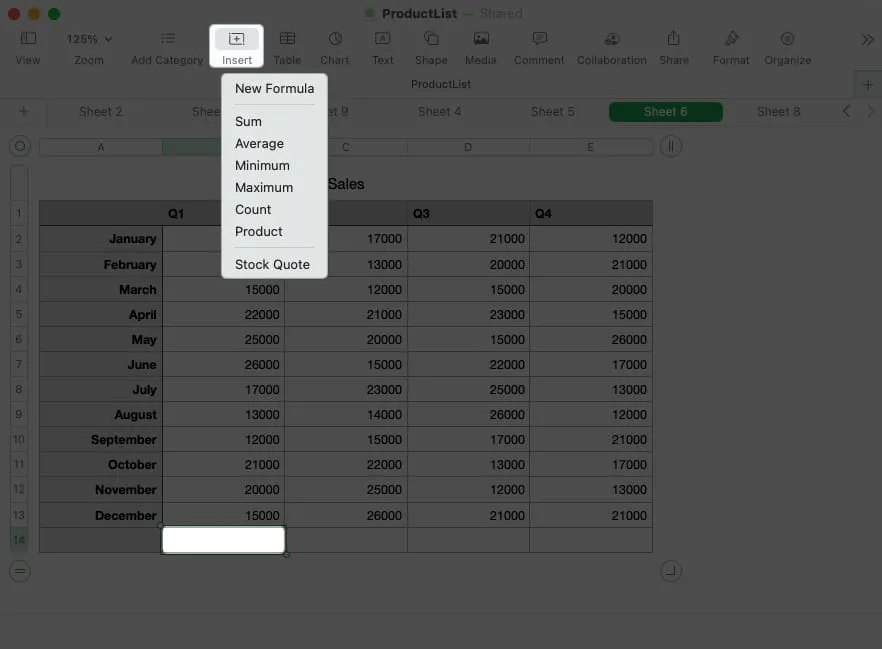
Numbers では、一番下のセルを使用する場合は列の値が使用され、右端のセルを使用する場合は行の値が使用されて計算が実行されることがわかります。
計算式を編集するには、セルをダブルクリックして数式バーを表示します。次に、変更を加え、緑色のチェックマークを使用して保存します。

計算が一目でわかる
これらの計算のいずれかを使用したいかもしれませんが、必ずしもそれをシートに追加する必要はありません。代わりに、それらの 1 つまたはすべてをウィンドウの下部に表示できます。
- シート内の値を含むセルのグループを選択します。次に、ウィンドウの右下隅に表示される歯車ボタンをクリックします。
- 表示する計算を選択すると、各計算の横にチェックマークが表示されます。
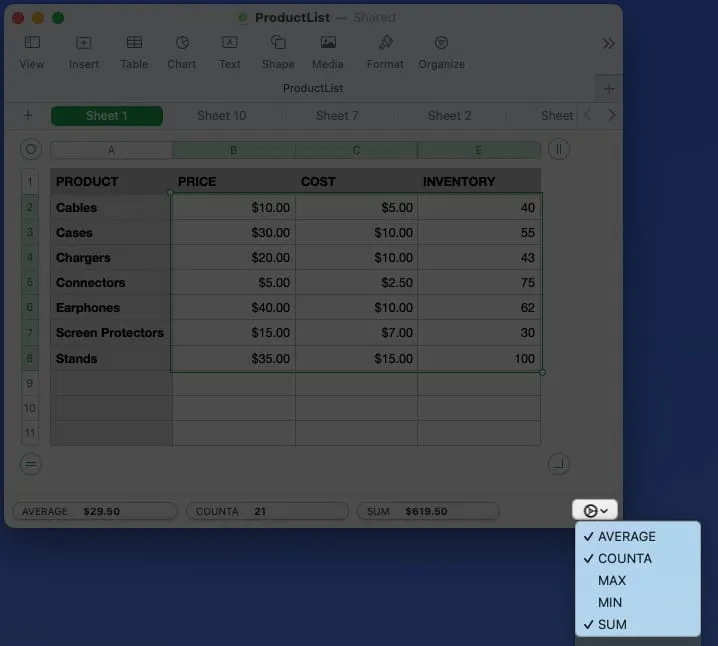
- 次に、シート内の 1 つまたは複数のセルを選択すると、下部に計算が一目で表示されます。
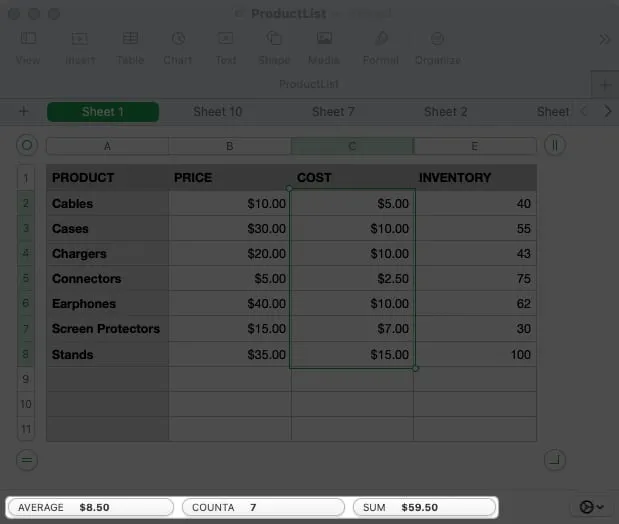
6. Numbers に数式を挿入する方法
上で説明した単純な計算を実行する場合、それらの方程式では数式が使用されます。Numbers を使用すると、高度な数式を入力したり、さまざまな関数を使用したりして、基本をさらに超えることができます。
Numbers の数式と関数については非常に長い記事になる可能性があるため、ここでは要点だけを説明します。
- 数式を入力するには、セルに等号(=) を入力して数式バーを表示します。
- 使用する数式を数式バーに入力します。数式を関数で始めると、下部に候補が表示されます。いずれかを選択すると、数式を正しく入力するのに役立つプロンプトが数式バー内に表示されます。プロンプトをデータに置き換えるだけです。
- さらに、[形式]サイドバーを開いて、機能に関する詳細なヘルプを表示することもできます。関数を検索し、その使用法の詳細を取得し、[関数の挿入] をクリックして関数を数式に配置できます。
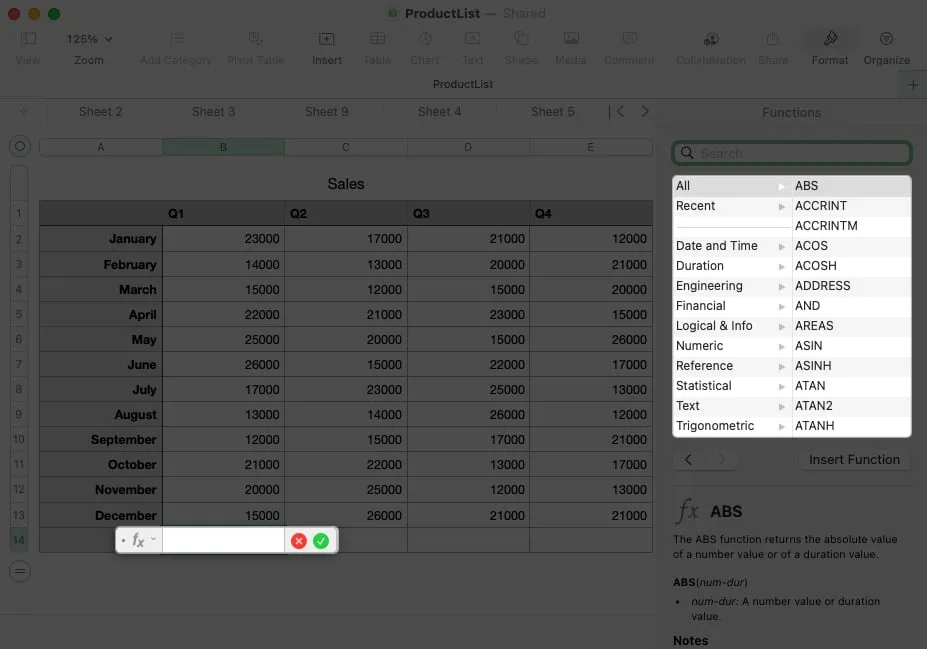
- 数式の入力が完了したら、緑色のチェックマークを押してそれを適用し、結果を取得します。
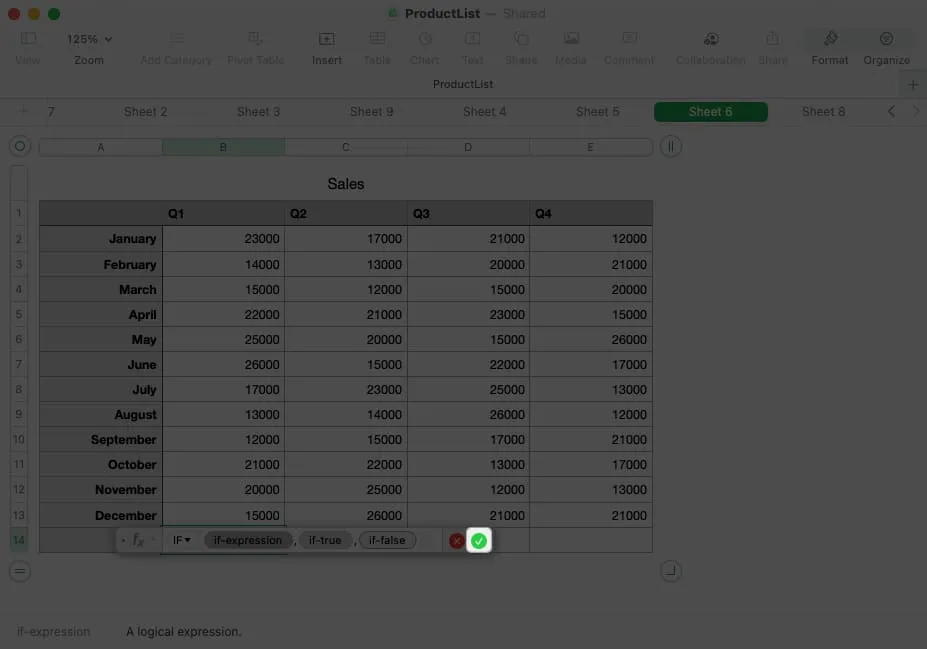
式と関数の例
Numbers の関数を使用した一般的な数式をいくつか見てみましょう。
IF 関数を使用すると、true または false の条件の結果を返すことができます。たとえば、セル B2 の金額が 20,000 より大きい場合は Yes を返し、それ以外の場合は No を返します。使用する数式と、それが下部のバーにどのように表示されるかは次のとおりです。
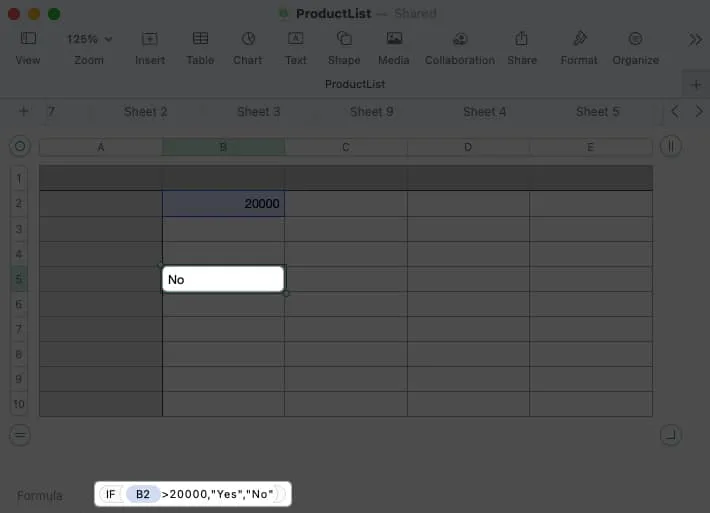
IF(B2>20000,”Yes”,”No”)
CONCAT 関数を使用すると、異なるセルのテキストを結合できます。たとえば、セル B2 の名とセル C2 の姓をセル D2 の結果と結合できます。名前の間にスペース (引用符内) を含めることもできます。式とそれが下部のバーにどのように表示されるかは次のとおりです。
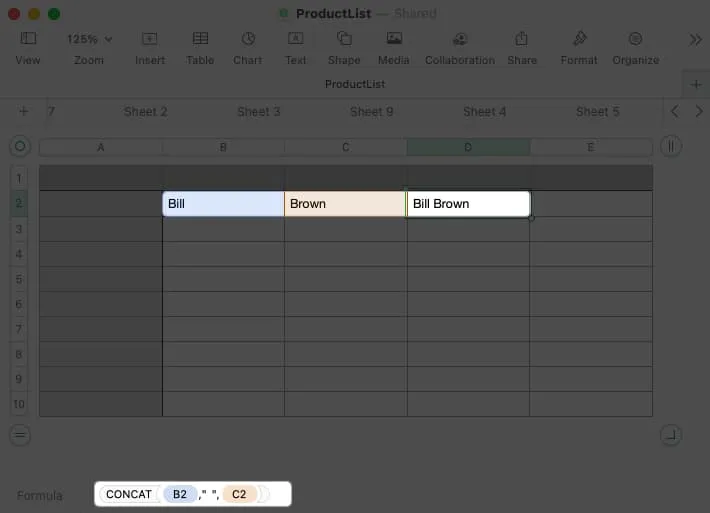
CONCAT(B2,” “,C2)
7. Numbers でセルの書式設定を適用する方法
Numbers に入力するデータの種類によっては、そのような形式でデータを書式設定する必要がある場合があります。
たとえば、数値を通貨、パーセンテージ、または日付としてフォーマットしたい場合があります。Numbers には自動書式設定オプションが用意されていますが、特定のデータ型を選択してカスタマイズすることもできます。
- セルまたはデータ範囲を選択し、「フォーマット」をクリックしてサイドバーを開きます。
- [セル]タブに移動し、[データ形式]ドロップダウン ボックスを開いてデータ型を選択します。
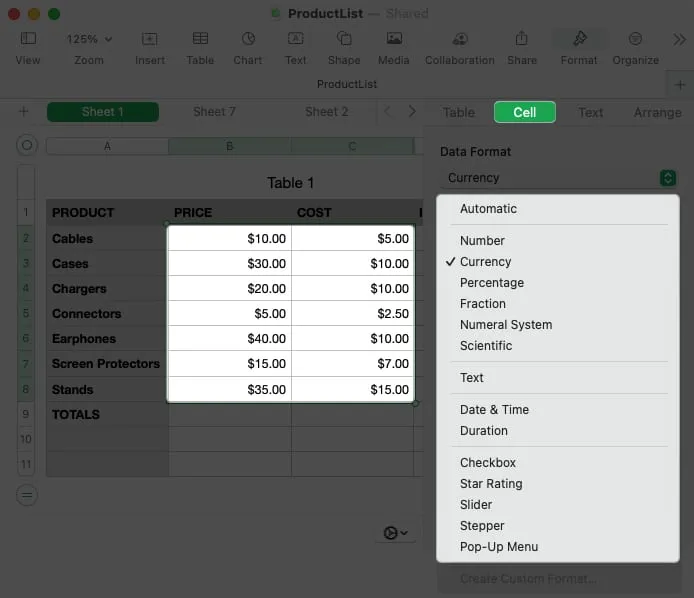
- 必要に応じて、タイプの下に表示される追加の書式設定を調整できます。たとえば、「通貨」を選択した場合、通貨タイプを選択し、小数点以下の桁数を変更し、千の位の区切り文字を含めることができます。
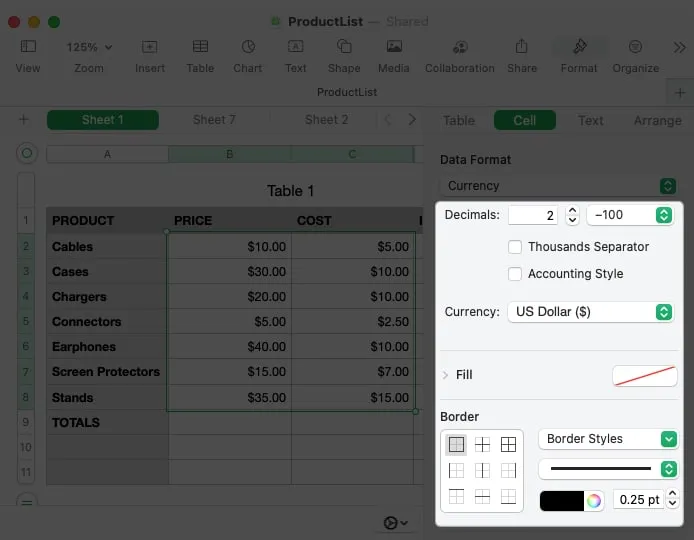
8. Numbers で対話型書式設定を使用する方法
データの書式設定に加えて、チェックボックスやスライダーなどの対話型項目を使用してセルを書式設定することもできます。これにより、タスクをマークしたり、値を選択したり、評価を追加したりするための迅速かつ簡単な方法が得られます。
- セルまたは範囲を選択し、「フォーマット」をクリックしてサイドバーを開きます。
- [セル]タブに移動し、 [データ形式]ドロップダウン ボックスを
開いて、リストの下部にある対話型書式設定の種類の 1 つを選択します。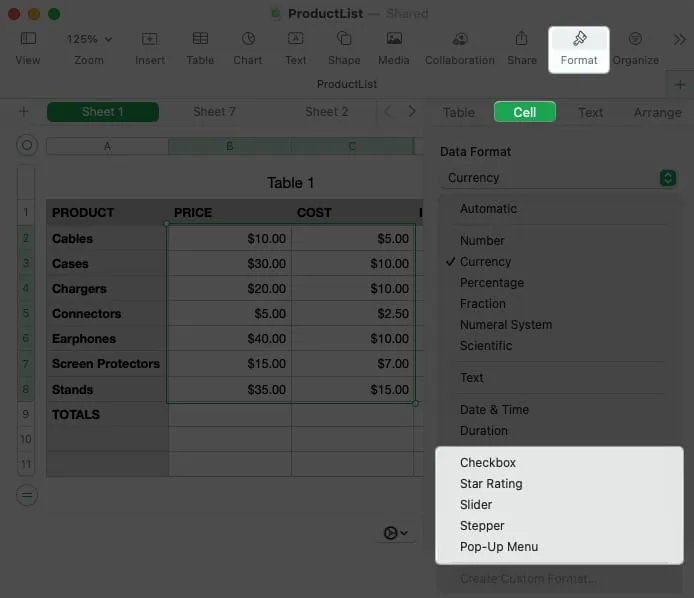
- チェックボックス: ボックスをクリックしてチェックマークを入れます。チェックすると値は True になり、チェックを外すと値は False になります。
- 星評価: 評価システムの星の数をマークするドットを選択します。星 0 個から 5 個まで選択できます。
- スライダー: 垂直スライダーを使用して値を選択します。ドロップダウン ボックスで [スライダー] を選択した後、最小値、最大値、増分値を追加します。数値、通貨、パーセンテージなどの特定のデータ形式を選択することもできます。
- ステッパー: ステッパーは、矢印を使用して値を増減する点を除き、スライダーと同様に機能します。
- ポップアップ メニュー: サイドバーに項目を追加して、独自のポップアップ メニューを作成します。次に、右側の矢印を選択してポップアップ メニューを開き、項目を選択します。
9. Numbers での自動入力の使用方法
自動入力は、時間を大幅に節約できる素晴らしい機能です。これを使用すると、1 つまたは複数のセルからドラッグして、追加のセルに同じ値、パターン、または数式を入力できます。
自動入力の使用方法を説明する最良の方法は、いくつかの例を示すことです。
同じ値を自動入力する
ここでは、同じ値を列の最後の 3 つのセルにコピーします。セルを選択するときにカーソルをその上に置くと、黄色の点が表示されます。そのドットを下にドラッグして放し、セルに同じ値を入力します。
パターンを自動入力する
次に、一年の月をリストします。すべてを手動で入力する代わりに、「1 月」を含むセルを選択し、黄色の点を下にドラッグして残りの月を入力できます。
数式を自動入力する
別のセルで使用する数式または計算を入力する場合、自動入力を使用して数式をコピーして貼り付けることができます。Numbers はセル参照を自動的に更新して、正しいセルに適用します。
ここでは、第 1 四半期の合計を示します。その SUM 式を含むセルを行全体のセルにドラッグして、残りの四半期の合計を取得します。
10. Numbers で条件付き強調表示を適用する方法
条件付き強調表示を使用すると、設定した特定の条件を満たしたときにデータを自動的に書式設定できます。例として、別の数値より小さい数値を特定のフォントの色にしたり、特定の日付以降の日付をセルの塗りつぶしの色にしたりできます。
- 書式設定を適用するセルを選択し、「書式」をクリックしてサイドバーを開きます。
- [セル]タブに移動し、[条件付き強調表示]を選択します。
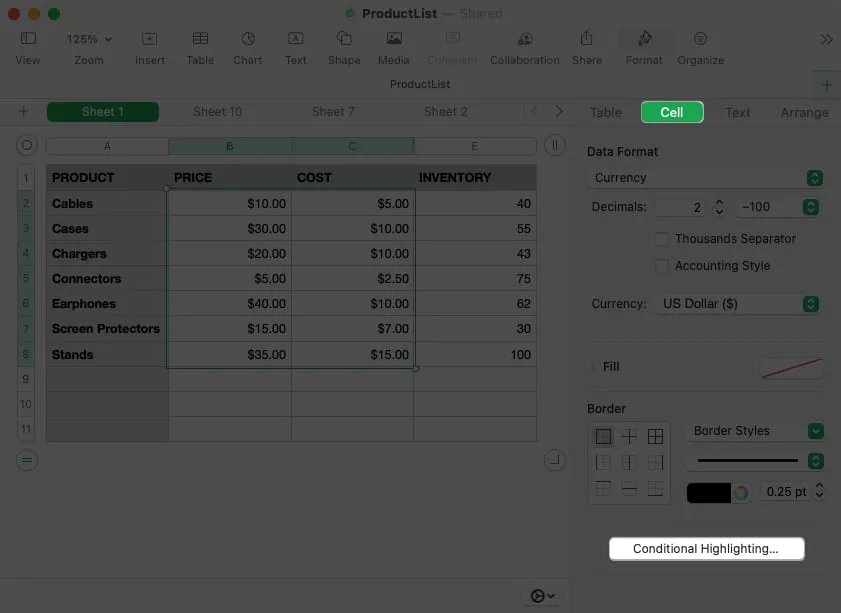
- 上部にある[ルールの追加]をクリックします。ポップアップ ボックスの左側でルールのタイプを選択します。
数値、日付、テキスト、期間、またはセルを選択できます。 - すると、右側にそのセルタイプで利用可能な条件が表示されます。オプションを選択してください。
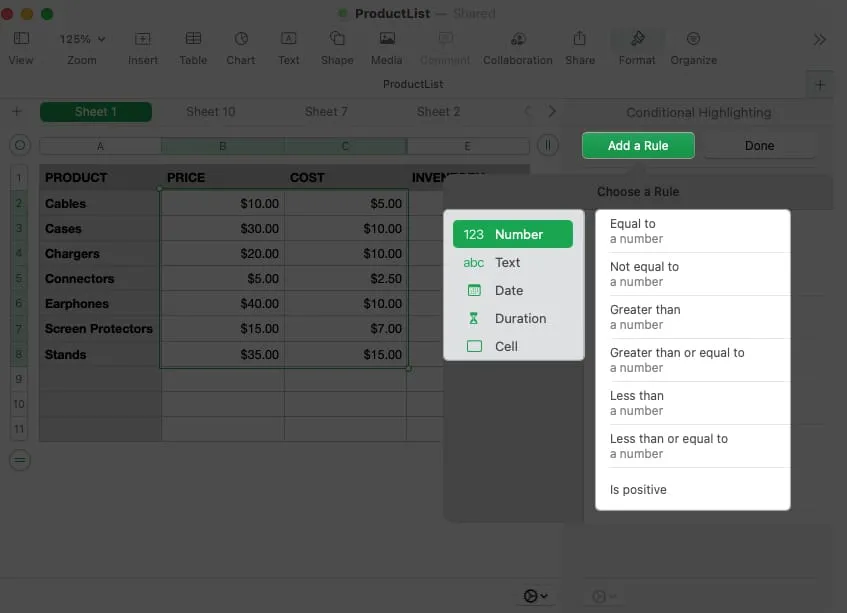
- 次に、追加の変数や適用する書式設定など、サイドバーでルールの残りの詳細を入力します。
- 終了したら、
「完了」をクリックします。
- 条件付き強調表示ルールを表示、編集、または削除するには、[書式]サイドバーを再度開き、 [セル]タブで[強調表示ルールの表示]を選択します。
例を見てみましょう:
ここでは、10 に等しい数値を赤いフォントで書式設定します。まず、[数値]と[等しい]を選択します。
次に、値「10」を追加し、形式ドロップダウン リストで赤いテキストを選択します。
これで、データセット内の値が 10 になるたびに、赤いフォントがポップアップ表示され、見つけやすくなります。
Mac で Numbers をさらに活用する
あなたが Mac ユーザーで、Apple Numbers をさらに活用したい場合は、これらのヒントが開始に役立つはずです。共有したい独自のヒントがある場合、または Apple Numbers に特化した内容を取り上げてほしい場合は、お知らせください。



コメントを残す