iPhone と iPad で Apple Books を使いこなす 10 のヒント
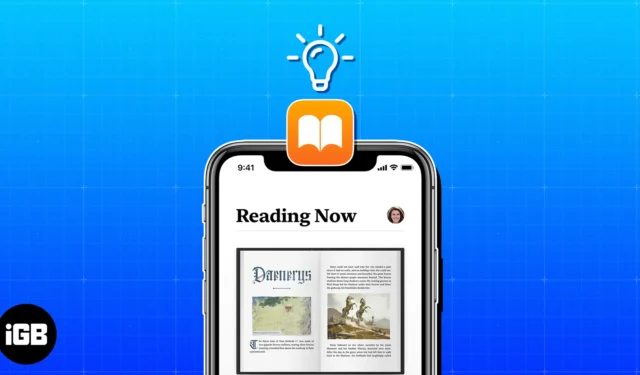
おそらく、Apple Books アプリを初めて使用するか、そのさまざまな機能を探索する時間がないだけかもしれません。この便利な読書ツールを最大限に活用するには、Apple Books プロになれるこれらのヒントをご覧ください。
- 読書目標を設定する
- 文章を強調表示してメモをとる
- ブックマークを使用する
- 書籍の進捗状況を確認する
- スクロールとページアニメーションを切り替えます
- ページにスキップ
- デバイスのステータスバーを表示する
- オーディオブックにはミニ オーディオ プレーヤーを使用する
- 見た目を調整する
- ライブラリを整理する
1. 読書目標を設定する
良い本を読んでリラックスする時間を増やすこと、または本を通じて集中力、知識、語彙力を向上させることが目標の 1 つである場合は、読書目標機能をチェックしてください。
これを使用すると、年間に読んだ本の数、1 日に何分読んだかを記録し、その成果を友達と共有することができます。
- 読書目標をオンにするには、「設定」 → 「書籍の選択」を開きます。
- 読書目標をオンに切り替えます。
読んだ PDF を目標に適用したい場合は、「PDF を含める」トグルもオンにします。
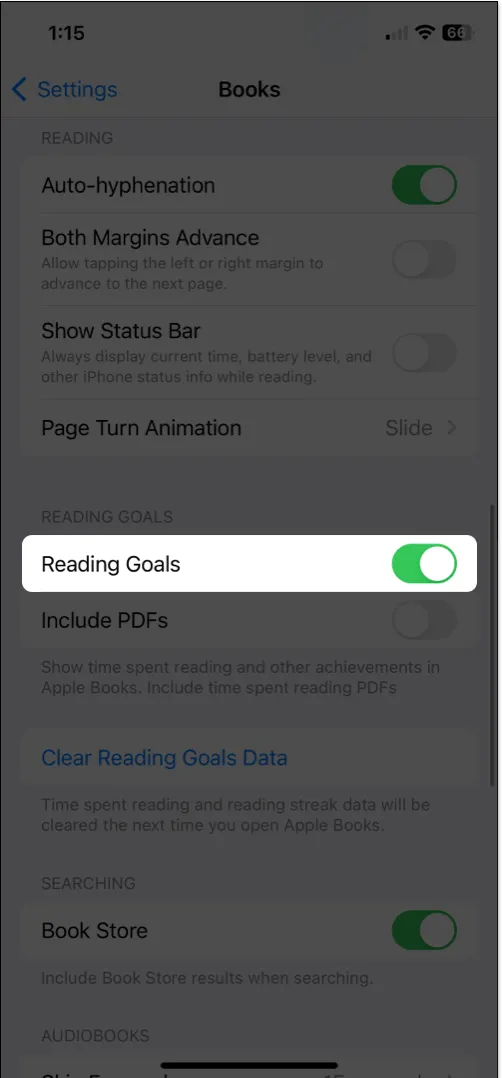
- 次に、読書目標を設定できます。
- ブックアプリを開く→ [今すぐ読む]タブに移動します。
- [読書目標] が表示されるまで一番下までスクロールします。
- [今すぐ読む] タブの上部に、その日の読書目標の達成状況が表示されます。詳細については、Reading Goalsが最適です。
- 1 日あたりの目標を分数で選択するには、「今日の読書」セクション内の「目標を調整」矢印をタップします。

- 年間に読む本の数を選択するには、「今年読んだ本」セクションの矢印をタップします。
- さらに、読書時間や冊数の
[共有]ボタンを使用して、友人に読書の成果を知らせることもできます。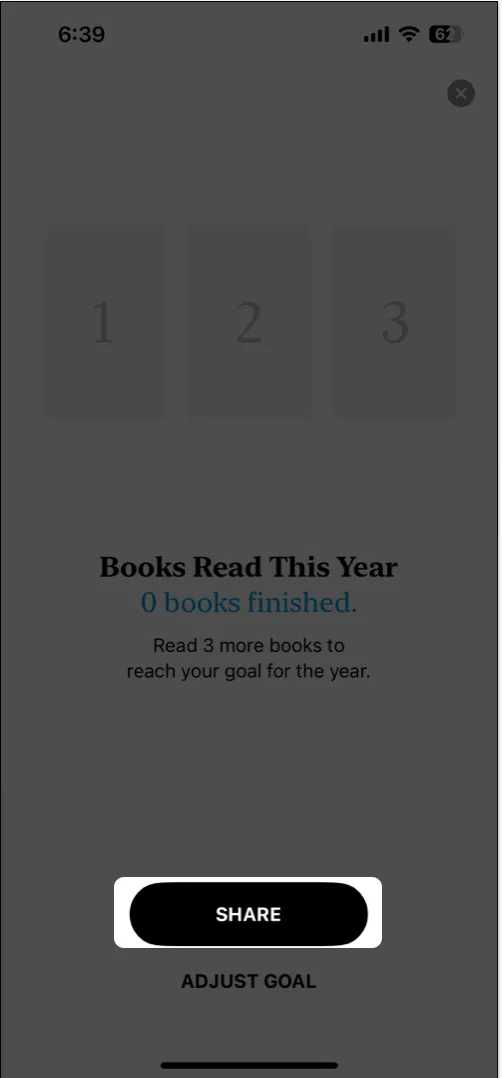
リーディングコーチを利用する
読書目標を達成するために少しの励ましが必要な場合は、コーチング機能を使用できます。これは、読み続ける動機を与える簡単な通知を提供します。
- ブックアプリで、 [今すぐ読んでいます]タブに移動し、右上のプロフィールアイコンを選択します。
- [通知]を選択し、 [コーチング]のトグルをオンにします。目標達成トグルを有効にして、目標を達成したときに通知を受け取ること
もできます。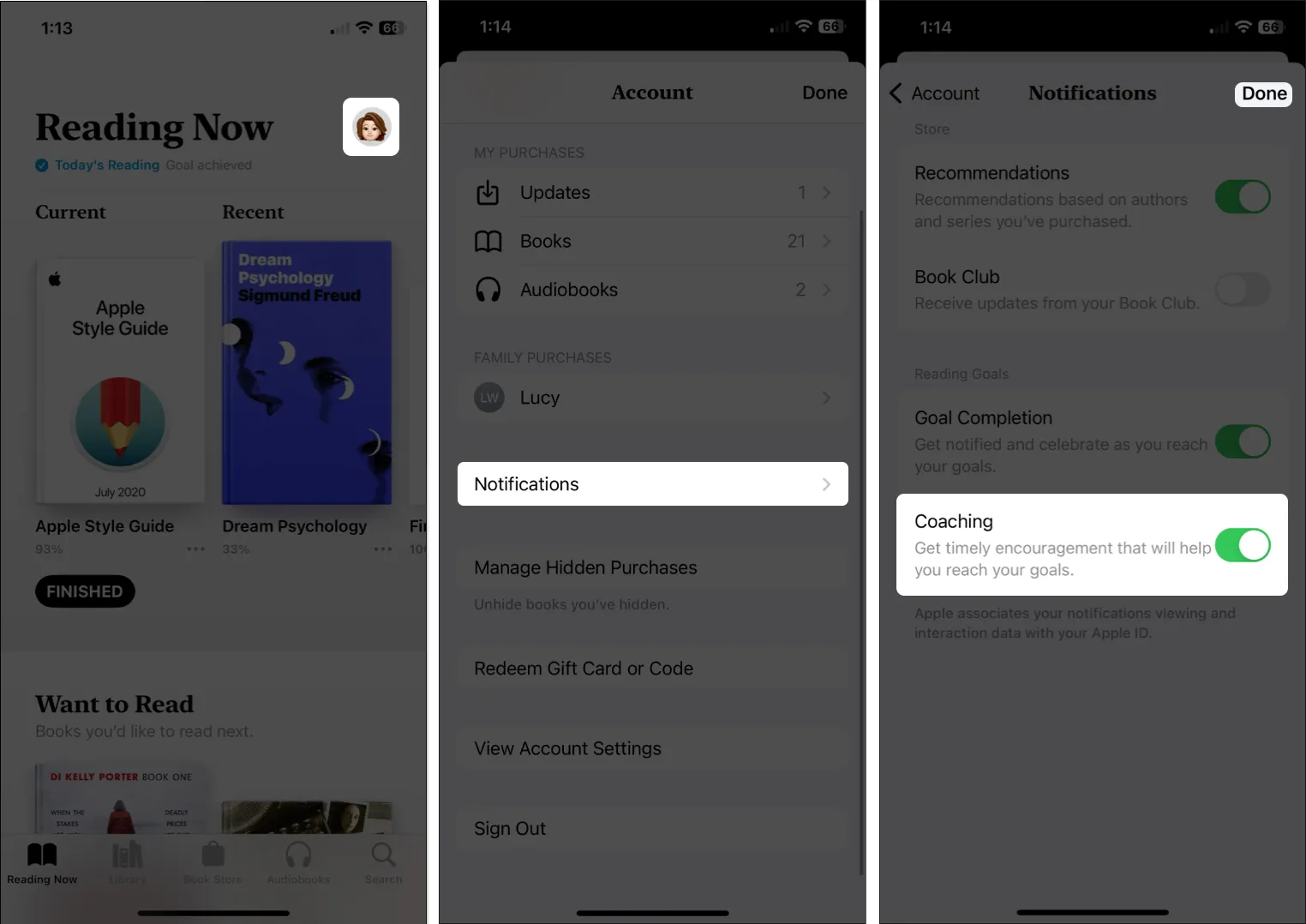
- 「完了」をタップして保存してアカウント設定に戻り、もう一度「完了」をタップして「今読んでいます」タブに戻ります。
2. 文章を強調表示してメモを取る
調べ物や参考資料としてブック アプリを使用する場合は、選択したテキストの一部を強調表示したり、メモを追加したりできます。ハイライトとメモを配置したページ上で確認したり、閲覧メニューですべて表示したりできます。
- ハイライトを追加するには:ページ上のテキストを選択 →表示されるツールバーで「ハイライト」をタップします。使用する色を選択するか、下線オプションを選択します。
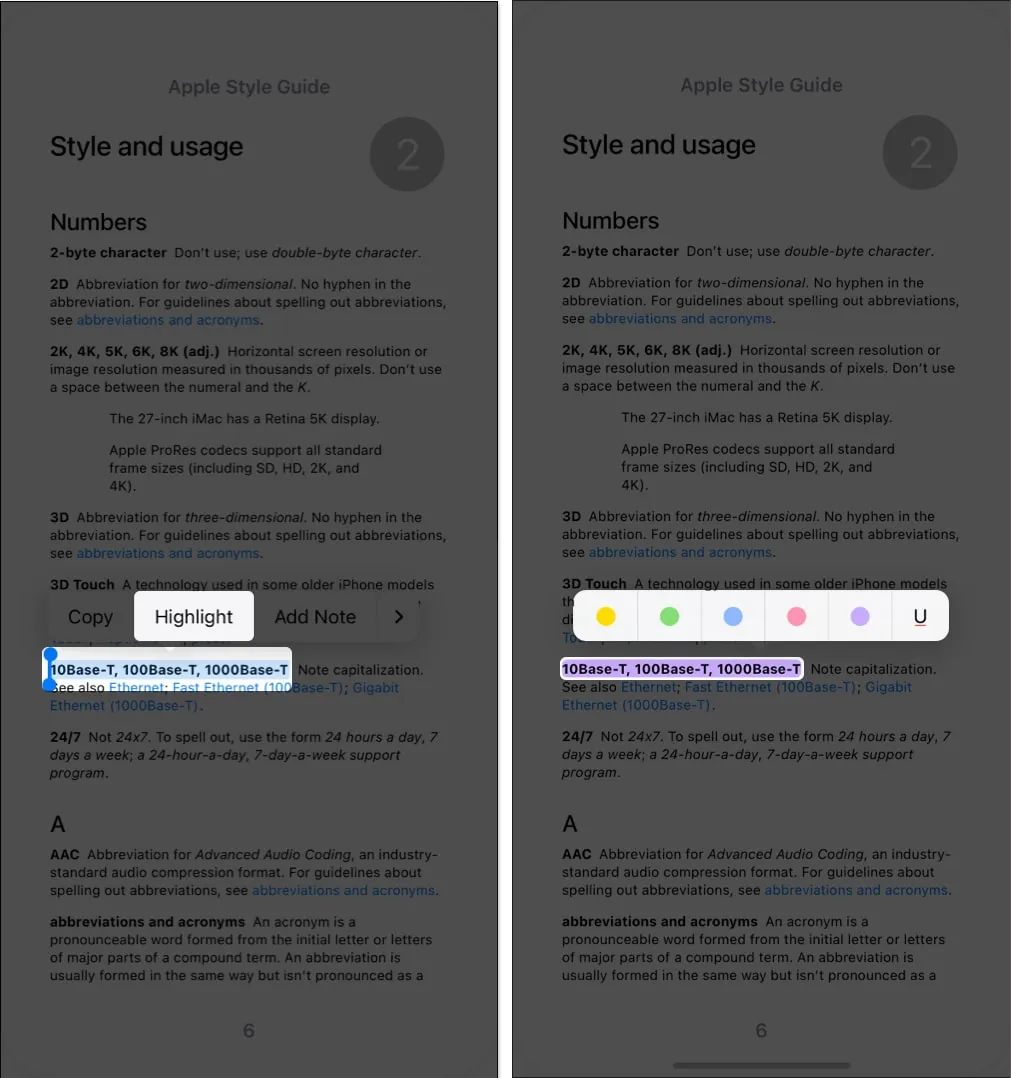
- メモを追加するには:ページ上の項目を選択 →ツールバーの「メモを追加」をタップします。メモを入力し、右上の
[完了]を選択して保存します。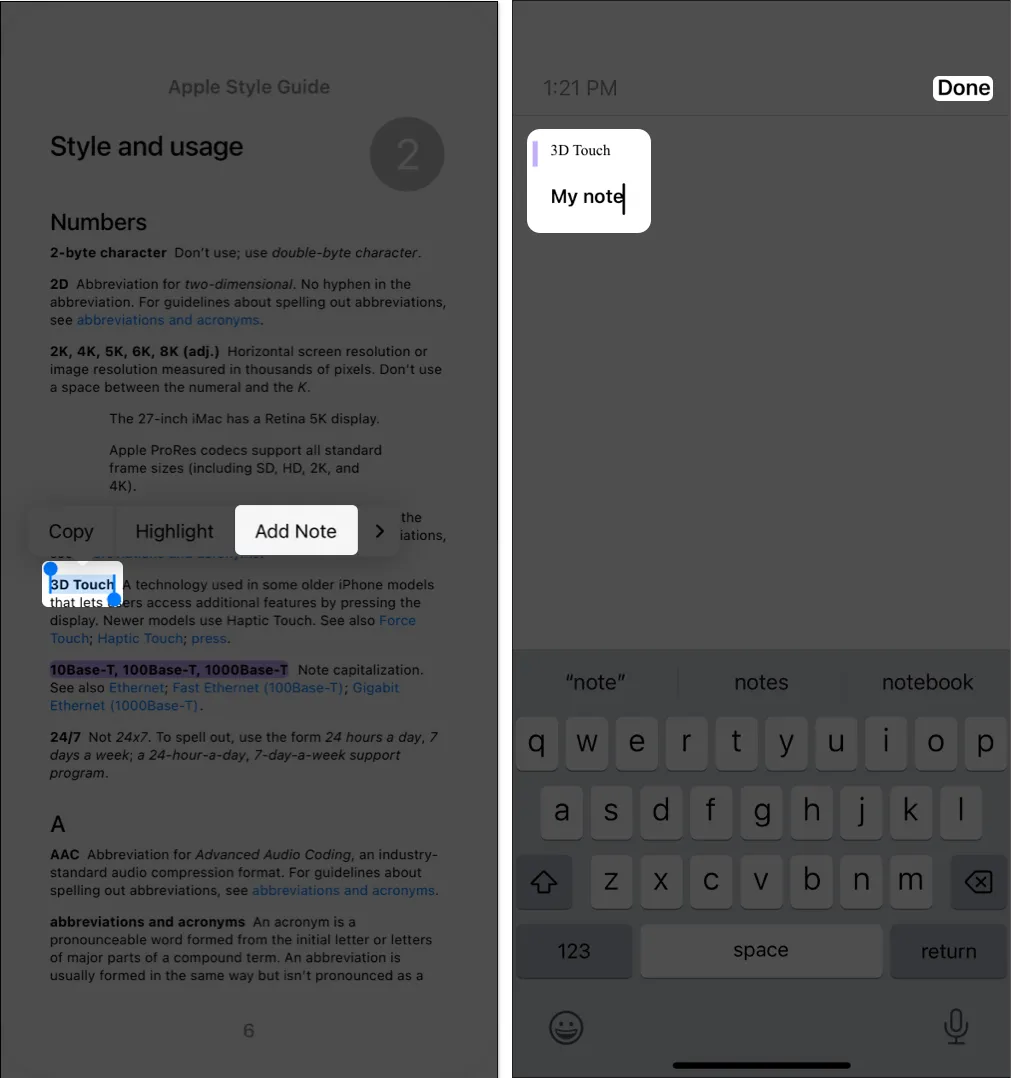
この本のハイライトとメモの両方が表示されます。どちらも強調表示されたテキストが表示されますが、メモにはページの横に小さな四角形も表示され、そこをタップしてメモを表示できます。
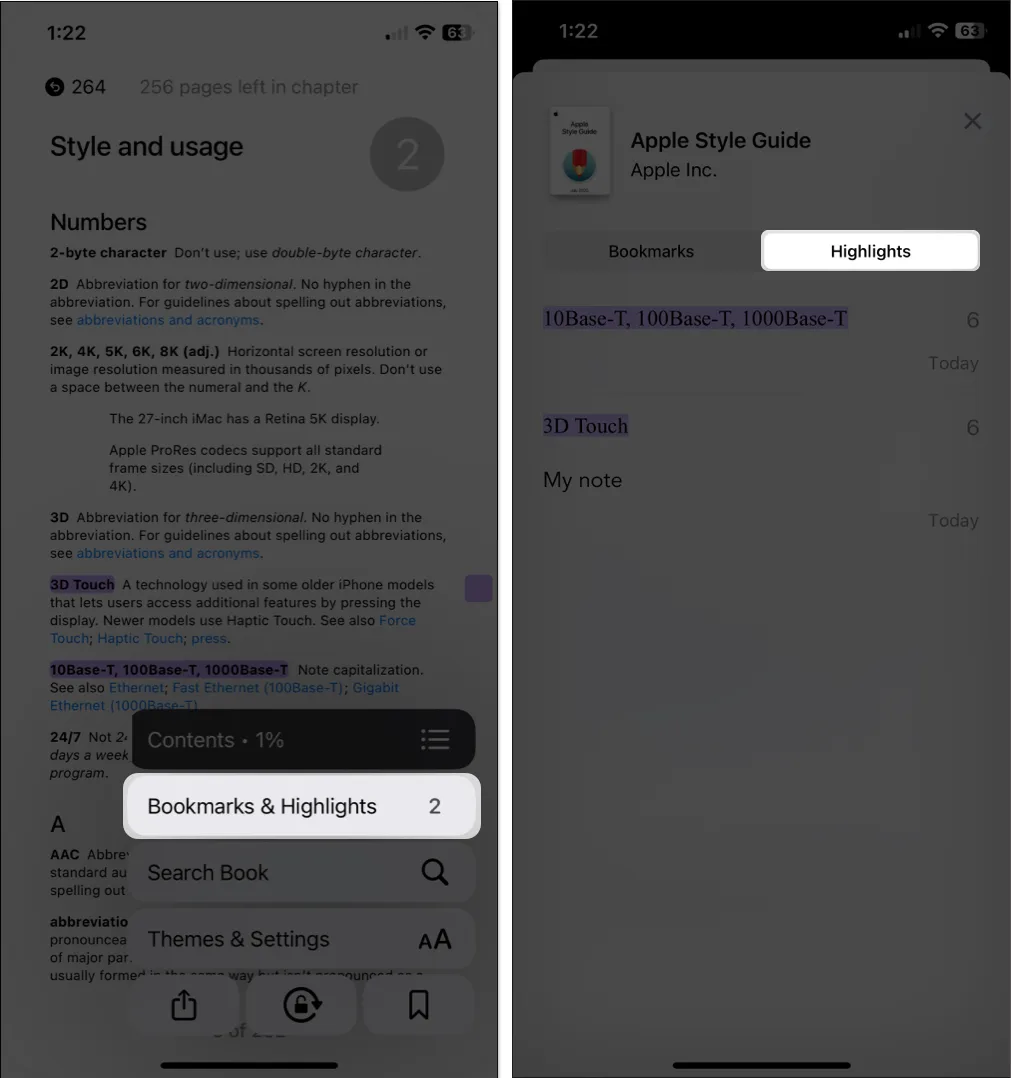
ハイライトを削除するには、次のいずれかを実行します。
- ページ上のテキストまたは項目をタップし、ツールバーの[削除]を選択します。
- 読書メニューの[ブックマークとハイライト] > [ハイライト]に移動し、右から左にスワイプし、削除アイコン (ゴミ箱) をタップします。
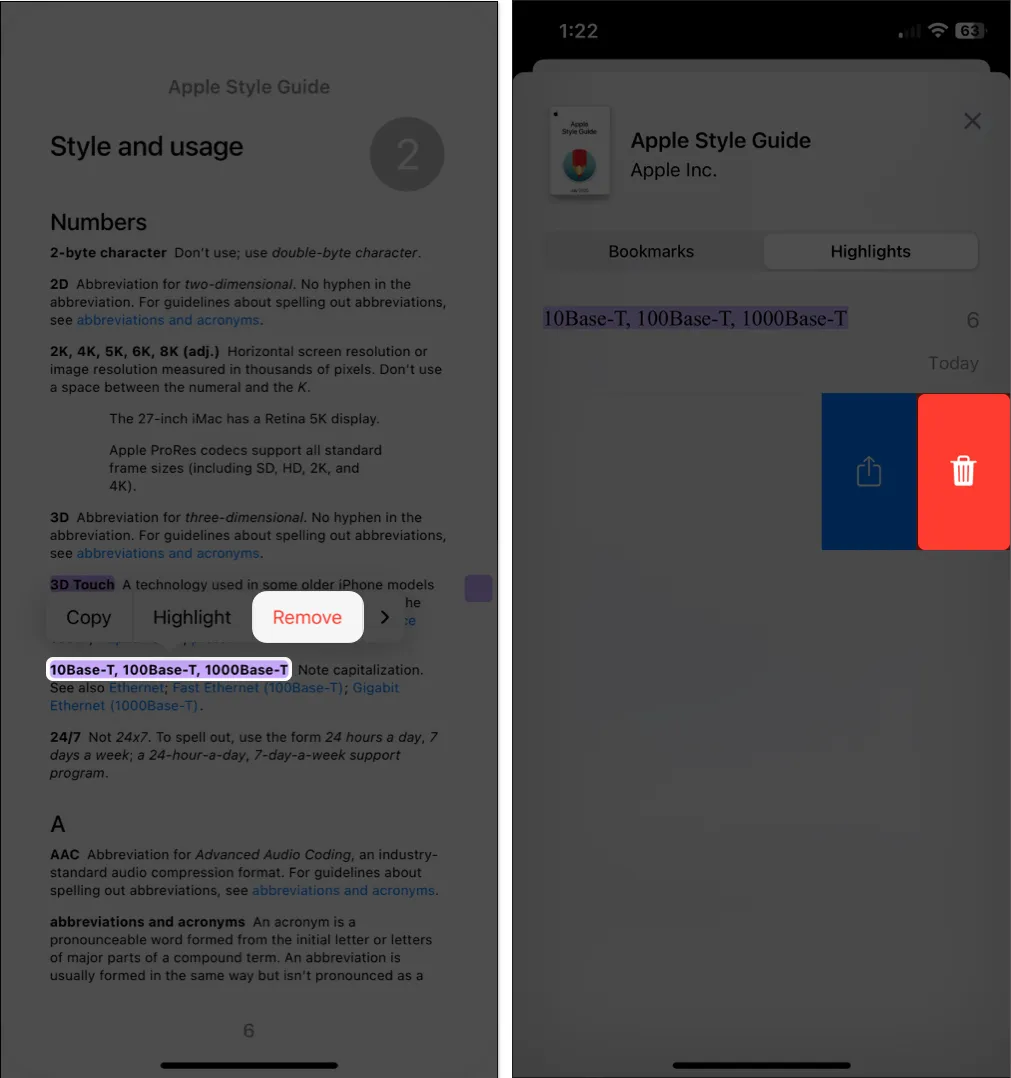
3. ブックマークを使用する
本の特定の場所に置く物理的なブックマークと同じように、ブック アプリでデジタル ブックマークを使用できます。ブックマークしたページにすぐにジャンプできます。
- ページ表示中に右下の読書メニューを開き、ブックマークボタンをタップします。
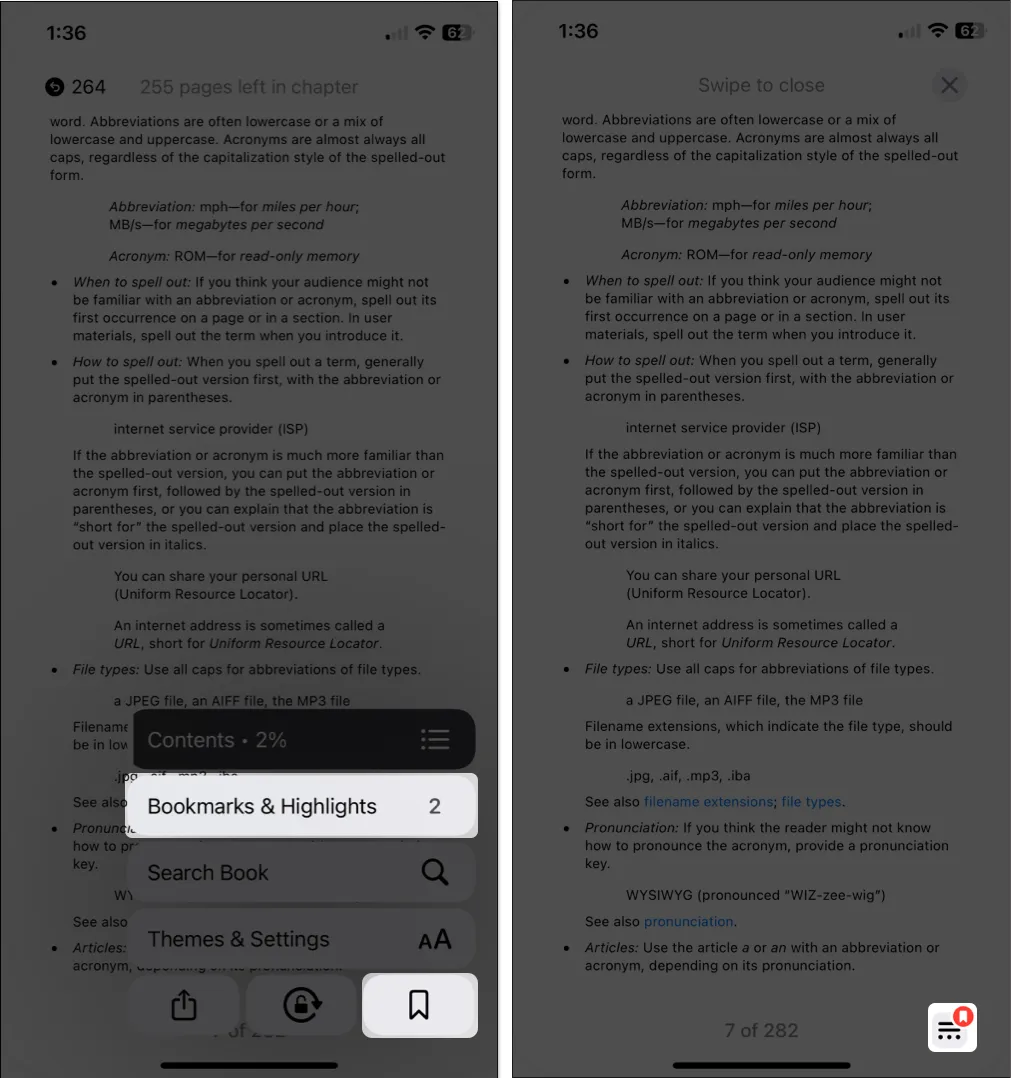
- これで、そのページにアクセスすると、下部に
ブックマークアイコンが表示されるようになります。- [読書] メニューを開いて[ブックマークとハイライト]を選択すると、すべてのブックマークを表示することもできます。[ブックマーク]タブに移動してブックマークのリストを表示し、ブックマークをタップしてそのページに直接移動します。
ブックマークを削除するには、次のいずれかを実行します。
- ページに移動し、ブックマークアイコンをタップして、ブックマークボタンの選択を解除します。
- 読書メニューの[ブックマークとハイライト] → [ブックマーク]に移動し、ブックマークを右から左にスワイプして、[削除]アイコンをタップします。
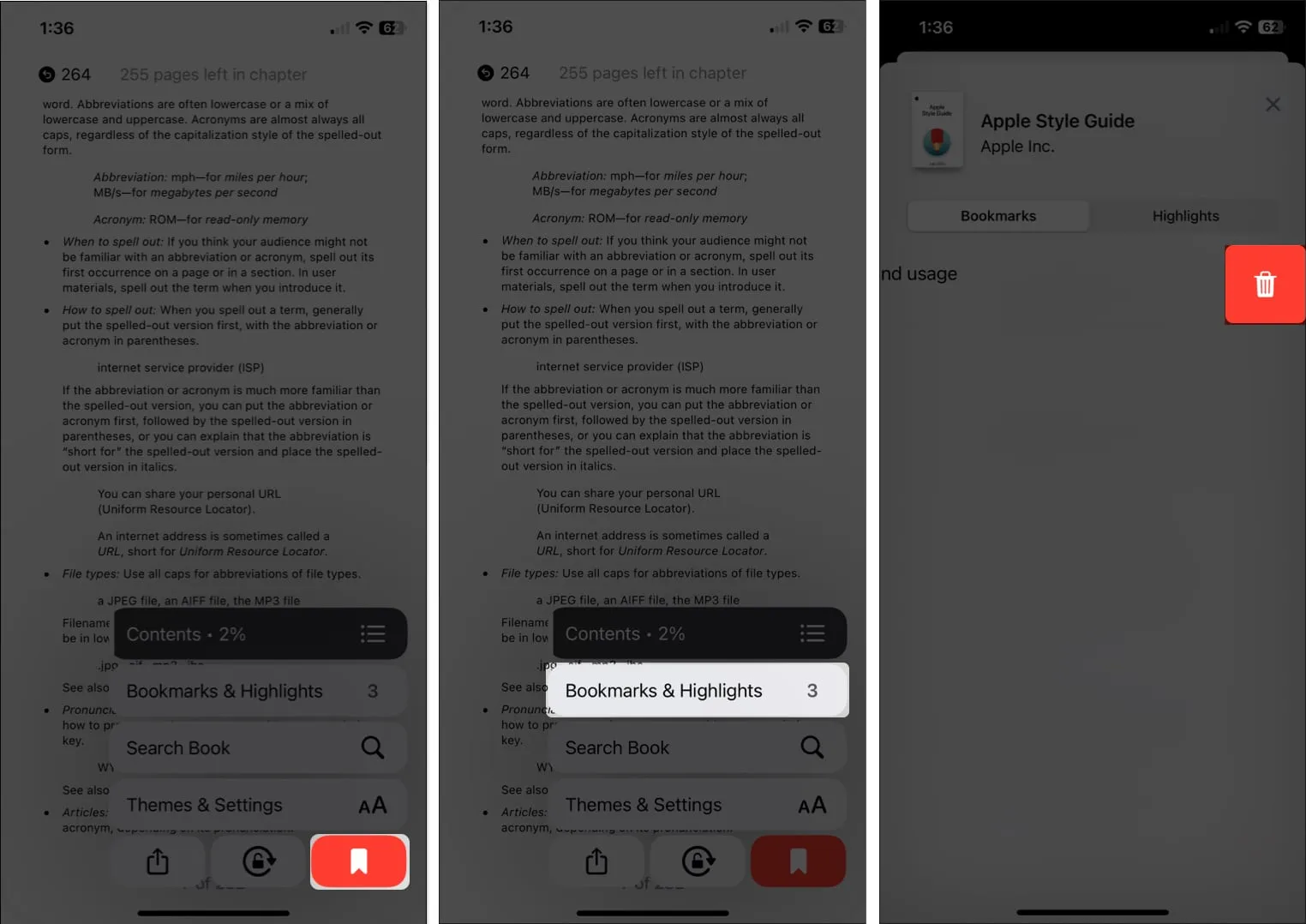
4. 書籍の進捗状況を確認する
長い本を読んでいるときは、進捗状況を確認したい場合があります。章または本全体のどこまで進んでいるのか、総ページ数のうちどのページにいるのかを確認できます。
- ページの中央のスポットをタップします。余白をタップして進んだり戻ったりしないように注意してください。
- 上部にはその章の残りページ数が表示され、下部には本の総ページ数のうち現在いるページ番号が表示されます。
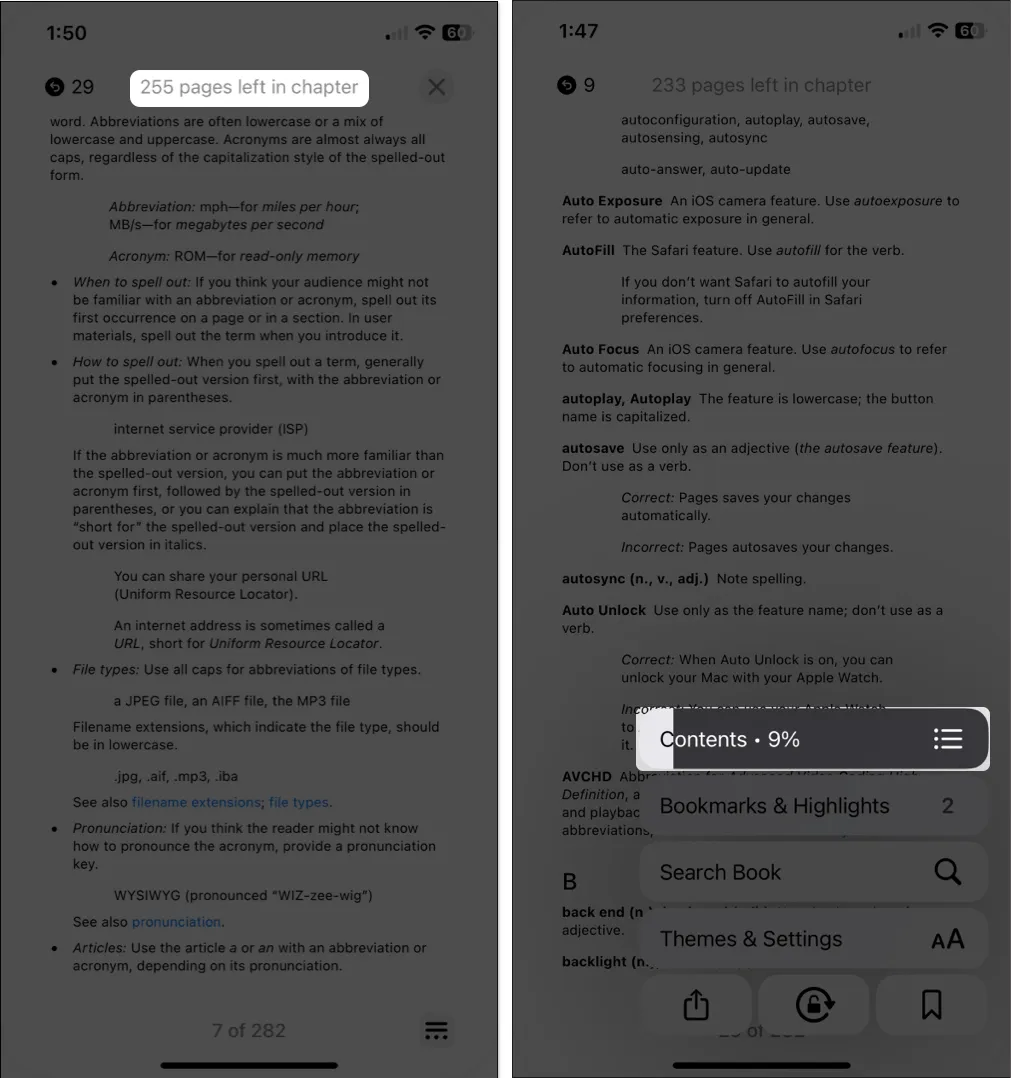
5. スクロールとページアニメーションを切り替える
ブック アプリの柔軟な機能で気に入っていただけるのは、ページ内の移動方法を変更できることです。アニメーションやスクロールを使用することも、まったく使用しないこともできます。
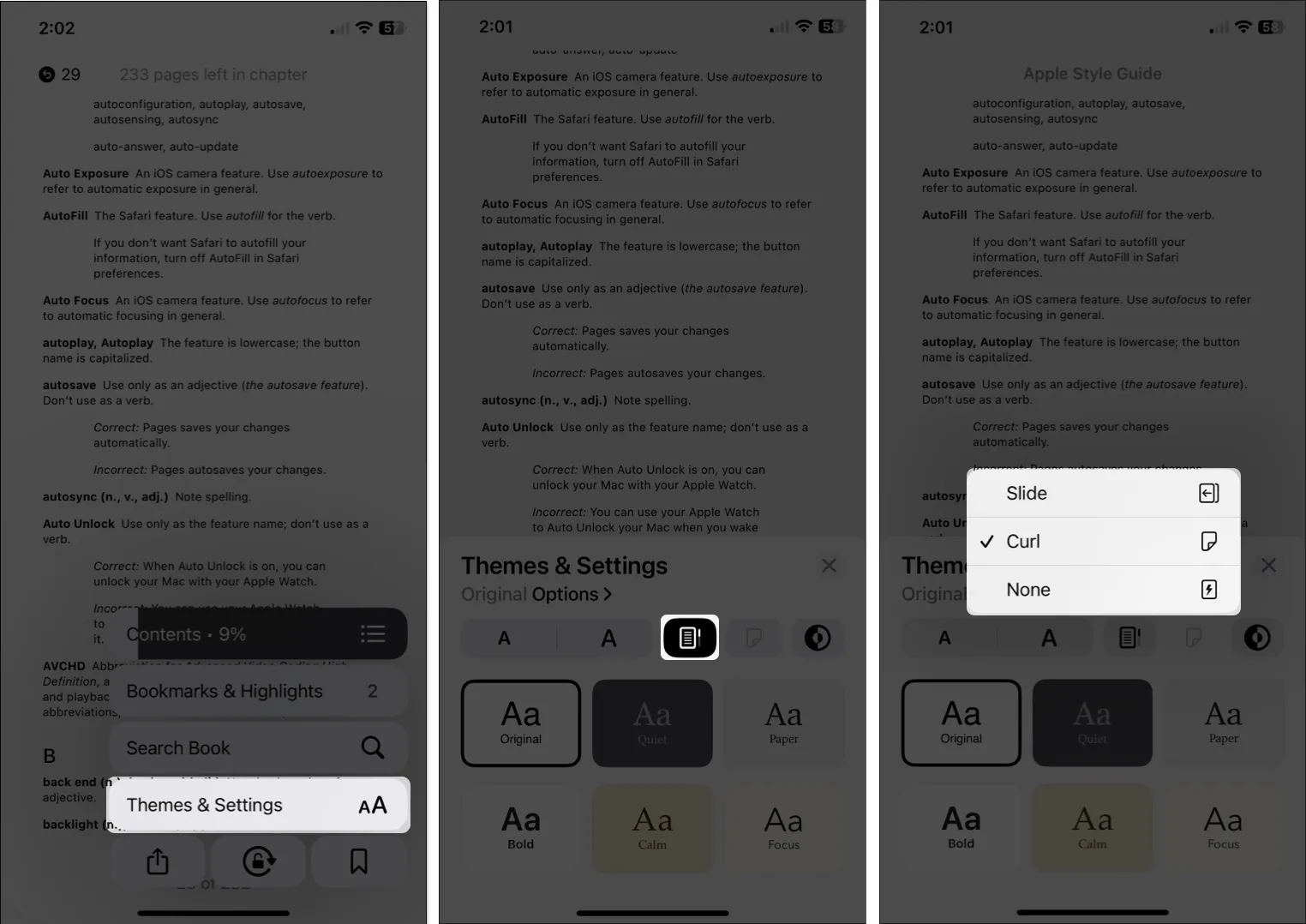
- スクロール スタイルを使用するには、[フォント] ボタンの右側にある[スクロール]ボタンをタップします。このオプションを使用すると、Web ページを読むのと同じようにページを下にスクロールします。
- アニメーションを使用するには、スクロール ボタンの右側にあるページめくりボタンをタップします。ページを左右にスワイプするSlide 、または物理的な本のページめくりに似たCurlを選択できます。
- 特別なページめくりスタイルを使用しない場合は、上の[ページめくり]オプションを開いて[なし]を選択します。このオプションを使用すると、側面をタップすると次のページにジャンプします。
6. ページにスキップ
本の中を移動し、目次やブックマークを使用して読み進めているとき、前後に読んでいたページに戻りたくなることがあります。
便利なことに、右上と左に、アクセスしたページ番号を示す円形のアイコンが表示されます。これらの矢印または数字をタップするだけで、それらのページのいずれかに移動します。
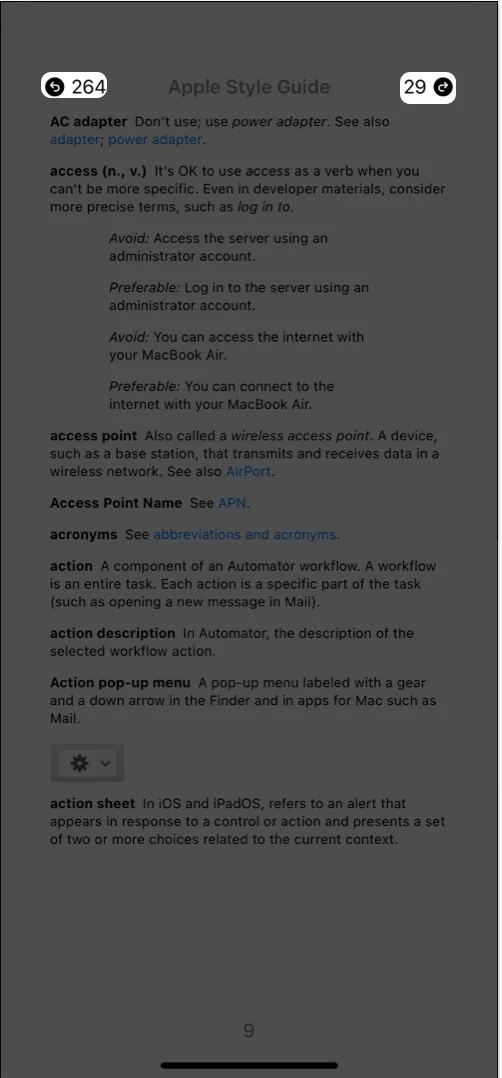
7. デバイスのステータスバーを表示します
これは単純なことのように思えるかもしれませんが、多くの人にとって重要です。ブック アプリで読書するときに、デバイスのステータス バーを表示または非表示にすることができます。
たとえば、気を散らすことなく読書体験ができるように、ステータス バーを非表示にすることができます。一方、時間やバッテリー残量を把握するために表示したい場合もあります。
- 設定を開き、書籍を選択し、読書セクションに移動します。
- [ステータス バーの表示]をオンに切り替えて表示するか、オフに切り替えて非表示にします。
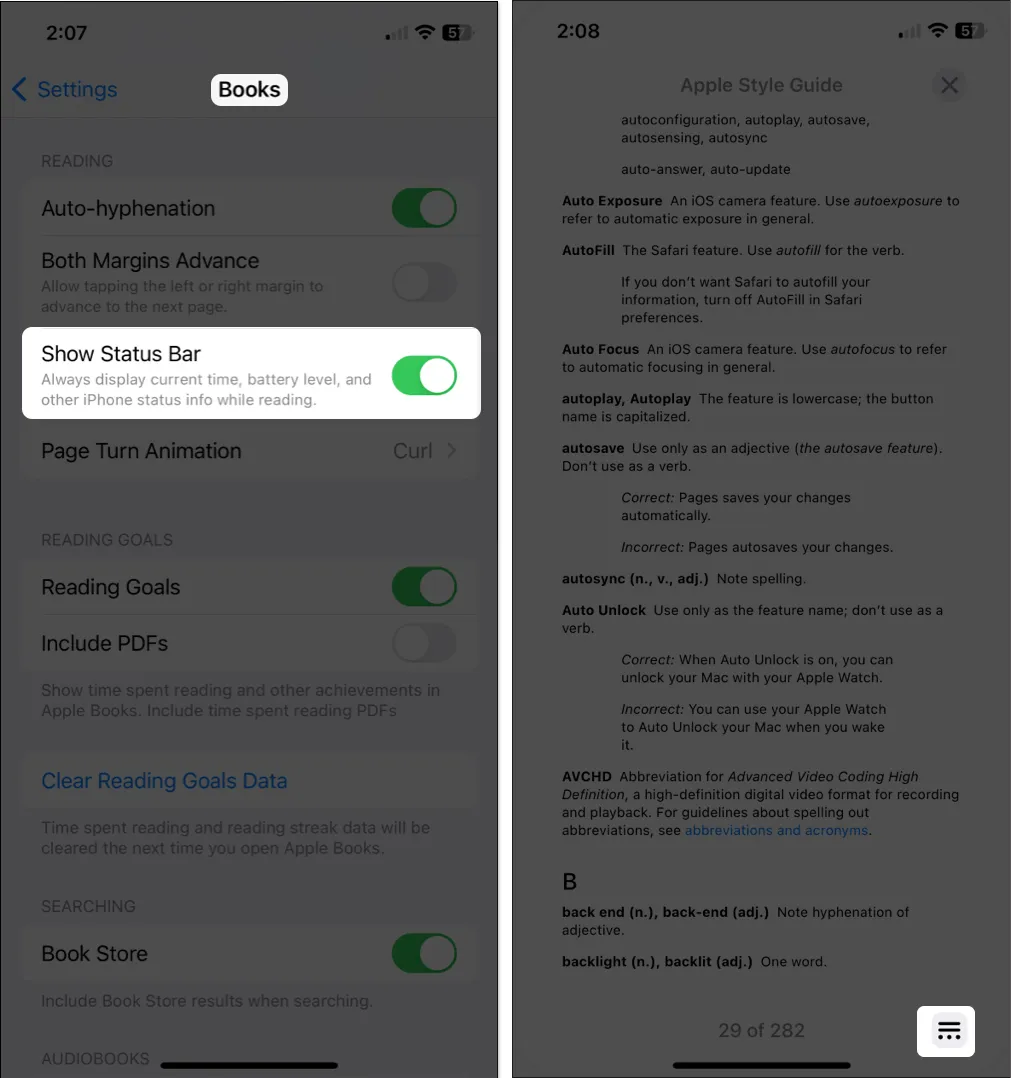
8. オーディオブックにはミニオーディオプレーヤーを使用します
ミュージック アプリの曲と同様に、ブック アプリでオーディオブックを聴くときにミニ オーディオ プレーヤーを使用できます。これにより、再生用のコントロールが画面全体を占有するのではなく、下部の整然としたバーに保持されます。
オーディオブックを聴いているときは、上部の線から下にスワイプします。ミニ プレーヤーにコントロールが表示されるので、すぐに再生、一時停止、スキップできます。
- オーディオ プレーヤーを非表示にするには:オーディオブックを全表示で開き、プレーヤーをタップするだけです。
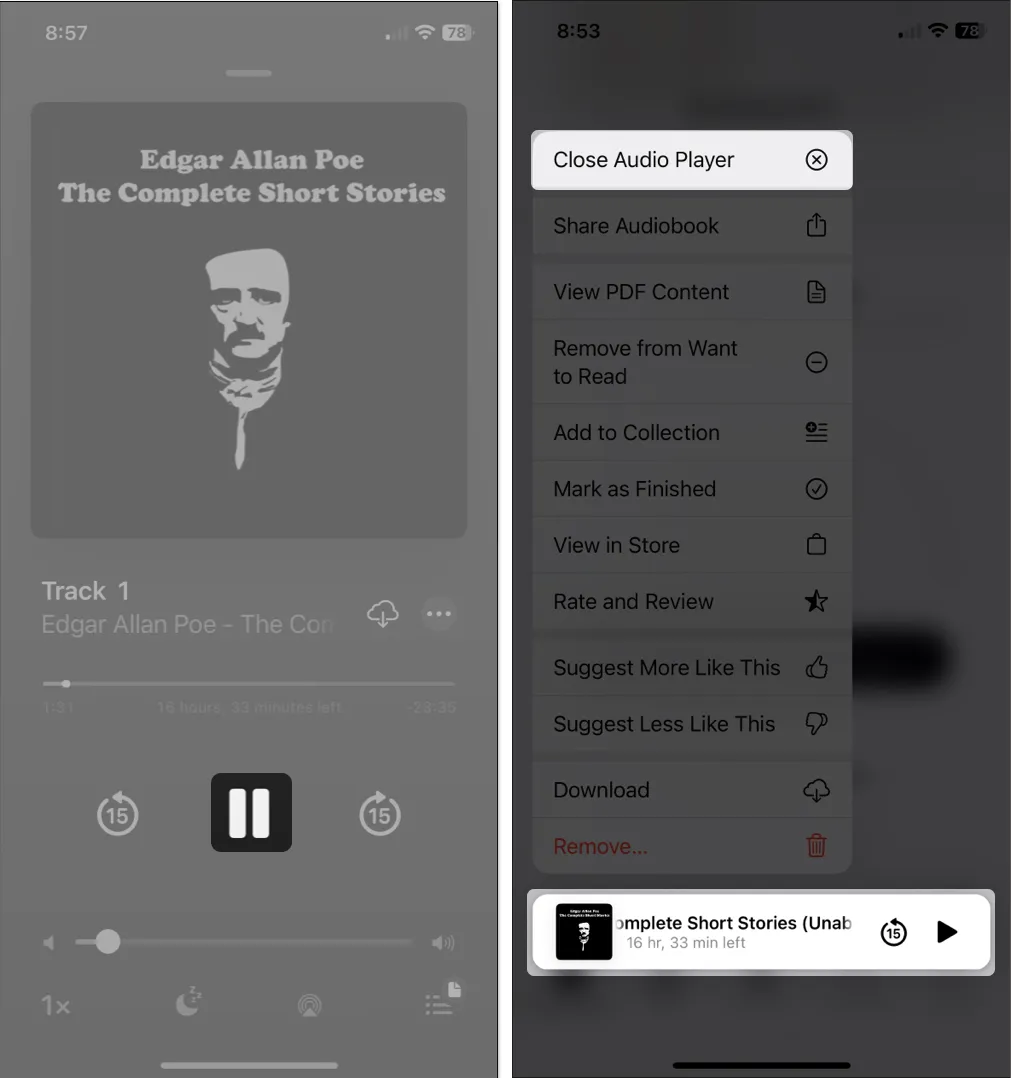
- オーディオ プレーヤーを完全に閉じるには、オーディオ プレーヤーを長押しして [オーディオ プレーヤーを閉じる] を選択します。
9. 外観を調整する
ブック アプリのエクスペリエンスを向上させるために、読書時の外観をカスタマイズできます。前述のページめくりスタイルを超えて、テーマの選択、明るさの調整、フォントの変更、向きのロックなどを行うことができます。
- [読書] メニューを開き、[テーマと設定]を選択します。その後、ポップアップ ウィンドウでいくつかの外観オプションを直接調整できます。
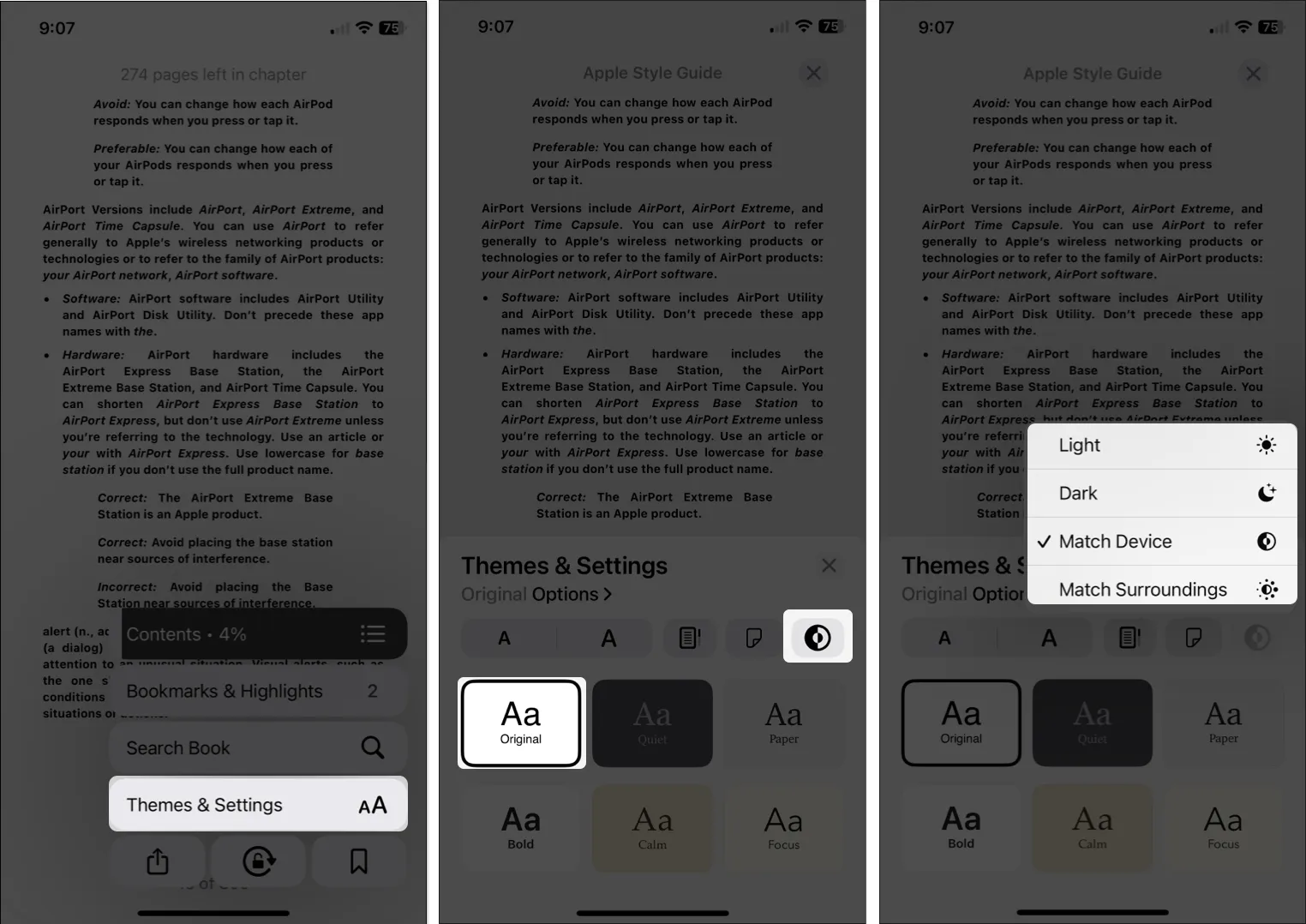
- フォント サイズ: 文字Aボタンを使用して、フォント サイズを拡大または縮小します。
- 明るさ:明るさボタンを使用して、明るい、暗い、デバイスに一致、または周囲に一致を選択します。
- テーマ:背景色やフォント スタイルを含む6 つのテーマから 1 つを選択します。
- 追加の外観設定を変更するには、[オプション]を選択します。以下を調整すると、画面の上部にプレビューが表示されます。
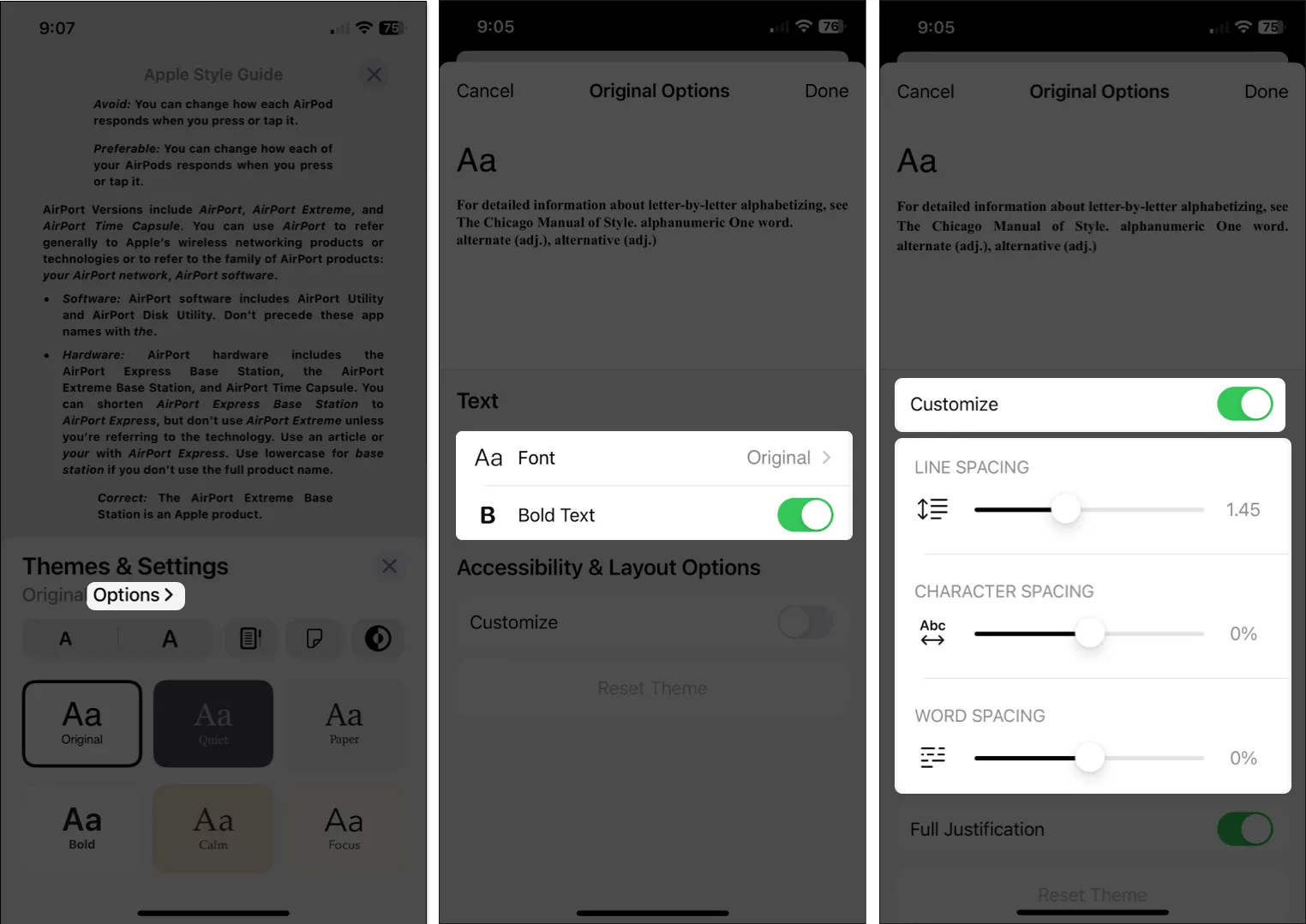
- フォント: フォントのスタイルを変更します。
- 太字テキスト: トグルをオンにすると、テキストが太字になります。
- カスタマイズ: トグルをオンにして、行、文字、または単語の間隔を変更し、完全な位置揃えを有効にします。
これらの変更をデフォルトに戻すには、下部にある「テーマをリセット」を選択します。
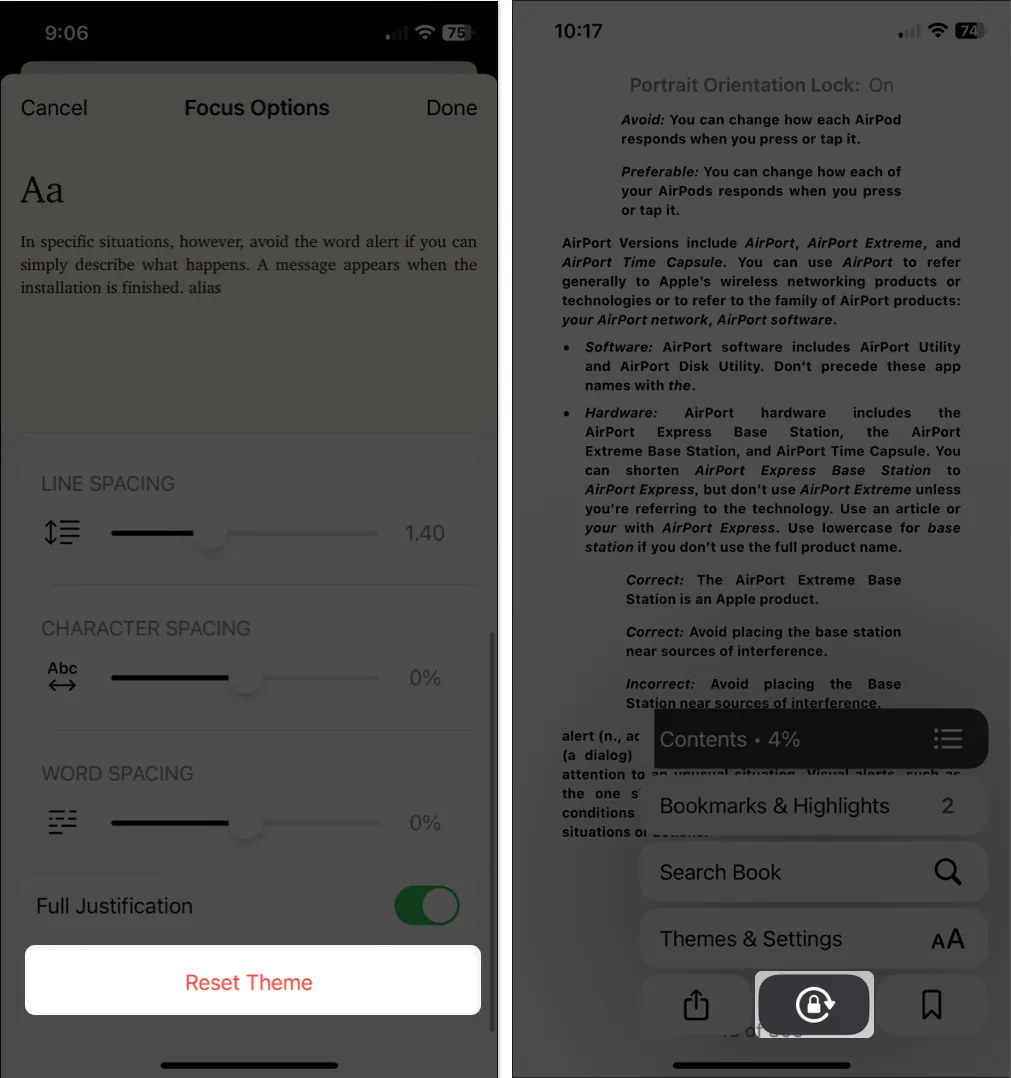
10. ライブラリを整理する
どんどん本を購入し始めると、欲しい本を簡単に見つけられるようにライブラリを整理したくなるでしょう。
詳細については、書籍ライブラリの管理に関する追加の提案をご覧ください。
その他の調整可能な設定
上記のすべての機能に加えて、チェックしておきたい書籍の設定がさらにいくつかあります。
[設定]を開き、[書籍]を選択します。次に、次の設定を見てください。
- 読書メニューの位置: 読書メニューの配置を右下または左下から選択します。
- Both Margins Advance : このトグルを有効にすると、右と左の両方のマージンを使用して次のページに進みます。
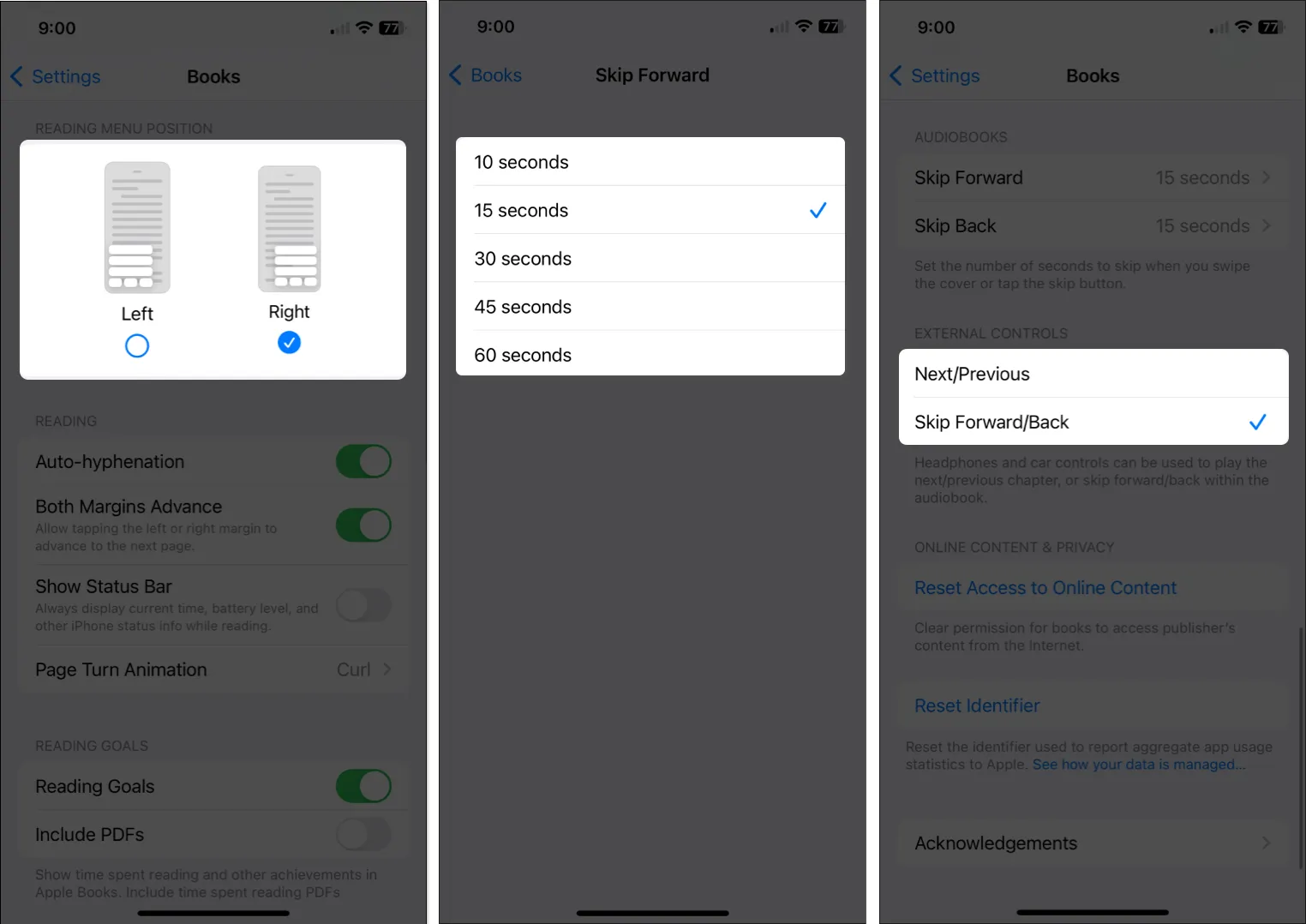
- オーディオブック: オーディオブック プレーヤーで進むボタンと戻るボタンを使用するときに、スキップ フォワードとスキップ バックのタイミングを調整します。
- 外部コントロール: ヘッドフォンまたは車のコントロールを使用するときにオーディオブック内を移動するには、次のオプションのいずれかを選択します。
本のプロになろう!
これらのヒントと機能を使用すると、ブックス アプリのエクスペリエンスを以前よりもさらに楽しむことができます。共有したいあなた自身のヒントはありますか? 我々に教えてください!
詳細については、 iPhone で家族と本を共有する方法をご覧ください。



コメントを残す