USB フラッシュ ドライブでできるとは知らなかった 10 のこと

USB フラッシュ ドライブは、ファイルをバックアップし、マシン間で移動するための安価で持ち運び可能な方法です。しかし、クラウド ストレージが安価になり、Wi-Fi が普及するにつれて、フラッシュ ドライブは以前ほど必要ではなくなりました。おそらく、めったに使用されない引き出しの中にいくつかのものが眠っているでしょう。古い USB フラッシュ ドライブに新しい命を吹き込みたい場合、このガイドには、これまで知らなかった 10 の機能が含まれています。
1. オペレーティング システムをインストールする
USB フラッシュ ドライブは、その大容量とほぼすべてのコンピュータとの互換性により、起動可能なドライブとしてすぐに CD や DVD に取って代わりました。Rufus を使用してブート可能な USB を作成し、 Windows の新しいコピーをコンピュータにインストールできます。8GB 以上の容量がある USB ドライブならどれでも使えます。これを実行して、ブート可能な Ubuntu USB を作成することもできます。

古い USB ドライブを利用するあまり知られていない方法は、フラッシュ ドライブから直接永続 OS を実行することです。内蔵ハード ドライブまたは SSD に OS をインストールするブータブル USB とは異なり、この方法では Windows、Linux、または macOS を USB フラッシュ ドライブにインストールできます。これにより、ファイルや設定に加えた変更をフラッシュ ドライブに永続的に保存し、他のコンピュータ上でポータブル OS のインストールを効率的に実行できます。Windows または Linux の「To Go」ディスクの作成は、Rufus 経由でも行うことができます。
2. ポータブル アプリとゲームを実行する
USB ドライブは、システム間を移動するときに便利なアプリやゲームを持ち運ぶのに便利です。ディスク管理ツール、ウイルス対策プログラム、データ回復ツール、PC クリーニング ツール、その他のソフトウェアを USB ドライブに保存し、起動できます。

PortableApps.comやLiberKeyなどのツールを使用すると、Windows ユーザーは新しいオペレーティング システムを起動することなく、お気に入りのプログラムやファイルをフラッシュ ドライブに保存できます。フラッシュ ドライブを接続すると、基本的には独立したポータブルな「スタート」メニューを開くことができます。すべてのアプリケーションがサポートされているわけではないため、ポータブル アプリを最大限に活用するには、オープンソース アプリケーションを使用する必要がある場合があります。
また、正確にはポータブル ゲームではありませんが、特定のゲームをフラッシュ ドライブにインストールして、どのマシンでもゲームの修正を入手することもできます。すべてのゲームがこの機能をサポートしているわけではないため、よく調べてください。Minecraft と Assaultcube はフラッシュ ドライブから実行できますが、他にもフラッシュ ドライブから実行できます。
また、役に立ちます: Windows で古いゲームを実行し、いつでも懐かしのゲームを追体験できます。
3. ReadyBoost で Windows を高速化する
コンピューターの速度が低下していて、余分な容量のあるフラッシュ ドライブを所有している場合は、後者を使用して前者の速度を向上させることができます。Windows には、フラッシュ ドライブを RAM として使用してコンピュータを高速化する ReadyBoost というツールが用意されています。ReadyBoost は USB ドライブの一部をキャッシュ メモリとして指定し、Windows がハード ドライブの代わりにこのキャッシュから最もよく使用されるファイルをフェッチできるようにします。
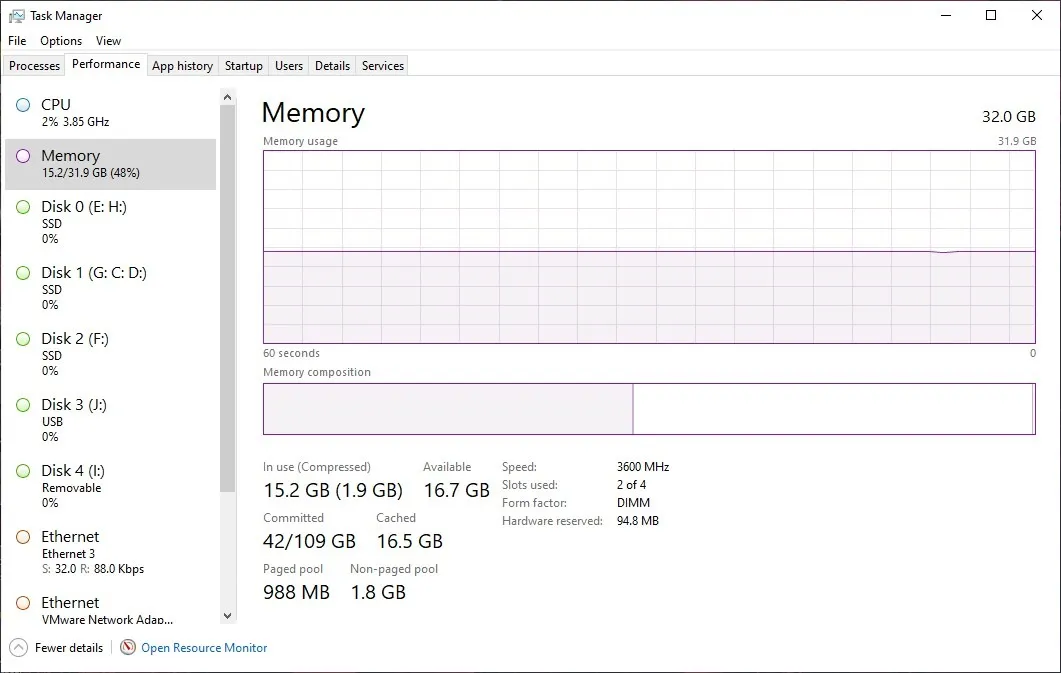
USB ドライブの「プロパティ」の「ReadyBoost」タブでこの機能をオンにします。これにより、ReadyBoost に使用するドライブ上のスペースをカスタマイズできます。コンピュータの日常的なパフォーマンスを高速化するこの方法は、最新の SSDよりもはるかに遅いハード ドライブを搭載したシステムでのみ価値があることに注意してください。また、ReadyBoost 専用の USB ドライブを常に接続しておく必要があります。
4. パスワード リセット ディスクを作成する
バックアップを持っていない場合、Windows パスワードを忘れると、余計な手間がかかる可能性があります。幸いなことに、Windows には、このようなシナリオに備えて、パスワード リセット ディスクを事前に作成する迅速かつ簡単な方法が用意されています。必要なのは予備の USB ディスクだけで準備は完了です。この方法は基本的に、USB ドライブをコンピュータの所有権の物理的な証拠に変換します。リセット ディスクをセットアップするプロセスでは、ディスクを保護するために現在の Windows パスワードが要求されます。
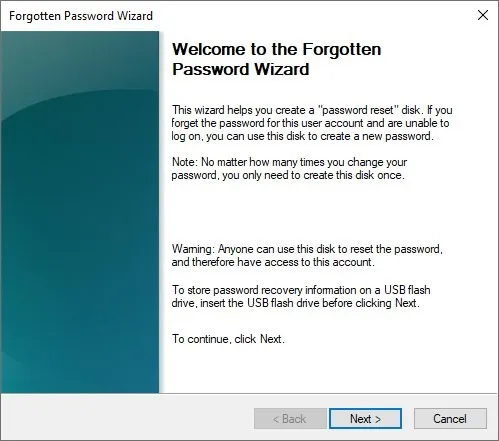
ログイン画面の「パスワードをリセット」オプションでは、パスワード リセット ディスクを使用して新しいパスワードを設定するよう案内されます。その後、新しい Windows パスワードを入力して使用を開始し、コンピュータへのアクセスを回復できます。
5. ハードドライブのパーティション分割
パーティショニングは物事を整理しておくのに役立ち、予期せぬことが起こった場合にも役立ちます。ハードドライブのパーティション分割が必要になる場合があります。将来の OS の再インストールを簡素化するために、Windows ファイルを他のファイルから分離しておきたい場合もあります。あるいは、一方のパーティションに Windows をインストールし、もう一方のパーティションに Linux をインストールしたい場合もあります。

オペレーティング システムがハード ドライブから実行されている場合、パーティショニングは困難で危険ですが、Parted Magicはスタンドアロン Linux OS であり、フラッシュ ドライブから起動してコンピュータのハード ドライブをより簡単に再パーティショニングするのに役立ちます。Parted Magic を使用すると、ハード ドライブのクローンを作成したり、そこからデータを回復したり、安全に消去したりできます。ドライブのパーティションが正常に作成されたら、これらの無料のパーティション管理ツールを使用して変更を加えます。
6. ファイルを非公開にする
フラッシュドライブ全体を暗号化パーティションに変えて、プライベートファイルを覗き見から守ることができます。フラッシュ ドライブを通常どおりに起動し、そこに置かれたファイルを暗号化する別のパーティションを含めるオプションもあります。セキュリティをさらに強化するために、暗号化されたパーティションをパスワードで保護することもできます。

USB ドライブの暗号化と復号化は、 Windows 10 および 11 Pro バージョンに組み込まれている BitLocker 機能を使用してすばやく実行できます。Windows の別のバージョンを実行している場合は、サードパーティのツールが役立ちます。USB ドライブを再度共有可能にしたい場合は、暗号化を削除する必要があることに注意してください。復号化を確認するには、パスワードまたはキーを入力する必要があります。
7. コンピュータのロックを解除する
パスワードだけを使用するだけでは十分な安全性がないと思われ、コンピューターに生体認証スキャナーが搭載されていない場合でも、不正アクセスからコンピューターを保護できます。USB フラッシュ ドライブをキーに変えて、ドライブが接続されている場合にのみロックを解除するようにコンピュータを設定するだけです。このような物理的なキーは、盗むのが難しいため、パスワードの推測から保護しますが、紛失した場合はさらに問題が発生する可能性があります。価値があるよりも。

事前設定された USB セキュリティ キーが必要な場合は、Google Titan セキュリティ キーやKensington VeriMark 指紋認証キーなどの優れたオールインワン ソリューションを使用できます。ただし、自分で作成することに抵抗がない場合は、USB RaptorやRohos Logon Key Freeなどのツールを使用して、予備の USB ドライブをコンピュータ用の有形のハードウェア ベースのパスワード キーに簡単に変換できます。
8. 感染した PC を救出する
USB ドライブにウイルス スキャナーをインストールして、感染したコンピューター上のマルウェアを検索できます。すぐに使用できる USB マルウェア スキャナーは、重度のマルウェア感染により PC が使用不能になった場合の救世主となります。接続するだけで、マルウェアのディープ スキャンを実行して、システムから感染を根絶できます。
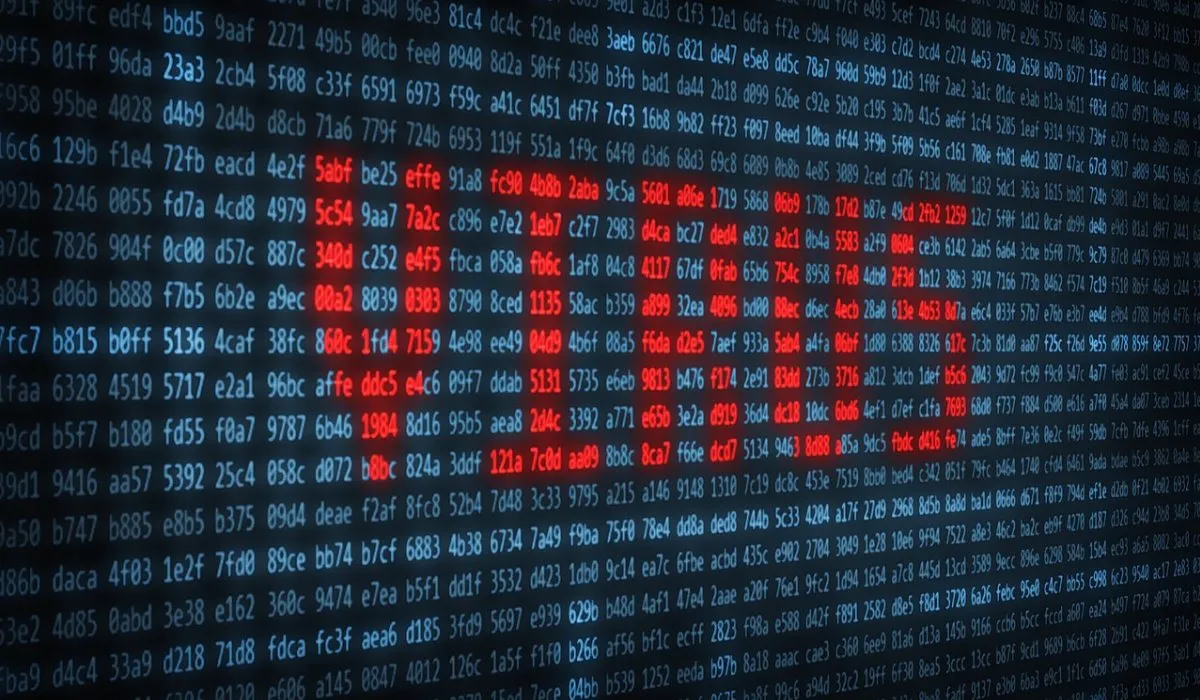
また、ウイルス対策ソフトウェアを使用しなくても、コンピュータからウイルスを削除できることも役立ちます。
9. ファイルを自動的に同期する
おそらくファイルをフラッシュ ドライブにドラッグ アンド ドロップしますが、ファイルを USB ストレージと同期し続けるもっと簡単な方法があります。コンピューターと USB ドライブの間でファイルを自動同期できるツールを使用すると、重要なファイルの最新のバックアップを常に保持できます。

Google ドライブを使用すると、選択した USB ドライブとの自動同期を有効にし、ファイルをクラウドにバックアップしておくことができます。15 GB の無料ストレージがあれば、最初は十分な容量があり、必要に応じて追加のストレージを購入できます。ファイルをUSBドライブに同期するのに役立つもう1つの無料ツールは、AOMEI Backupperです。これは、リアルタイム同期や双方向同期など、さまざまな種類の同期機能を提供します。
10. 暗号通貨キーの保存
秘密暗号キーは暗号ウォレットによって生成されるパスワードのようなもので、ハッカーが暗号ウォレットにアクセスして資金を盗むのを防ぐために安全に保管する必要があります。ハードウェアまたはコールド ウォレットは、暗号通貨を保持および取引するように明示的に設計されており、強力な暗号化を提供するため、デフォルトの方法よりもはるかに安全であると考えられています。USB ドライブは、ハードウェア ウォレットに代わる、比較的安全性が低く、機能も劣る可能性があります。

ただし、この USB ドライブを使用して暗号通貨トランザクションを実行することはできません。これは単なる秘密キーのストレージ デバイスです。また、予防策として「USBウォレット」をインターネットに接続しないことをお勧めします。
USB フラッシュ ドライブは、コンピュータを修復したり、オペレーティング システムを起動したりするための便利なツールです。これらを使用して、パスワードを回復したり、機密データを保存したり、重要なファイルを同期したりできます。少なくとも、ファイルの保存にも適しています。
フラッシュ ドライブからデータを誤って削除することが心配な場合は、USB ドライブにごみ箱を追加できます。また、「 USB デバイスが認識されないエラー」などの USB 検出の問題が発生した場合、ほとんどの場合、簡単に修正できます。
画像クレジット:ウィキメディア・コモンズ。すべてのスクリーンショットは Tanveer Singh によるものです。



コメントを残す