10 の一般的なコンピューターの問題とそれらを適切に修復する方法
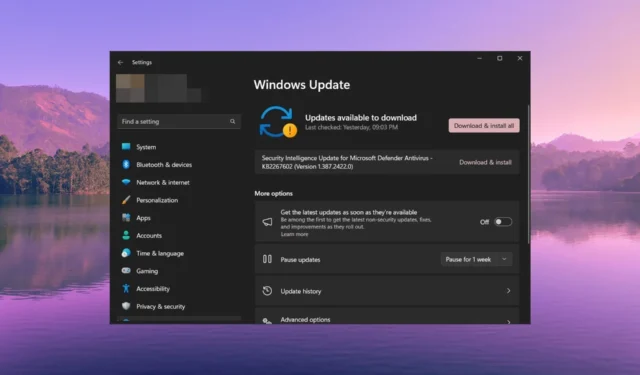
コンピュータを使用していると、複数の一般的な問題に遭遇することがあります。これらの問題については、当社の Web サイトで詳しく説明しています。ただし、いくつかの一般的な問題はすぐに修正できます。
このガイドでは、コンピュータが正常に動作しない場合の解決策のリストを提供します。早速解決策を見ていきましょう。
PC でどのような問題が発生する可能性がありますか?
コンピューターを使用していると、さまざまな問題が発生することがあります。コンピュータが正常に動作しない最も一般的な問題のいくつかを以下に示します。
- コンピュータが起動しない– 根本的な不具合やシステム ファイルの破損により、コンピュータが起動しなくなる可能性があります。
- PC の過熱– 複数のアプリまたはサービスがバックグラウンドで実行されている場合、PC が過熱し始めます。
- ネットワークなし– Wi-Fi ドライバーが更新されていないと、 PC がインターネットに接続できなくなり、ダウンロードしたり、インターネット上で何もできなくなったりする可能性があります。
- コンピューターが遅い– ウイルス感染、ストレージの空き容量、レジストリ ファイルの破損により、コンピューターの速度が低下し、正常に動作しなくなる可能性があります。
- 画面がフリーズする、またはアプリがフリーズする– システム ファイルまたはプログラム ファイルが破損すると、この種の問題が発生し、画面や使用しているアプリがフリーズする可能性があります。
- 奇妙なノイズ– PC で奇妙なノイズが聞こえる場合は、ハードウェアの故障または部品の破損の兆候です。
これらは、コンピュータの正常な動作を妨げる一般的な問題の一部です。次に、その他の一般的な問題とその解決策を見てみましょう。
コンピュータが正常に動作しない場合、どうすれば修復できますか?
1.PCの過熱
- Ctrl+ Shift+を押してタスク マネージャーEscを開きます。
- 「パフォーマンス」タブで、プログラムのリストをスクロールします。
- リソースを大量に消費しているタスクをクリックし、上部にある[タスクの終了]ボタンを選択します。
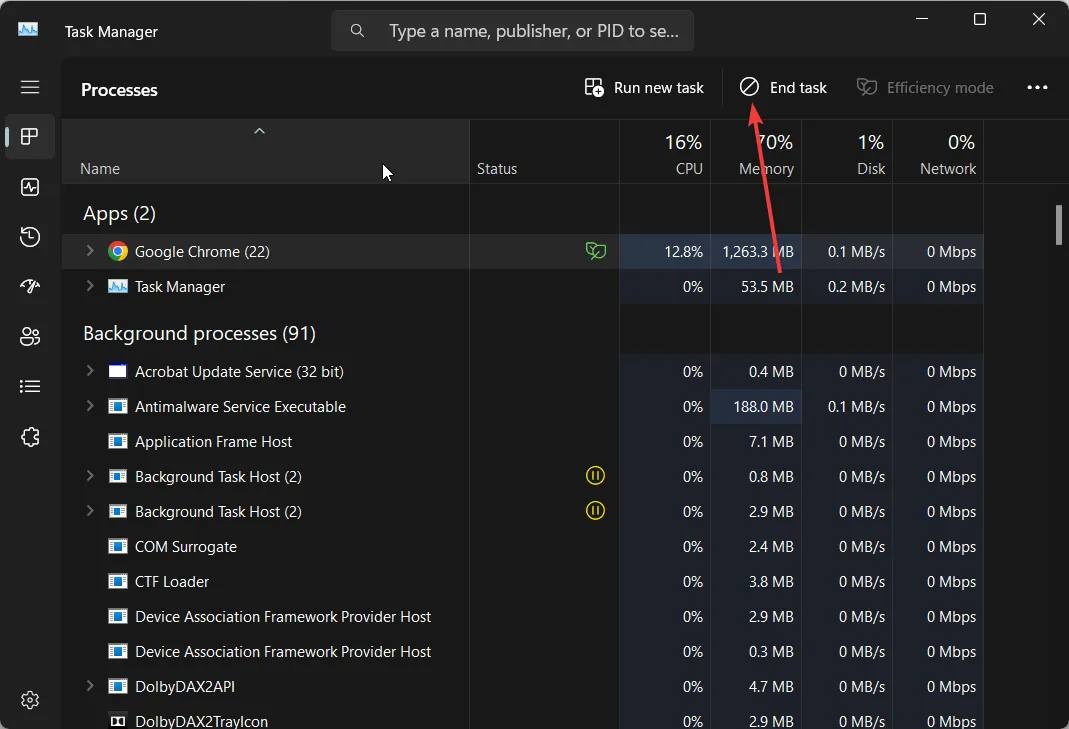
CPU リソースを消費しているプロセスを終了すると、PC の過熱の問題を防ぐことができます。先に進んで、PC からプログラムをアンインストールし、別のアプリをダウンロードすることもできます。
2. 再起動の問題
読者から報告される最も一般的な問題の 1 つは、 Windows OS またはプログラムをインストールした後にPC が再起動し続けることです。この問題が発生する主な理由は、PC に十分な RAM がないか、ドライバーの互換性に問題があることです。
PC のドライバーを更新するか、問題の原因と思われるプログラムをアンインストールすることで、この問題を解決することもできます。
もう 1 つの一般的な解決策は、 PC をセーフ モードで再起動し、必須のサービスとドライバーのみを読み込むことです。最後に、何も動作しない場合は、 PC をリセットする必要がある場合があります。
3. ネットワークの問題
コンピュータが正常に動作しない場合の解決策リストにある一般的な問題の 1 つは、ネットワークまたはWi-Fi 接続の問題です。
ユーザーからは、Wi-Fi はネットワークに接続されているものの、インターネット接続がなく、何も読み込まれないと報告されています。
この問題を解決するには、一時的な問題である可能性があるため、まず PC を再起動してみてください。次に、ルーターの再起動、イーサネット ケーブルの再接続、またはファイアウォールの無効化を試して、接続がブロックされているかどうかを確認する必要があります。
4.BSoDエラー
ブルースクリーン オブ デスエラーは、非常に一般的でイライラするエラーです。これはランダムに表示される可能性があり、解決するまでに時間がかかる場合があります。
BSoD エラーは通常、ドライバーが応答しなくなった場合、ドライバーの互換性の問題、アプリケーションのクラッシュなどが発生した場合に発生します。
| BSoDエラー | 意味 |
| 0x0000004E | システムファイルが壊れています |
| Wdfilter.sys | Windows Defender ファイアウォールの根本的な問題 |
| 0xc0000001 | ブートセクターに問題があります |
| 0x0000011A | 欠陥のあるドライバーまたは互換性のないドライバー |
BSoD エラーは通常、コンピュータを再起動することで解決されます。ただし、一部の種類のエラーでは、システム レベルで PC を調整する必要があるため、さまざまなBSoD エラーを修正する方法に関するリソースが豊富にあります。ぜひチェックしてみてください。
5. Windows Updateの問題
Windows Update を使用すると、PC に最新の機能とバグ修正を入手できるため、他の問題が発生することはありません。
ただし、PC をアップデートできない場合があります。多くの場合、Windows Update が適切に動作せず、古いバージョンが残ることがあります。セキュリティ パッチが最新であるか、ドライバーの互換性の問題に直面する可能性があるため、これにより複数の問題が発生する可能性があります。
Windows Update エラーの一部は、Windows Update トラブルシューティング ツールを実行するだけで解決できます。
Windows アップデートでよくある問題の一部を以下に示します。
| Windows Updateエラー | 意味 |
| 0x80072EE4 | 重要なサービスが実行されていない |
| 0x800703e6 | サーバーに問題があるか、更新クライアントに障害がある |
| 0x800f0986 | 破損したシステムファイルの存在 |
| 0x80080008 | システム ファイルが破損しているため Windows アップデートが妨げられています |
| 0x80242ff | ソフトウェアが競合しています |
| 0x80096002 | プログラムの互換性の問題 |
| 0x800f0823 | 破損した Windows Update コンポーネント |
6.USBポートが機能しない
- Win+Rキーを押して、 「実行」ダイアログを開きます。
- 「powercfg.cpl」と入力して押して、Enter Windows の電源オプションを開きます。
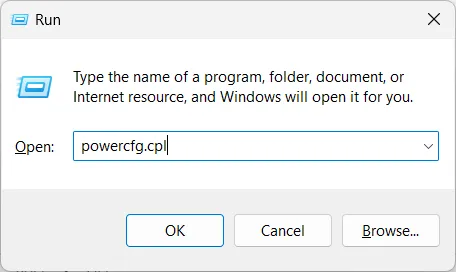
- 現在のプランの横にある「プラン設定の変更」をクリックします。
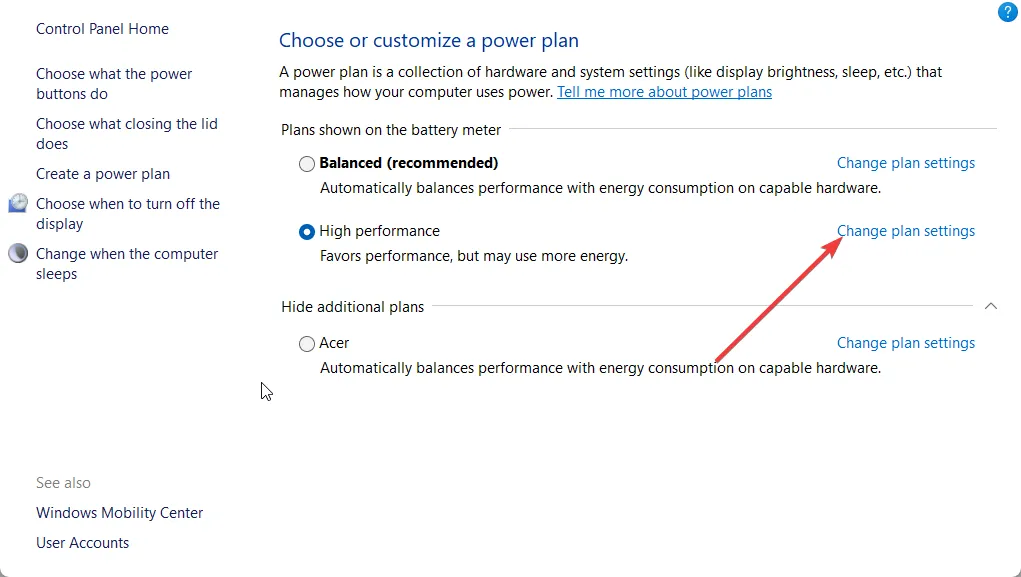
- [詳細な電源 設定の変更]を選択します。

- USB 設定を展開し、USB セレクティブ サスペンド設定を無効にします。
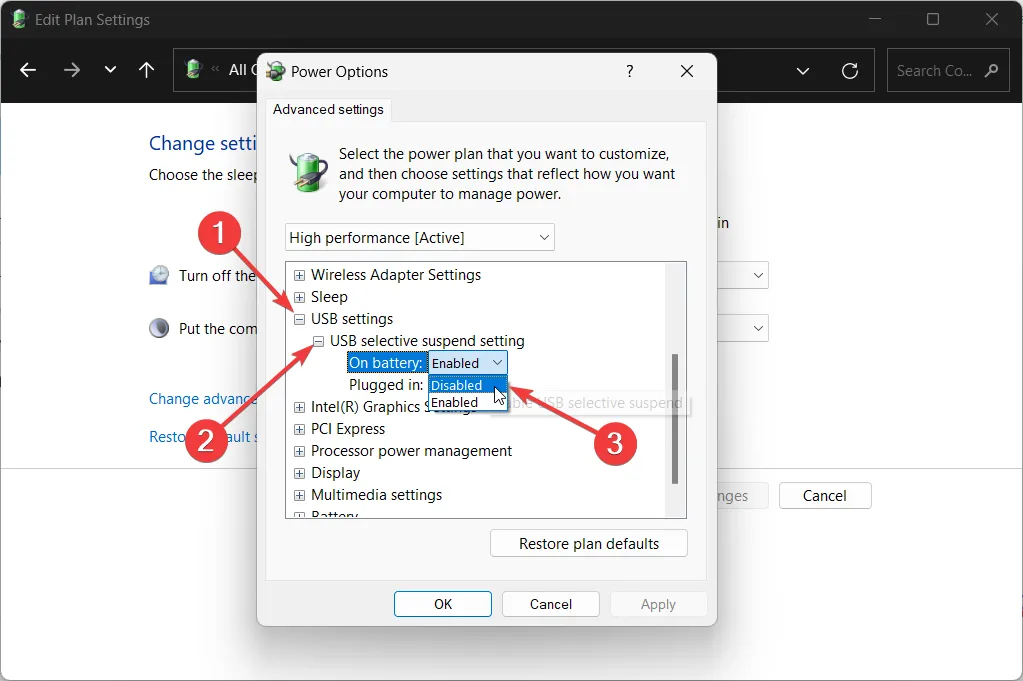
- 「適用」をクリックして「OK」をクリックし、PC を再起動します。
PC の USB ポートが動作していないことがよくあり、USB ポートが故障しているのではないかと疑問に思うかもしれません。ただし、Windows OS は賢く、USB セレクティブ サスペンド設定と呼ばれる省電力機能があります。
7. Bluetoothが機能しない
Bluetooth は、ファイルを相互に転送できるだけでなく、ワイヤレス デバイスをコンピュータに接続できるため、少なくとも現在では最もよく使用されている機能の 1 つです。
多くの読者がBluetooth 接続が機能しないと報告しています。Bluetooth が遅くて遅れている場合もあれば、Bluetooth 機能がまったく動作しない場合もあります。
Bluetooth が正常に動作しない理由はたくさんあります。これらの Bluetooth の問題のほとんどは、トラブルシューティング ツールを実行するか、 Bluetooth ドライバーを更新することで解決できます。
多くの場合、これらの単純な解決策は問題の解決には役立ちません。場合によっては、破損したシステム ファイルを修復したり、Windows OS を再インストールしたりすることが必要になることがあります。
最も一般的な Bluetooth エラーには次のようなものがあります。
| Bluetoothエラー | 理由 |
| Bluetooth がデバイスを検出しない | ドライバーに欠陥があると Bluetooth が誤動作する |
| Bluetooth がオフになり続ける | Bluetooth サービスが無効になっている可能性があります |
| Bluetooth の音量コントロールが機能しない | 古いドライバーにより互換性の問題が発生する |
| Bluetooth設定がありません | 欠陥のあるドライバーまたは古いドライバーが原因です |
| Bluetooth スピーカーが接続されていない | 接続またはサービスの問題が問題の原因となっている |
8. PC からビープ音が鳴ったり、異音がしたりする
- +キーを押して設定メニューを開きます。WinI
- 右側の「トラブルシューティング」を選択します。
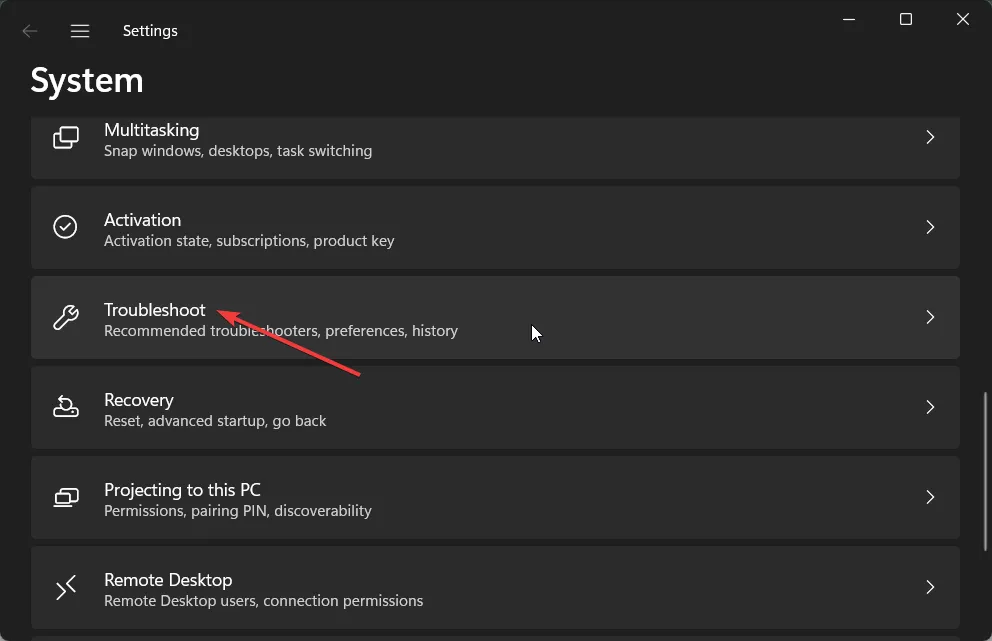
- [その他のトラブルシューティング]をクリックします。

- オーディオ、ビデオ、その他のハードウェアの「実行」ボタンを押します。
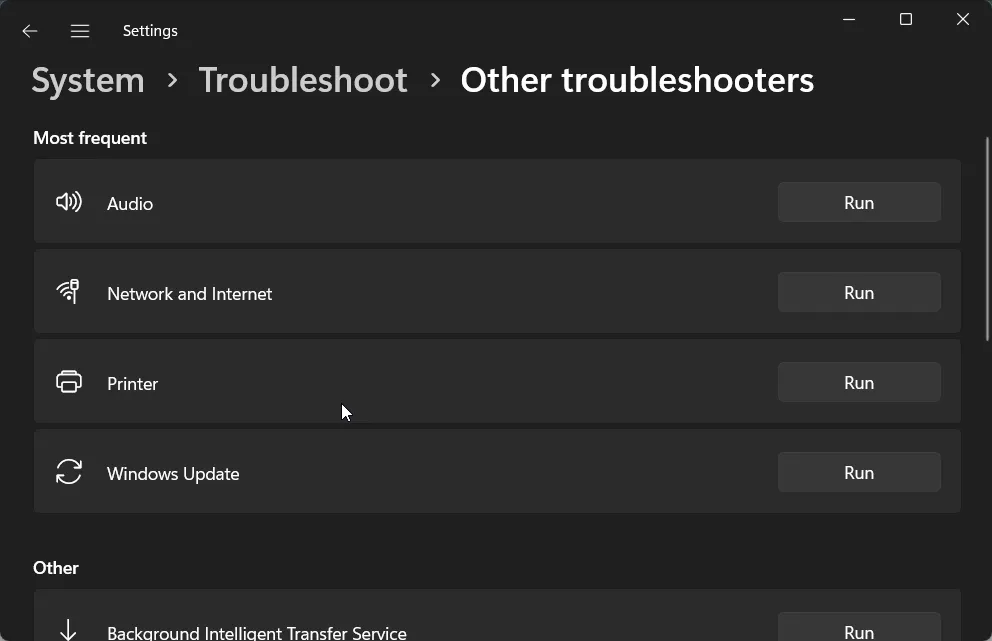
ドライバーが古い場合、またはハードウェアに不具合がある場合、PC から静的なノイズやビープ音が聞こえます。問題のあるハードウェアを長期間使用すると、PC 上の他の関連部品が破損する可能性があり、致命的となる可能性があります。
このような奇妙なノイズは、PC の電源設定が間違っている場合や、CPU がその仕事を行うのに十分なリソースを取得していない場合にも発生することがあります。
解決策が役に立たなかった場合は、認定サービス センターで PC を検査し、部品を交換して PC を修理するか、新しい PC に切り替える時期が来ている可能性があります。
9. パフォーマンスが遅い
- Win+キーを押して設定Iメニューを開きます。
- 左側のペインで「アプリ」をクリックします。
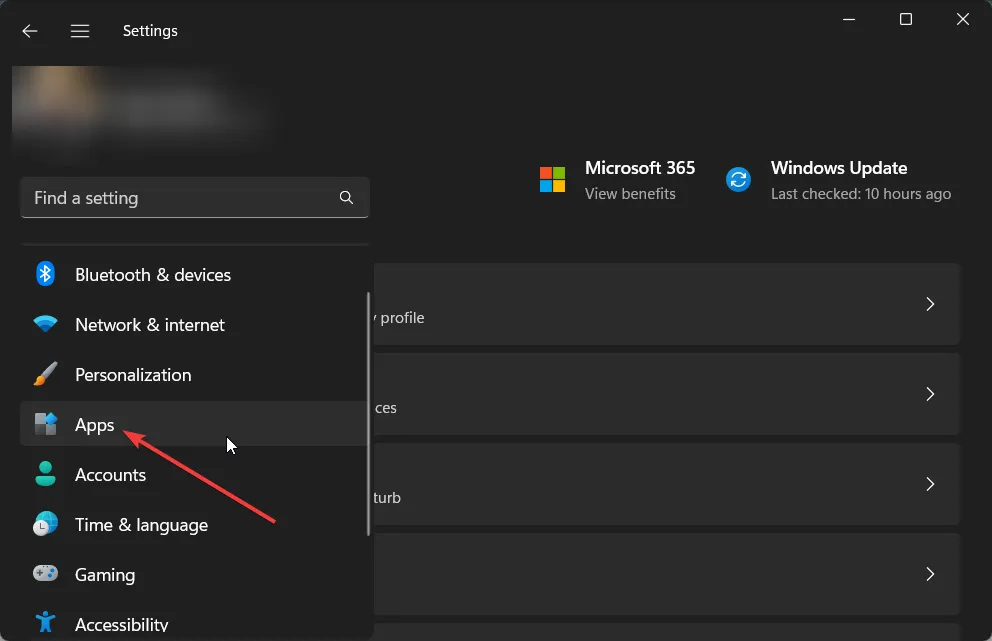
- [スタートアップ]を選択します。
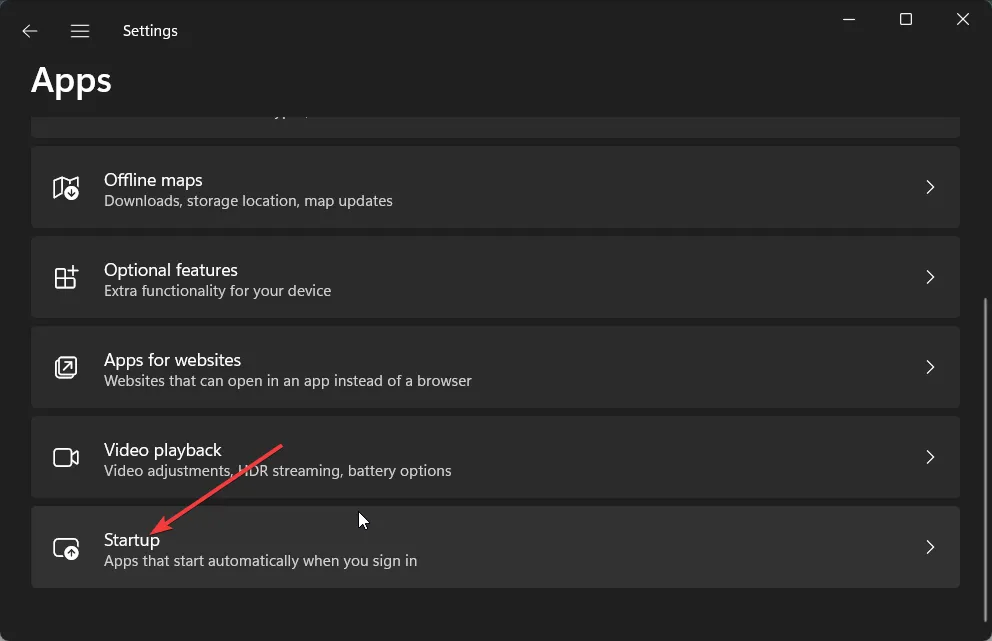
- 不要なアプリをすべてオフにします。そうすると、無効にしたすべてのアプリが起動時に自動的に実行されなくなります。
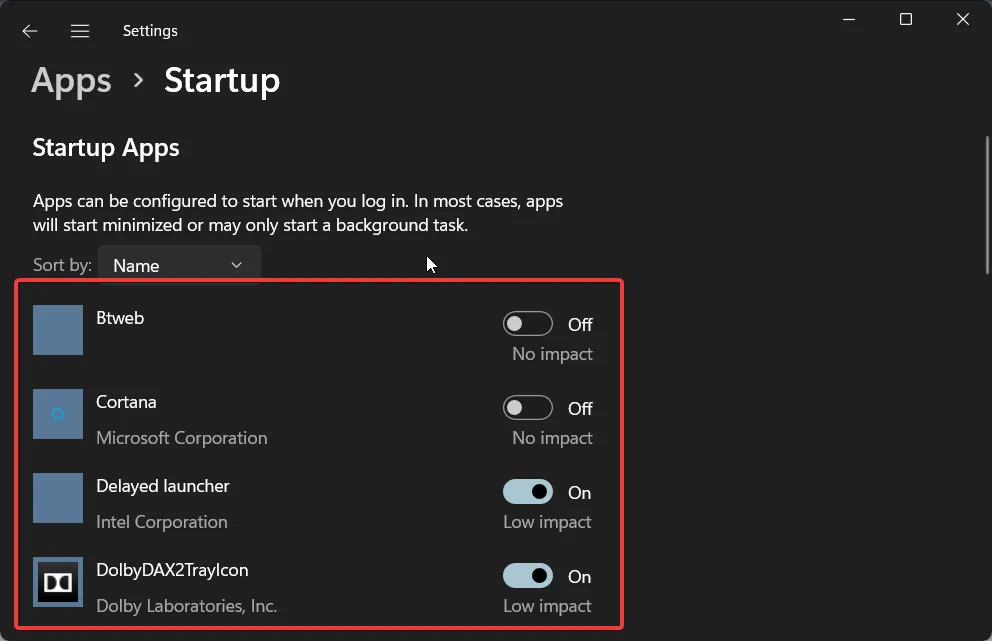
時間が経つと、PC のパフォーマンスは新品を購入したときのような感じではなくなります。これには、ストレージの空き容量、ウイルス攻撃、システム ファイルの欠落、古いオペレーティング システムなど、さまざまな理由が考えられます。
パフォーマンスの低下の問題は、Windows の特定のバージョンに関連するものではなく、最新のアップグレードされた Windows 11 にも関連します。ただし、プログラムの互換性の問題が忍び込み、システムのパフォーマンスが低下する可能性があるため、古いバージョンの OS の使用は避けてください。
10. CPU 使用率が高い問題
- Win+キーを押して設定Iメニューを開きます。
- 左側のペインで「アプリ」をクリックします。
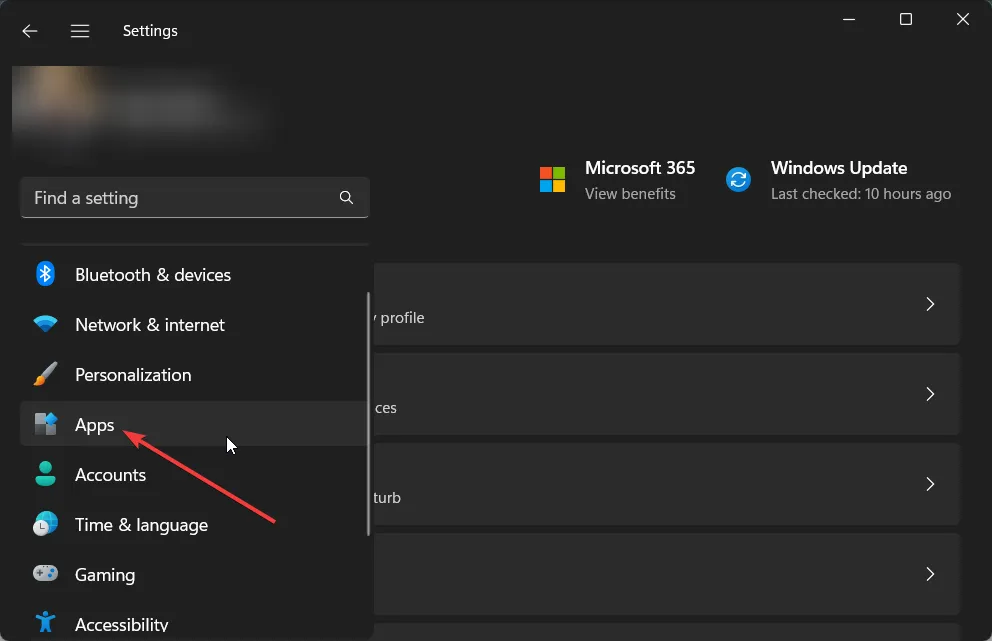
- [インストールされているアプリ]をクリックします。
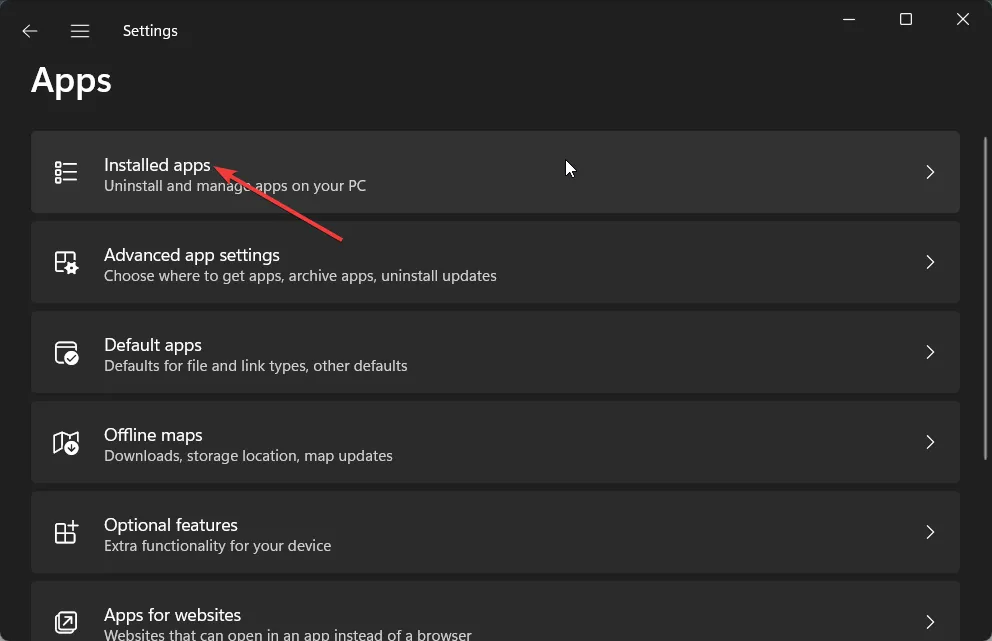
- 任意のアプリの 3 点アイコンをクリックし、[詳細オプション] を選択します。
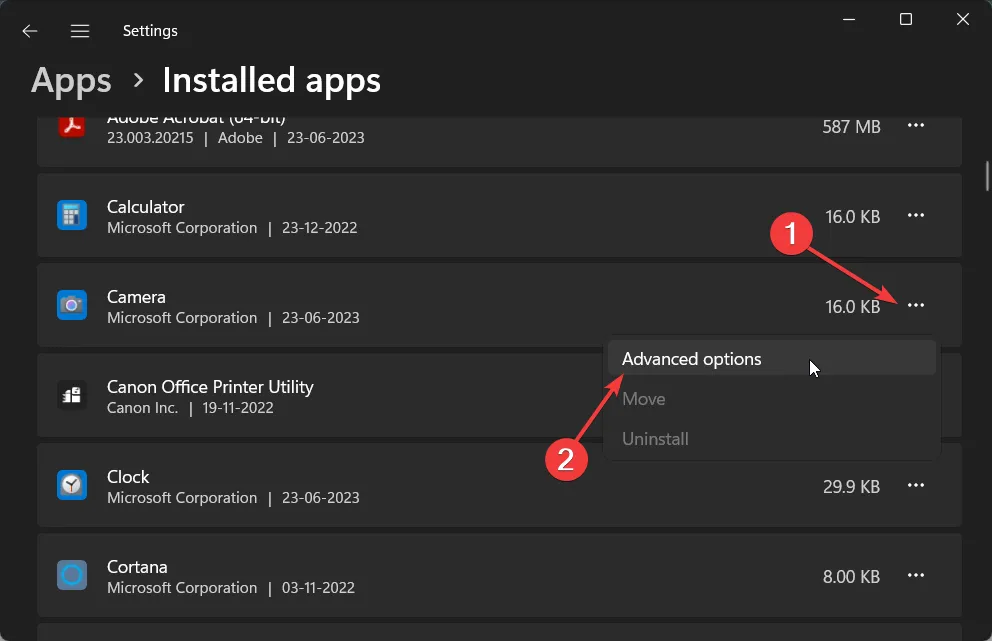
- [バックグラウンド アプリの許可]ドロップダウンで、[しない] を選択します。
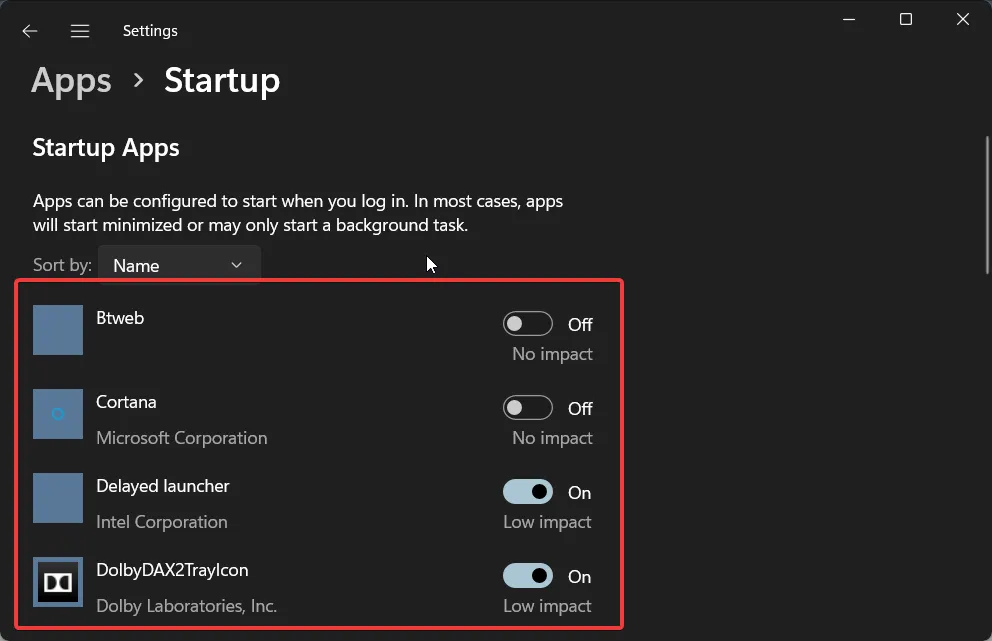
- 他のアプリでも同様の手順を実行し、PCを再起動します。
人々が遭遇する最も一般的な問題の 1 つは、CPU 使用率が高いという問題です。この問題により、PC は最適なパフォーマンスを発揮できなくなり、リソース不足によりいくつかのプログラムがクラッシュします。
バックグラウンド アプリを無効にすると、PC の起動直後にすべてのアプリケーションの実行が停止され、CPU リソースがより多く消費される可能性があるため、確実に役立ちます。
11. バッテリー寿命の問題 (おまけ)
Windows 11 ユーザーは、PC をアップグレードした後、コンピュータのバッテリー寿命が大幅に低下したと不満を抱いています。
これは特有の問題ですが、Windows の他のバージョンもバッテリー寿命の問題の影響を受けやすくなります。したがって、お使いのバージョンの Windows でバッテリー寿命の問題が発生している場合は、重要なシステム ファイルが欠落しているか、バッテリー自体に問題がある可能性があります。
バグによってバッテリーが消耗する可能性もあるため、Windows アップデートの新しいバージョンが原因である可能性もあります。さらに、問題の主な原因を確認するには、バッテリーの状態をチェックする必要があります。
このガイドで私たちが説明するのは以上です。もちろん、このリストは完全ではなく、コンピュータが正常に動作しないリストの一部である可能性のある他の一般的な問題もありますが、上記は人々が PC で遭遇する主な問題の一部です。
以下にコメントを記入して、コンピュータ使用時に直面するその他の一般的な問題についてお知らせください。



コメントを残す