0xe0000003 Windows Update エラー: 修正方法

一部の Windows ユーザーから、Windows デバイスに利用可能なアップデートのインストールを完了できず、代わりにエラー コード 0xe0000003 が表示されるとの苦情が寄せられています。
報告されているように、アップデートは正常にダウンロードされ、PC を再起動するように指示されます。ただし、更新は再起動プロセス中に実行され、強制的に再起動するとロールバックされます。
Windows Update エラー 0xe0000003 が発生するのはなぜですか?
Windows PCを最新バージョンに更新するときにエラーコード0xe0000003が発生する理由はいくつか考えられます。ここでは最も一般的なもののリストを示します。
潜在的な原因がわかったので、以下にリストされている解決策を試して、最新の Windows Update を正常にインストールし、Windows Update エラー コード 0xe0000003 を修正してください。
0xe0000003 Windows Update エラーを修正するにはどうすればよいですか?
- Windows アップデートをダウンロードするために必要な十分な帯域幅を備えた安定したインターネット接続に接続していることを確認してください。
- Windows 更新プロセスが中断されないように、プリンター、Web カメラ、USB ドライブなどの周辺機器をすべて取り外します。
- サードパーティのウイルス対策ソフトウェアと Windows ファイアウォールを一時的に無効にします。
これらのアクションを実行した後、以下にまとめた解決策を試してください。
1. Windows Update トラブルシューティング ツールを実行します。
- Windows+ショートカットを使用して設定Iアプリを起動します。
- [システム設定]を下にスクロールし、右側のセクションから [トラブルシューティング] を選択します。
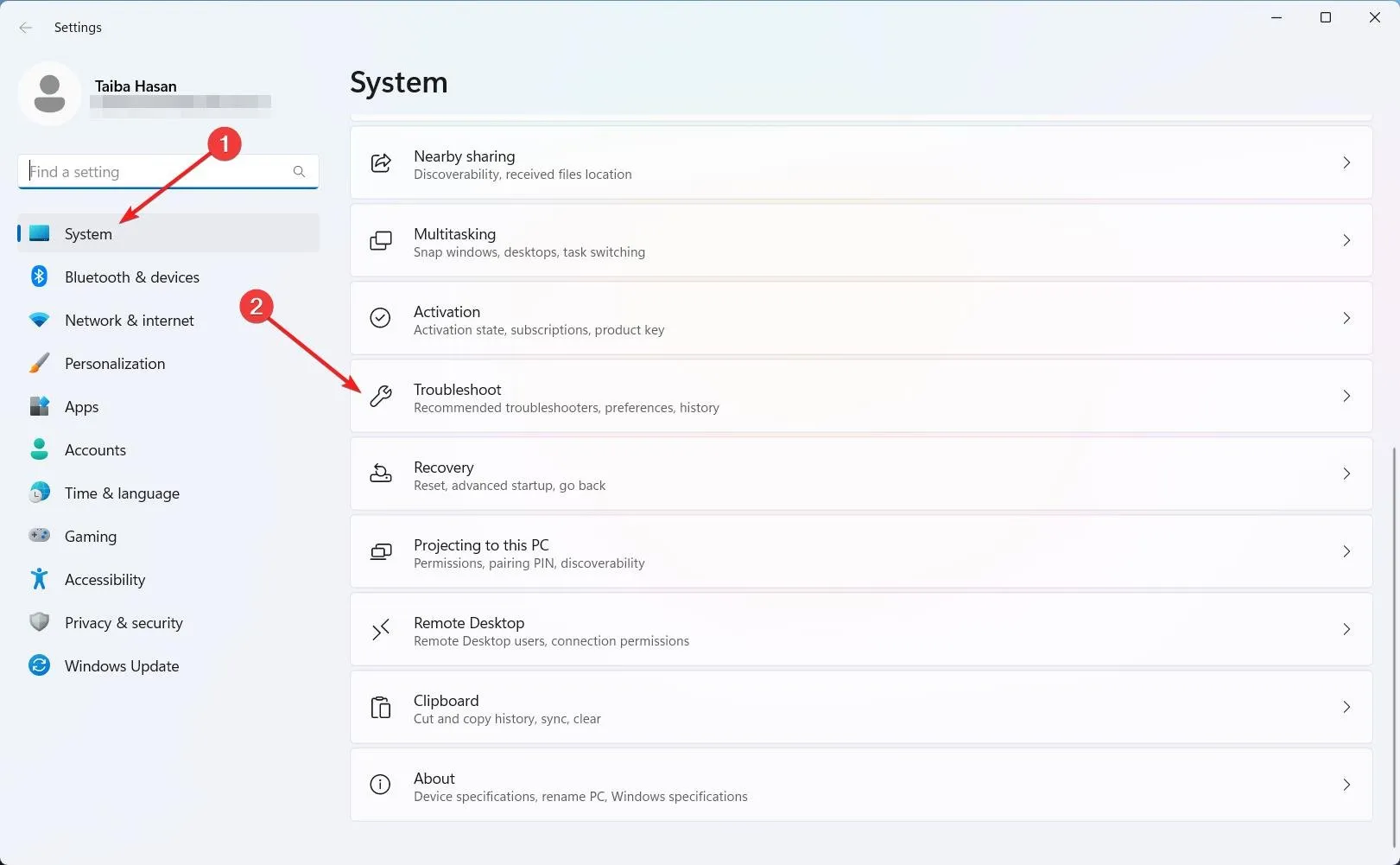
- 次に、「その他のトラブルシューティング」オプションを選択します。
- [最も頻繁に発生する] セクションに移動し、 Windows Updateトラブルシューティング ツールの [実行] ボタンをクリックすると、トラブルシューティング プロセスが開始されます。

Windows には、Windows と更新サーバーとの通信を妨げる根本的な問題を検出するトラブルシューティング ツールが組み込まれています。これらの問題を解決すると、0xe0000003 エラー コードが修正されるはずです。
2. SFC および DISM スキャンを実行します。
- キーを押しWindows 、検索バーに「cmd」と入力し、結果セクションから「管理者として実行」オプションを選択します。
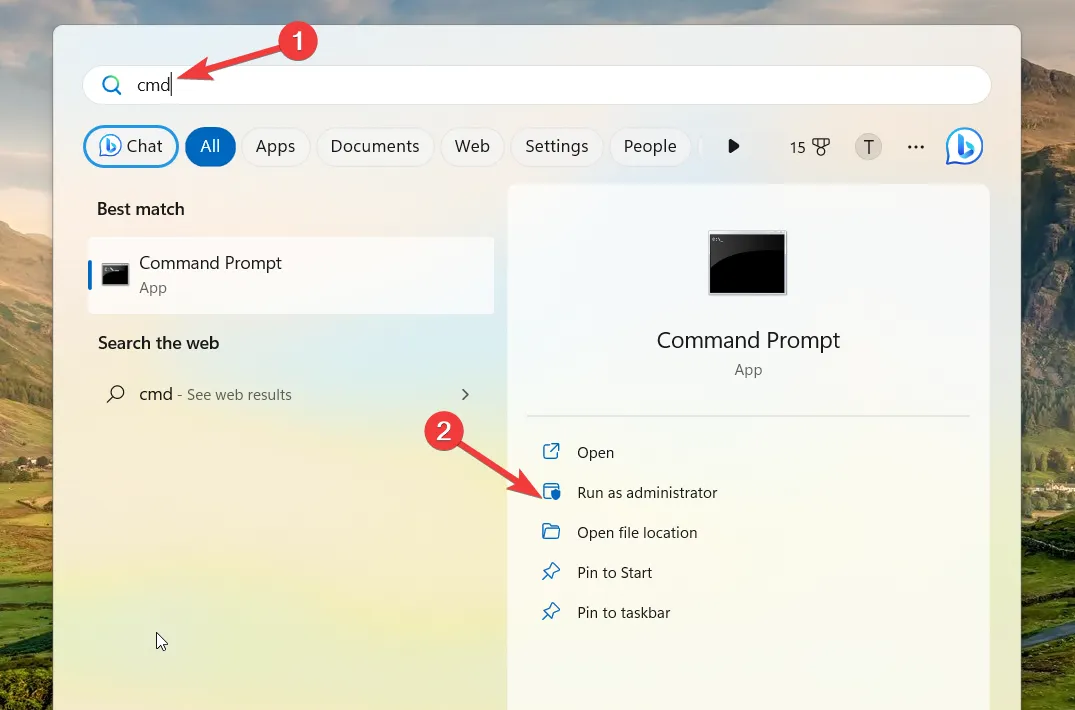
- ユーザー アクション コントロール プロンプトで[はい]をクリックし、管理者権限でコマンド プロンプトにアクセスします。
- 次のコマンドを入力または貼り付けてEnter キーを押して、SFC スキャンを実行します。
sfc/scannow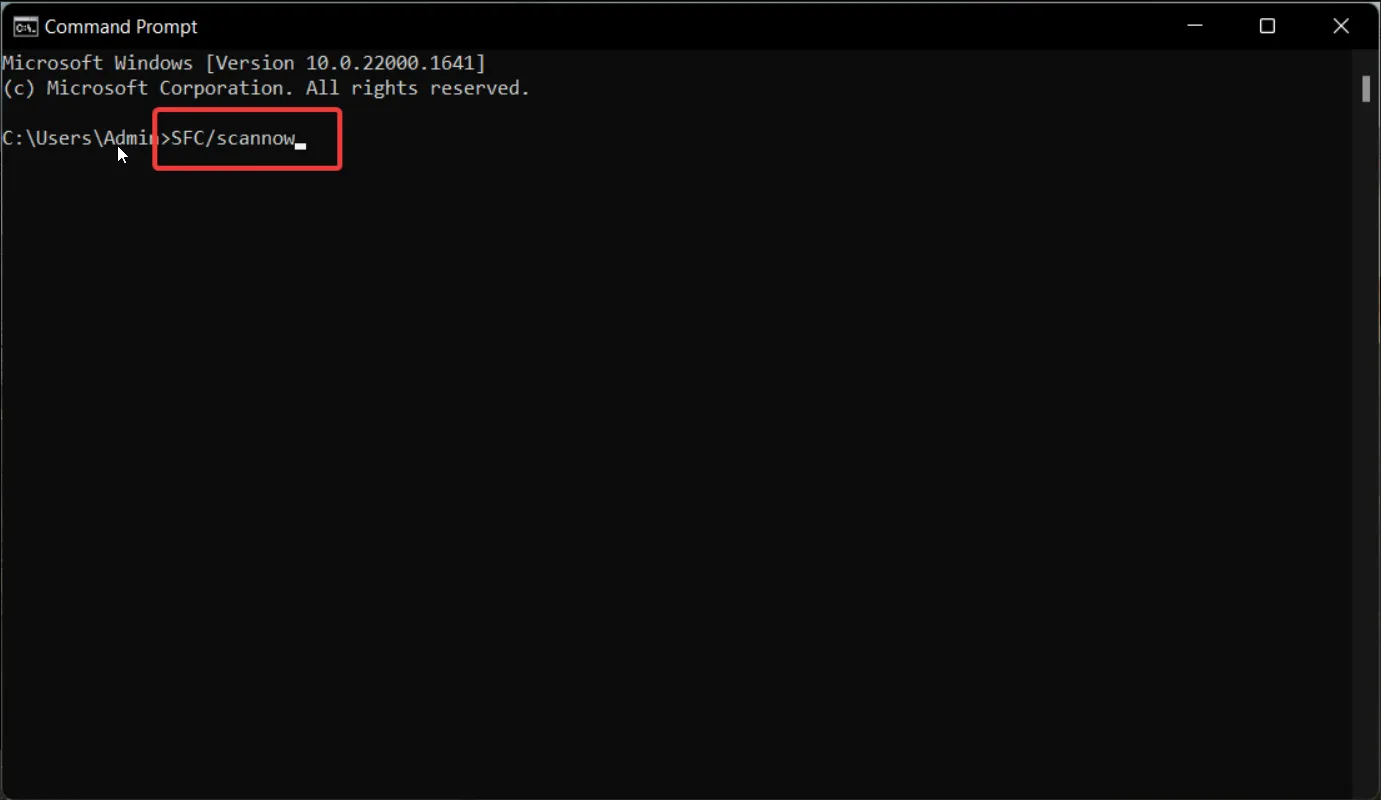
- SFC スキャンが完了したら、次のコマンドを入力または貼り付けて、DISM ツールにシステム ファイルを修正させます。
Dism /online /cleanup-image /scanhealthDism /online /cleanup-image /checkhealthDism /online /cleanup-image /restorehealth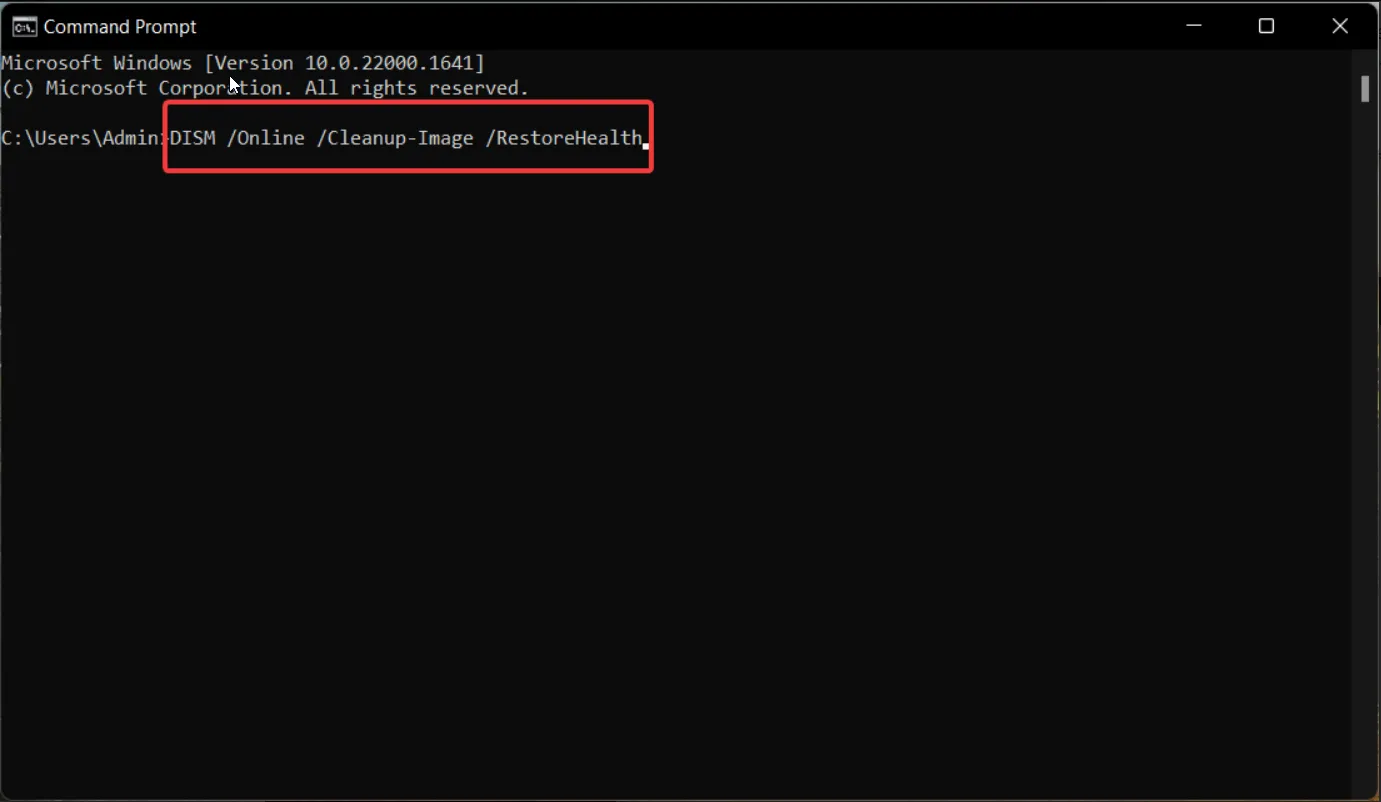
- 破損したシステム イメージが修復されたら、PC を再起動し、Windows Update をダウンロードしてみてください。
SFC および DISM ツールは、圧縮フォルダーに保存されているキャッシュされたコピーで置き換えることにより、欠落または破損した保護されたシステム ファイルとイメージを復元します。自動ツールを使用してこのプロセスを処理することもできます。
3. Windows Updateサービスを開始します。
- +ショートカット キーを使用して [ファイル名を指定して実行] ダイアログ ボックスを起動し 、次のコマンドを入力して、 を押して Windows サービスを起動します。 WindowsREnter
services.msc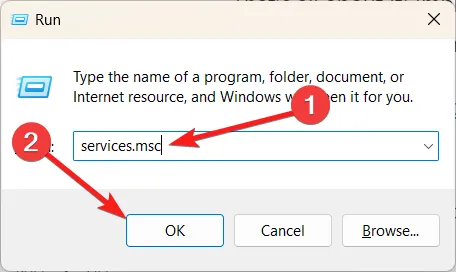
- サービスのリストでWindows Updateサービスを見つけ、ダブルクリックして [プロパティ] ウィンドウにアクセスします。
- 「全般」タブでサービスのステータスを確認します。[停止]と表示されている場合は、[開始] ボタンを押してサービスを開始します。
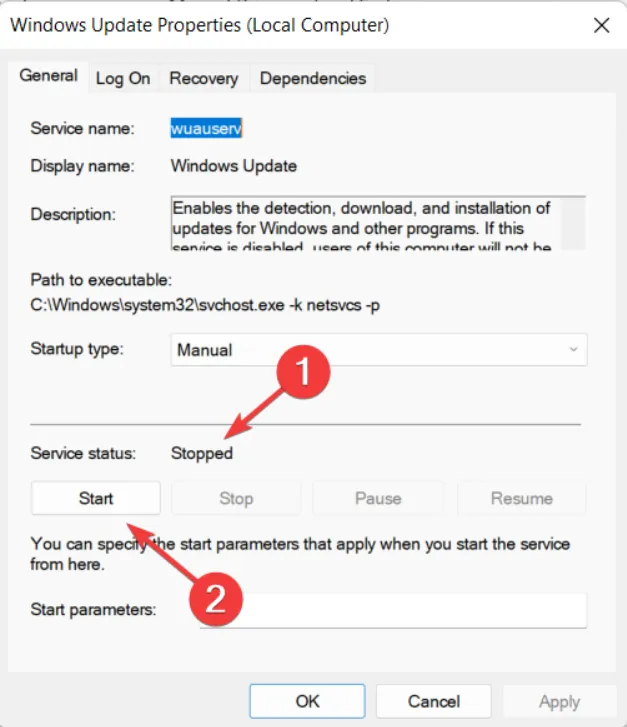
- [適用]ボタンを押して変更を保存し、[OK] を押してプロパティ ウィンドウを終了します。
- 同じ手順に従って、Windows Update Medic Service、バックグラウンド インテリジェント転送サービス (BITS)、および暗号化サービスを有効にします。
- プロパティ ウィンドウを終了し、PC を再起動します。
Windows サービスの一部は、Windows 更新プログラムが適切にインストールされるようにするために重要な役割を果たします。これらのサービスが何らかの理由で無効になっている場合、エラー コード 0xe0000003 が発生します。
4. Windows Updateのキャッシュを削除する
- Windows+ショートカットの組み合わせを使用して、 [ファイル名を指定して実行]Rダイアログ ボックスを表示します。
- テキスト ボックスに次のパスを入力または貼り付け、[OK]を押して指定された場所に移動します。
C:\Windows\SoftwareDistribution\Download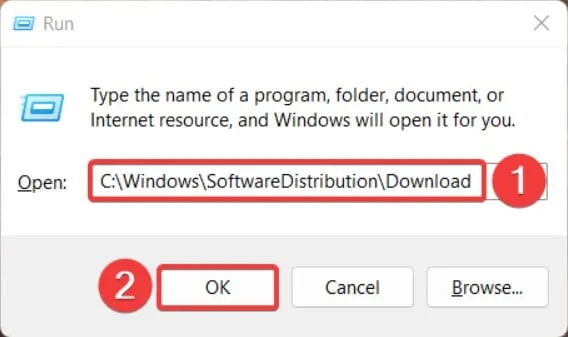
- Ctrl+ショートカットを使用してAダウンロード フォルダー内のすべてのファイルを選択し、Deleteキーを押します。
ダウンロード フォルダーの内容を削除すると、以前のダウンロード ファイルによって 0xe0000003 エラー コードがトリガーされなくなります。
したがって、これらは、Windows 更新プロセスが 0xe0000003 エラー コードによって中断されないようにするために採用できる対策です。
ご質問やフィードバックがございましたら、コメント欄にご記入ください。



コメントを残す