0xc004f015 アクティベーション エラー: すぐに修正する方法
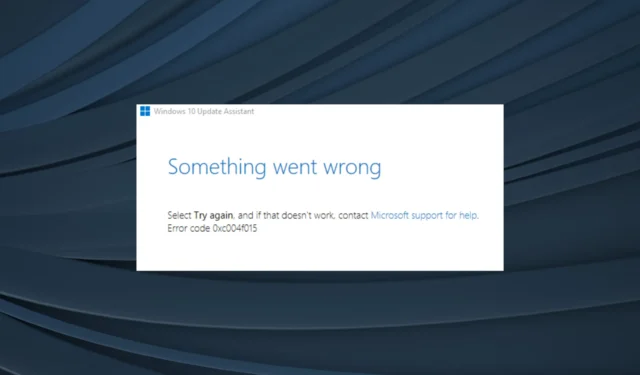
OS のアクティブ化は、完全なエクスペリエンスを実現し、機能を見逃さないようにするために不可欠です。しかし、アクティベーションエラーが邪魔をします。通常、トラブルシューティングは簡単ですが、特に Windows の 0xc004f015 アクティベーション エラーなど、トラブルシューティングが困難になる場合があります。
Windows 10 ライセンス認証の 0xc004f050 とは何ですか?
このエラーは、Windows Server 2012 R2 で発生した場合、基本的に Windows 10 KMS ホストのプロダクト キーがライセンス認証に使用されたことを示しています。また、エラー ログを確認すると、イベント ID 12290 としてリストされていることがわかります。
OS の他のエディションの場合、0xc004f015 アクティベーション エラーが表示される主な理由は次のとおりです。
- 間違ったプロダクト キーを使用する: 間違ったまたは無効なプロダクト キーを入力すると、アクティベーション エラーが発生します。
- システム ファイルが破損している:システム ファイルが破損している場合、Windows のアクティベーションに問題が発生するほか、さまざまな問題が発生し、エラーが発生する可能性があります。
- ディスクの問題: ディスクまたは不良セクタの問題により、 Windows 7 で 0xc004f015 ライセンス認証エラーが発生する場合があります。
- ハードウェアの変更: 多くのユーザーがハードウェアのアップグレード後に問題を報告しています。これが原因である可能性が高く、組み込みのトラブルシューティング ツールが役立つはずです。
エラー コード 0xc004f015 を修正するにはどうすればよいですか?
少し複雑な解決策を始める前に、まず次の簡単な解決策を試してください。
- 入力したプロダクト キーが有効かつ正しいことを確認してください。多くの場合、キーをさらに数回再入力すると効果があります。
- PC が安定したネットワークに接続されており、インターネット速度が速いことを確認してください。
- アクティベーション サーバーに問題が発生した場合に備えて、しばらくしてから (おそらくは数時間または 1 日以内に) 再試行してください。
どれも機能しない場合は、次にリストされている修正に進みます。
1. アクティベーションのトラブルシューティング ツールを実行します。
- Windows +を押してI [設定] を開き、[システム] タブの右側にある[アクティベーション]をクリックします。
- 次に、この画面からアクティベーションのトラブルシューティングを実行します。このオプションは、ライセンス認証されていない Windows のコピーを実行している場合にのみ使用できます。
Windows でエラーが発生した場合の主なアプローチは、専用のトラブルシューティング ツールを実行することです。既知の問題を特定し、自動的に問題を修正します。後者が不可能な場合は、少なくとも根本的な原因をリストします。
2.破損したシステムファイルを修復します
- Windows +を押してR 「ファイル名を指定して実行」を開き、cmdCtrlと入力して + Shift +を押しますEnter。
- UAC プロンプトで[はい]をクリックします。
- 次のコマンドを個別に貼り付け、Enterそれぞれのコマンドを押して DISM を実行します。
DISM /Online /Cleanup-Image /CheckHealthDISM /Online /Cleanup-Image /ScanHealthDISM /Online /Cleanup-Image /RestoreHealth - ここで、SFC スキャンのために次のコマンドを実行します。
sfc /scannow - 完了したら、コンピュータを再起動して変更を有効にします。
破損したシステム ファイルを修復して 0xc004f015 を修正する場合、DISM ツールと SFC スキャンを実行すると、破損したファイルが PC に保存されているキャッシュされたコピーに置き換えられることがよくあります。さらに、Windows イメージの問題を探して修正します。
3. チェックディスクツールを実行します。
- Windows+を押しSて検索を開き、テキスト フィールドに「コマンド プロンプト」と入力して、[管理者として実行] をクリックします。
- プロンプトで「はい」をクリックします。
- 次のコマンドを貼り付けて、Enter チェック ディスクを実行します。
chkdsk /r - スキャンをスケジュールするよう求められたら、 を押してY から を押しますEnter。
- 次に、コンピュータを再起動し、チェック ディスクが実行されるまで待ちます。
チェック ディスクは、不良セクタなどのドライブの問題を特定し、修復を試みる組み込みユーティリティです。また、エラーが解決しない場合でも、ユーティリティを実行すると PC のパフォーマンスが向上するはずです。
4. tokens.dat ファイルを修復します
- 管理者権限でコマンド プロンプトを実行します。
- 次のコマンドを一度に 1 つずつ貼り付け、Enter それぞれの後にキーを押します。
net stop sppsvccd %windir%\ServiceProfiles\LocalService\AppData\Local\Microsoft\WSLicenseren tokens.dat tokens.barnet start sppsvccscript.exe %windir%\system32\slmgr.vbs /rilc - 最後に、変更を適用するためにコンピューターを再起動します。
tokens.dat ファイルには Windows ライセンス認証に関連する重要なデータが保存されており、このファイルに関する問題、特にファイル破損により 0xc004f015 ライセンス認証エラーが発生する可能性があります。前にリストしたコマンドは、tokens.dat ファイルを修復します。
興味のある方のために、tokens.dat ファイルは次のディレクトリにリストされています。C:\Windows\System32\SPP\Store\2.0.
5.修復アップグレードを実行する
- Microsoft の公式 Web サイトにアクセスし、製品の言語と ISO エディションを選択して、Windows 11 ISOをダウンロードします。
- ダウンロード フォルダーに移動し、ISO ファイルを開いて、setup.exeを実行します。
- 表示されるプロンプトで「はい」をクリックします。
- 「次へ」をクリックして続行します。
- 次に、[同意する]をクリックしてMicrosoft のライセンス条項に同意します。
- セットアップに「個人用ファイルとアプリを保持する」と表示されていることを確認し、下部にある「インストール」をクリックして修復を開始します。
インプレース アップグレードが完了するまでに数時間かかる場合がありますが、完了すると、Windows 11 の 0xc004f015 ライセンス認証エラーが修正されるはずです。さらに、個人ファイルやインストールされているアプリはプロセス後も影響を受けません。
ここに記載されているすべてが機能しない場合は、Microsoft サポートに連絡し、幹部に連絡して、Windows のコピーを手動でライセンス認証することをお勧めします。
ご質問がある場合、またはその他のソリューションを共有したい場合は、以下にコメントを入力してください。



コメントを残す