0xc0000218 BSoD エラー: Windows 10 および 11 で修正する方法
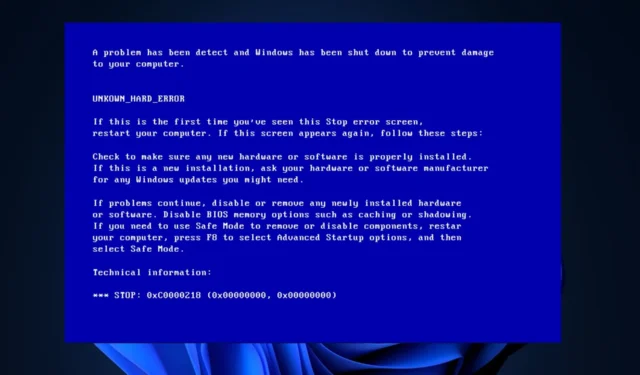
最近、数人の Windows 10 および 11 ユーザーが、システムの適切な起動を妨げる 0xc0000218 BSoD エラーについて苦情を述べています。エラー コード 0xc0000218 は、システム設定の構成ミスが原因で発生する可能性があるレジストリ ファイルの障害を明示的に示しています。
この投稿をご覧になっている場合、または同様の問題が発生している場合は、問題をシームレスにトラブルシューティングするために考えられる修正をいくつか確認してください。
0xc0000218 BSoD エラーの原因は何ですか?
0xc0000218 BSoD エラーの背後には、いくつかの理由が考えられます。以下に考えられる要因をいくつか示します。
- 不適切なレジストリ編集–レジストリ編集ツールを使用したり値を手動で変更したりして不適切な変更を行った場合、レジストリが破損する可能性があります。このような構成ミスにより、システム起動プロセス中に 0xc0000218 エラーが発生する可能性があります。
- 競合するシステム設定– 互換性のないドライバー構成などの特定のシステム設定は、レジストリやシステムの安定性に問題を引き起こす可能性があります。
- レジストリ ハイブ ファイルが破損しているか欠落している–レジストリ ハイブ ファイルが破損しているか、誤って削除されている場合、起動中にファイルにアクセスできなくなり、このエラーが発生します。
他の BSOD エラーとは異なり、コンピュータにまだアクセスできる可能性があります。ただし、実行中にさまざまなインスタンスで処理エラーが発生することがあります。
0xc0000218 BSoD エラーを修正するにはどうすればよいですか?
高度なトラブルシューティングや設定の調整を行う前に、次の事前チェックの実行を検討する必要があります。
- コンピュータを再起動して、エラーを引き起こす一時的な問題をすべて修正します。
- Windows Defender または信頼できるウイルス対策ソフトウェアを使用して、完全なマルウェア スキャンを実行します。
- 最近インストールしたプログラムをアンインストールします。
- 専用の効果的な BSoD エラー修正プログラムを使用します。
- Windows の更新プログラムを確認します。
上記のチェックを確認しても問題が解決しない場合は、以下に示す高度な解決策のいずれかを実行してください。
1. スタートアップ修復を実行する
- 起動可能な USB または DVD を挿入し、PC を起動し、任意のキーを押して DVD または USB スティックから起動します。
- 言語設定を選択し、「次へ」を押します。
- 次に、画面の左下にある [コンピュータを修復する]オプションを選択します。
- [トラブルシューティング] オプションを選択し、[詳細オプション] をクリックします。
- [スタートアップ修復] オプションを選択します。
- 次に、修復するターゲット オペレーティング システムを選択すると、Windows が修復を開始します。
- 最後に、起動可能ドライブを取り外し、PC を再起動します。
再起動後、0xc0000218 BSOD エラーが解決されるかどうかを確認します。エラーが解決しない場合は、他のトラブルシューティング方法を試す必要がある場合があります。
2. システムを以前の状態に復元します
- Windows+キーを押して、 「実行Rコマンド」ダイアログを開きます。テキストフィールドに rstrui と入力し、 を押します。Enter
- 「システムの保護」で「システムの復元」を選択します。
- 「次へ」をクリックして続行します。
- 目的の復元ポイントを選択し、「次へ」をクリックします。
- [完了] ボタンをクリックして選択を確認し、PC を再起動します。
3. レジストリを手動で修復する
- 解決策 1 の手順に従って、起動可能ドライブから起動します。
- [Windowsセットアップ]画面で、 [コンピュータを修復する] をクリックし、[トラブルシューティング]を選択します。
- 次に、[コマンド プロンプト]を選択します。
- 次のコマンドを入力して押しますEnter (D を起動可能なドライブのドライブ文字に置き換えます)。
reg load HKLM\TempHive D:\Windows\System32\config\SOFTWARE - 次に、次のコマンドを入力してレジストリ ファイルを確認し、 を押しますEnter。
dir HKLM\TempHive - 次のコマンドを入力して押しますEnter (出力に SOFTWARE ファイルが表示されていることを確認してください)。
copy D:\Windows\System32\config\SOFTWARE D:\Windows\System32\config\SOFTWARE.bak - 次のコマンドを入力して、レジストリ ファイルの名前を変更します。
ren D:\Windows\System32\config\SOFTWARE SOFTWARE.oldren HKLM\TempHive D:\Windows\System32\config\SOFTWARE - テキスト フィールドに次のように入力し、 を押してEnterコマンド プロンプトを閉じます。
exit - 最後に、起動可能ドライブを取り外し、PC を再起動します。
次に、0xc0000218 BSOD エラーが修正されたかどうかを確認します。そうでない場合は、Microsoft サポートに問い合わせてクエリ チケットを提出して支援を求めてください。
結論として、いくつかのレジストリとブルー スクリーンの問題は、相対的だが具体的な方法を使用して修正できます。さらに詳しいサポートが必要な場合は、Windows 10/11 のレジストリとブルー スクリーン エラーに対して推奨される解決策を確認してください。
この問題に関する質問や提案がある場合は、以下のコメント セクションを使用してください。



コメントを残す