0x80300001 インストール エラー: 修正する 5 つの方法
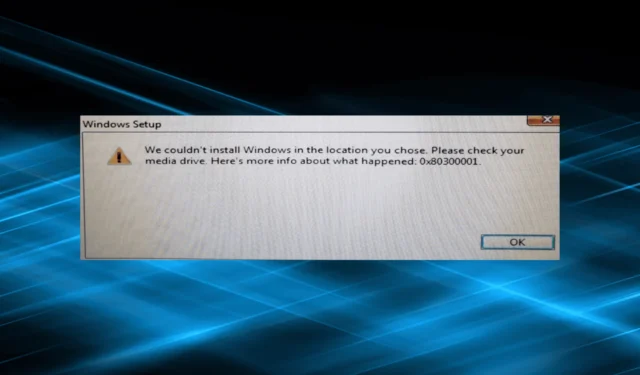
PC が正しく構成されていれば、Windowsをインストールするプロセスは通常シームレスであり、エラー メッセージは表示されません。しかし、常にそうとは限りません。多くの人が 0x80300001 Windows インストール エラーを報告しています。
メッセージ全体は、「選択した場所に Windows をインストールできませんでした」となります。メディアドライブを確認してください。何が起こったのかについての詳細情報は次のとおりです: 0x80300001。この問題は OS のすべてのバージョンで直面しており、効果的な解決策はありません。それでは、それについて調べてみましょう!
0x80300001 インストール エラーとは何ですか?
このエラーは、PC に Windows をインストールするときに発生する可能性があり、通常はユーザー側の些細な問題に関係しています。これは、パーティションを選択してインストールを進めるときに表示されます。
Windows 10 で 0x80300001 エラーが発生する理由は次のとおりです。
- インストール メディアに関する問題: 多くの場合、インストール メディアに特定の重要なファイルが欠落しており、それがエラーの原因となり、ブータブル USB を再度作成すると機能します。
- ポートの問題: 場合によっては、起動可能な USB が接続されているポートに問題があり、誤動作しているか、フラッシュ ドライブのサポートが提供されていない可能性があります。
- ドライバーが読み込まれていない: Windows をインストールするには、PC に複数のドライバーが必要ですが、多くのユーザーにとって、これが根本的な原因でした。
- BIOS 設定の構成が間違っている: BIOS 設定は、見落とされがちですが、PC の効果的な機能や OS のインストールにおいて重要な役割を果たしており、ここでの不要な変更が 0x80300001 Windows 7 エラーを引き起こす可能性があります。
エラー コード 0x80300001 を修正するにはどうすればよいですか?
少しトリッキーな解決策に進む前に、まず次の簡単な解決策を試してください。
- ディスク ドライブ、USB ドライブ、SD カードなどの追加のストレージ デバイスを PC から取り外します。
- CD を使用している場合は、ドライバー CD の代わりに Windows インストール CD をドライブに入れて、インストールを続行します。
- Windows のインストールに起動可能な USB を使用している場合は、PC の別のポートに接続します。たとえば、USB 2.0 ポートを使用している場合は USB 3.0 に切り替え、その逆も同様です。
どれも機能しない場合は、次にリストされている修正に進みます。
1. SATAコントローラードライバーを更新します。
- Windows +を押してX [パワー ユーザー] メニューを開き、リストから[デバイス マネージャー]を選択します。
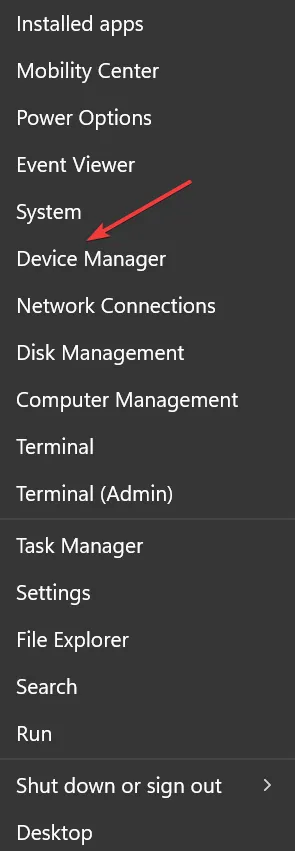
- [IDE ATA/ATAPI コントローラ]エントリを展開し、[標準 SATA ACHI コントローラ] を右クリックして、 [ドライバの更新]を選択します。
- 次に、[ドライバーを自動的に検索する]を選択し、Windows が最適なドライバーをインストールするまで待ちます。
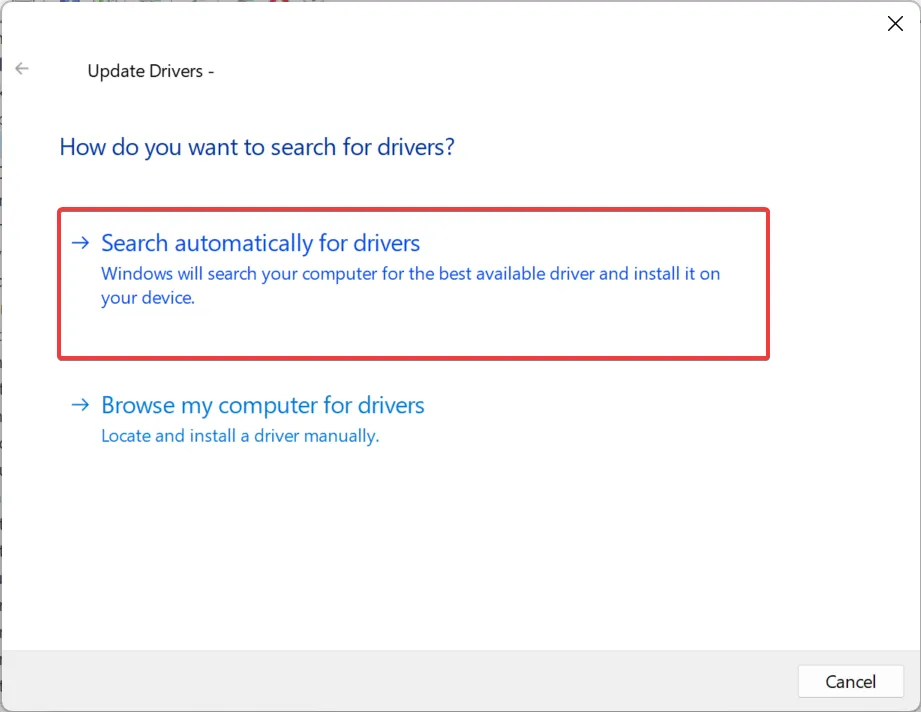
多くの場合、Windows 11 で 0x80300001 を修正する最も簡単な解決策は、エラーを引き起こしているドライバーを更新することです。OS がドライバーを見つけられない場合は、いつでも製造元の Web サイトで検索し、最新のドライバーを手動でインストールできます。
Windows が現在インストールされていない場合は、インストール ディスクからドライバーをロードするか、起動可能な USB にドライバーを追加します。これは、VMware の 0x80300001 にも役立ちます。
2.BIOS設定を変更する
- コンピューターの電源を切り、電源ボタンを押したままにして電源を入れ、ディスプレイが点灯したらすぐに、製造元に応じて、、、、、、またはキーを押して BIOS にアクセス しF1ます F10。 F12EscDel
- 次に、利用可能なさまざまなオプションを調べて SATA 設定を見つけ、AHCIが選択されていることを確認します。
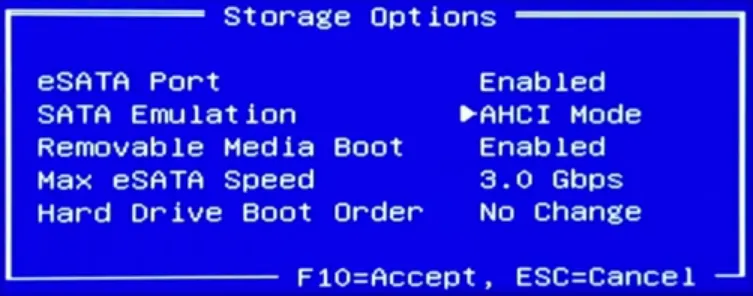
3. 別のインストールメディアを作成する
- Microsoft の公式 Web サイトにアクセスし、 Windows 11 用のメディア作成ツールをダウンロードします。前のイテレーションを実行しているユーザーの場合は、Windows 10 メディア作成ツールも公式ページからダウンロードできます。
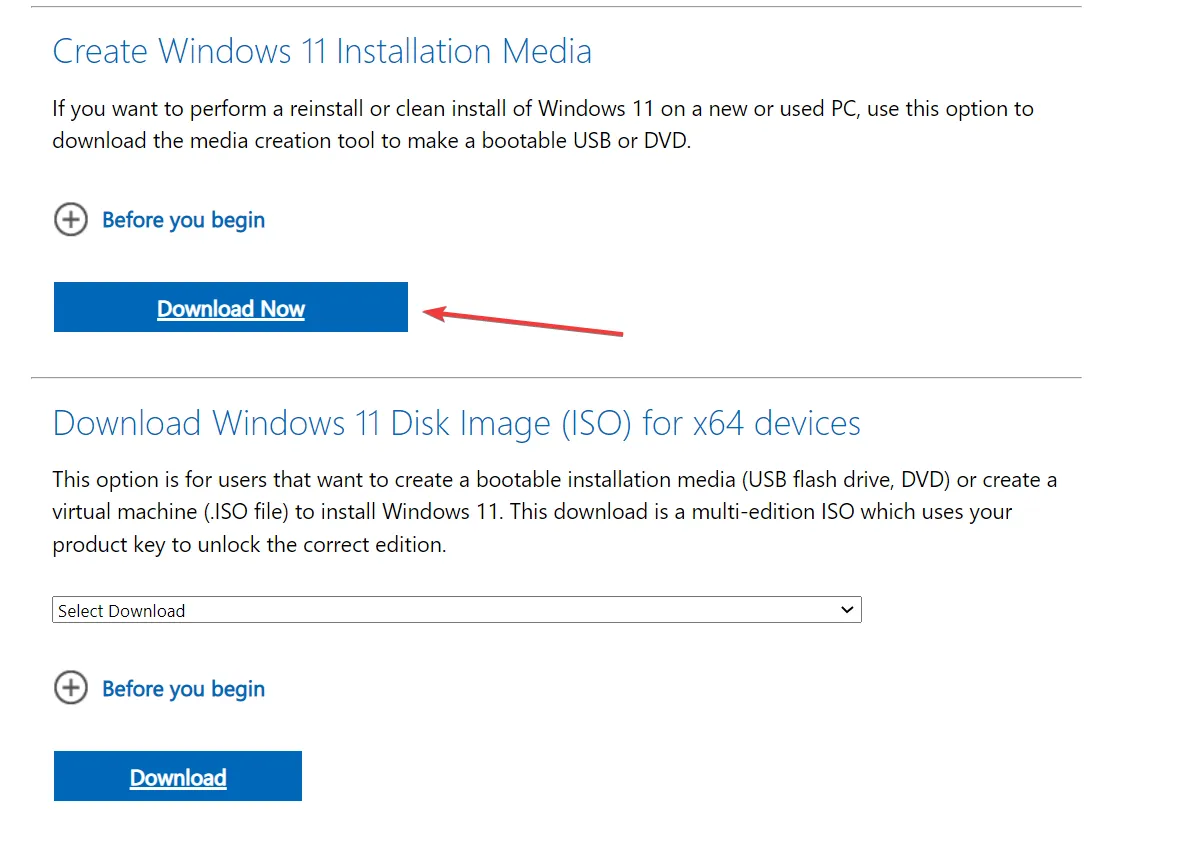
- 次に、ダウンロードしたセットアップを実行し、初期化されるまで待ちます。
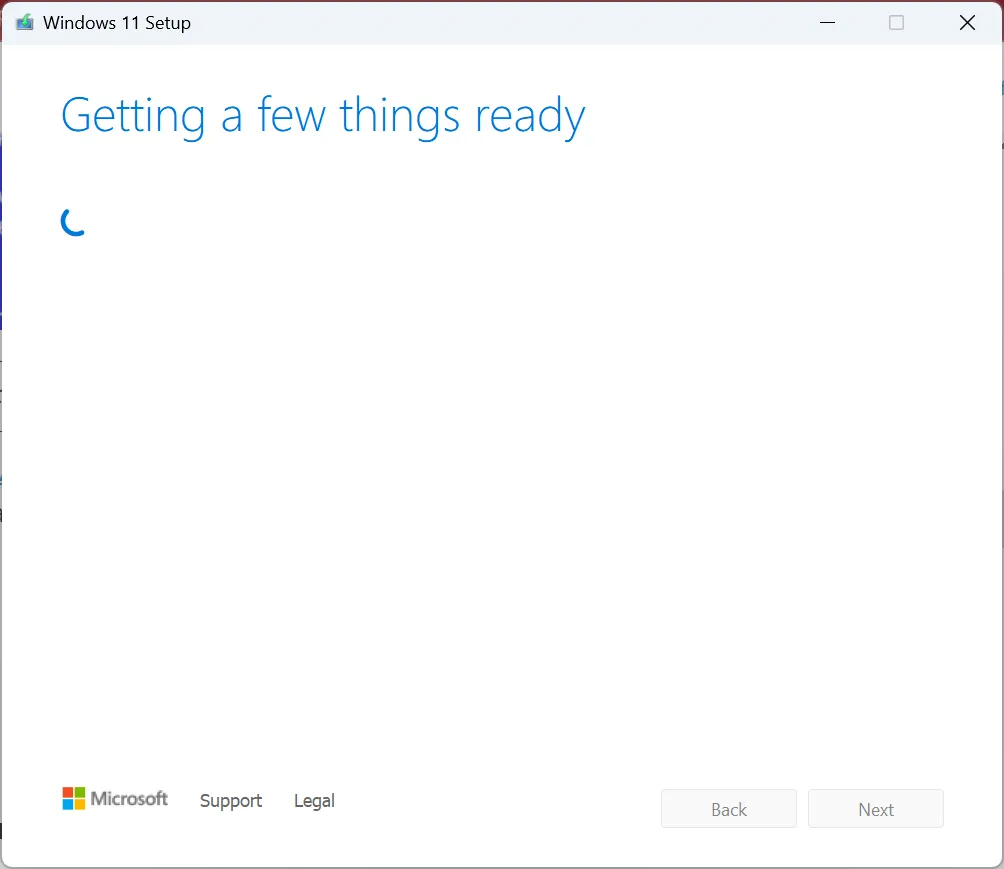
- [同意する]をクリックしてMicrosoft のライセンス条項に同意します。
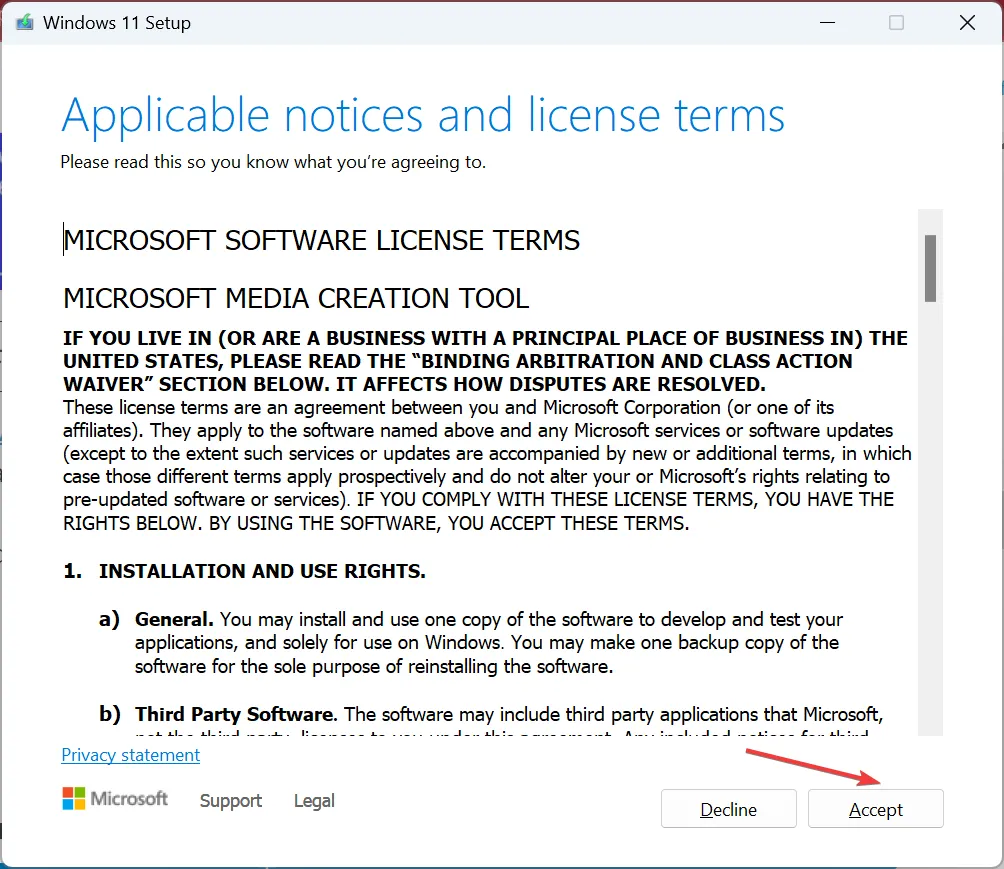
- 推奨設定を変更せず、「次へ」をクリックして続行します。
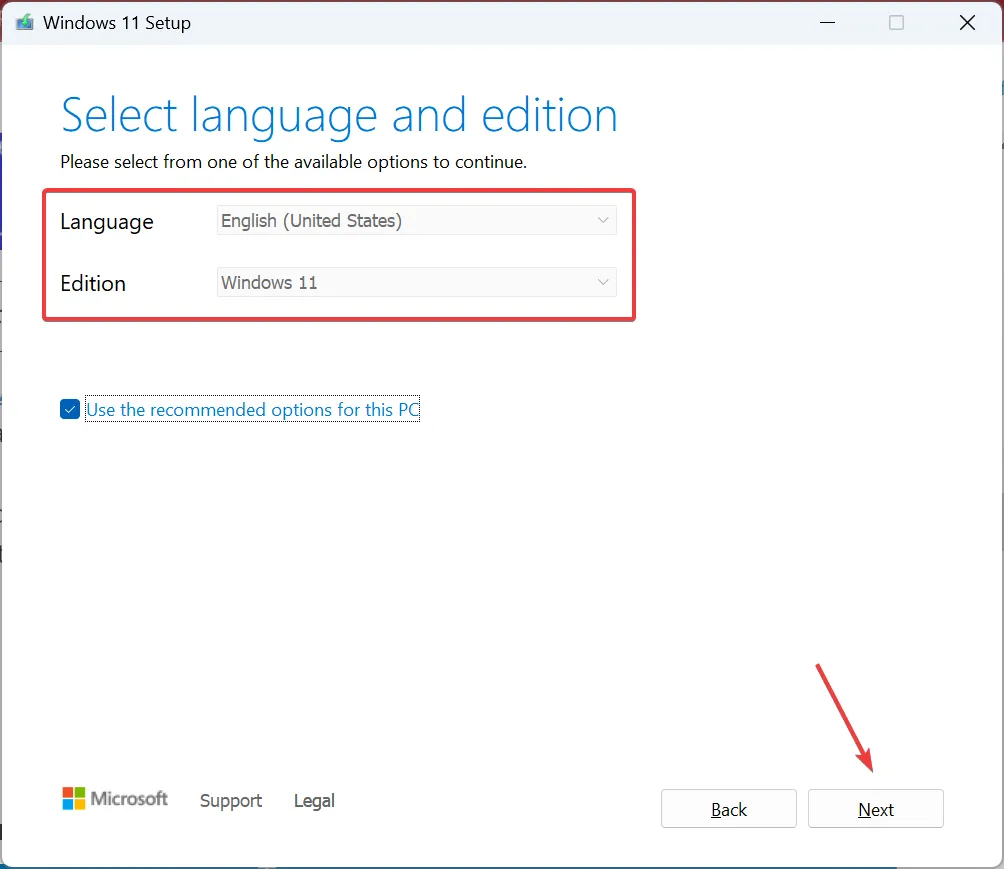
- オプションからUSBフラッシュドライブを選択し、「次へ」をクリックします。
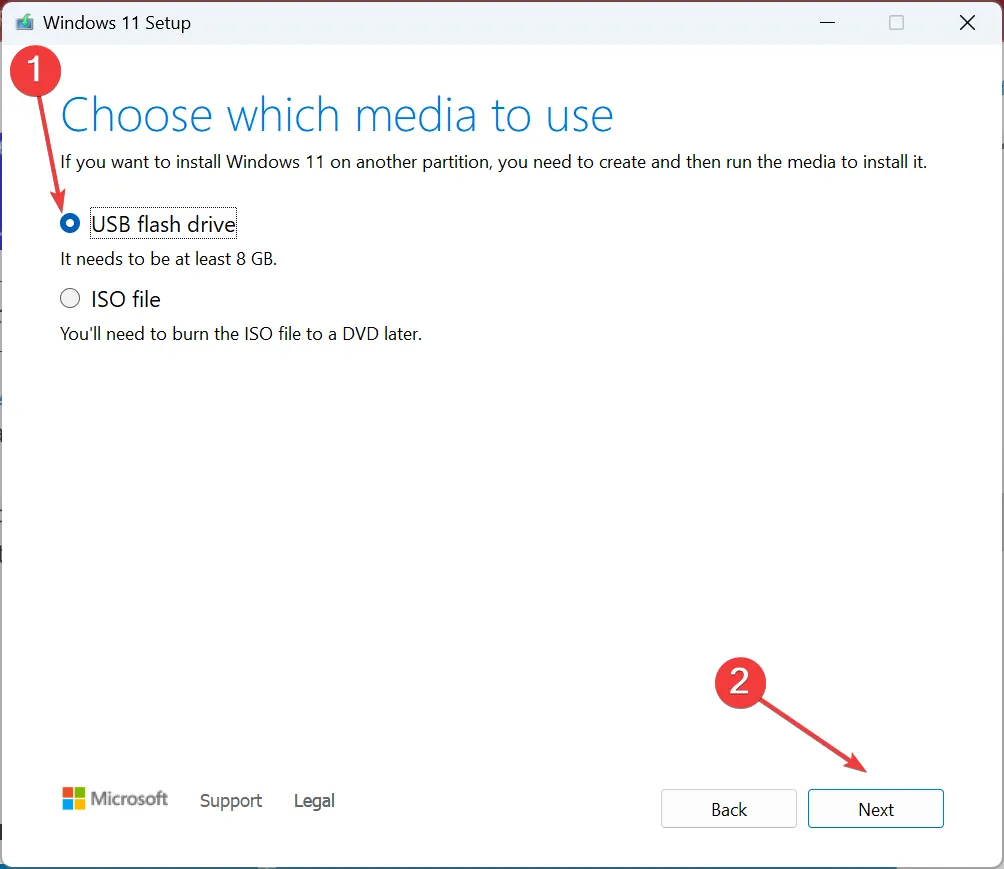
- インストール ファイルをダウンロードする接続された USB ドライブを選択し、[次へ]をクリックします。
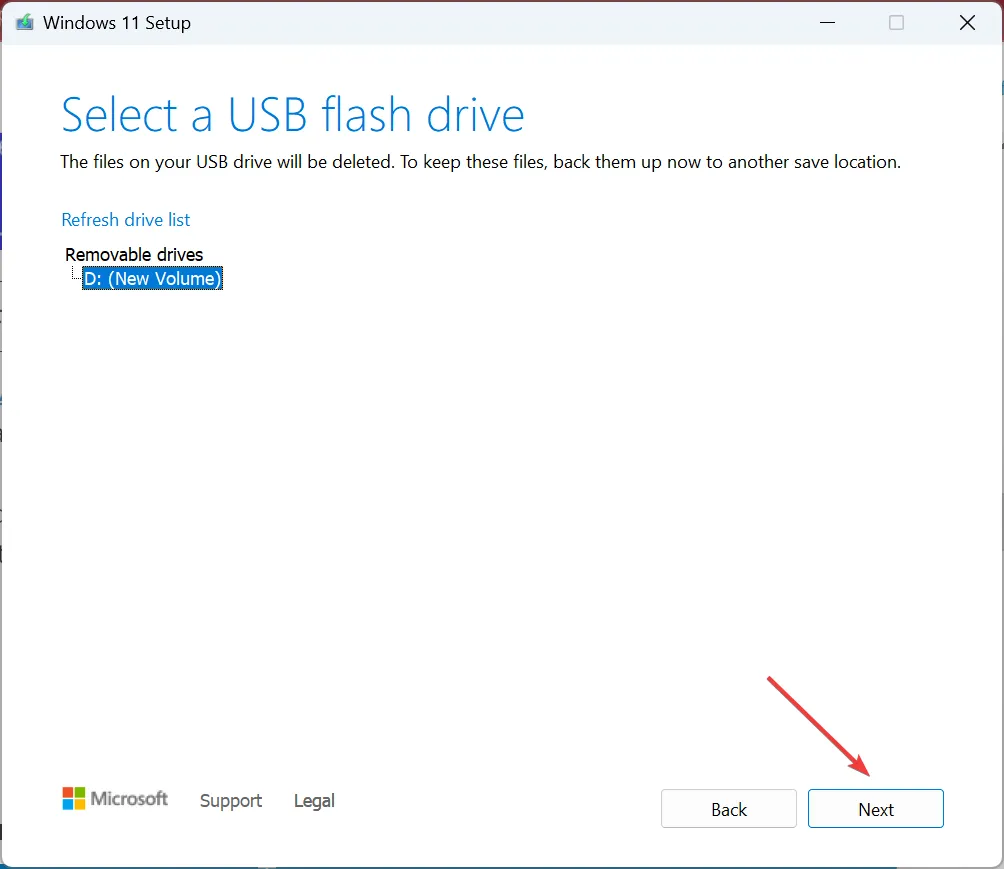
- セットアップによって起動可能な USB が作成されるまで待ちます。
- 完了したら、エラーが発生したコンピューターに USB ドライブを接続し、Windows のインストールを再度試みます。
多くの場合、作成したインストール メディアに問題があります。これは通常、サードパーティのユーティリティを使用するときに発生します。そこで今回は、Windows Media Creation Tool を使用してブート可能な USB ドライブを作成すると、0x80300001 インストール エラーは発生しないはずです。
4. パーティションをフォーマットする
- インストール セットアップを実行し、「Windows をどこにインストールしますか?」セクションに到達するまで続行します。
- Windows をインストールするパーティションを選択し、[フォーマット]をクリックします。

- 確認プロンプトが表示された場合は、適切な応答を選択してください。
- フォーマットが完了したら、インストールに進みます。
0x80300001 エラーの原因がパーティションである場合は、パーティションをフォーマットすることで問題が解決します。保存されているデータはすべて失われるため、デバイスに Windows がすでにインストールされている場合は、必ず事前にバックアップを作成してください。
5. 既存のパーティションを削除します
- セットアップを実行し、「Windows をどこにインストールしますか?」セクションが表示されるまで続行します。
- 次に、任意のパーティションを選択し、[削除]をクリックします。
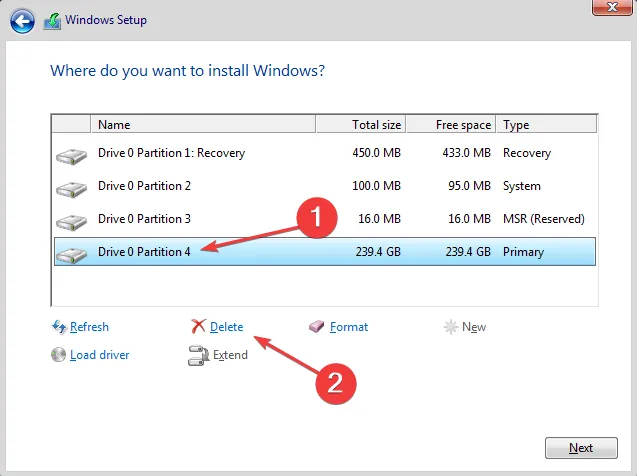
- 同様に、ディスク上の他のパーティションを削除すると、未割り当てとしてリストされるはずです。

- ここで、ディスクを選択し、「新規」をクリックし、テキストフィールドに希望のパーティションサイズを入力して、「適用」をクリックします。この方法で複数のパーティションを作成したり、後でディスクを分割したりすることもできます。
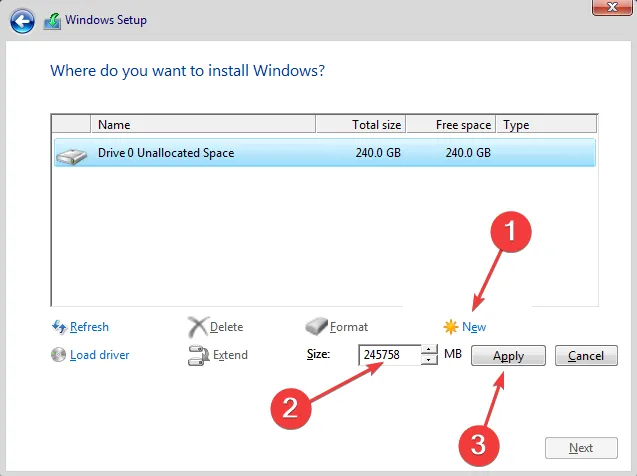
- 確認プロンプトで「OK」をクリックします。
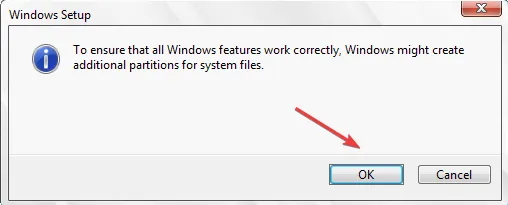
- 完了したら、インストールを続行します。
どの解決策も機能しなかった場合、最後のオプションは、ドライブ上のすべてのパーティションを削除し、新しいパーティションを作成して Windows をインストールすることです。この場合も、保存されていたファイルは失われるため、外部ストレージデバイスに転送するか、クラウドバックアップサービスを使用することをお勧めします。
ご質問がある場合、または効果があったことを共有したい場合は、下にコメントを入力してください。



コメントを残す