0x80245004 Windows Update エラー: 修正方法
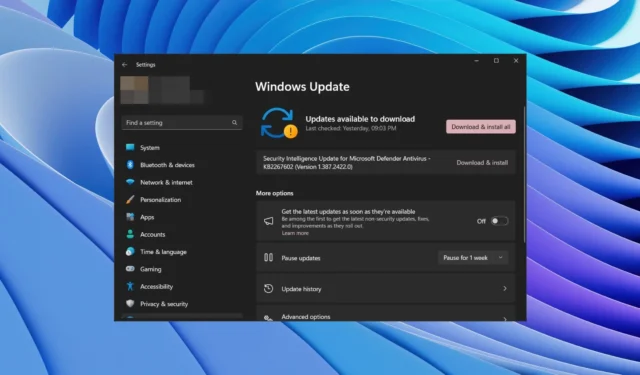
Windows OS を使用している場合、 PC でさまざまな Windows 更新エラーが発生します。これらの Windows Update エラーは非常に一般的で、0x80245004 などのエラー コードがスローされます。Windows 更新エラーを修正するには、自分でトラブルシューティングを行う必要があります。
このガイドでは、PC で Windows 更新エラー 0x80245004 を解決するのに役立つ解決策のリストをまとめました。このエラーは、Windows 11 および Windows 10 PC でポップアップする可能性があります。したがって、両方の OS にソリューションを適用できます。すぐに始めましょう。
更新エラー 0x80245004 が表示されるのはなぜですか?
他のすべての Windows 更新エラーと同様に、PC で Windows 更新エラー 0x80245004 を引き起こす可能性がある同様または異なる理由が存在する可能性があります。それらのいくつかを以下に示します。
- システム ファイルの破損:システム ファイルが破損していると、PC に複数の問題が発生する可能性があります。そのうちの 1 つは Windows 更新エラーです。
- 更新サービスに問題がある: Windows 更新サービス自体に問題があり、そのような問題が発生している可能性があります。
- ウイルスまたはマルウェアの感染: お使いの PC がウイルスまたはマルウェアに感染している可能性があり、そのために最新の更新プログラムをインストールできません。
- Windows 更新サービスが実行されていません: Windows 更新サービスに問題があると、更新の問題が発生する可能性があります。
- 十分なストレージ容量がありません: PC に十分なストレージ容量がない可能性があるため、更新プログラムがインストールされません。
Windows Update エラー 0x80245004 の解決に役立つ解決策を見てみましょう。
更新エラー 0x80245004 を修正するにはどうすればよいですか?
1. Windows Update トラブルシューティング ツールを実行する
- Win+キーを押して[設定]Iを開きます。
- [トラブルシューティング]をクリックします。
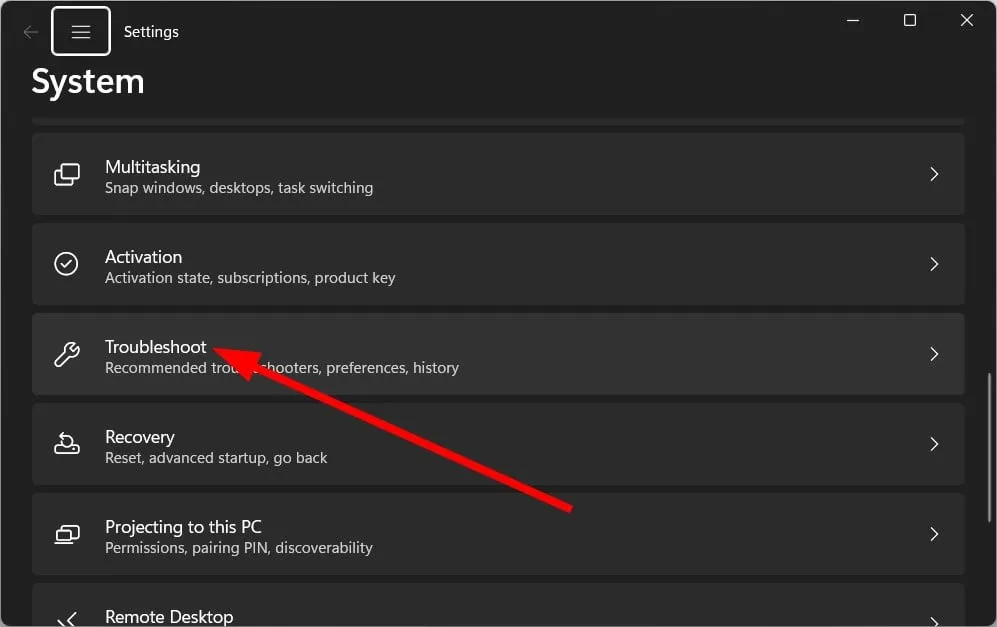
- [その他のトラブルシューティング]を選択します。

- [Windows Update] オプションの横にある[実行]をクリックします。
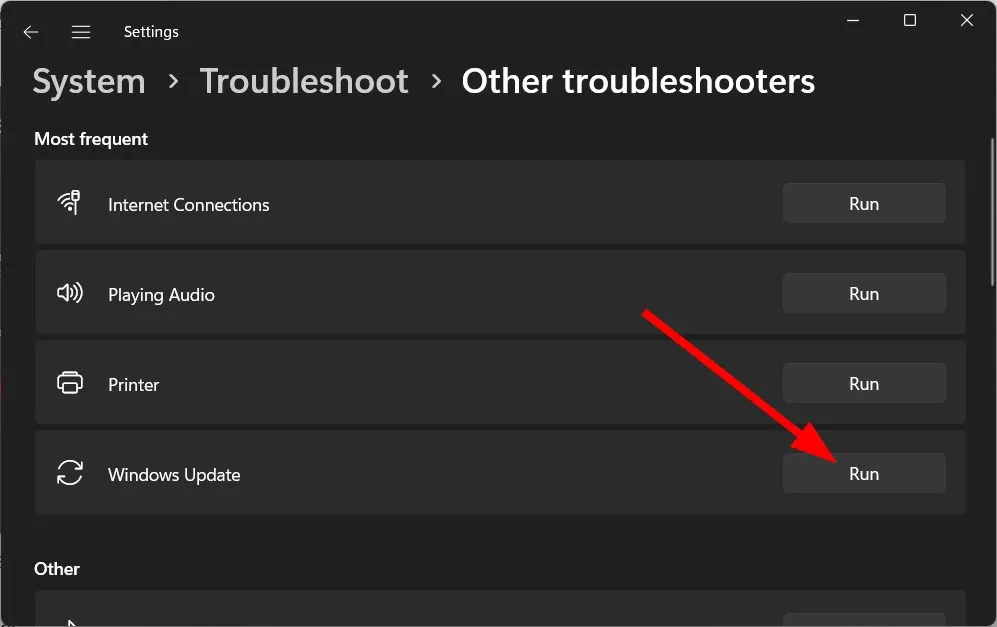
- トラブルシューティング ツールが問題の検出を開始します。
- 指示された修正を適用します。
- PCを再起動します。
Windows Update に関連する問題が発生した場合は、Windows Update のトラブルシューティング ツールを実行する必要があります。これは、Windows Update サービスの根本的な問題をすべて解決するのに役立ち、更新エラー 0x80245004 を修正するのにも役立つ場合があります。
2.破損したシステムファイルを修正
- キーを押してスタートWinメニューを開きます。
- コマンド プロンプトを admin として実行します。
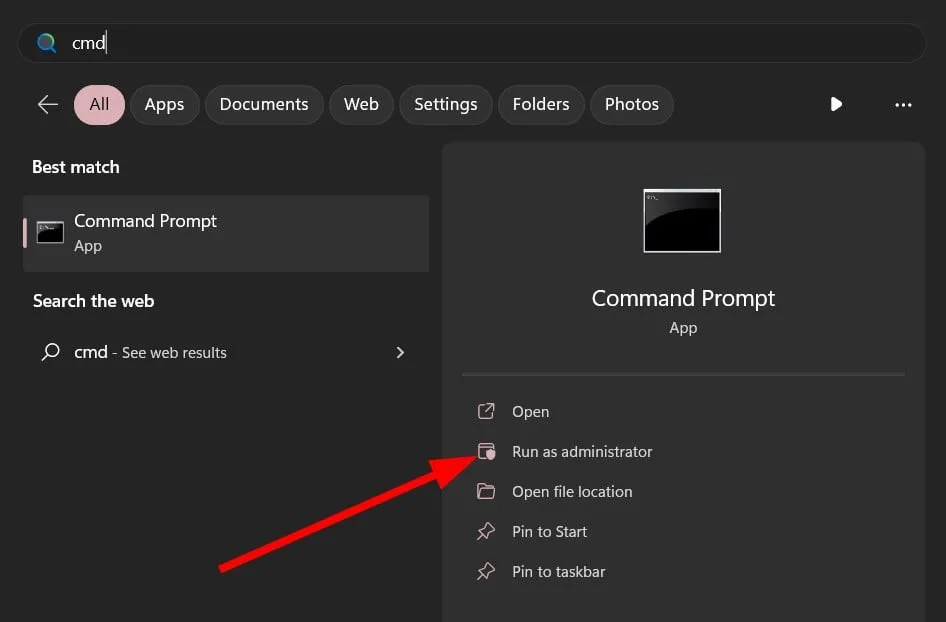
- 以下のコマンドを入力して を押しますEnter。
sfc /scannow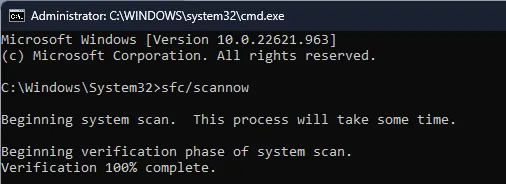
- SFC スキャンがプロセスを完了するまで待ちます。
- 以下のコマンドを入力し、Enterそれぞれの後に押します。
Dism /Online /Cleanup-Image /CheckHealthDism /Online /Cleanup-Image /ScanHealthDism /Online /Cleanup-Image /RestoreHealth - PCを再起動します。
上記の 2 つのコマンドを実行すると、PC の破損したシステム ファイルを修正できます。ただし、これは常に機能するとは限りません。そのためには、専用ツールの助けが必要になる場合があります。
Fortect を利用することをお勧めします。この自動ツールを使用すると、Windows のエラーやクラッシュを修正したり、BSoD エラーを解決したり、PC 上のマルウェアを検出したりすることもできます。
⇒フォルテクト入手
3. SoftwareDistribution と catroot2 フォルダーの名前を変更します。
- キーを押してスタートメニューを開きますWin。
- コマンド プロンプトを admin として開きます。
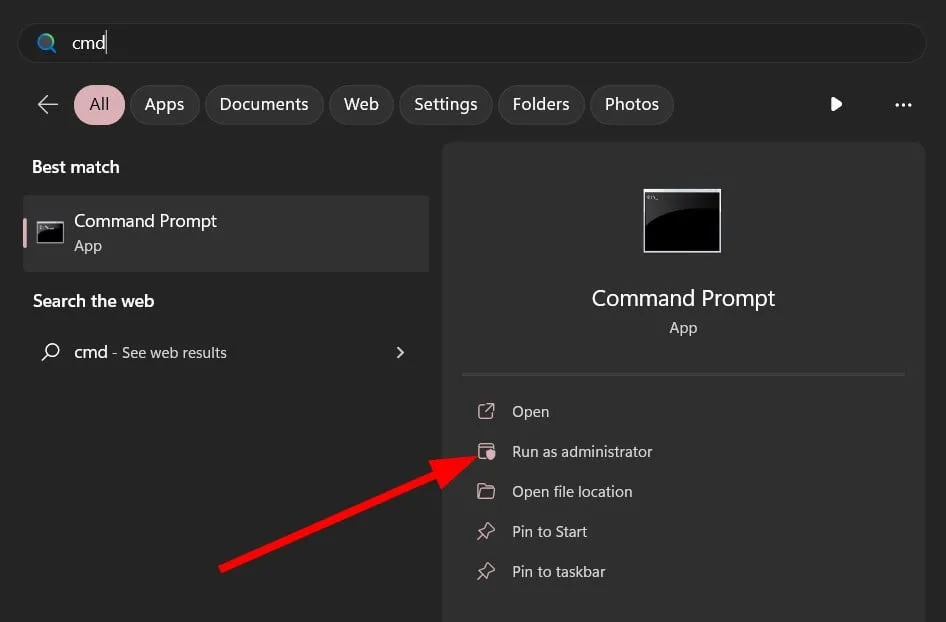
- 以下のコマンドを入力し、Enterそれぞれの後に押します。
ren %systemroot%\SoftwareDistribution SoftwareDistribution.oldren %systemroot%\system32\catroot2 catroot2.old - PCを再起動します。
- PC を更新してみてください。
上記の 2 つのコマンドを実行すると、SoftwareDistribution フォルダーと catroot2 フォルダーの名前が変更されます。
これらは、Windows Update が一時的な更新ファイルを格納するために使用するフォルダーです。これらの古い一時ファイルが最新の更新ファイルと競合し、更新をインストールできない可能性があります。
これらのフォルダーの名前を変更するだけで、Windows Update にこれらのフォルダーがないと認識され、新しいフォルダーが作成されて置き換えられます。
4.重要なサービスを再起動する
- キーを押してスタートメニューを開きますWin。
- コマンド プロンプトを admin として開きます。
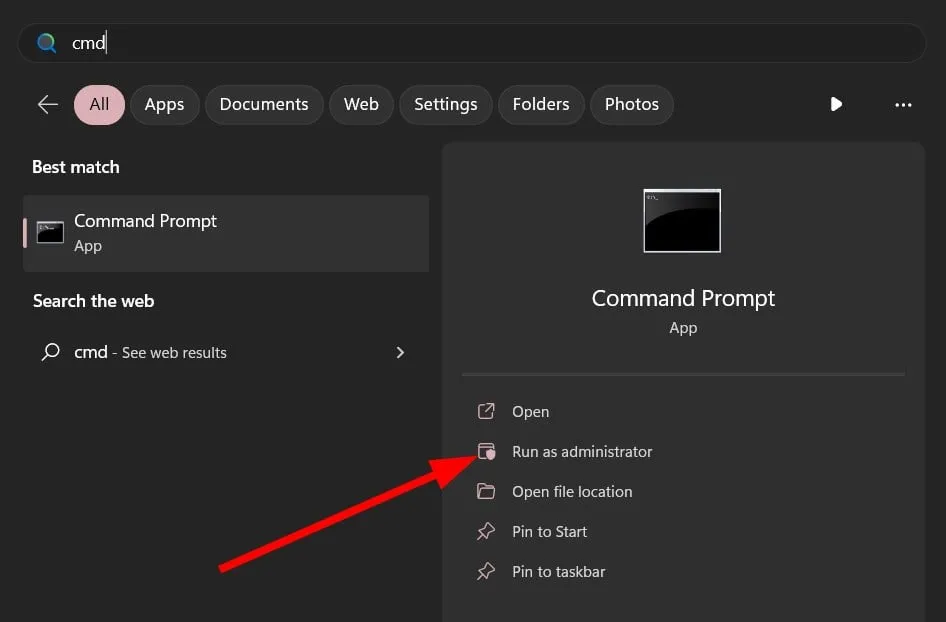
- 以下のコマンドを入力し、Enterそれぞれの後に押します。
net stop bitsnet stop wuauservnet stop appidsvcnet start cryptsvc - 以下のコマンドを入力してサービスを開始し、 を押しますEnter。
net start bitsnet start wuauservnet start appidsvcnet start cryptsvc - PCを再起動します。
5.ウイルススキャンを実行する
- キーを押してスタートWinメニューを開きます。
- [Windows セキュリティ]を選択します。
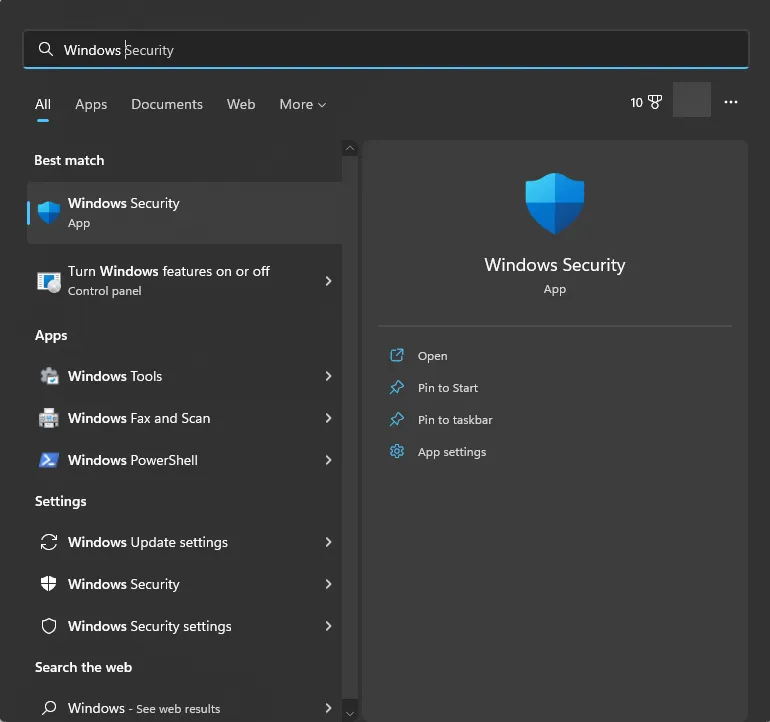
- [ウイルスと脅威の防止]をクリックします。
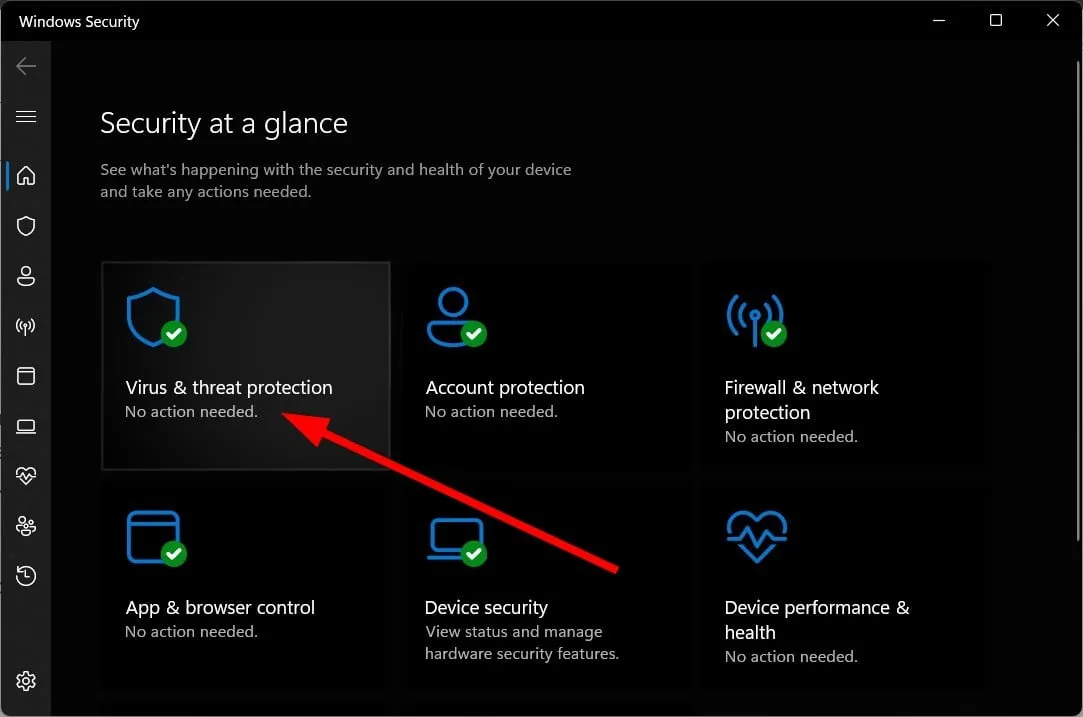
- [クイック スキャン]をクリックします。
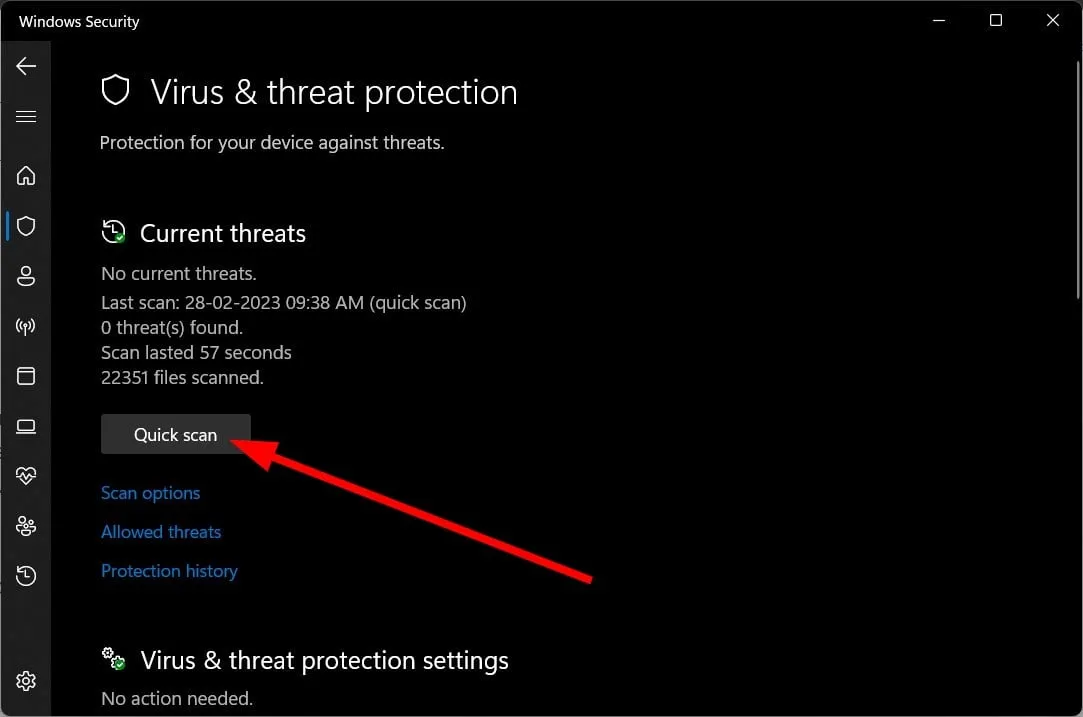
- スキャンを完了させます。
- 指示された修正を適用して、マルウェアを削除します。
- [スキャン オプション]をクリックし、詳細スキャンの [フル スキャン] を選択することもできます。
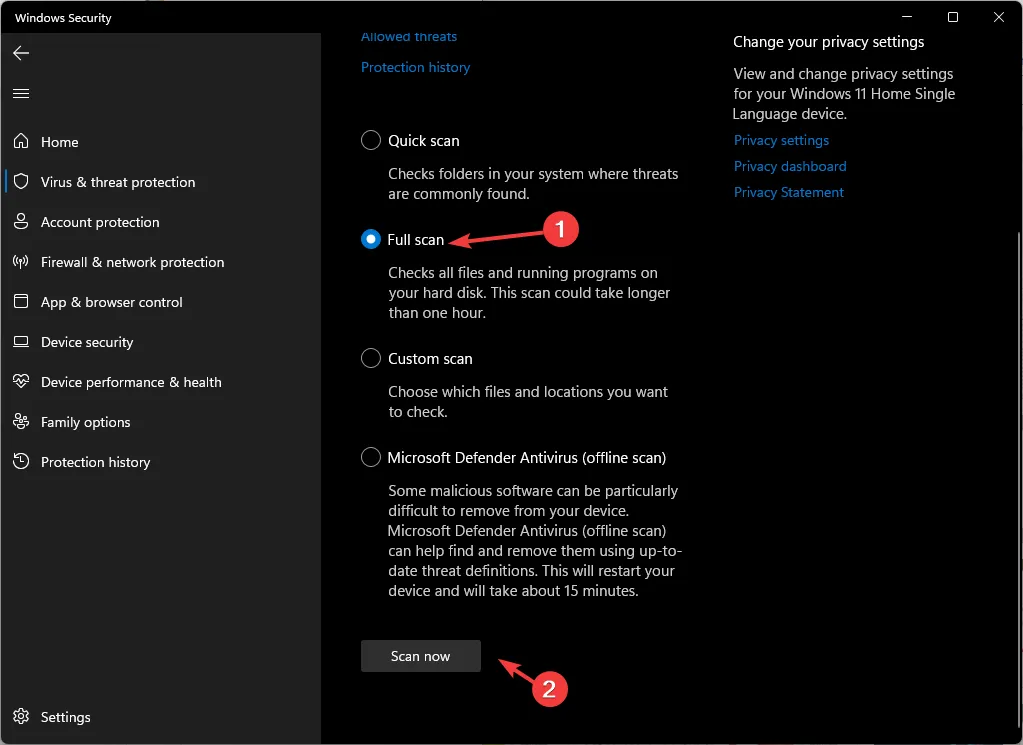
- PCを再起動します。
PC にウイルスまたはマルウェアが存在する場合、PC は誤動作し、Windows 更新エラー 0x80245004 を含む複数の問題を引き起こします。ただし、粘着性のあるウイルスを削除できないため、Windows セキュリティにあまり頼ることはできません。
以下のコメントで、上記の解決策のどれが Windows 更新エラー 0x80245004 の問題を解決したかをお知らせください。



コメントを残す