0x80244002 Windows Update エラー: 修正方法
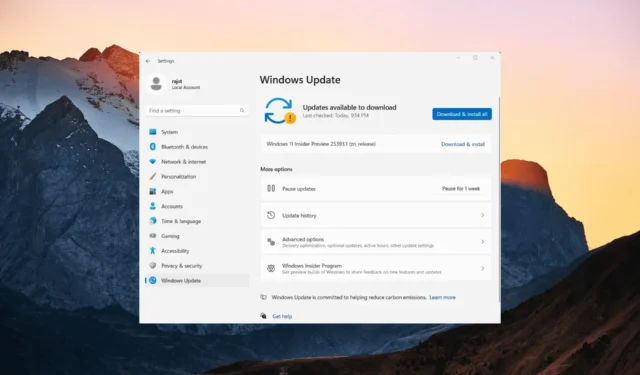
エラー コード 0x80244002 は、通常、 Windows Update サービス (WSUS) に問題があることを意味し、コンピューターに更新プログラムをインストールすることが困難になる可能性があります。
残念ながら、Windows を更新しようとすると、0x80244002 のようなエラーが発生し、最新の更新プログラムをインストールできない場合があります。この記事では、このエラーが発生する理由をまとめ、それを修正するためのいくつかの手順を示しました。
Windows Update のエラー コード 0x80244002 とは何ですか?
エラー コード 0x80244002 は通常、Windows Update サービスに問題がある場合、または Windows Update サーバーへの接続に問題がある場合に発生します。このエラーが発生する理由はいくつか考えられます。
Windows Update エラー コード 0x80244002 を修正するにはどうすればよいですか?
- インターネット接続を確認する:インターネット接続が安定しており、Web サイトに問題なくアクセスできることを確認してください。インターネット接続が正しく機能していない場合は、まず接続の問題を解決してください。
- コンピュータを再起動する:場合によっては、単純な再起動で一時的なエラーや接続の問題が解決されることがあります。デバイスを再起動し、もう一度アップデートしてみてください。
- ウイルス対策/ファイアウォールを無効にする:インストールされているウイルス対策ソフトウェアまたはファイアウォール ソフトウェアを一時的に無効にして、再度更新してみます。
1. Windows Updateのキャッシュをクリアする
- Windows +を押しR、次のパスを入力して、 を押しますEnter。
C:\Windows\SoftwareDistribution\Download - フォルダー内のすべてのファイルを選択し、リボンの[削除]ボタンをクリックして削除します。
2. SFC および DISM スキャンを実行します。
- Windows +を押してR [ファイル名を指定して実行] ダイアログを開き、cmd とCtrl入力して +キーを押したままShift [OK] をクリックして、管理者特権でのコマンド プロンプトを開きます。
- ユーザー アカウント制御プロンプト ウィンドウで[はい]をクリックします。
- 次のコマンドを入力して を押しますEnter。
sfc /scannow - システム ファイル チェッカー (SFC) スキャンが完了したら、DISM スキャンの実行に進みます。次のコマンドを入力し、Enter それぞれの後に を押します。
DISM /Online /Cleanup-Image /CheckHealthDISM /Online /Cleanup-Image /ScanHealthDISM /Online /Cleanup-Image /RestoreHealth - SFC および DISM スキャンを実行した後、コンピューターを再起動し、0x80244002 エラーが解決されたかどうかを確認します。
このような Windows コマンドでは問題が完全に解決されない可能性があるため、保証された PC 修復ソリューションを試すことをお勧めします。Windows を診断し、破損したシステム ファイルを自動的に置き換えます。
3. Windows トラブルシューティング ツールを実行します。
- Windows+を押してIWindows設定アプリを開きます。
- 左側のペインで [システム] を選択し、下にスクロールして[トラブルシューティング]タイルをクリックします。
- [トラブルシューティング設定] ページで [その他のトラブルシューティング] をクリックします。
- 次に、 「Windows Update」の横にある「実行」ボタンをクリックします。
- 画面上の指示に従って、トラブルシューティング プロセスを完了します。
- 次に、トラブルシューティング ツールを閉じて、コンピューターを再起動します。
4. Windows Update関連サービスを再起動します。
- Windows +を押しR、コマンド ボックスに「services.msc」と入力し、[OK] をクリックします。
- Windows Updateサービスを見つけて右クリックし、[再起動] を選択します。
- 同様に、同じ方法を使用して、バックグラウンド インテリジェント転送サービス (BITS)と暗号化サービスを検索して再起動します。
- これらのサービスを再起動したら、Windows システムを再起動します。
5. Windows Update コンポーネントをリセットする
- キーを押してWindows [スタート] メニューを開き、cmdと入力して、 [管理者として実行] を選択します。
- ユーザー アカウント制御プロンプトで[はい]をクリックします。
- 次のコマンドをEnter 各行の後に入力します。
net stop bitsnet stop wuauservnet stop appidsvcnet stop cryptsvcDel "%ALLUSERSPROFILE%\Application Data\Microsoft\Network\Downloader\*.*"rmdir %systemroot%\SoftwareDistribution /S /Qrmdir %systemroot%\system32\catroot2 /S /Qcd /d %windir%\system32regsvr32.exe /s atl.dllregsvr32.exe /s urlmon.dllregsvr32.exe /s mshtml.dllregsvr32.exe /s jscript.dllregsvr32.exe /s wuapi.dllregsvr32.exe /s wuaueng.dllregsvr32.exe /s wups.dllnetsh winsock resetnetsh winsock reset proxynet start bitsnet start wuauservnet start appidsvcnet start cryptsvc - その後、コンピューターを再起動し、Windows Update で 0x80244002 エラーが再度スローされるかどうかを確認します。
6. Windows アップデートを手動でインストールする
- Microsoft Update カタログWeb サイトにアクセスしてください。
- 検索ボックスに目的のアップデートの KB 番号を入力し、[検索]をクリックします。
- アップデートのリストから、インストールするアップデートの横にある「ダウンロード」をクリックします。
- 次に、ポップアップ ウィンドウ内のダウンロード リンクをクリックします。
- ダウンロードが完了したら、ダウンロードしたファイルをダブルクリックしてインストール プロセスを開始します。
- 画面に表示される指示に従ってインストールを完了します。
Windows 更新プログラムを正常にインストールできない場合は、セーフ モード で更新プログラムをインストールしてみてください。
他にご質問やご提案がございましたら、お気軽にコメント欄に残してください。



コメントを残す