0x80243FFF Windows Update エラー: 修正する 5 つの方法
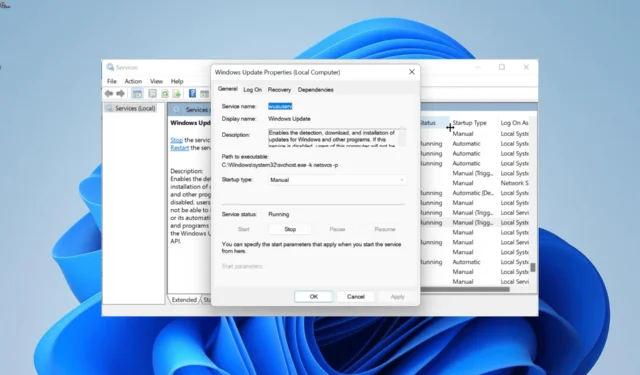
Windows 更新エラーは、ユーザーが遭遇する最も一般的な問題の 1 つです。その 1 つは、ユーザーが PC に最新のパッチをインストールすることを妨げる恐ろしい 0x80243FFF エラーです。
このエラーは通常、Windows Update コンポーネントとサービスの問題が原因で発生します。このガイドでは、苦労せずに 0x80243FFF エラーを解決する方法を説明します。
エラー0x80243FFFが発生するのはなぜですか?
Windows Updateエラー0x80243FFFエラーにはさまざまな理由が考えられます。以下に一般的なもののいくつかを示します。
- 競合するアプリ: 2 つの競合するアプリまたはプロセスを同時に実行している場合、このエラーが発生する可能性があります。これを修正するには、クリーン ブートを実行して問題を解決する必要があります。
- 障害のあるシステム ファイル: Windows 更新プロセスを担当するシステム ファイルが破損している場合、このエラーが発生する可能性があります。エラーを回避するには、これらのファイルを修復する必要があります。
- ウイルス対策の干渉: 場合によっては、ウイルス対策ソフトウェアが更新プロセスに干渉する可能性があります。サードパーティのウイルス対策を無効にする必要があります。
Windows 10 および 11 で 0x80243FFF エラーを修正するにはどうすればよいですか?
このガイドの解決策に進む前に試してほしいいくつかのトラブルシューティング手順を以下に示します。
- PC を再起動します。
- サードパーティのウイルス対策ソフトを無効にします。
それでも問題を解決できない場合は、以下の解決策を検討してください。
1. Windows Update コンポーネントをリセットする
- キーを押してWindows 「cmd」と入力し、 「コマンド プロンプト」で「管理者として実行」を選択します。
- 以下のコマンドを入力し、Enterそれぞれの後に を押します。
Net stop bitsNet stop wuauservNet stop appidsvcNet stop cryptsvcDel %ALLUSERSPROFILE%\Microsoft\Network\Downloader\qmgr*.dat /QDel "%HOMEDRIVE%\Users\All Users\Microsoft\Network\Downloader\qmgr*.dat"/QDel %WINDIR%\SoftwareDistribution\*.* /s /QNet start bitsNet start wuauservNet start appidsvcNet start cryptsvc - 最後に、コマンドの実行が完了するのを待って、PC を再起動します。
多くの場合、Windows 更新エラー 0x80243FFF は、一部の更新コンポーネントの問題が原因で発生する可能性があります。更新を確実に完了するには、これらのコンポーネントを再起動する必要があります。
2.クリーンブートを実行します。
- Windows + キーを押しR 、msconfig と入力して、 を押しますEnter 。
- 上部の[サービス]を選択し、[Microsoft サービスをすべて非表示にする] チェックボックスをオンにして、 [すべて無効にする]ボタンをクリックします。
- 次に、上部にある「スタートアップ」タブをクリックします。
- 「タスクマネージャーを開く」リンクをクリックします。
- 次に、そこにある各アプリを右クリックし、[無効にする]を選択します。
- 最後に、[システム構成] ウィンドウに戻り、 [適用] ボタンをクリックし、続いて[OK]をクリックします。
場合によっては、0x80243FFF 更新エラーは、アプリが競合するプログラムを実行していることが原因である可能性があります。クリーン ブートを実行すると、この問題を軽減できます。
問題がクリーン ブート状態で停止した場合は、無効化されたアプリとプロセスをバッチで有効にして、問題の原因となっているアプリとプロセスを認識する必要があります。
3. システムファイルを修復する
- キーを押してWindows 「cmd」と入力し、 「コマンド プロンプト」で「管理者として実行」を選択します。
- 以下のコマンドを入力し、クリックしてEnter 実行します。
DISM /online /cleanup-image /restorehealth - コマンドの実行が完了するまで待ちます。次に、以下のコマンドを実行します。
sfc /scannow - 最後に、コマンドの実行が完了するのを待って、PC を再起動します。
壊れたシステム ファイルは、0x80243FFF エラーの主な原因の 1 つです。この問題は、PC に組み込まれている修復ツールを使用して修正できます。
あるいは、Fortect の特別なツールを使用してこのエラーを修正することもできます。このソフトウェアは、壊れたシステムファイルや欠陥のあるシステムファイルを修復し、何事もなかったかのように見せるのに役立ちます。
4. Windows Update トラブルシューティング ツールを実行します。
- Windows + キーを押してI 、右側のペインで[トラブルシューティング]を選択します。
- 次のページで「その他のトラブルシューティング」オプションをクリックします。
- 最後に、「Windows Update」オプションの前に「実行」ボタンをクリックします。
PC 上の 0x80243FFF エラーは、必要な更新プロセスに関する軽微な問題が原因である可能性があります。Windows Update トラブルシューティング ツールを実行すると、サービスとプロセスの問題を解決するのに役立ちます。
5. いくつかのサービスを再起動します
- Windows + キーを押しR 、「services.msc」と入力して、「OK」ボタンをクリックします。
- バックグラウンド インテリジェント転送サービスをダブルクリックして、そのプロパティを開きます。
- ここで、スタートアップの種類を「自動」に設定し、「開始」ボタンをクリックします。
- 次に、 [適用] ボタンをクリックし、続いて[OK]をクリックします。
- 最後に、以下のサービスに対して手順 2 ~ 4 を繰り返し、PC を再起動します。
- Windows Updateサービス
- 暗号化サービス
- Windows インストーラー サービス
一連のサービスが Windows 更新プロセスを担当します。これらのサービスで問題が発生すると、0x80243FFF エラーが発生することがあります。
サービスを再起動すると問題が解決するはずです。
問題は解決できましたか? 以下のコメント欄でお知らせください。



コメントを残す