0x801c03f3: このハイブリッド Azure AD エラーを修正する方法
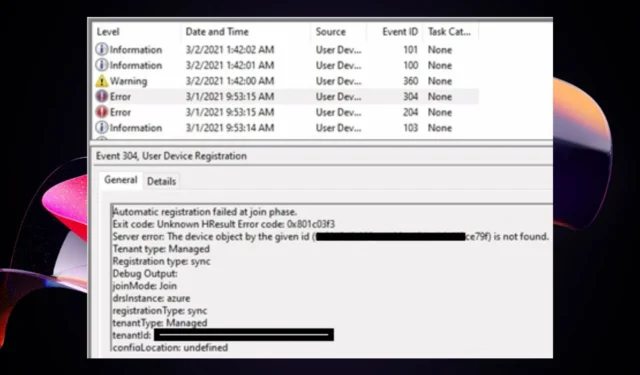
Azure でプロジェクトに取り組んでいるときは、デバイスを Azure アカウントに登録する必要があります。複数のデバイスと 1 つの Azure アカウントがある場合は、1 つを使用してすべてのデバイスを登録できます。
ただし、デバイスが Azure アカウントに登録されていない場合があります。これには、エラー コード 0x801c03f3 が伴う場合があります。この問題を解決する方法を知りたいと思われるかもしれませんので、読み続けてその方法を見つけてください。
自動操縦エラー コード 801c03ed とは何ですか?
エラー 0x801c03f3 は、デバイスを Azure AD に登録しようとしたときに発生する可能性がある一般的なエラーですが、失敗し続けます。
Windows Autopilot機能は、自動登録を容易にするように設計されています。Autopilot を使用して、新しいデバイスを組織の Azure AD テナントに自動的に登録したり、既存のデバイスを再登録したりできます。
ただし、デバイスが一定期間オフラインになった後にネットワークに戻されると、デバイスに障害が発生することがあります。その場合、指定された ID のデバイス オブジェクトが見つからないというエラー メッセージ 0x801c03f3 が表示されることがあります。
これにより、なぜデバイスが登録されないのかという疑問が生じます。考えられる理由は次のとおりです。
- 時代遅れの TPM – TPM がWindows 11 を実行するための要件の 1 つであることは既にご存じでしょう。また、デバイスを Azure AD に参加させる必要があります。古い場合は、デバイスに参加できません。
- オフライン デバイス– デバイスがオフラインであるか、アカウント ID が正しくない可能性があります。
- デバイスが AD に登録されていません– Azure に登録されておらず、AD に登録する必要がある可能性があります。
- 互換性の問題– 登録しようとしているデバイスには、古いバージョンの Windows がインストールされている可能性があり、参加する前に最新バージョンにアップグレードする必要があります。
- 除外フィルター– ポリシーを作成するときに、新しいデバイスが登録されないようにする除外フィルターを含めている場合があります。
エラー 0x801c03f3 を修正するにはどうすればよいですか?
高度なトラブルシューティングの前に、いくつかの基本事項から始めます。
- Office 365 リソースにアクセスしようとしているユーザーごとに、アクティブな Office 365 サブスクリプションがあることを確認してください。
- デバイスがインターネットに接続されていることを確認します。
- デバイスのステータスを確認し、組織がデバイスを承認していることを確認してください。
- アカウントが最新バージョンの Azure AD Connect に更新されていることを確認します。
- Azure AD への参加に問題があるすべてのデバイスで、サインアウトして再度サインインしてみてください。
- TPM がオンかオフかを確認します。
- TPM を更新します。
1. デバイスを Azure に再登録する
- キーを押して[設定]Windows をクリックします。
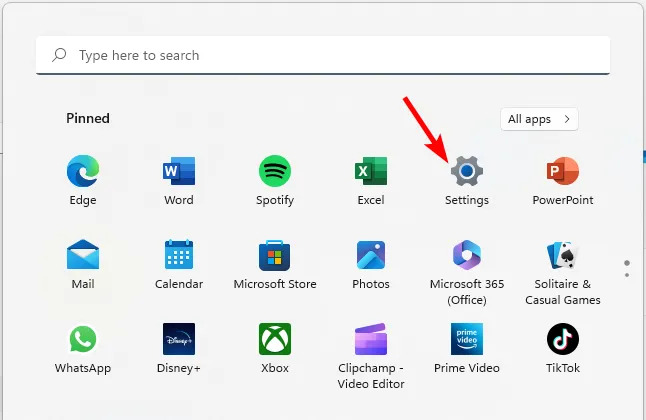
- 左側のペインで [アカウント] をクリックし、右側のペインで [職場または学校にアクセス] をクリックします。
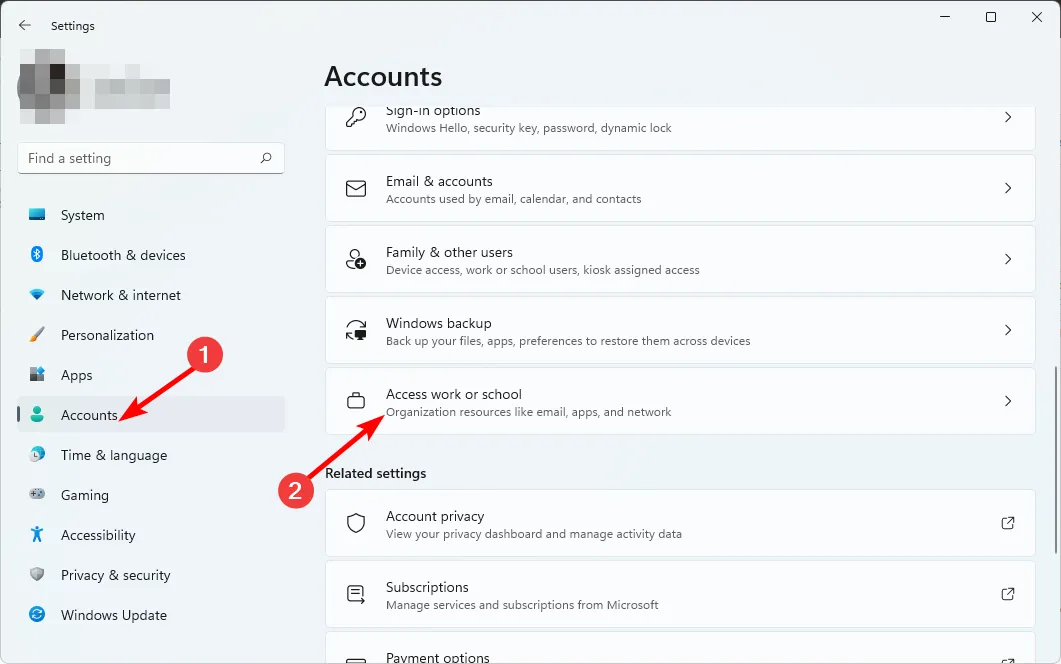
- AD アカウントに接続されているアカウントを見つけて、[切断] をクリックします。
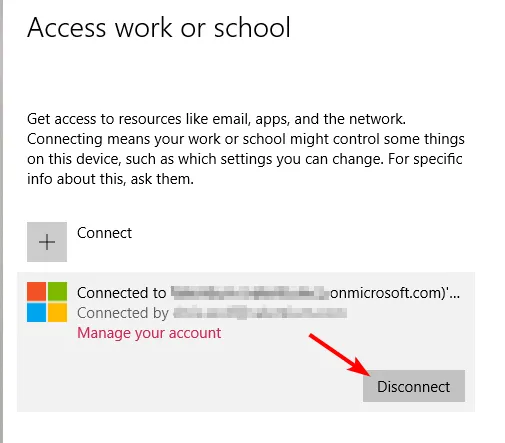
- PC を再起動し、手順 1 ~ 3 を繰り返しますが、今回は[接続]をクリックしてデバイスを再登録します。
2. Azure アカウントを再同期する
- キーを押して[設定]Windows をクリックします。
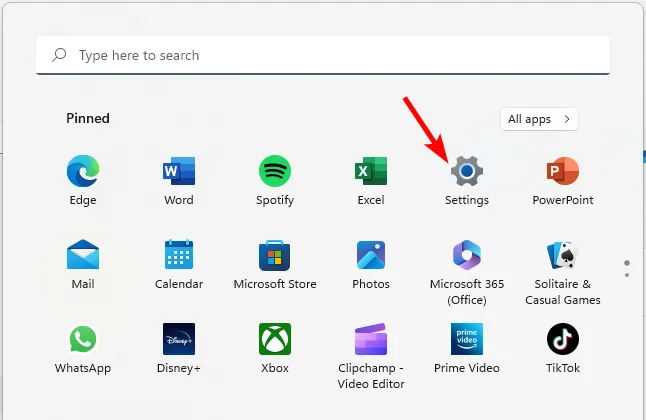
- 左ペインの [アカウント] をクリックし、[職場または学校へのアクセス]を選択します。
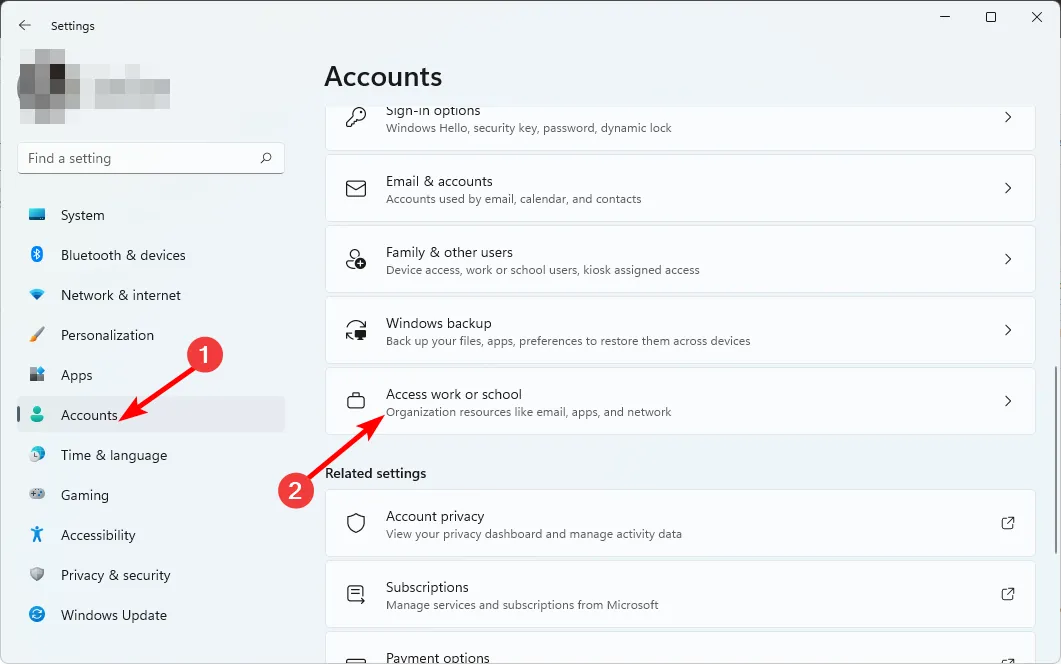
- Azure に接続されているアカウントを見つけて、[情報] を選択します。
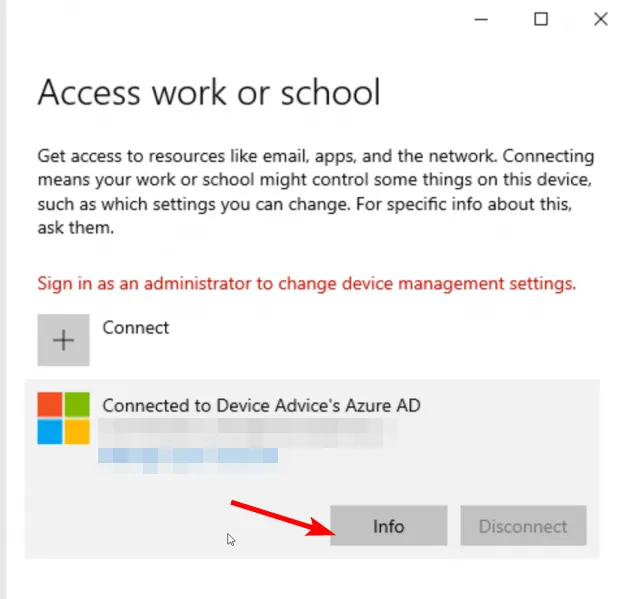
- デバイスの [アクション ステータス] で[同期]を選択します。
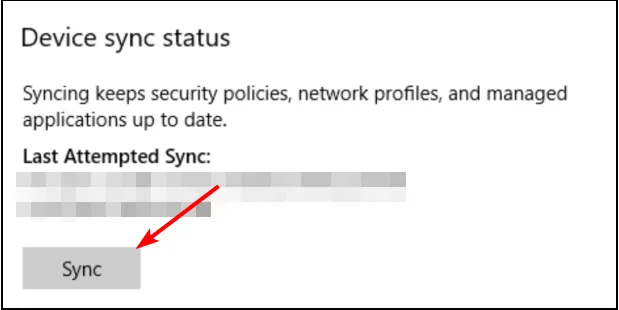
再同期は、デバイスを Azure AD テナントと同期させるのに役立ちます。
3. 自動登録を有効にする
- Azure ポータルにログインします。
- 左側のペインで[Azure Active Directory]をクリックし、[モビリティ (MDM および MAM)] を選択して、[Microsoft Intune] をクリックします。
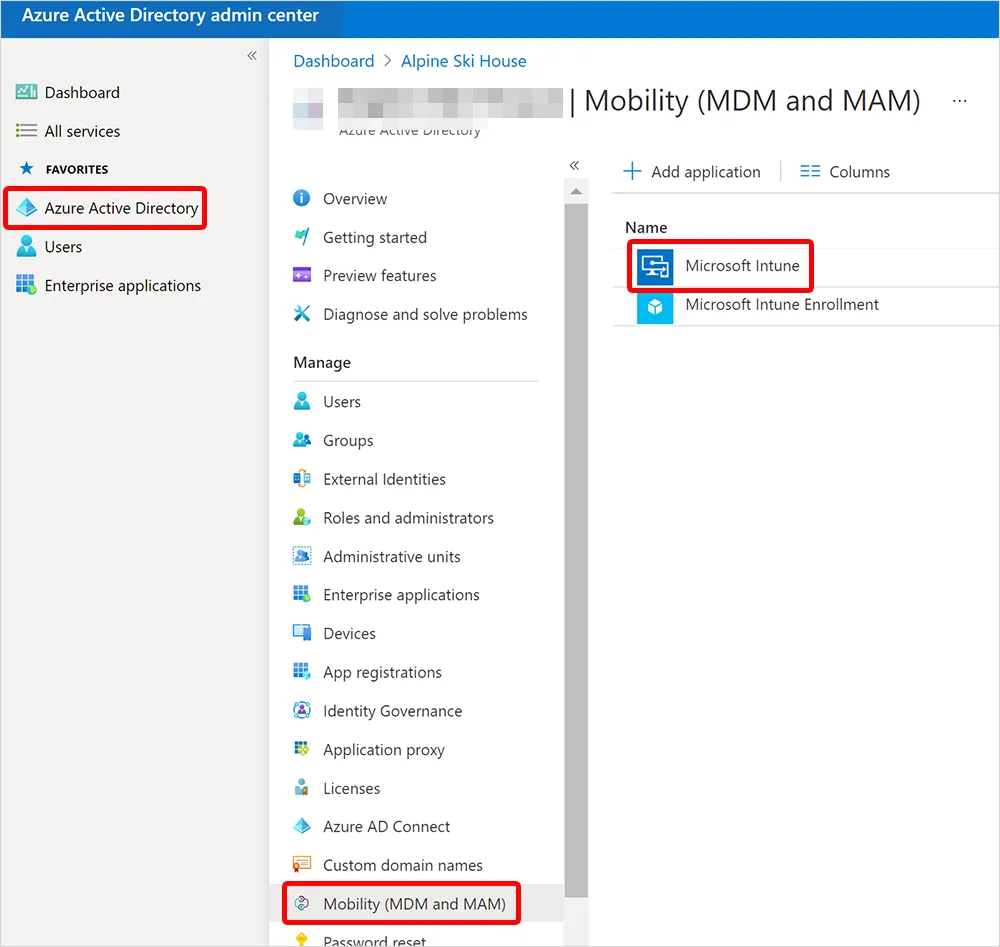
- [MDM ユーザー スコープ]で設定を構成し、[すべて] を選択して、すべてのデバイスが Intune に自動的に登録できるようにします。
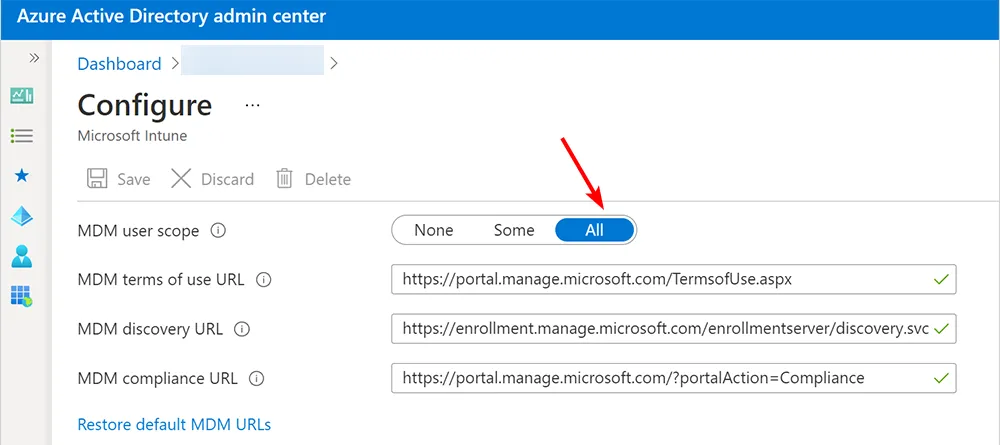
自動登録が有効になっている場合、ディレクトリにデバイスを手動で登録する必要はありません。自動登録により、ユーザーは新しいデバイスから簡単にサインインできるようになり、管理者がすべての新しいデバイスを手動で登録する必要がなくなります。
他の場所では、アカウントで Azure ドメインに参加できないというエラー80180002が発生する場合がありますが、この問題を回避する方法については、詳細な記事で既に説明しています。
このエラーについてわかったのはこれだけですが、デバイスが Azure に登録されていることを願っています。
うまくいった別の解決策を試した場合は、下のコメント セクションで共有してください。



コメントを残す