0x8019019a エラー コード: 4 つのステップでメール アプリを修正する方法
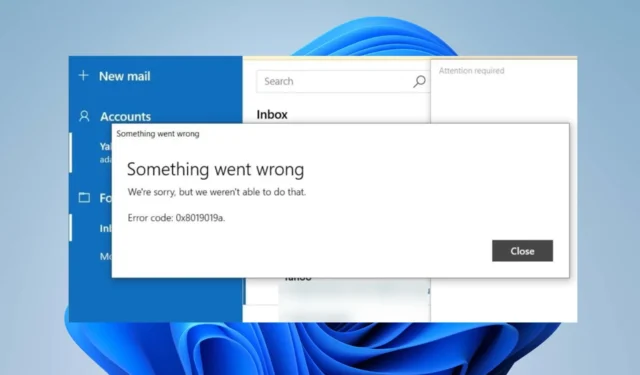
前回の更新以降、Windows PC でメール アプリを使用しているときに、エラー コード 0x8019019a が発生することがよくあります。この問題により、メール アプリを使用して Yahoo メールを設定または同期することができなくなります。
したがって、Windows PC でメール アプリのエラーを修正するにはどうすればよいでしょうか?という面倒な疑問が何人かのユーザーに残ります。したがって、この記事では、0x8019019a エラーを解決するためのいくつかの修正について説明します。
コード0x8019019aは何を意味しますか?
エラー コード 0x8019019a は通常、Windows デバイスでメール アプリを使用して Yahoo メールをセットアップまたは同期するときに発生します。
エラー コード 0x8019019a の原因は何ですか?
原因に関係なく、次のセクションの解決策を試すことでエラーをトラブルシューティングできます。
コード0x8019019aを修正するにはどうすればよいですか?
何よりもまず、次の事前チェックを行ってください。
- メール アプリと PC を再起動してプロセスを更新し、動作するかどうかを確認します。
- ネットワークの問題を解決するには、ルーター/モデムの電源を入れ直すか、安定したインターネット ネットワークに接続します。
- メール アプリで Yahoo メール アカウントの設定を再確認してください。
- セキュリティ ソフトウェアまたはファイアウォールを一時的に無効にして、Yahoo Mail アカウントを再度セットアップしてみます。
- 互換性の問題をトラブルシューティングするには、Windows オペレーティング システムを更新します。
- VPN を使用している場合は、VPN を一時的に無効にしてから、Yahoo Mail アカウントのセットアップを試みてください。
1. Yahooアカウントを削除して再追加します
- メールアプリを起動し、ウィンドウの左側のペインで [アカウント] をクリックします。
- Yahoo アカウントをクリックし、「アカウントの削除」オプションをタップします。
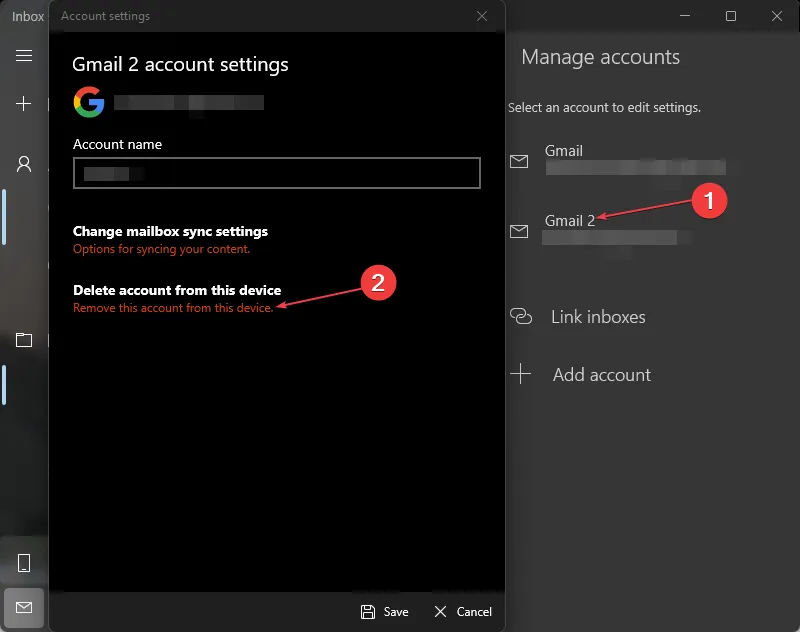
- 新しいプロンプトで「削除」ボタンをクリックします。
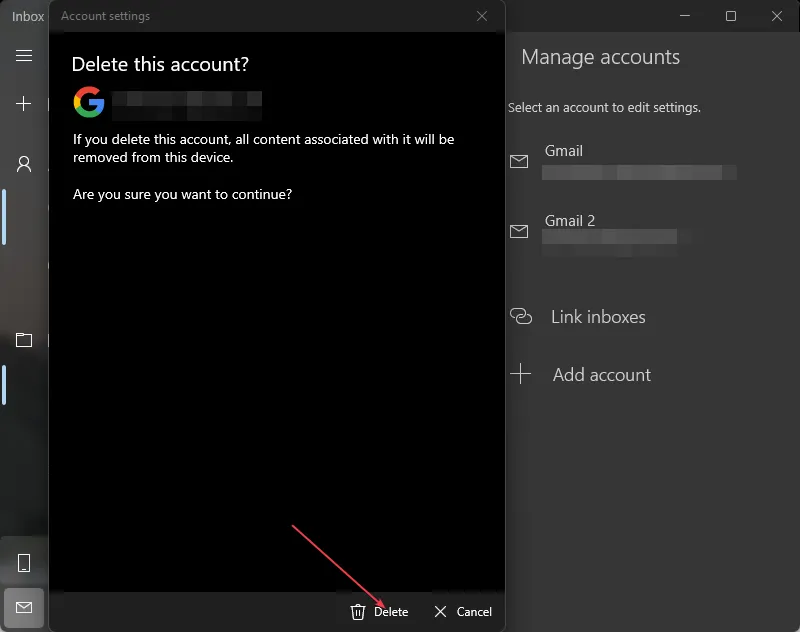
- PC を再起動し、メール アプリを再起動します。
- Yahoo アカウントをメール アプリに追加し、0x8019019a エラーが解決されたかどうかを確認します。
2.メールアプリをアップデートする
- [スタート]ボタンを左クリックし、「メール」と入力し、コンテキスト メニューから[共有]を選択します。
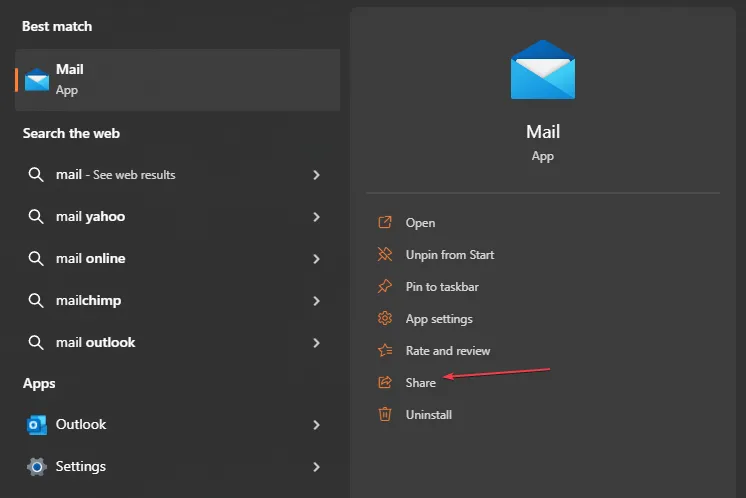
- Microsoft Store にメール アプリのページが表示されます。
- アプリのアップデートが利用可能かどうかを確認します。利用可能なアップデートがある場合は、「アップデート」ボタンをクリックします。
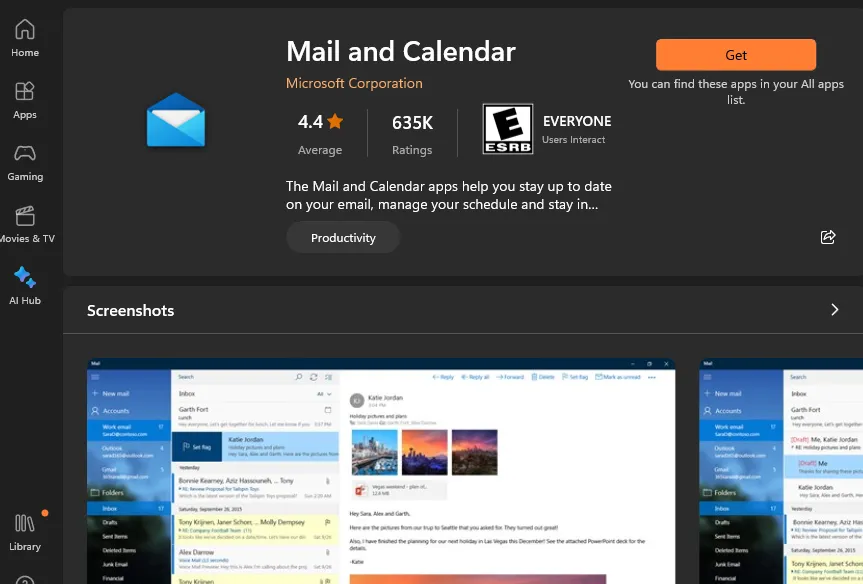
- アップデート後、コンピュータを再起動し、メール アプリでYahoo アカウントを追加して、問題が解決したかどうかを確認してください。
メール アプリを更新すると、エラーの原因となっている古いバージョンのバグが修正され、アプリのパフォーマンスを向上させるパッチがインストールされます。
3. パスワードを生成し、他のアカウントの POP、IMAP を使用する
- Web ブラウザを開き、ID とパスワードを入力してYahoo メールを入力します。
- 右上隅にあるプロフィールをクリックし、 [アカウント情報] を選択します。
- 「アカウントセキュリティ」オプションを選択します。ページの下部にある [アプリ パスワードの管理] をクリックします。
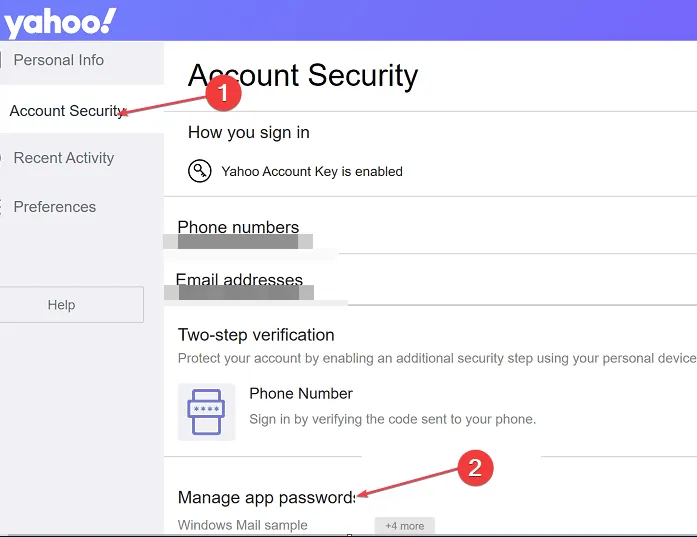
- 新しいドロップダウン メニューから[その他のアプリ]を選択します。
- [アプリ パスワードの生成] ボタンをクリックすると、Yahoo Mailにアカウントの 16 文字のパスワードを生成するように求められます。パスワードをクリップボードにコピーします。
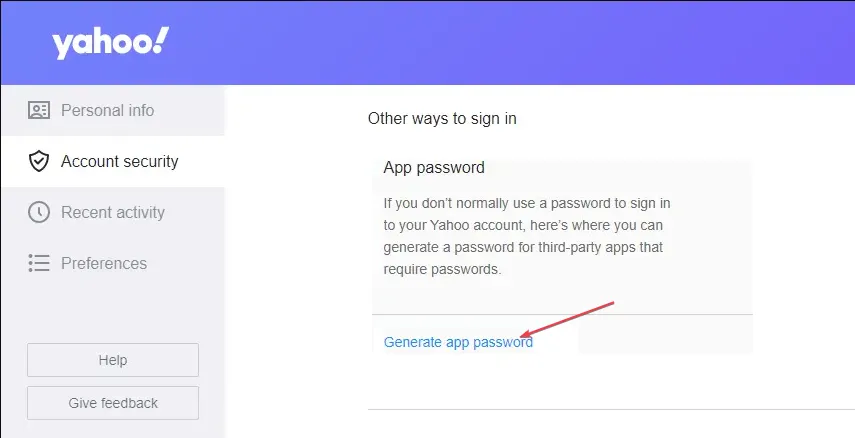
- コンピューターでメールアプリを開き、[設定]、[アカウントの管理] の順に移動します。
- [+アカウントの追加]ボタンをクリックし、[その他のアカウント (POP、IMAP)] を選択します。
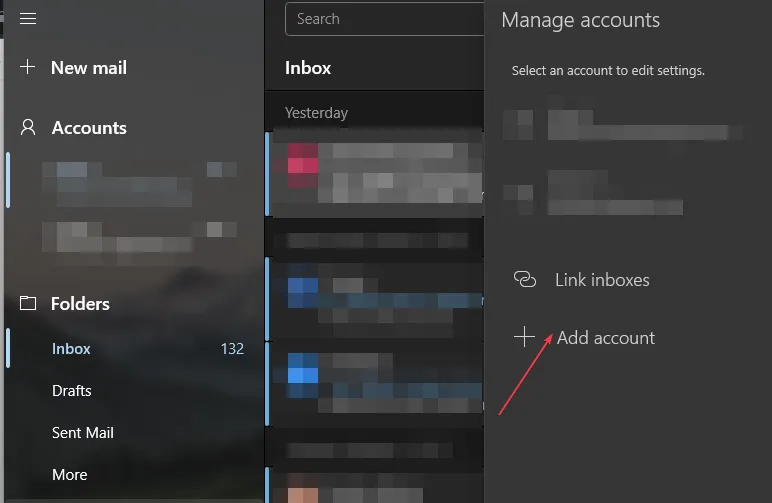
- Yahoo のメール アドレスを入力し、Yahoo からコピーした 16 文字のパスワードを貼り付けます。
- 名前を入力し、「保存」をクリックします。
4.メールアプリをリセットする
- Windows+キーを押して設定Iアプリを開きます。
- 「アプリ」をクリックし、「インストールされているアプリ」を選択します。
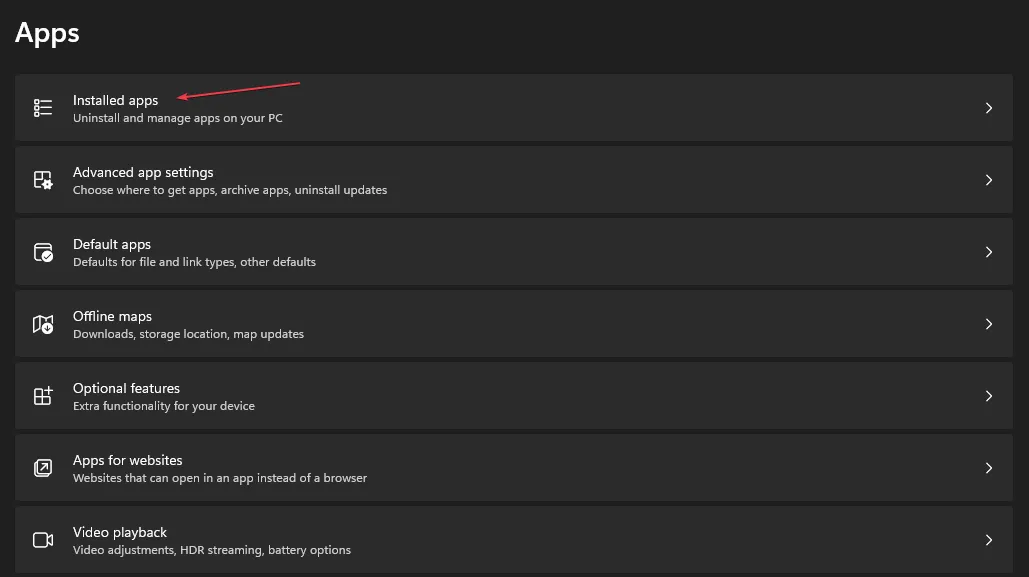
- 次に、メールとカレンダー アプリを見つけます。[オプション]をクリックし、[詳細オプション] をクリックします。
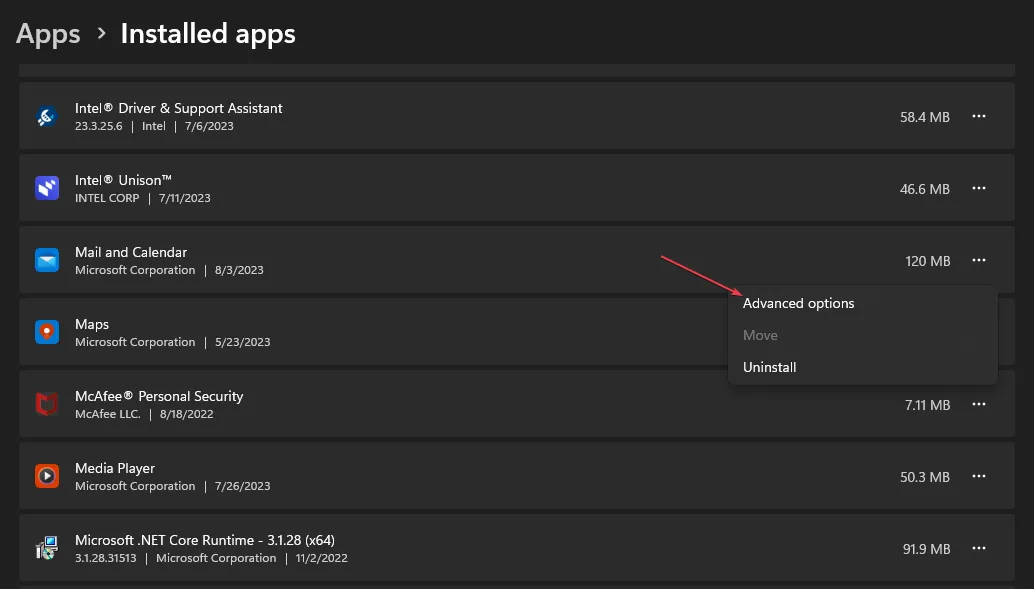
- 「リセット」ボタンをクリックします。
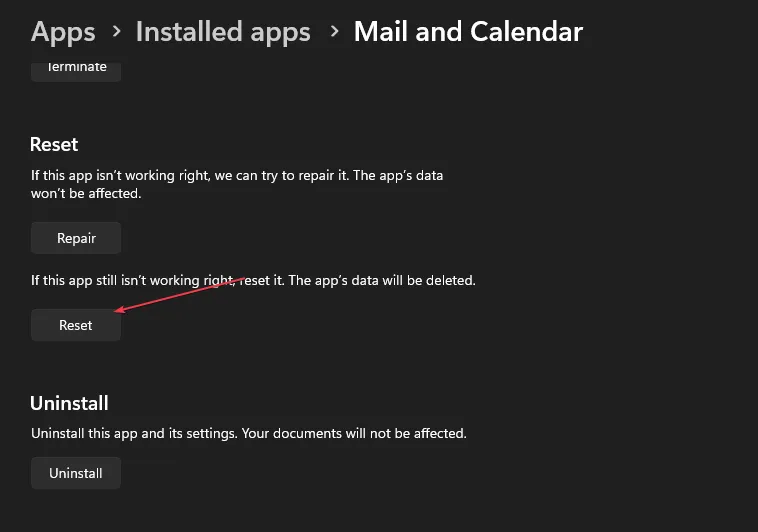
- メール アプリを開き、エラーが継続するかどうかを確認します。
メール クライアントをリセットすると、その機能に干渉する設定と構成のトラブルシューティングが行われます。
さらに質問や提案がある場合は、お気軽にコメントセクションをご利用ください。



コメントを残す