0x800f080a: この Windows Update エラーをすばやく修正する方法
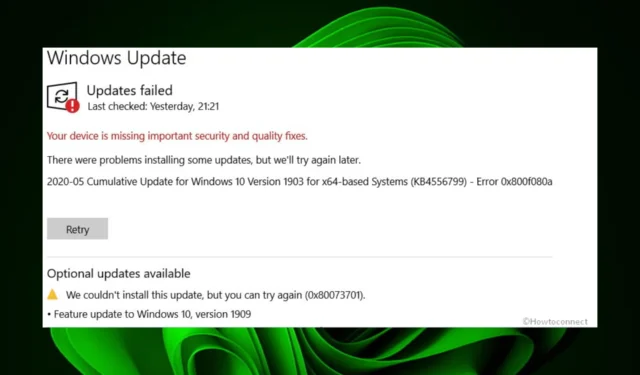
まだWindows 11 にアップグレードしていない場合は、さまざまな方法で Windows 11 にアップグレードできます。ほとんどのユーザーは設定から選択しますが、一部の累積的な更新プログラムが失敗しているようです. エラー コード 0x800f080a が画面に表示され、処理が停止する場合があります。
エラー コード 0x800f080a とは何ですか?
エラー 0x800f080a は、最新の累積的な更新プログラムを更新しようとしたときに画面に表示される Windows 更新エラーです。
通常、このプロセスは問題なくシームレスに進行しますが、このエラーが発生すると、他の根本的な問題が発生する可能性があります。
もちろん、ユーザーは更新を永久に無効にしながら Windows 11 を使い続けることができましたが、これによりシステムが脆弱性にさらされ、いくつかの重要な機能を見逃す可能性があります。
0x800f080a エラーに戻りますが、なぜ発生するのでしょうか? 考えられる原因には次のようなものがあります。
- システム要件– Windows 11 では、PC がいくつかのシステムおよびハードウェア要件を満たす必要があります。そうでない場合、特定の段階で、インストールは失敗します。
- ファイアウォールの制限– Windows の更新ではいくつかのファイルをダウンロードする必要があるため、ファイアウォールまたはウイルス対策によって更新がブロックされる場合があります。これは、ファイルが疑わしいとマークされ、システムが危険にさらされる可能性があるためです。
- 破損したシステム ファイル–インストール前に PC に破損したシステム ファイルが存在する可能性があります。
- 競合するアプリケーション– 最近プログラムをインストールした場合は、それを無効にするかアンインストールしてみてください。サードパーティのアプリが 0x800f080a などのエラーをトリガーすることがあります。
エラー 0x800f080a を修正するにはどうすればよいですか?
より複雑なソリューションに進む前に、まず次のことを試すことをお勧めします。
- お使いの PC がWindows 11 を実行するためのシステム要件を満たしていることを確認してください。
- PC からすべての周辺機器を取り外し、Windows の更新プロセスに必要なものだけを接続します。
- PC に最新のドライバーがあることを確認します。
- PC にウイルスが存在する可能性があるかどうかを確認します。これらは、更新プロセスを簡単に停止させる可能性があります。
- 時刻と日付の設定が正しいことを確認します。場合によっては、場所の問題が原因で更新が失敗することがあります。
- 十分なストレージがない場合、更新に失敗することがあるため、Windows の更新用に空き容量を確保してください。
- 最後に、PC を再起動して、更新プロセスを妨げる可能性のある一時的な設定をリセットしてみてください。
1. Windows Update トラブルシューティング ツールを実行する
- キーを押して[設定]Windows をクリックします。
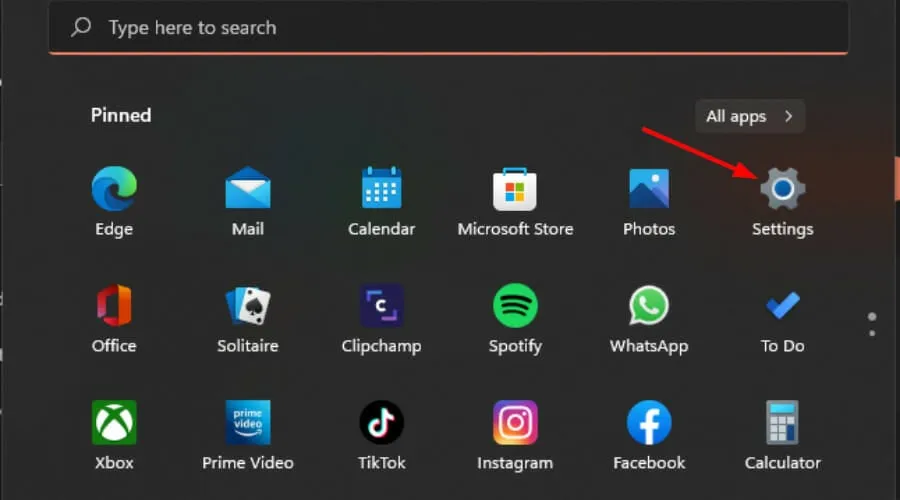
- [システム] をクリックし、[トラブルシューティング]を選択します。

- その他のトラブルシューティングに移動します。

- Windows Update トラブルシューティング ツールの[実行]オプションをクリックします。

2. DISM および SFC スキャンを実行する
- [スタート] メニューアイコンをクリックし、検索バーに「cmd」と入力して、[管理者として実行]をクリックします。

- 次のコマンドを入力し、Enter それぞれの後に を押します。
DISM.exe /Online /Cleanup-Image /Restorehealthsfc /scannow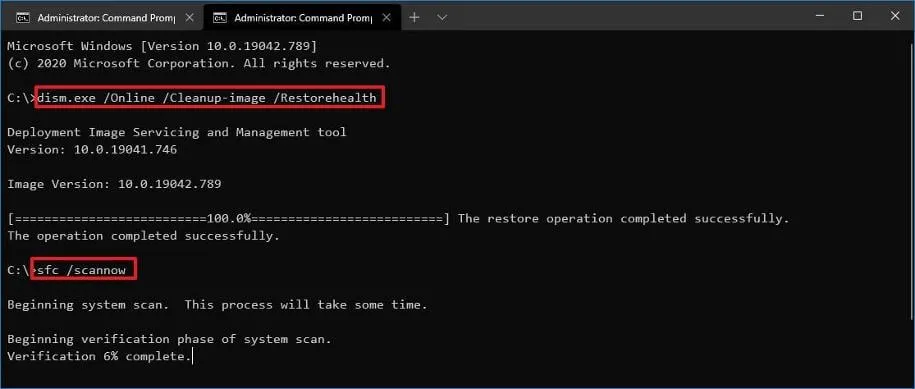
- PC を再起動します。
3.ファイアウォール/ウイルス対策を無効にする
- ボタンをクリックしWindows 、検索バーに「Windows セキュリティ」と入力して、[開く]をクリックします。
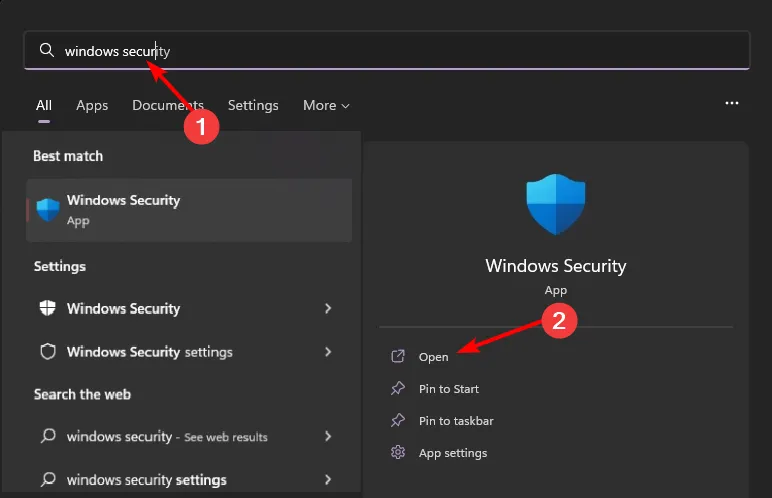
- [ファイアウォールとネットワーク保護] をクリックし、[パブリック ネットワーク]を選択します。
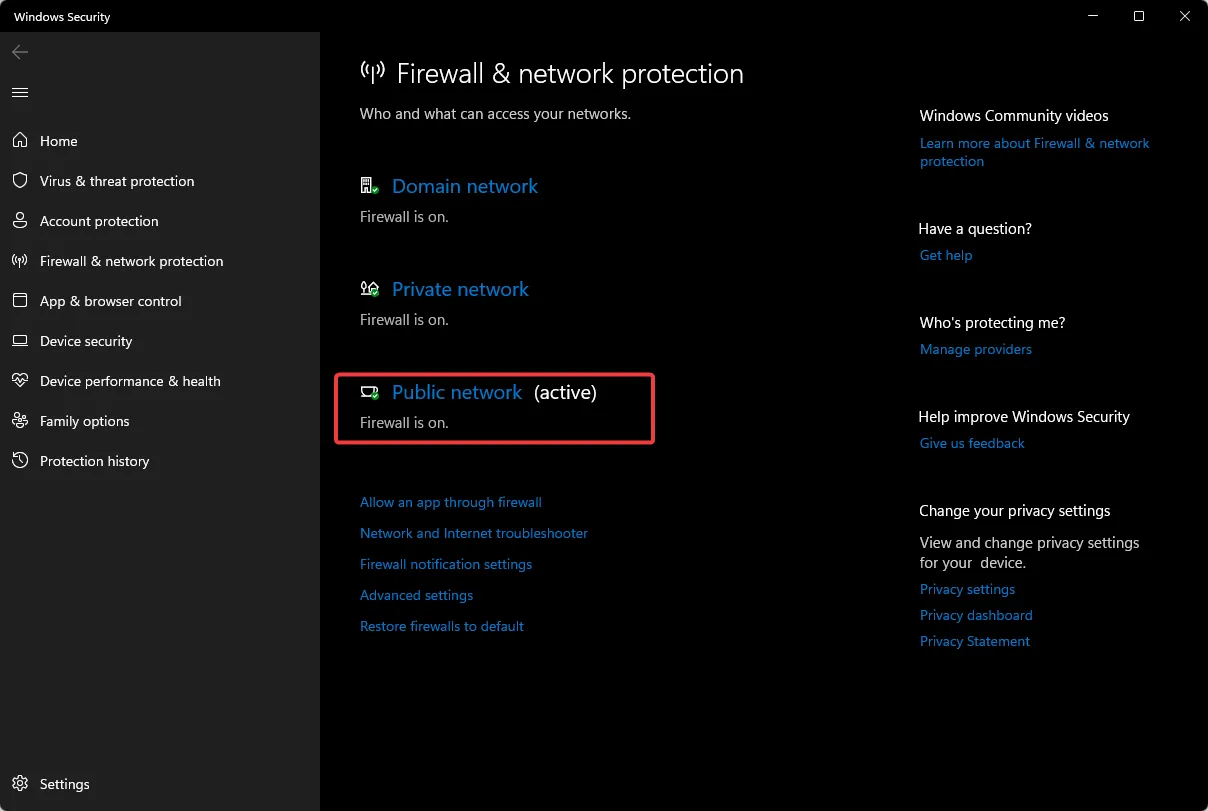
- Microsoft Defender ファイアウォールを見つけて、オフ ボタンを切り替えます。

4. Windows Update コンポーネントをリセットする
- キーを押してWindows 、検索バーに「cmd」と入力し、[管理者として実行] をクリックします。

- 次のコマンドを入力し、Enterそれぞれの後に を押します。
net stop bitsnet stop wuauservnet stop appidsvcnet stop cryptsvcDel "%ALLUSERSPROFILE%\Application Data\Microsoft\Network\Downloader\*.*"rmdir %systemroot%\SoftwareDistribution /S /Qrmdir %systemroot%\system32\catroot2 /S /Qregsvr32.exe /s atl.dllregsvr32.exe /s urlmon.dllregsvr32.exe /s mshtml.dllnetsh winsock resetnetsh winsock reset proxynet start bitsnet start wuauservnet start appidsvcnet start cryptsv
5. クリーン ブートを実行する
- キーを押してmsconfigWindows と入力し、システム構成を開きます。
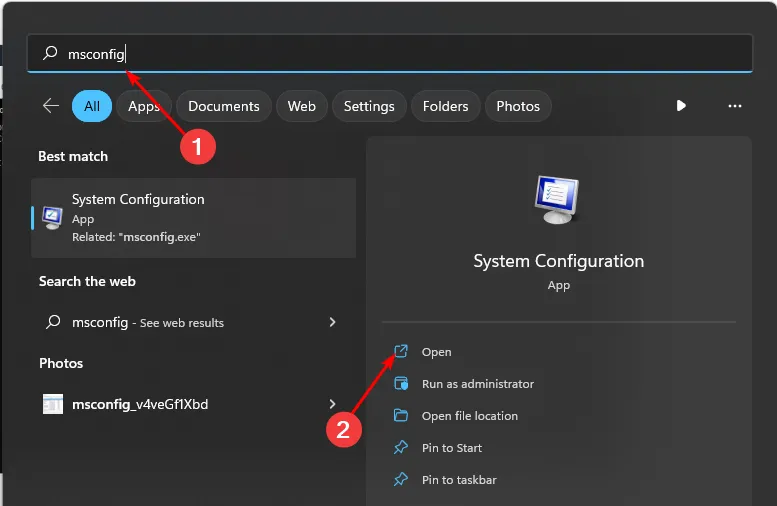
- [サービス]タブに切り替えて、[すべての Microsoft サービスを非表示にする] を選択します。
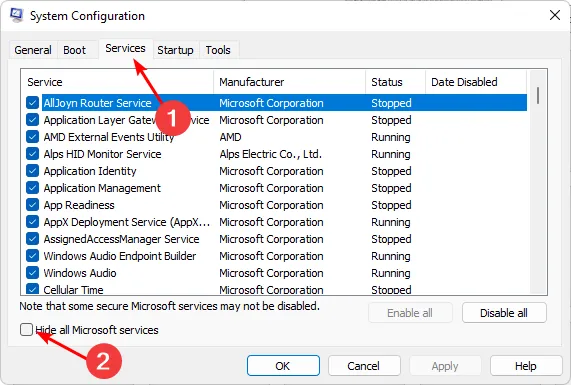
- [すべて無効にする]ボタンをクリックし、[適用] ボタンをクリックして変更を保存します。
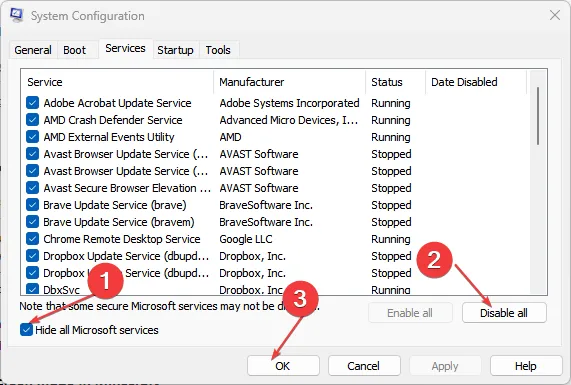
- 戻って[スタートアップ]タブをクリックし、[タスク マネージャーを開く] を選択して[OK]をクリックします。
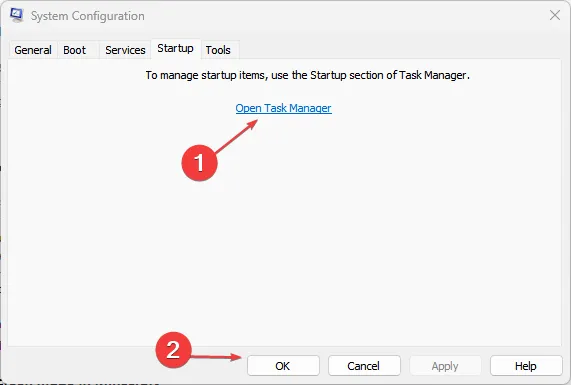
- タスク マネージャーの[スタートアップ]タブで、有効になっているすべてのスタートアップ項目を無効にします。
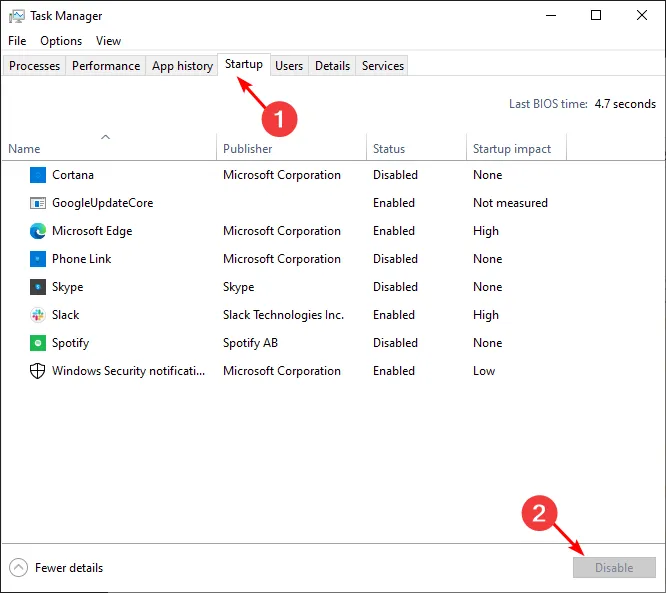
- タスク マネージャーを閉じて、PC を再起動します。
以下のこのエラーであなたを助けたかもしれない他の解決策を自由に共有してください.



コメントを残す