0x80092004: この Windows Update エラーを修正する方法

セキュリティとパフォーマンスはあらゆるデバイスにとって重要な 2 つの側面であり、Windows にも同じことが当てはまります。しかし、Windows アップデートのエラーが障壁となり、ユーザーが最新のセキュリティ パッチやドライバーのアップデートをインストールできないことがよくあります。多くの人が報告しているのは 0x80092004 です。
0x80092004 エラーが発生しました。Net Framework 3.5 と 4.8 が一般的ですが、他のアップデートも影響を受けます。そして、その発生件数はここ数カ月で大幅に増加しており、KB5022729 が最も深刻な被害を受けています。それでは、エラーについてすべて調べてみましょう!
エラーコード0x80092004とは何ですか?
エラー コード 0x80092004 は、オブジェクトまたはプロパティが見つからないことを示します。簡単に言うと、Windows は適切な暗号値を見つけることができず、その結果、アップデートを拒否しました。その理由は次のとおりです。
- アップデートに関する問題: エラーが特定のアップデートに広く影響する場合、アップデート自体に問題があることを示しています。おそらく Microsoft はリリース前に検証しなかったか、いくつかの側面を見逃していたのでしょう。
- システム ファイルの破損: 更新プロセスに関する問題の一般的な原因の 1 つは、PC 上のシステム ファイルの破損です。これはパフォーマンスにも影響し、ブルー スクリーン オブ デスを含む他の多くのエラーを引き起こします。
- 更新コンポーネントの構成ミス: Windows Update コンポーネントは OS の更新において重要な役割を果たしており、ここでの構成ミスやファイルの破損がエラーの原因となる可能性があります。
- Software Distribution フォルダの問題: まれではありますが、これも更新エラーが発生した場合の根本的な原因である可能性があります。
エラー0x80092004を修正するにはどうすればよいですか?
少しトリッキーな解決策に進む前に、試してみるべきいくつかの解決策を次に示します。
- コンピュータを再起動します。
- 追加のドライブを PC から取り外し、0x80092004 エラーが修正されたかどうかを確認します。
どれもうまくいかない場合は、次にリストされている解決策に進んでください。
1. Windows Update トラブルシューティング ツールを実行します。
- Windows +を押してI 設定を開き、右側のトラブルシューティングをクリックします。
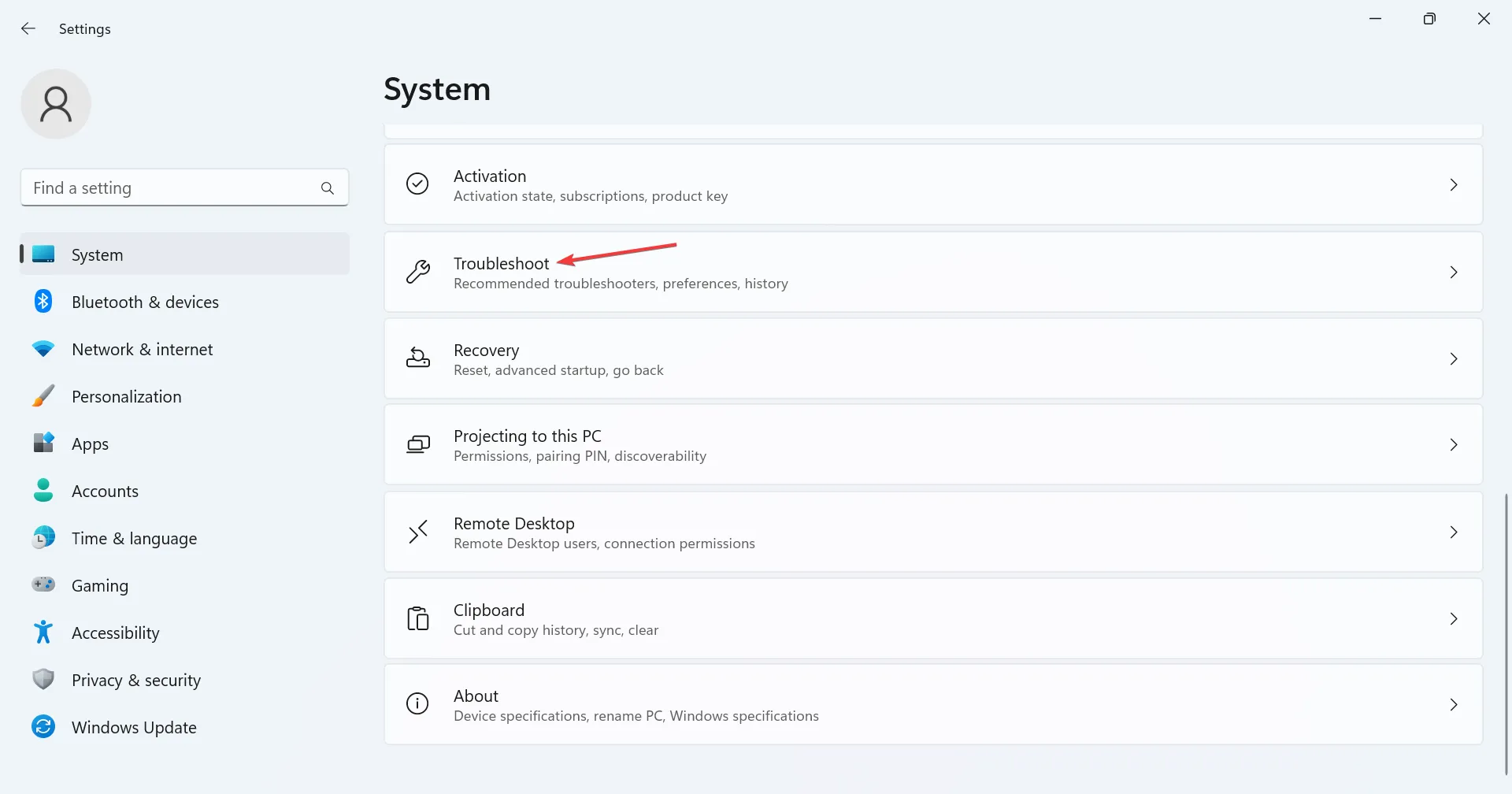
- [その他のトラブルシューティング]をクリックします。
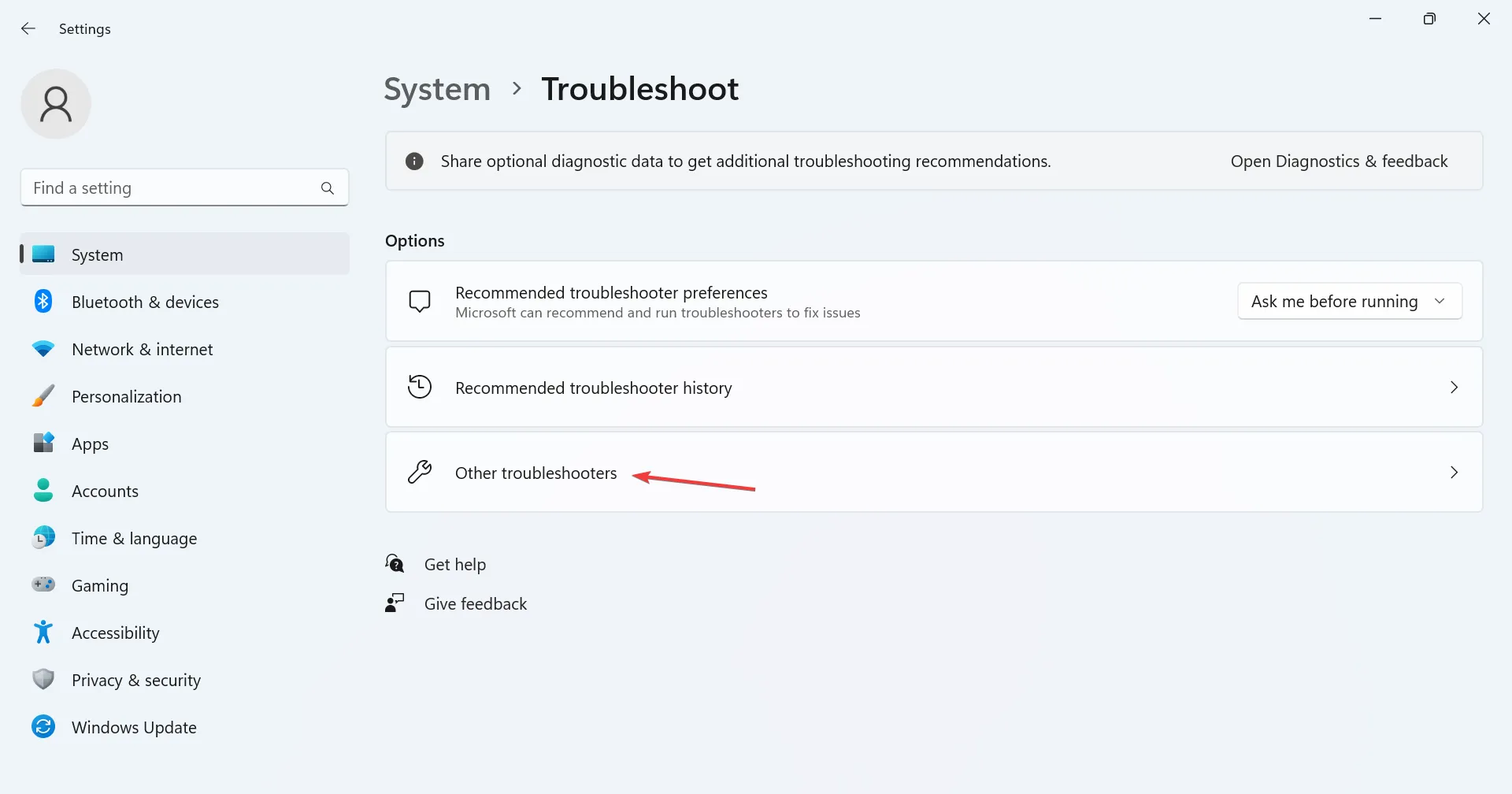
- 「Windows Update」の横にある「実行」ボタンをクリックします。
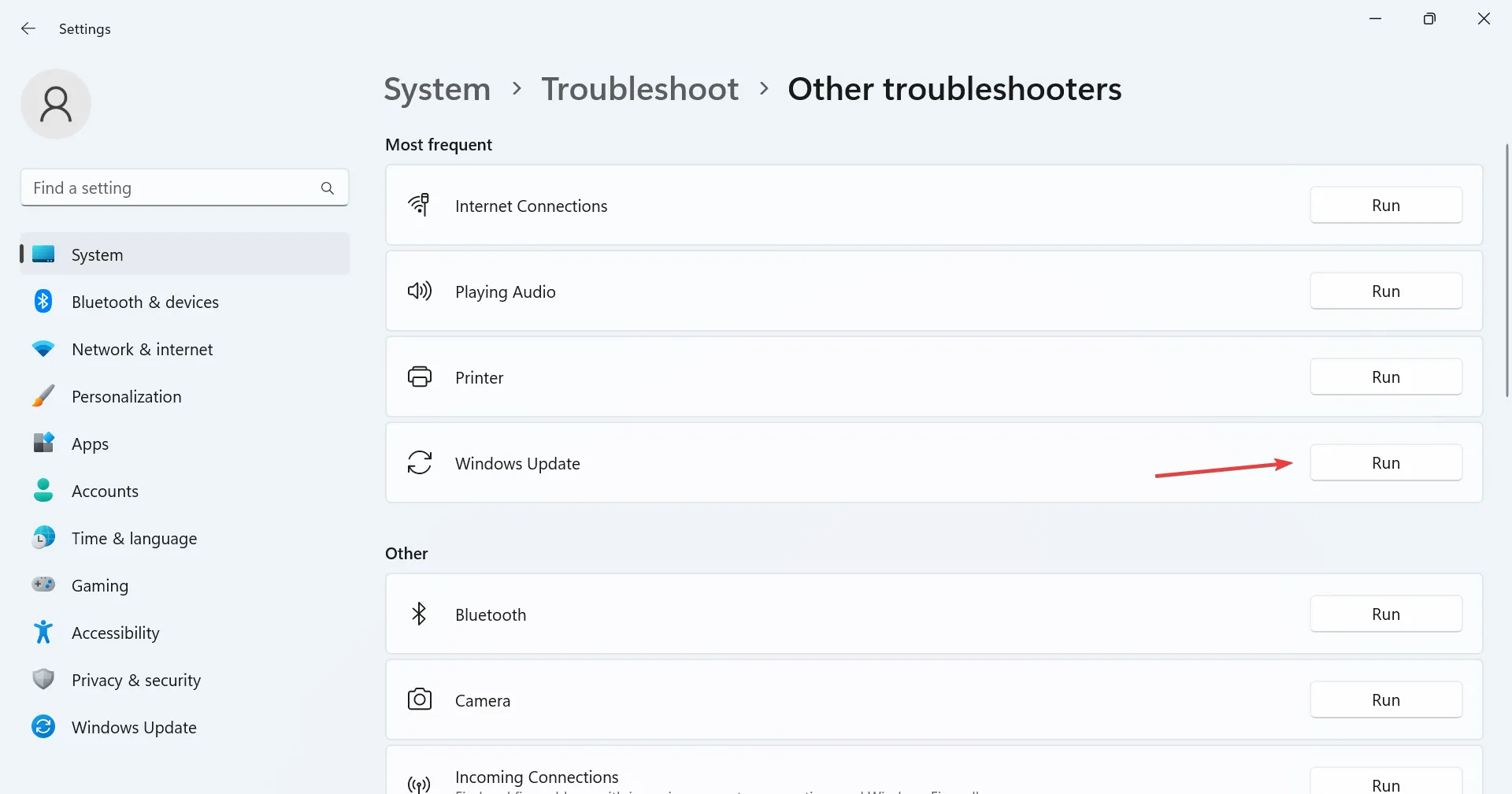
- トラブルシューティング担当者が問題を特定し、推奨される変更があればそれを行うまで待ちます。
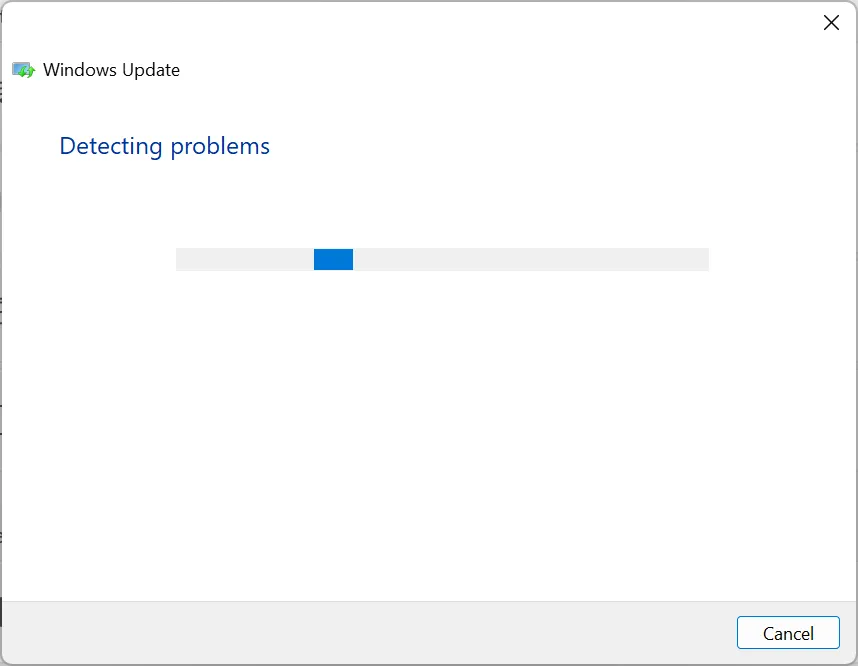
Windows に関する問題に関しては、通常、組み込みの専用トラブルシューティング ツールが主なアプローチとなるはずで、0x80092004 エラーについては多くの人が役に立ちました。これらは問題 (Microsoft にすでに知られている) を特定し、必要な変更を加えます。
2.破損したシステムファイルを修復します
- Windows +を押してR 「ファイル名を指定して実行」を開き、cmdCtrlと入力して + Shift +を押しますEnter。
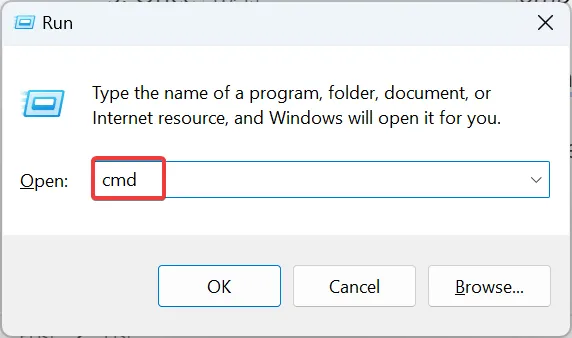
- UAC プロンプトで[はい]をクリックします。
- 次のコマンドを個別に貼り付け、Enterそれぞれの後にヒットします。
DISM /Online /Cleanup-Image /CheckHealthDISM /Online /Cleanup-Image /ScanHealthDISM /Online /Cleanup-Image /RestoreHealth - 完了したら、 SFCスキャン用に次のコマンドを実行します。
sfc /scannow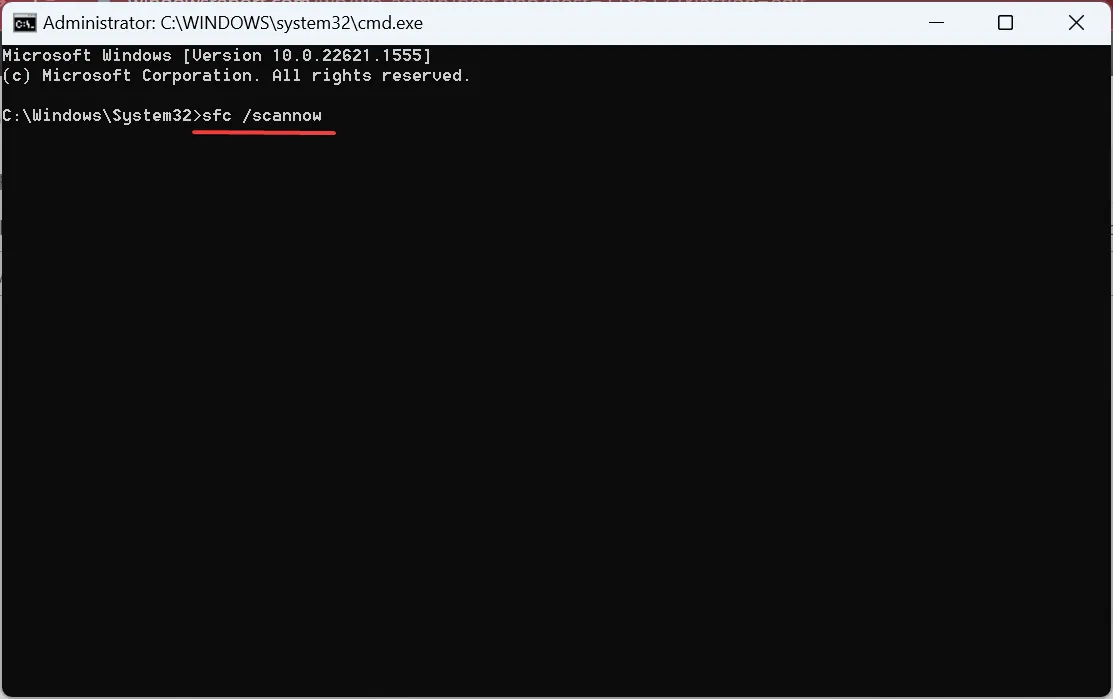
- 最後に、2 回のスキャン後にコンピューターを再起動します。
0x80092004 Windows Update エラーの原因がシステム ファイルの破損である場合は、 DISM ツールと SFC スキャンを実行すると問題が解決します。
このプロセスでは問題が解決しない可能性もあるため、ここで説明するように問題を解決できる完全に信頼できる方法を入手できます。
3.SoftwareDistributionフォルダーをクリアします
- Windows +を押してE ファイル エクスプローラーを開き、次のパスをアドレス バーに貼り付けて、 を押しますEnter。
C:\Windows\SoftwareDistribution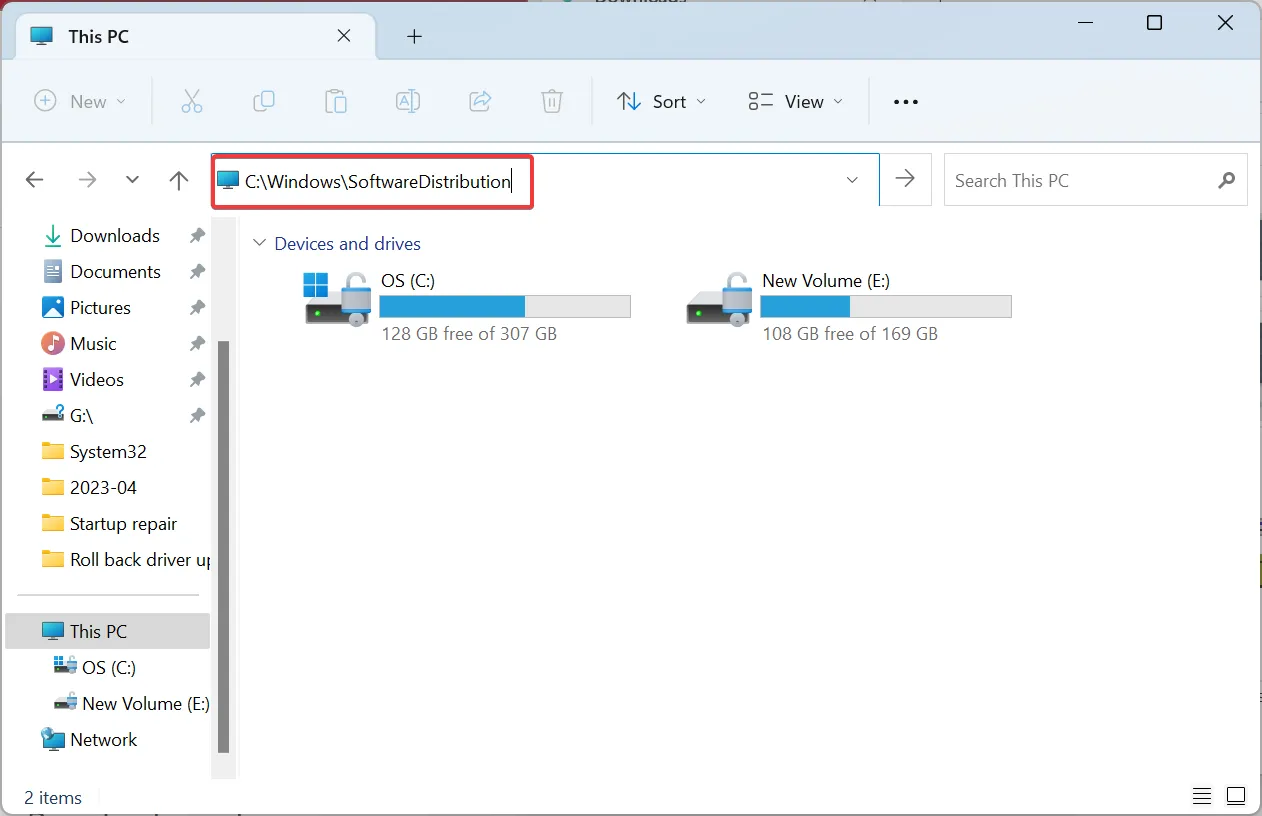
- ここで、Ctrl +を押してA ここにあるすべてのファイルを選択し、押してDelete クリアします。
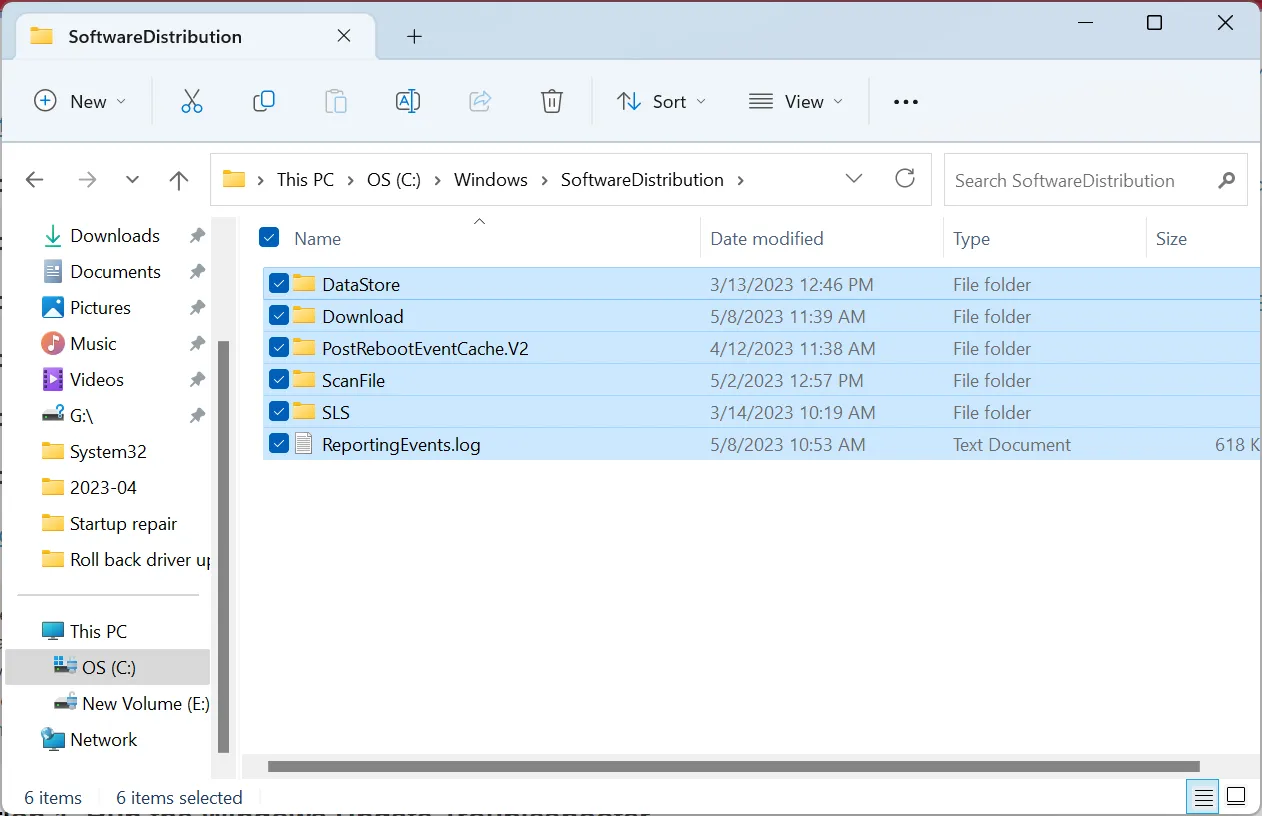
- 確認プロンプトが表示された場合は、適切な応答を選択してください。
4. 問題のあるアップデートをアンインストールする
- Windows +を押して[設定]I を開き、ナビゲーション ウィンドウから [Windows Update] に移動して、[更新履歴]をクリックします。
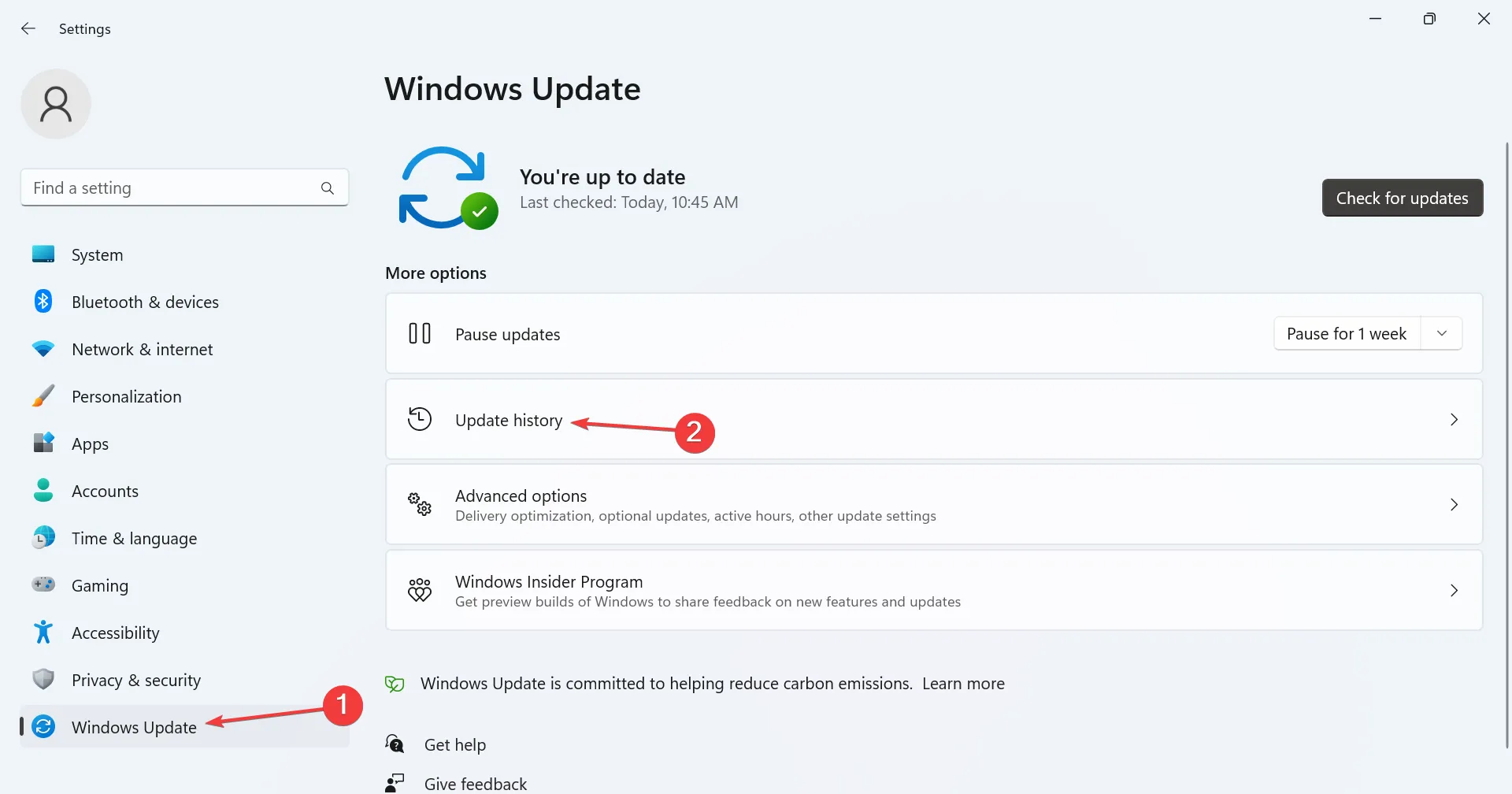
- 下にスクロールして、 「アップデートのアンインストール」をクリックします。
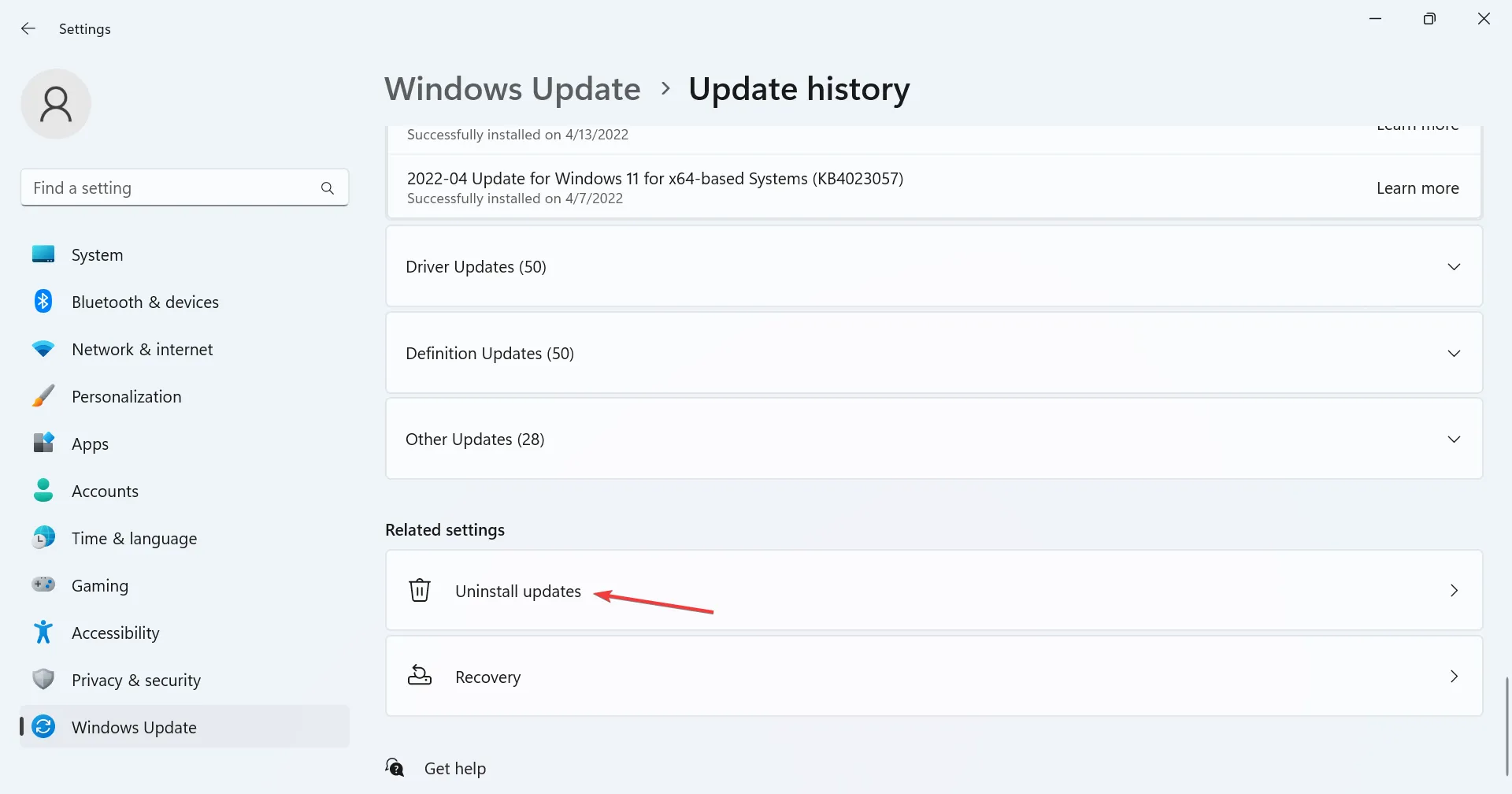
- 最後にインストールされたアップデートの横にある「アンインストール」をクリックします。ほとんどの場合、エラーを引き起こしたのは KB5022502 でした。
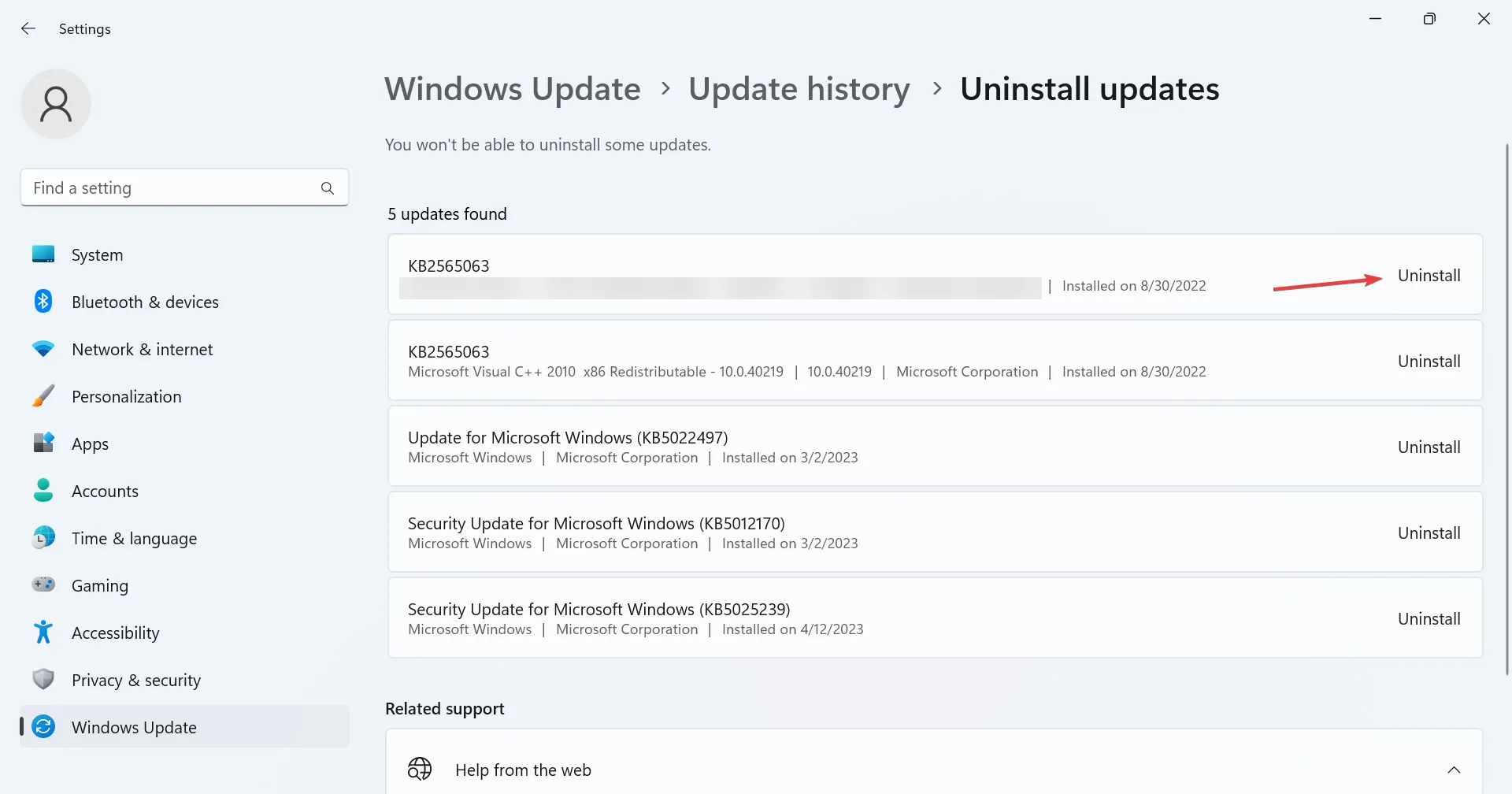
- もう一度、確認プロンプトで「アンインストール」をクリックし、プロセスが完了するまで待ちます。
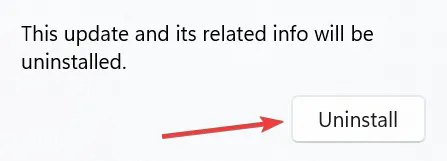
- 完了したら、管理者としてコマンド プロンプトを起動し、次のコマンドを実行します。
dism/online /cleanup-image /StartComponentCleanup
- 最後に、エラーをスローしていたアップデートを再度確認すると、インストールされるはずです。
多くの場合、以前にインストールされたバージョンに問題があり、新しいバージョンをインストールできません。簡単な解決策は、 0x80092004 を修正する更新プログラムを特定してアンインストールすることです。
5. インプレースアップグレードを実行する
- Microsoft の公式 Web サイトにアクセスし、正しいエディションと製品言語を選択して、Windows 11 ISOをダウンロードします。
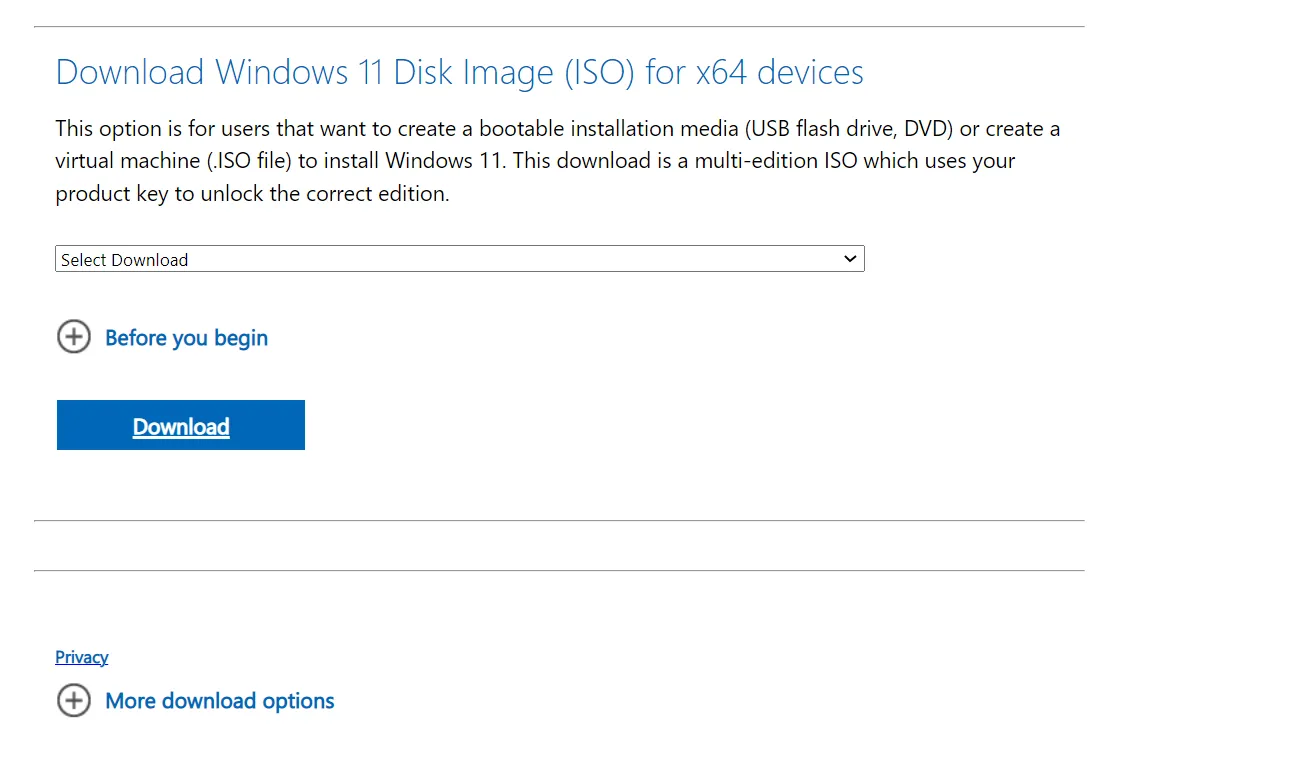
- ダウンロードした ISO ファイルをダブルクリックし、プロンプトで[開く]をクリックします。
- ここで、setup.exeファイルを実行します。
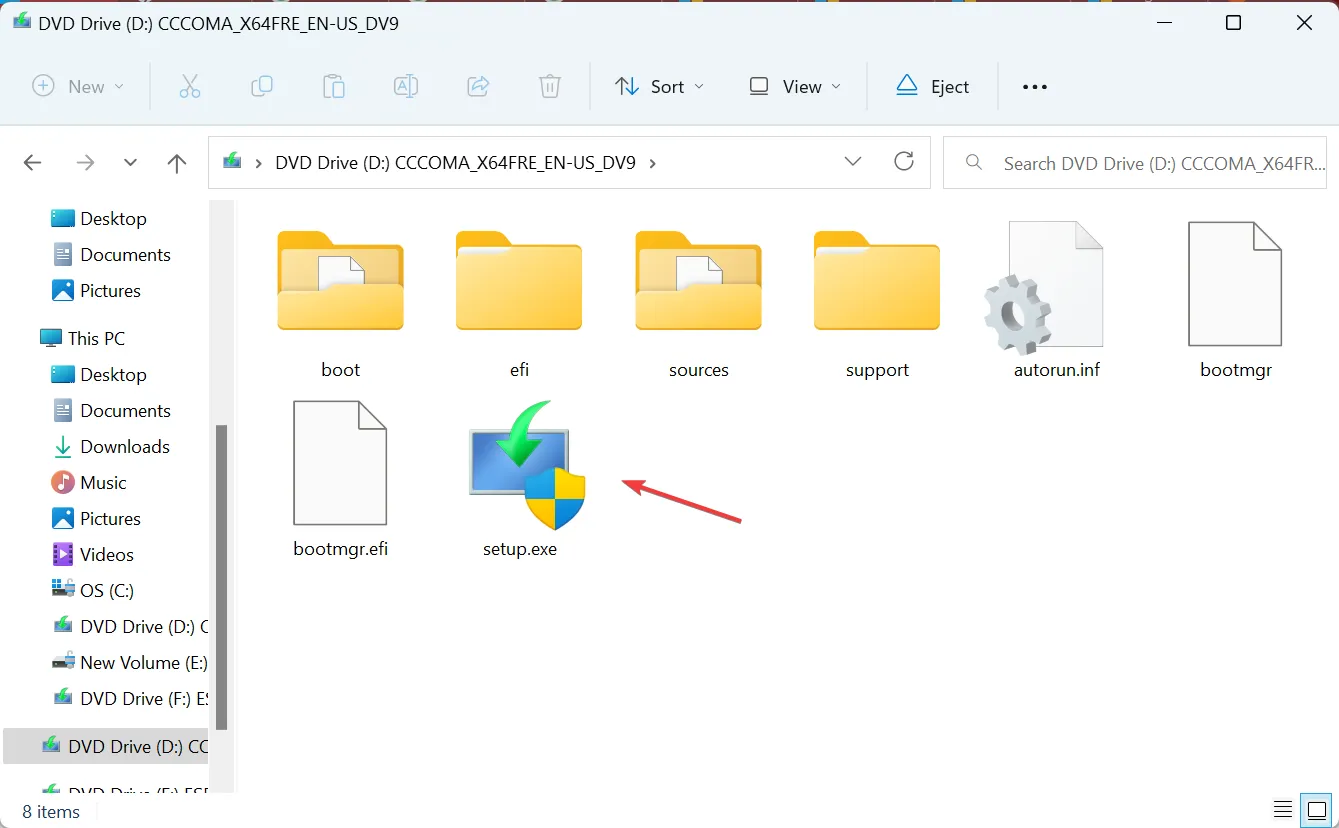
- 「次へ」をクリックして続行します。
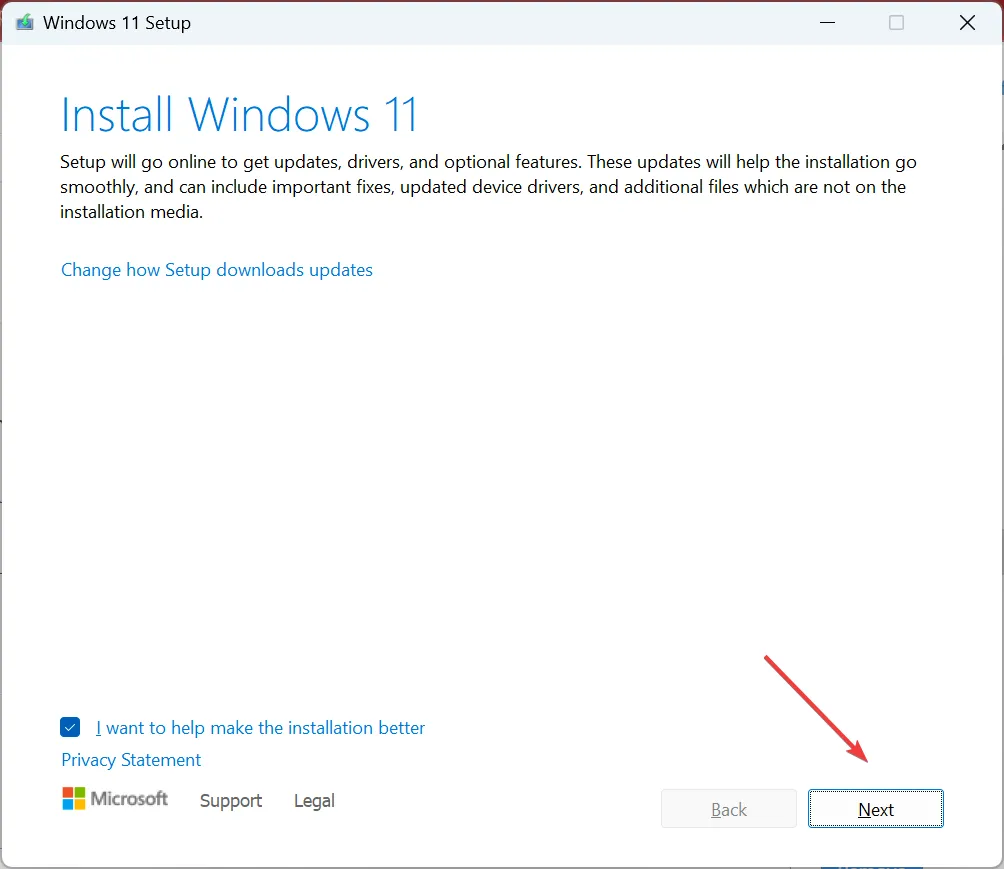
- [同意する]をクリックしてMicrosoft のライセンス条項に同意します。

- 最後に、セットアップに「個人用ファイルとアプリを保持する」と表示されていることを確認し、「インストール」をクリックして修復プロセスを開始します。
インプレース アップグレードでは、基本的に、保存されているアプリやファイルに影響を与えることなく Windows が再インストールされます。このプロセスには数時間かかりますが、多くの場合、0x80092004 を含むあらゆるエラーに対する最良のトラブルシューティング方法です。
このような問題が発生した場合は、いつでもMicrosoft Update カタログから影響を受ける更新プログラムを手動でインストールすることもできます。KB 番号を特定して検索し、セットアップをダウンロードして、アップデートをインストールするだけです。
ご質問がある場合、またはどのソリューションが役に立ったかを共有するには、以下にコメントしてください。



コメントを残す