0x80090011 Windows Hello ピン エラー: すばやく修正する方法
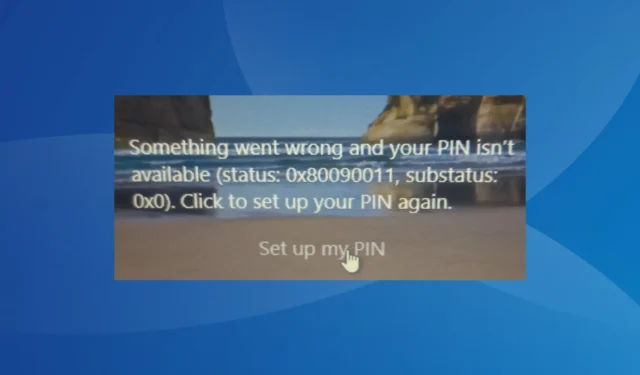
Microsoft には、PC にアクセスするための優れた安全なサインイン方法である Windows Hello があります。ユーザーのログイン方法が簡素化されましたが、 Windows 11で発生する可能性のあるエラーがいくつか残っており、最も一般的なのは 0x80090011 です。
エラー メッセージは、「問題が発生し、PIN が利用できません (ステータス: 0x80090011、サブステータス: 0x0)」です。PIN を再設定するには、 をクリックします。ほとんどの場合、エラーは更新後に表示され、一部のユーザーは Microsoft Office 365 で 0x80090011 に遭遇しました。詳細を見てみましょう!
サインイン時に 0x80090011 エラーが表示されるのはなぜですか?
Windows Hello エラーが発生するいくつかの理由を次に示します。
- バグのある Windows アップデート: ほとんどのユーザーにとって、この問題は Windows のアップデート後に発生しました。これは、OS の最新バージョンのバグを示しています。
- NGC フォルダーの問題: NGC フォルダーには、ログインに関連するすべての情報が保存されます。このフォルダーに問題があると、PC へのサインイン時にエラーが発生する可能性があります。
- 破損したシステム ファイル:システム ファイルが破損している場合でも、サインイン プロセスに影響する可能性があります。
コード 0x80090011 を修正するにはどうすればよいですか?
先に進む前に、まず次の簡単なトリックを試してください。
- コンピューターを再起動し、サインインできるかどうかを確認します。
- 暗証番号またはパスワードを最近変更した場合は、古いパスワードを使用してください。
これらが機能しない場合は、次にリストされている解決策に進んでください。
1.スタートアップ修復を実行する
- PC の電源を切り、電源ボタンを押して電源を入れ、ディスプレイが点灯したらすぐにもう一度ボタンを押し続けて、コンピューターを突然シャットダウンします。
- このプロセスをさらに 2 回繰り返します。次にコンピューターの電源を入れると、自動修復が開始されます。問題が特定されて修正されるまで待ちます。できない場合は、[詳細オプション]をクリックします。
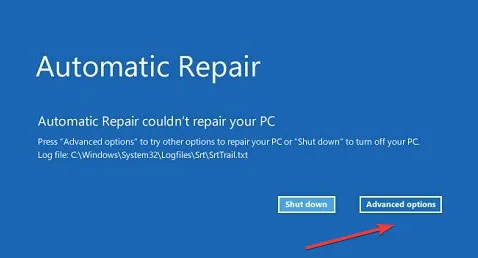
- ここで、[トラブルシューティング]を選択します。
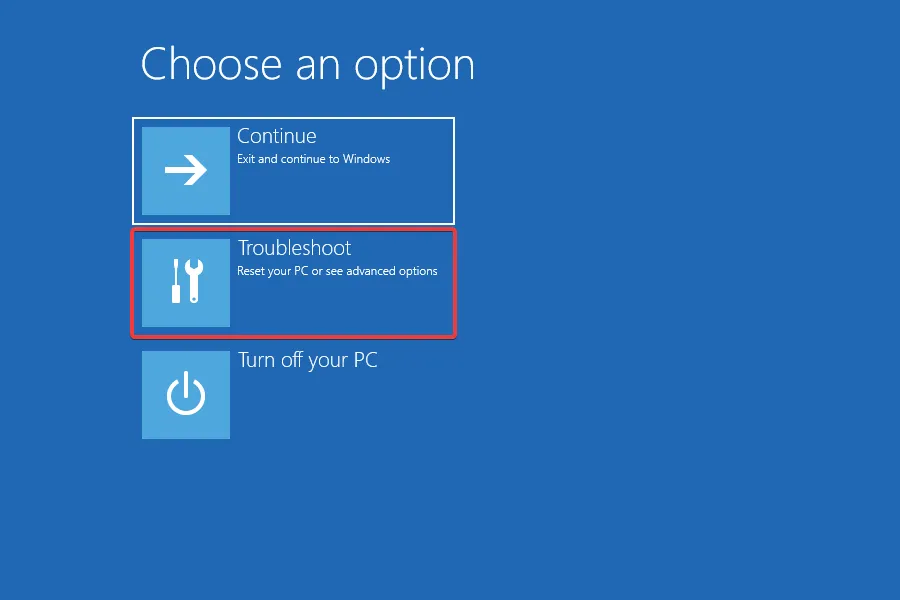
- もう一度、[詳細オプション]をクリックします。
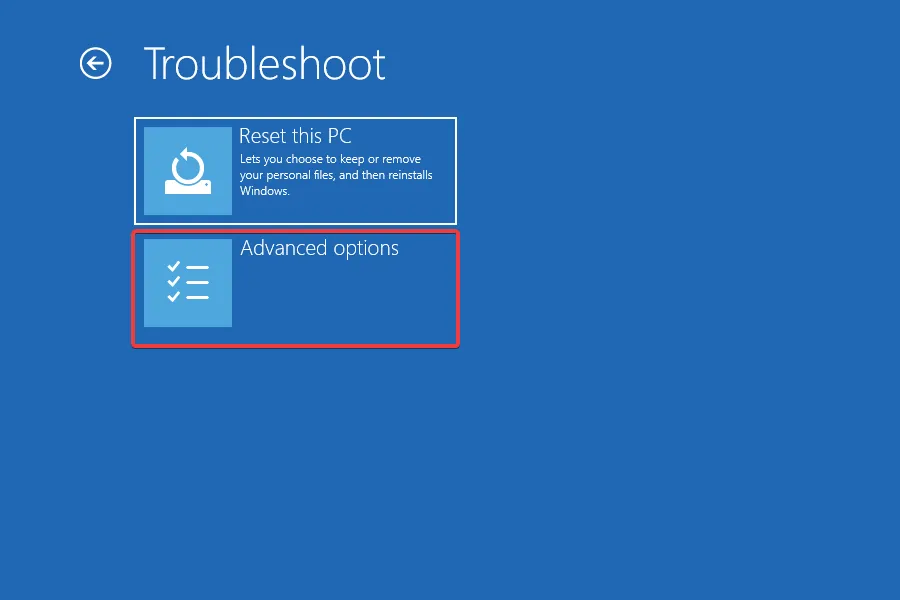
- ここにリストされているオプションから[スタートアップ修復]を選択します。
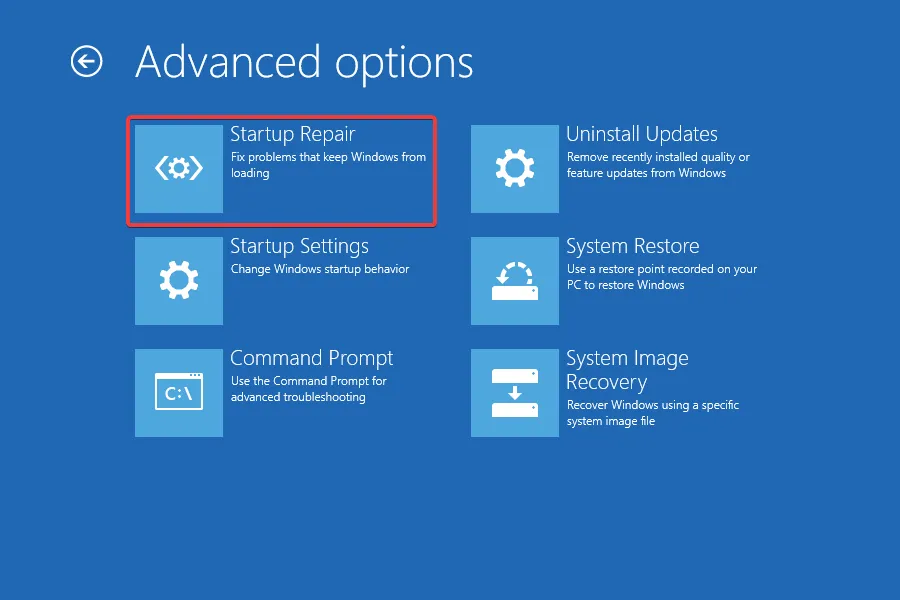
- 次に、問題に直面しているユーザー アカウントを選択します。
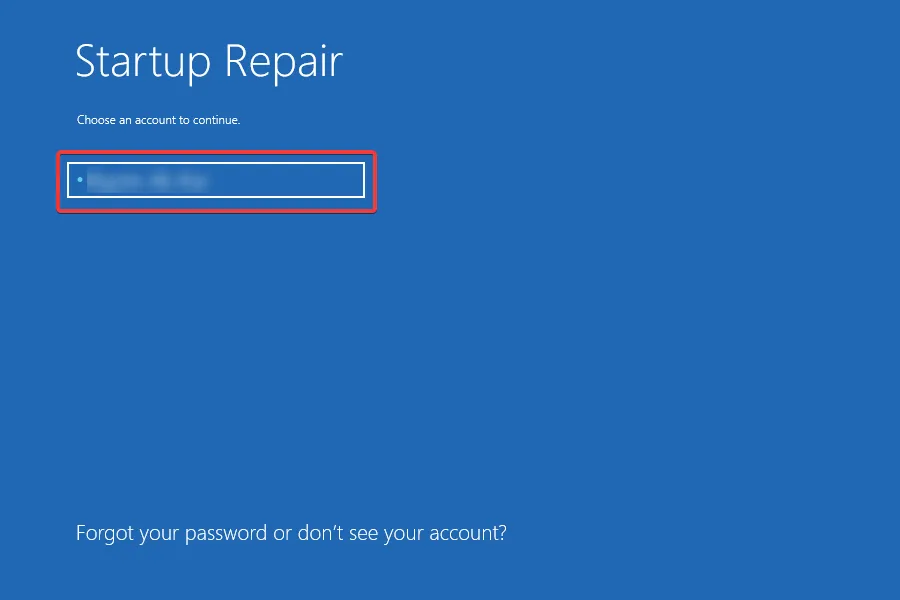
- パスワードが設定されている場合は入力し、[続行]をクリックして続行します。
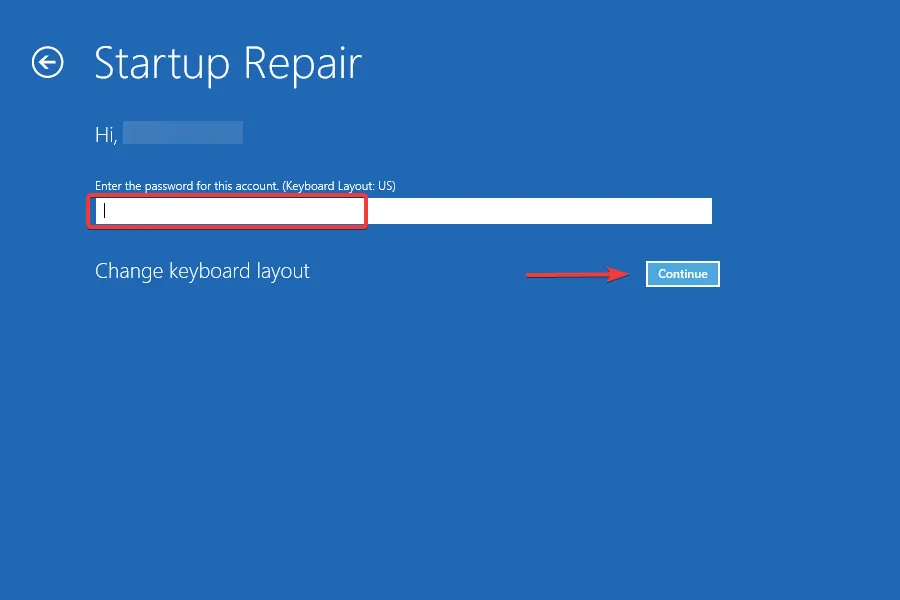
ほとんどのユーザーは、Windows の組み込みオプションであるスタートアップ修復を実行して、効果的な起動を妨げる問題を解決し、0x80090011 Windows Hello エラーを修正しました。
2. Windows アップデートをアンインストールする
- コンピューターを突然 3 回再起動して[自動修復]を実行し、[詳細オプション] をクリックします。
- [トラブルシューティング]をクリックします。
- 詳細オプションを選択します。
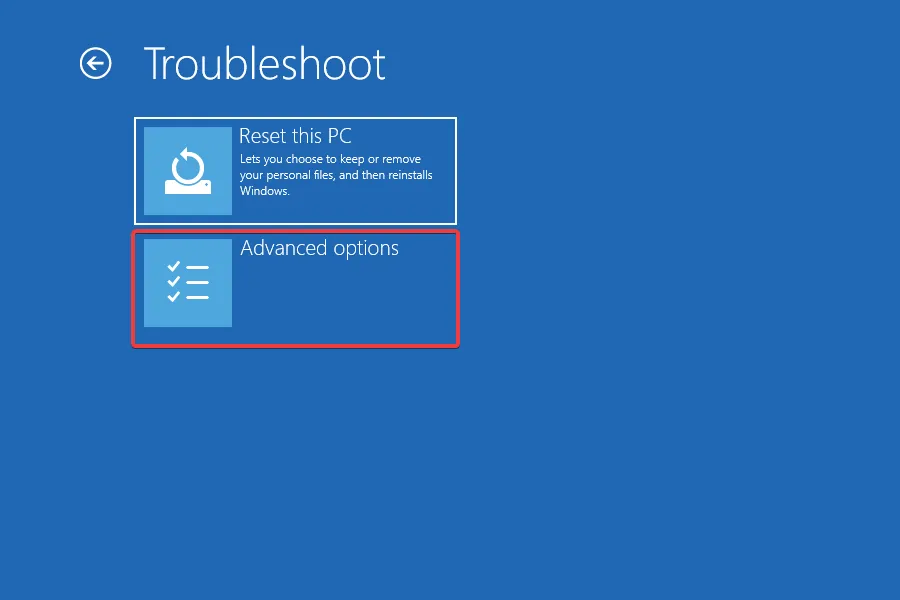
- ここで、[更新プログラムのアンインストール]をクリックします。

- 削除するもの、機能更新プログラムまたは品質更新プログラムを選択します。
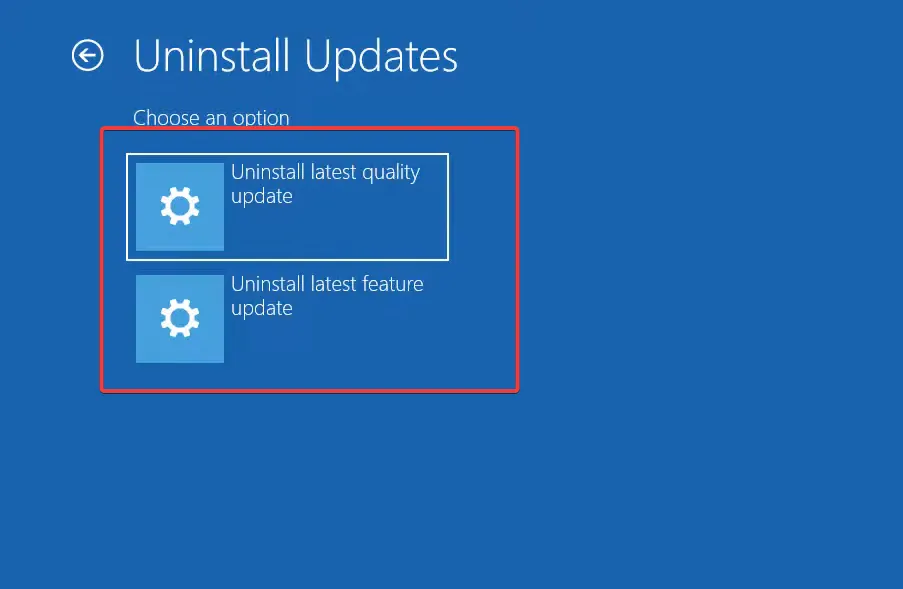
- 以前に品質更新プログラムを選択した場合は、[品質更新プログラムのアンインストール]ボタンをクリックします。
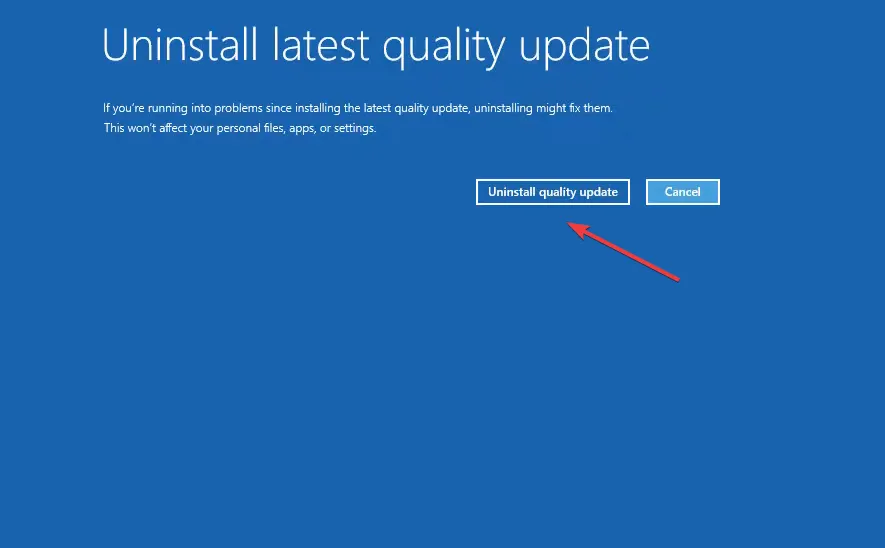
- 画面の指示に従ってプロセスを完了します。
Windows の更新後に問題が発生した場合は、更新プログラムをアンインストールするとすぐに起動して実行できるようになり、Windows 11 で 0x80090011 を取り除くのに役立ちます。
3. 管理者アカウントを有効にする
- コンピューターの電源をオフにしてオンにし、ディスプレイが表示されたらすぐにオフにします。これを 3 回行い、4 回目の試行で自動修復を実行します。次に、[詳細オプション]をクリックします。
- [トラブルシューティング]をクリックして続行します。
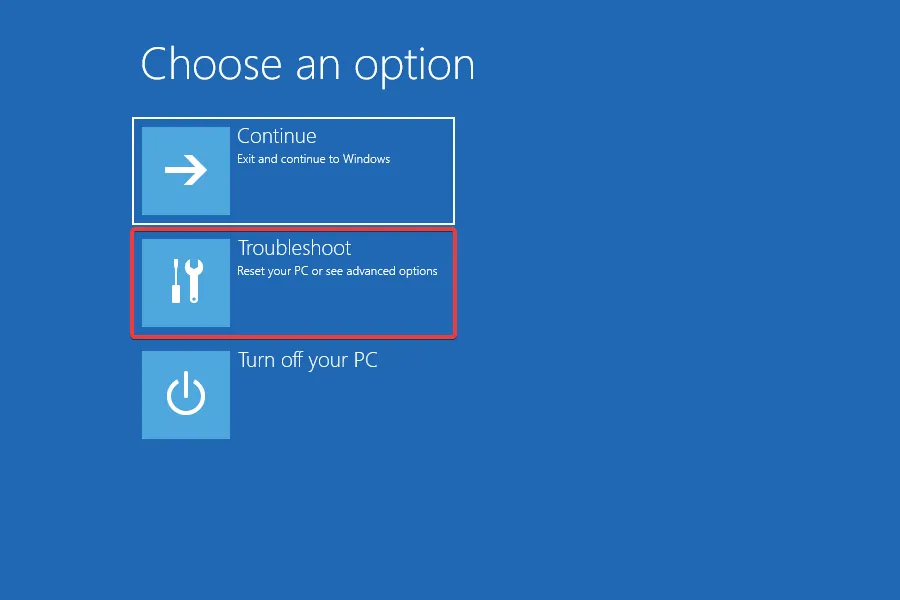
- 次に、[詳細オプション]をクリックします。
- オプションのリストから[コマンド プロンプト]を選択します。
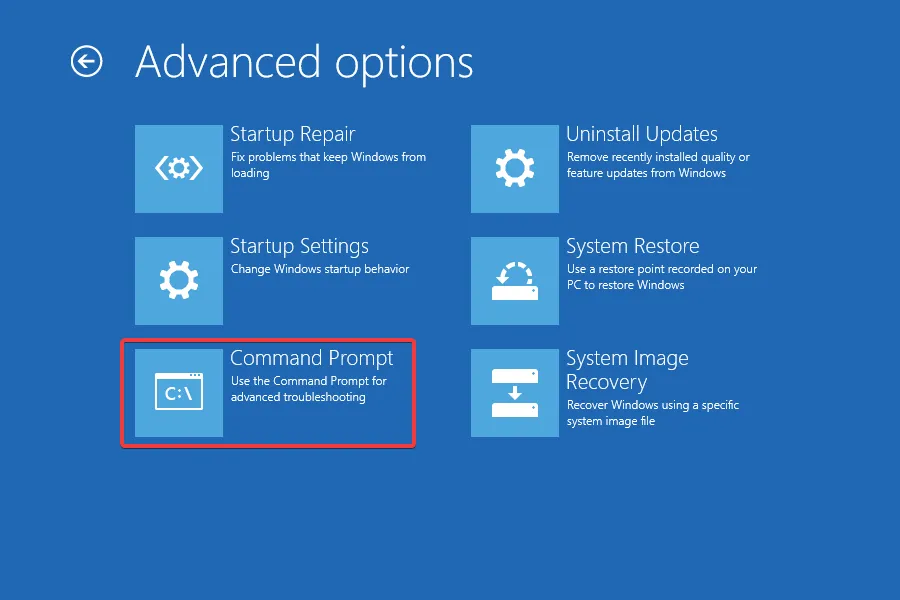
- アカウントを選択し、そのパスワードを入力します。
- 次に、次のコマンドを貼り付けてヒットしますEnter。
net user administrator /active:yes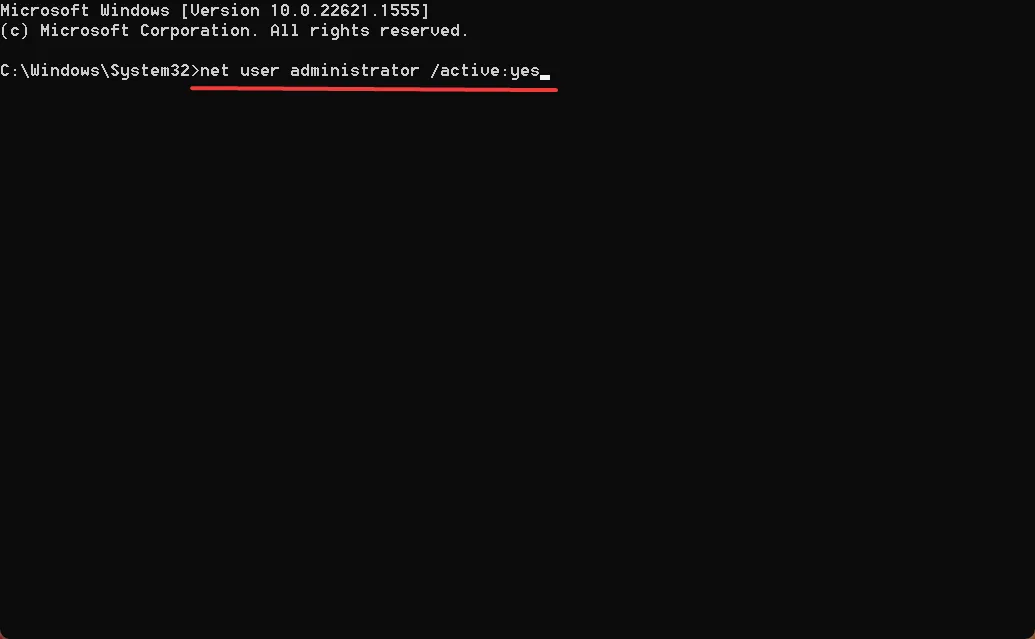
- 完了したら、コンピューターを再起動し、影響を受けるアカウントへのログインを試みます。
組み込みの管理者アカウントを有効にすると、場合によっては、0x80090011 エラーをスローする問題のあるアカウントにユーザーがサインインできるようになります。ただし、そうでない場合は、有効にしたばかりのユーザー アカウントを介していつでも新しいユーザー アカウントを作成し、PC で新しいユーザー アカウントを使用できます。
4. NGC フォルダーを削除します。
- Windows を Recovery Mode で起動し、[Startup Settings]をクリックします。

- 次に、4または を押してF4セーフモードを開始します。
- PC が起動したら、Windows +を押してE ファイル エクスプローラーを開き、次のパスをアドレス バーに貼り付けて を押しますEnter。
C:\Windows\ServiceProfiles\LocalService\AppData\Local\Microsoft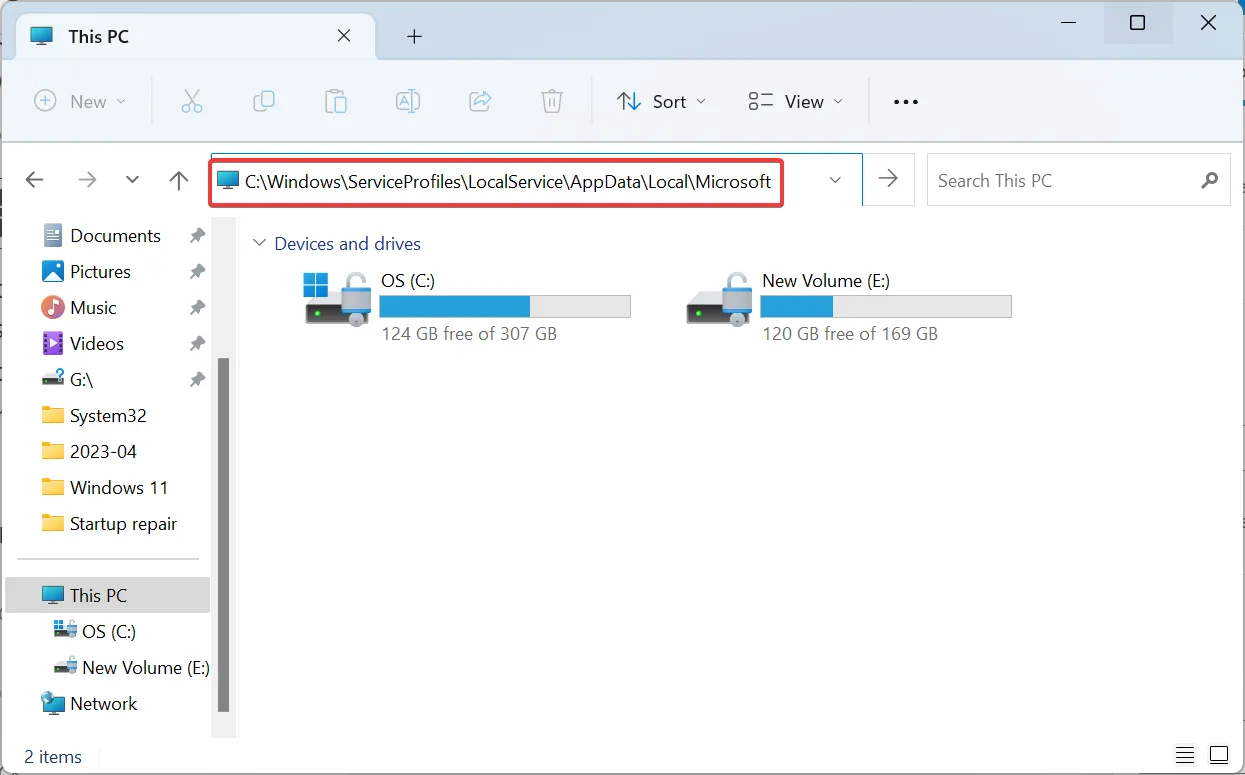
- アクセスできない場合は、パスをナビゲートし、 LocalService の所有権を取得します。
- 次に、Ngcフォルダーを選択し、[削除] アイコンをクリックします。
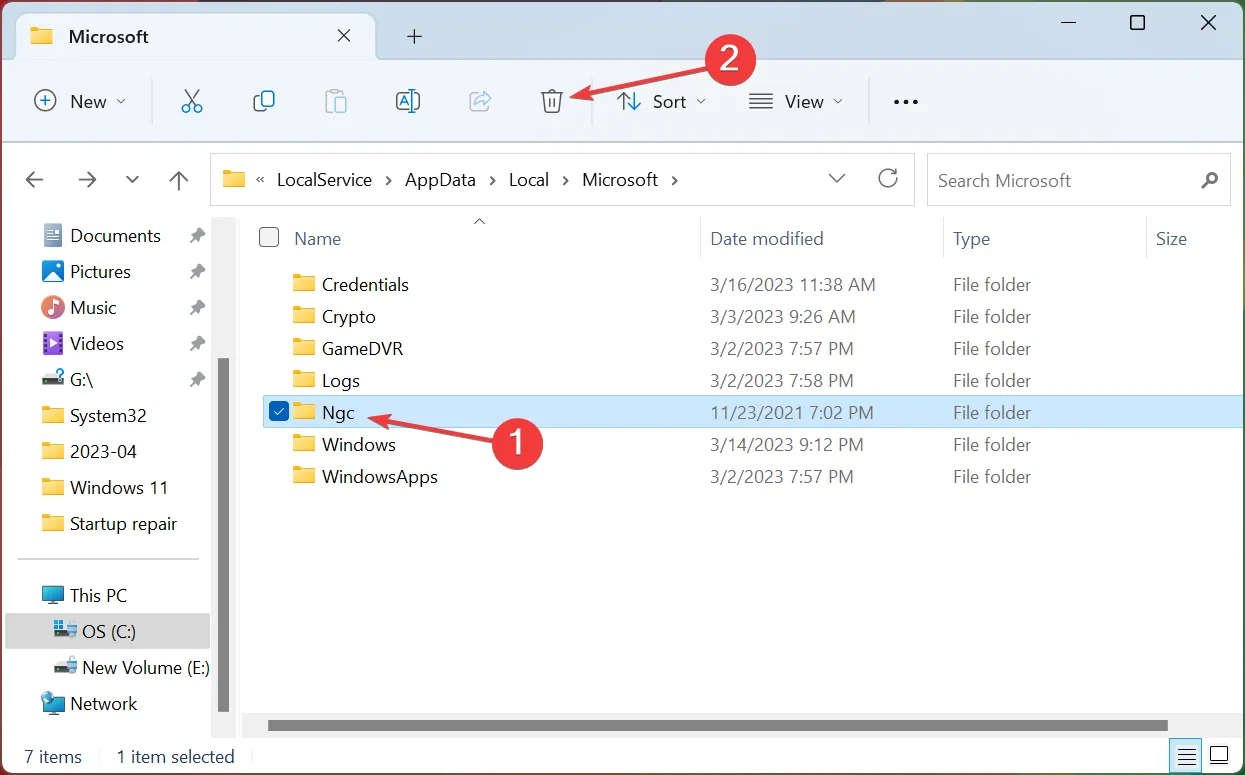
- 完了したら、Windows を通常モードで起動し、サインインできるかどうかを確認します。
5. システムの復元を実行する
- Windows のリカバリ メニューにアクセスし、[システムの復元]を選択します。
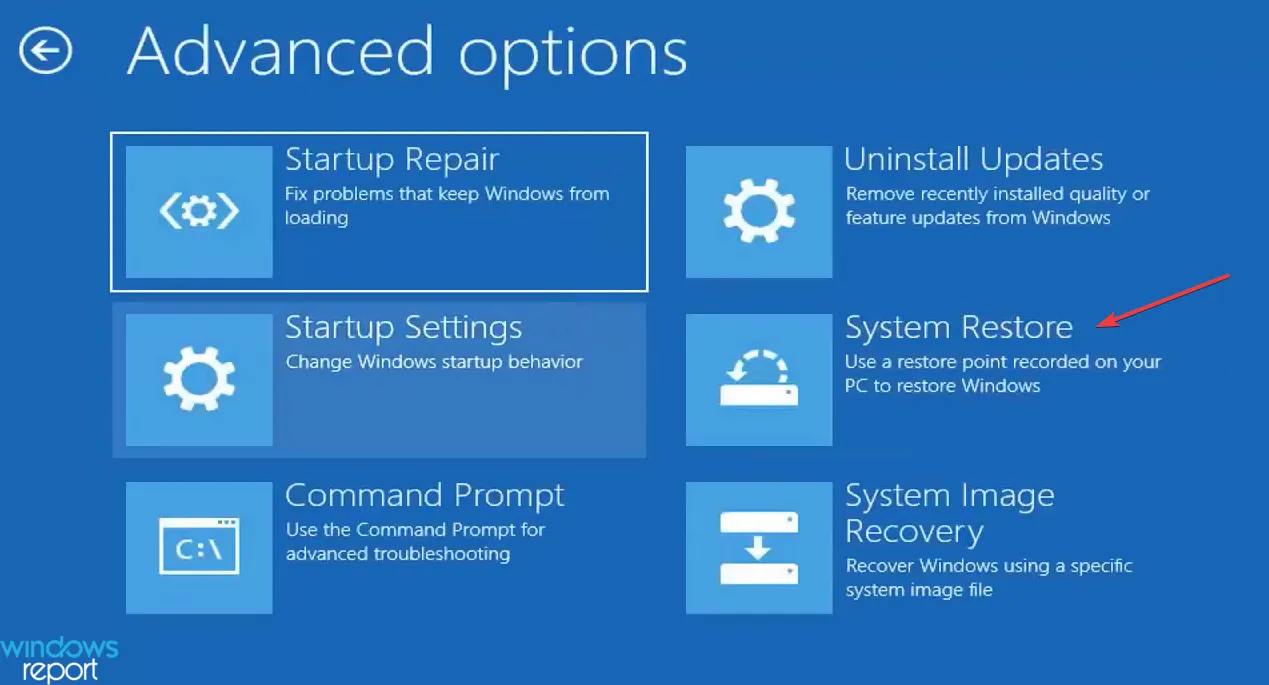
- アカウントを選択して続行します。
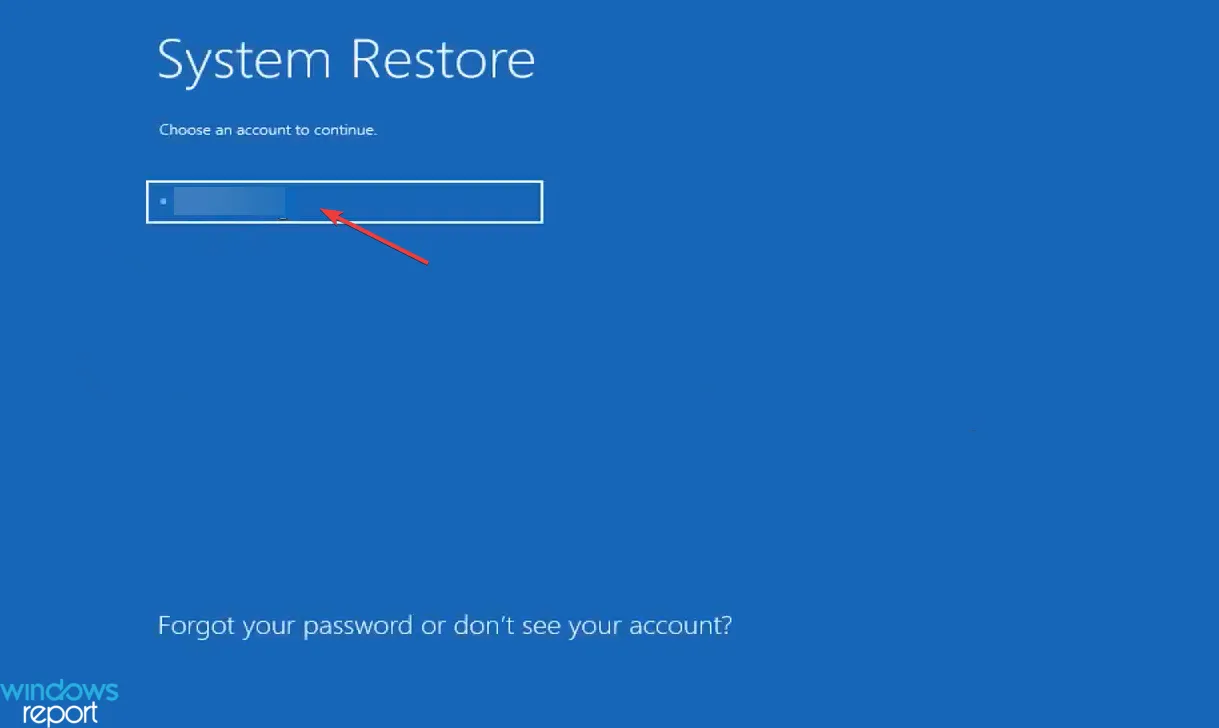
- 選択したアカウントのパスワードを入力し、[続行]をクリックします。
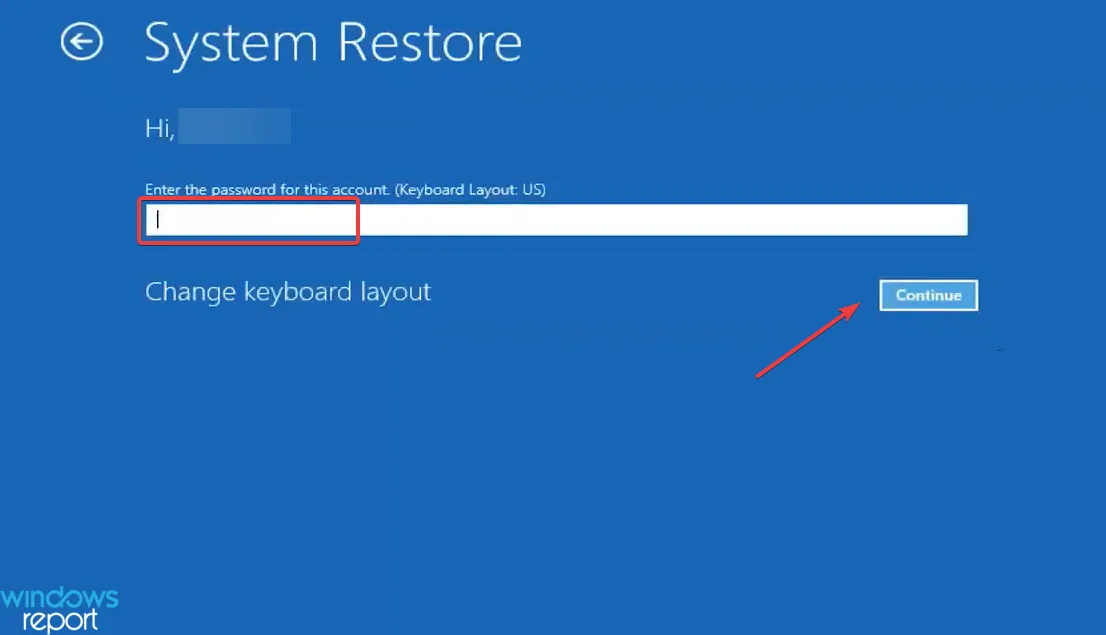
- [次へ]をクリックします。
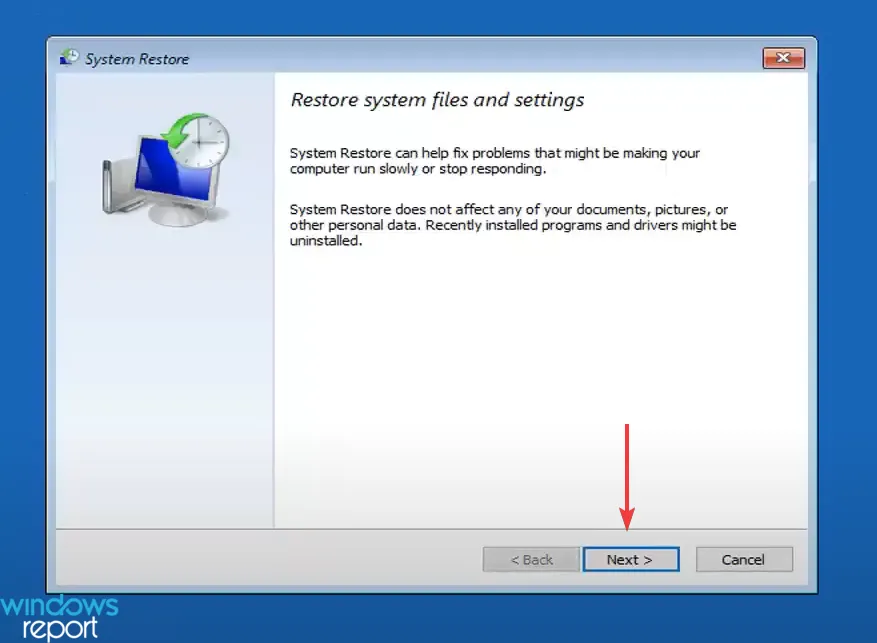
- ここで、問題が最初に発生する前に作成されたリストから復元ポイントを選択し、[次へ]をクリックします。
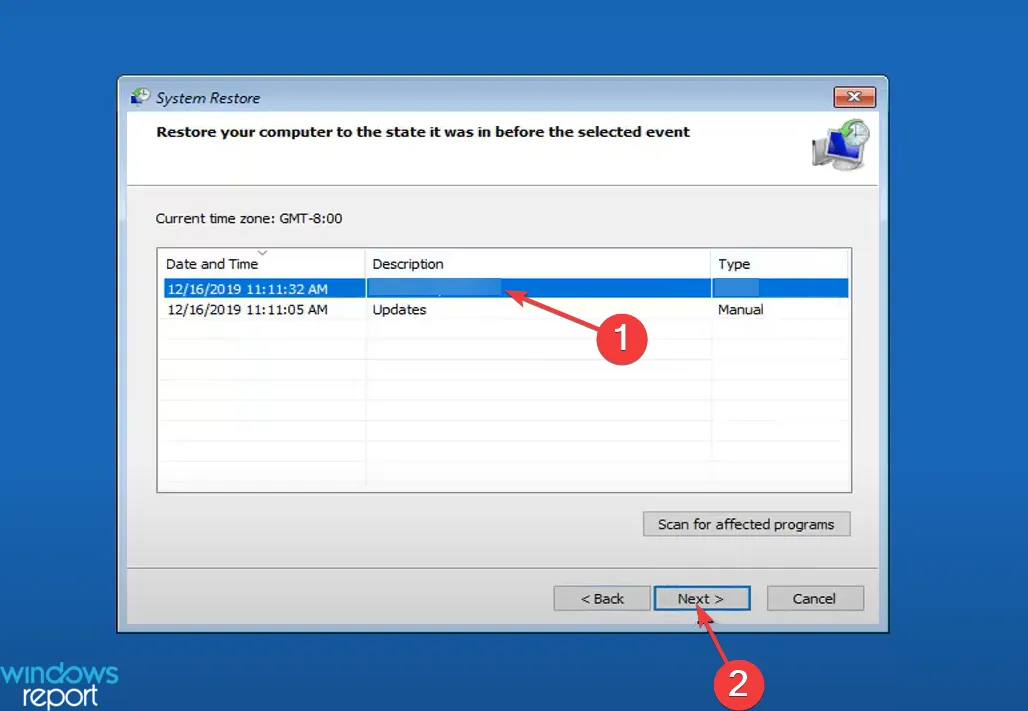
- 復元の詳細を確認し、[完了]をクリックしてプロセスを開始します。
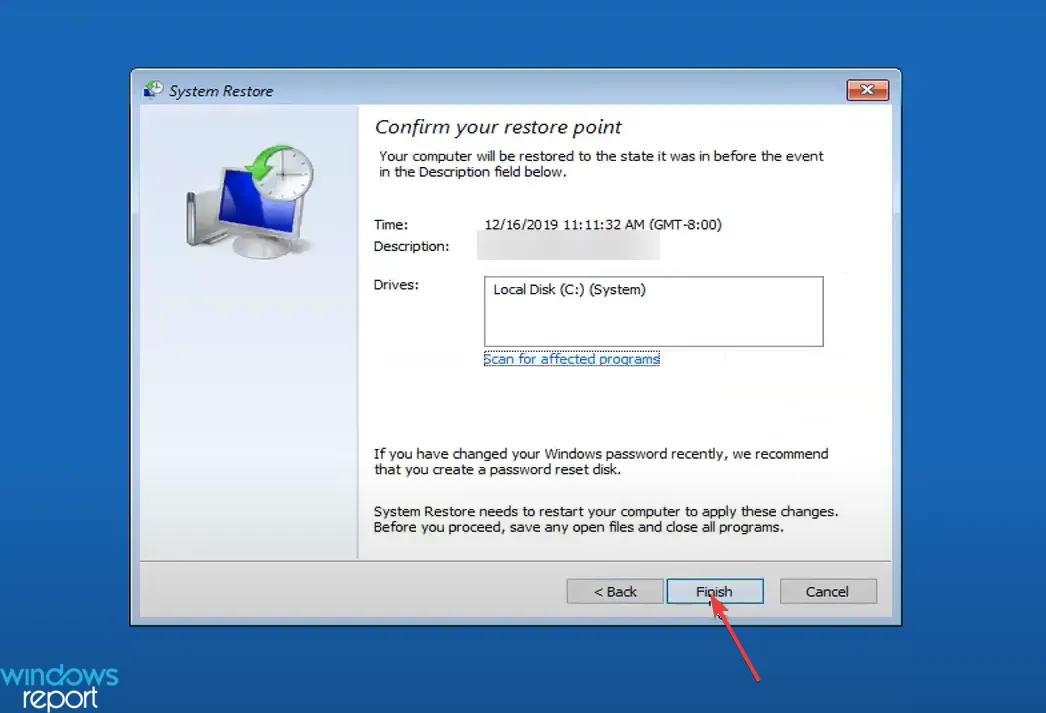
- 確認プロンプトで[はい]をクリックします。

- 復元が完了するまで待ちます。
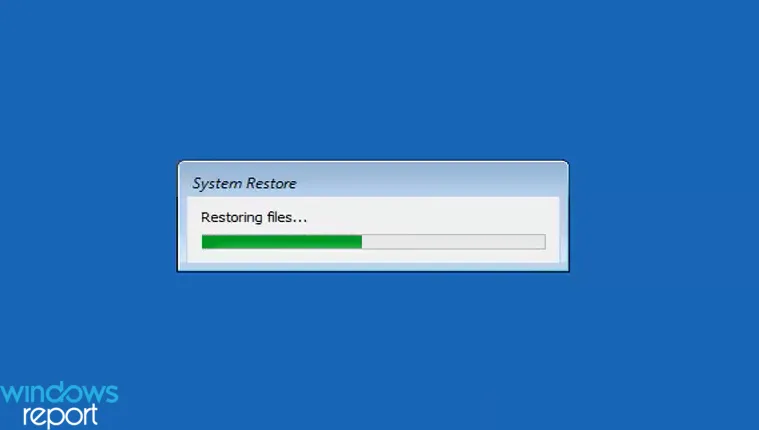
それでおしまい!システムの復元を実行すると、他のソリューションが機能しない場合に役立ちます。ただし、0x80090011 エラーが最初に発生する前に復元ポイントを作成する必要があります。
システム保護が有効になっている場合、Windows はそれらを自動的に作成しますが、このような状況に対抗するために手動で復元ポイントを作成することをお勧めします。
6. Windows を再インストールする
他のすべてが機能しない場合は、Windows を再インストールするしかありません。プロセスは少し複雑ですが、間違いなく Windows Hello 0x80090011 サインイン エラーに役立ちます。これを行うには、ブータブル ドライブを作成し、それを介して PC を起動し、セットアップを実行して Windows をインストールします。
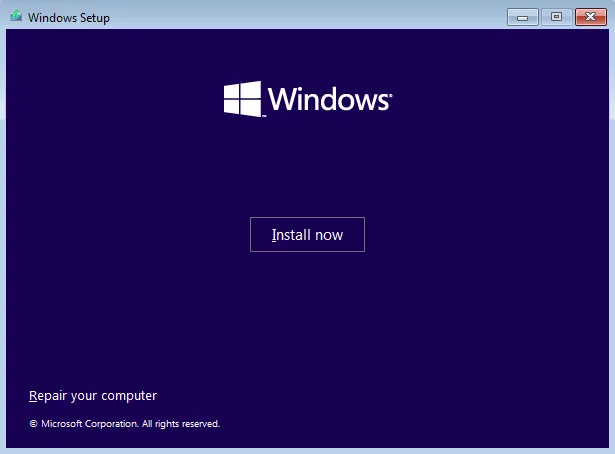
セットアップは簡単で、各ステップが詳細に説明されています。そして、おそらく、OS をシームレスにインストールし、Windows のすべての反復でエラーを修正できるはずです。
Windows Hello 0x80090011 エラーはトラブルシューティングが難しい場合がありますが、適切なアプローチをとれば、すぐに問題を解決して実行することができます。
出発する前に、 Windows のパフォーマンスを向上させ、これまで以上に高速化するための簡単なヒントを確認してください。
以下のコメント セクションで、どの修正が有効かをお知らせください。



コメントを残す