0x80073BC3 Windows Update エラー: 修正方法
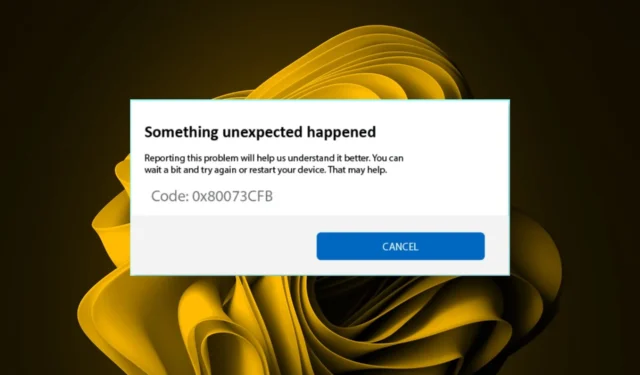
Windows ユーザーなら誰でも、少なくとも 1 回はWindows Update エラーに遭遇したことがあります。これらのエラーを解決するのは簡単な場合もあれば、非常に難しい場合もあります。0x80073BC3 がチャットに参加しているようですが、様子を見ると完全に頭痛の種です。
それにもかかわらず、私たちは常にソリューションを提供しており、それは変わりません。ここでは、あなたのようなユーザーから支持されたトップソリューションをいくつか紹介します。
エラー 0x80073BC3 が発生するのはなぜですか?
Windows Update エラーは、あらゆる原因で発生する可能性があります。残念ながら、問題の根本原因を特定するのは必ずしも簡単ではありません。私たちが収集したレポートによると、エラー 0x80073BC3 が発生したほとんどのユーザーは、新しいバージョンの Windows にアップグレードしようとしていました。
このような場合、ほとんどの場合ハードウェアに問題がありますが、その他の一般的な原因は次のとおりです。
- システム ファイルの破損– Windows Update ファイルは重要なシステム ファイルの一部であるため、ファイルが破損した場合、アップグレードが失敗してしまう可能性があります。
- 複数のシステム パーティション-セットアップ中にシステムが他のパーティションを作成すると、Windows は更新時にどのシステム パーティションを使用するかを混乱させる可能性があります。これにより、使用する正しいドライブに競合が発生するため、アップグレード プロセスが失敗します。
- スペースが不十分– Windows のアップグレード プロセスでは、通常、以前の OS よりも多くのスペースが必要です。十分なストレージ容量がない場合、アップグレード プロセスは失敗する可能性があります。
0x80073BC3 Windows Update エラーを修正するにはどうすればよいですか?
技術的なソリューションに進む前に、いくつかの確認事項を実行してください。
- すべての周辺機器を取り外し、マウスとキーボードのみを残します。
- システムがアップグレードの最小システム要件を満たしていることを確認してください。
- Windows Update 用の十分なスペースがあることを確認してください。
- メモリ テストを実行して、RAM に欠陥がないことを確認します。
1. Windows Update トラブルシューティング ツールを実行します。
- キーを押して[設定]Windows をクリックします。
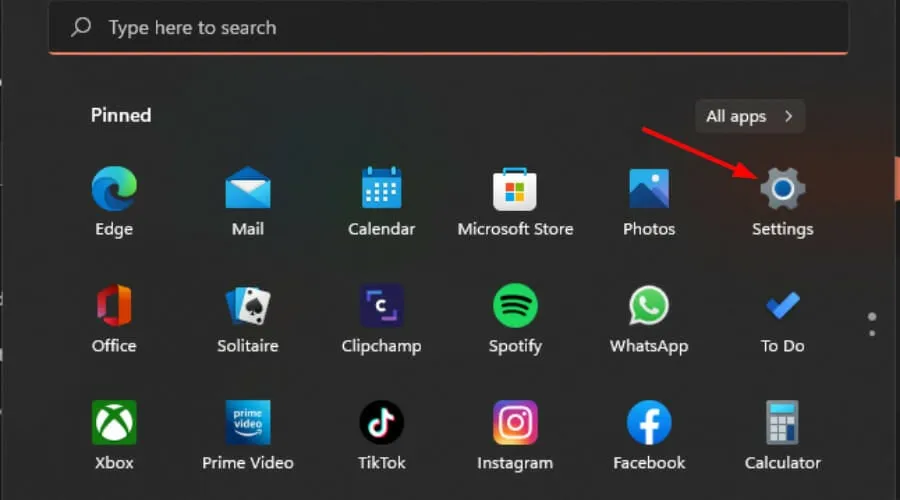
- 「システム」をクリックし、「トラブルシューティング」を選択します。

- 「その他のトラブルシューティング」に移動します。
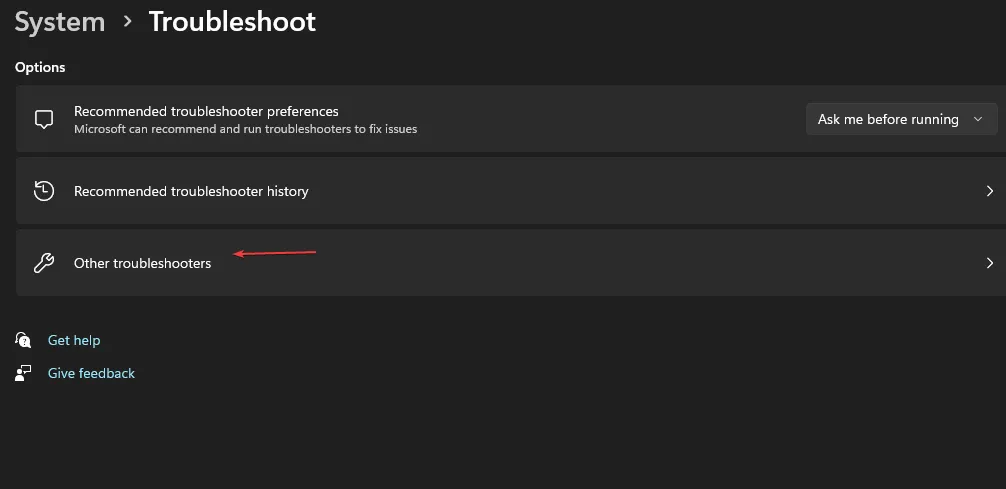
- Windows Update トラブルシューティング ツールの[実行]オプションをクリックします。
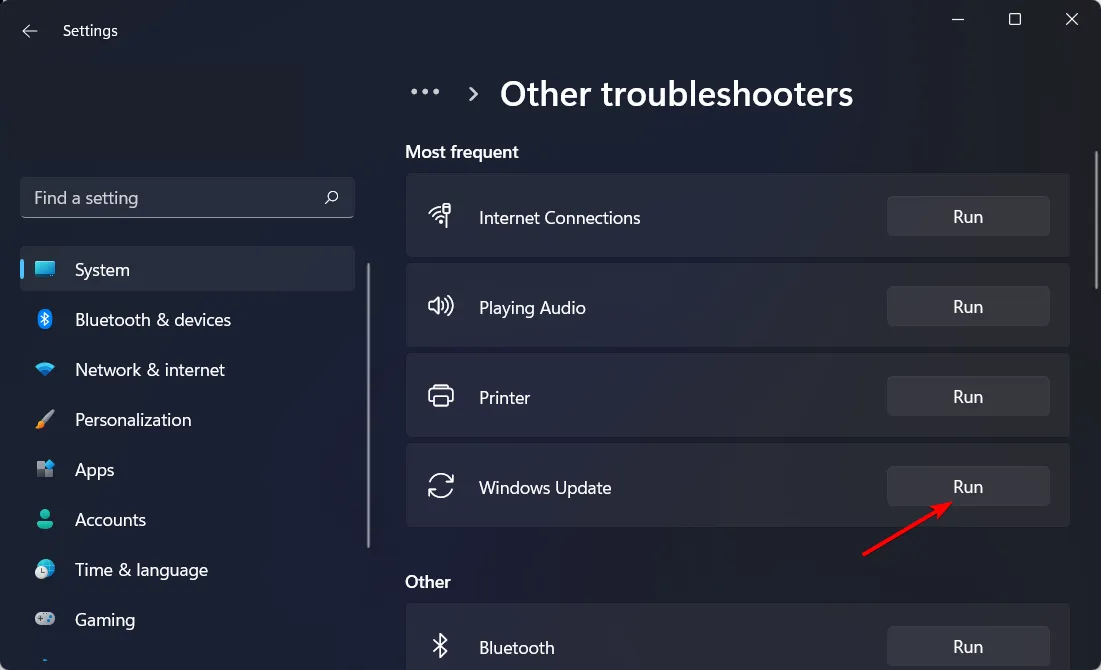
2. DISM スキャンと SFC スキャンを実行します。
- [スタート] メニューアイコンを押し、検索バーに cmd と入力し、[管理者として実行]をクリックします。
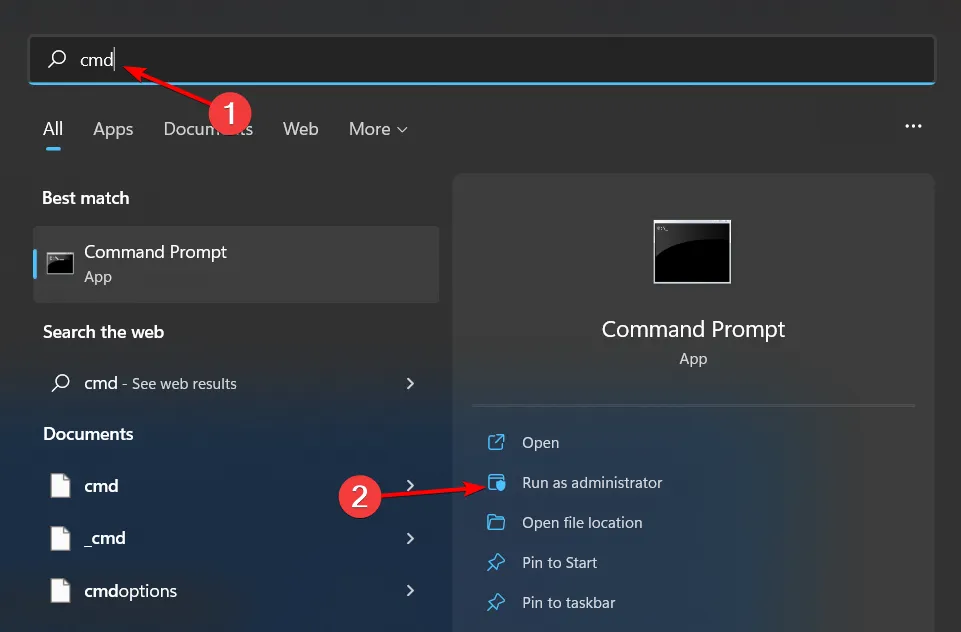
- 次のコマンドを入力し、Enter 各コマンドの後に を押します。
DISM.exe /Online /Cleanup-Image /Restorehealthsfc /scannow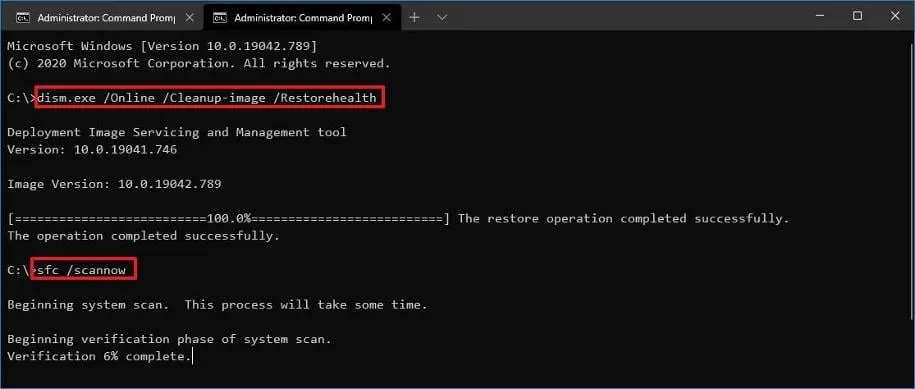
3. ウイルス対策を一時的に無効にします
- キーを押しWindows 、検索バーに「Windows セキュリティ」と入力し、「開く」をクリックします。
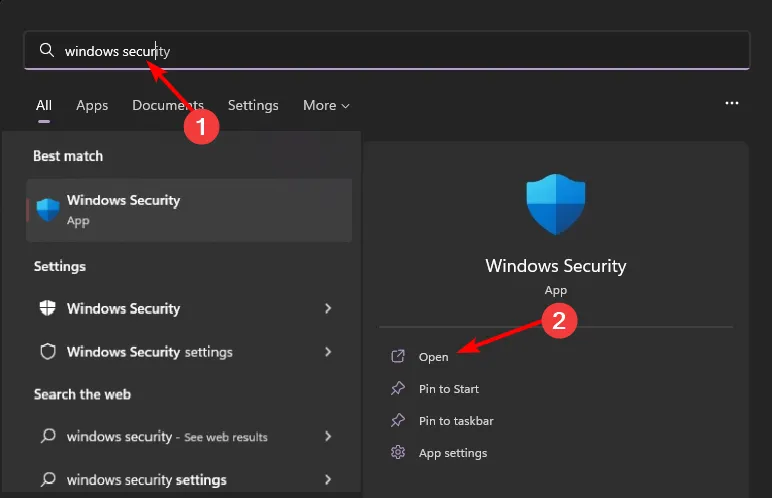
- [ファイアウォールとネットワーク保護] をクリックし、[パブリック ネットワーク]を選択します。
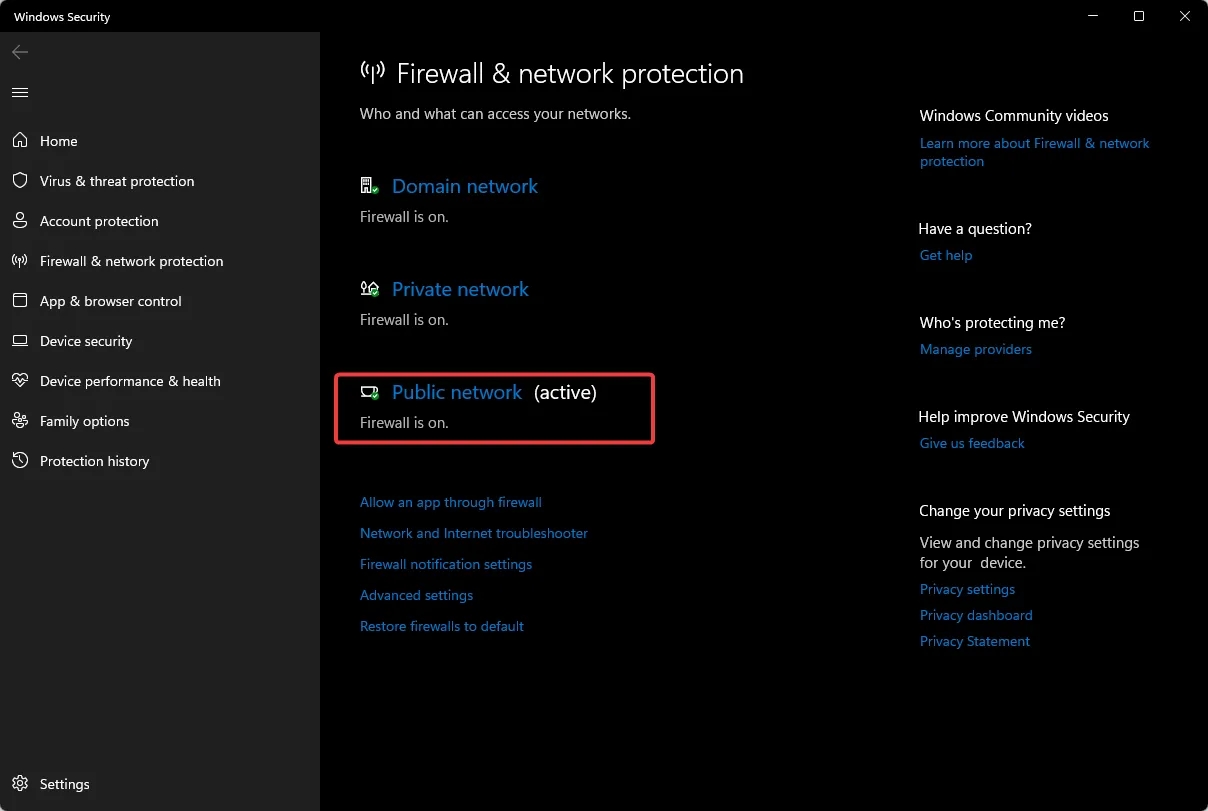
- Microsoft Defender ファイアウォールを見つけて、オフ ボタンを切り替えます。
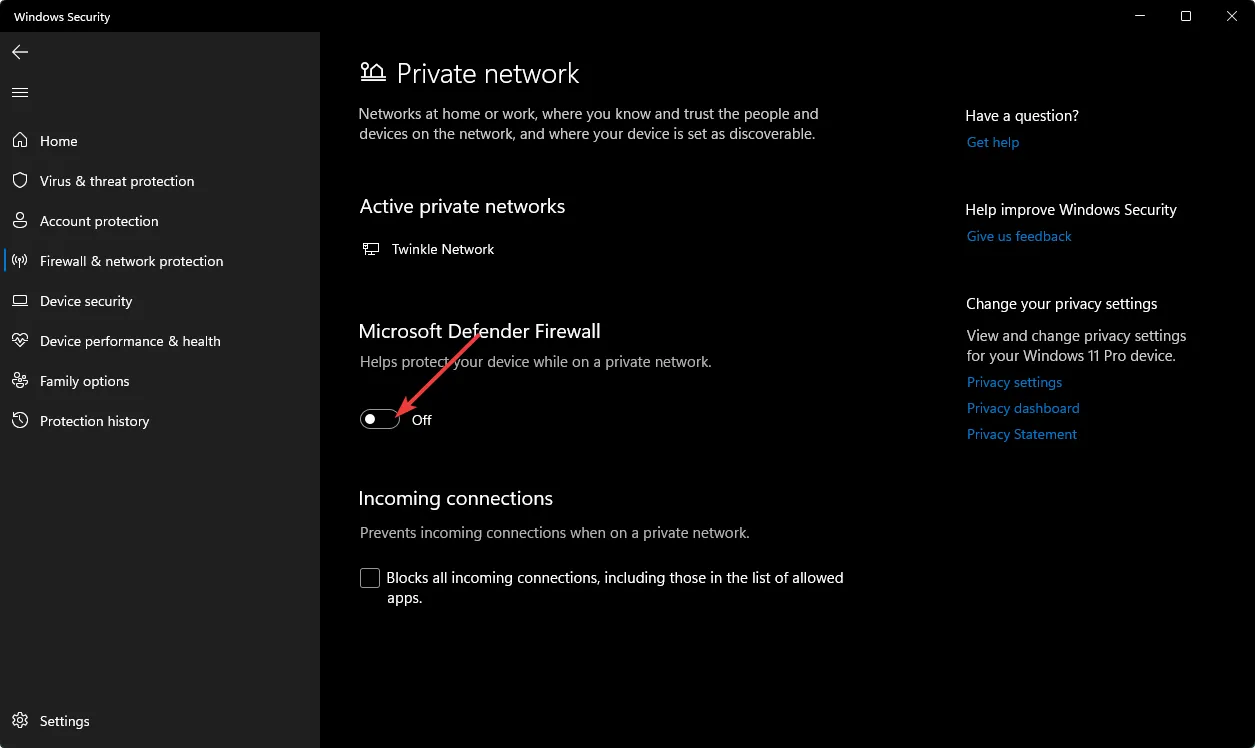
他のサードパーティ製ウイルス対策ソフトウェアがインストールされている場合は、それも無効にしてください。
4. 追加のハードディスクを無効にする
- キーを押しWindows 、検索バーに「デバイス マネージャー」と入力し、[開く] をクリックします。
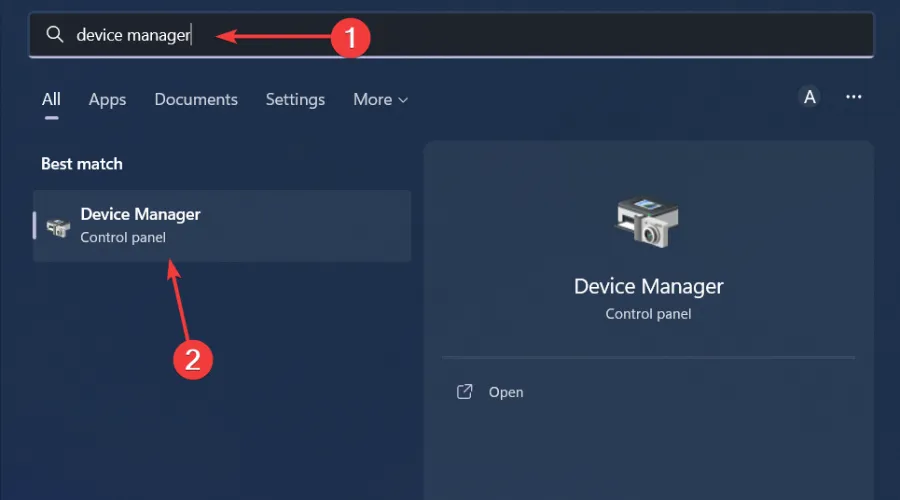
- [ディスク ドライブ]に移動します。複数のハードディスクがある場合、これが競合の原因となっている可能性があります。
- 必須ではないドライブを右クリックし、「デバイスを無効にする」を選択します。
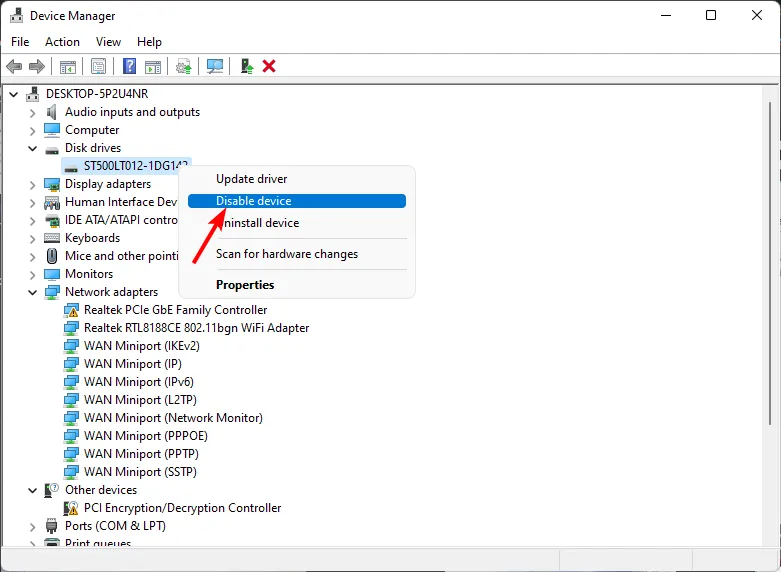
- ターゲット ドライブが残るまで、他のドライブでもこの手順を繰り返します。
5. Windows Update コンポーネントをリセットします。
- キーを押しWindows 、検索バーに「cmd」と入力し、「管理者として実行」をクリックします。
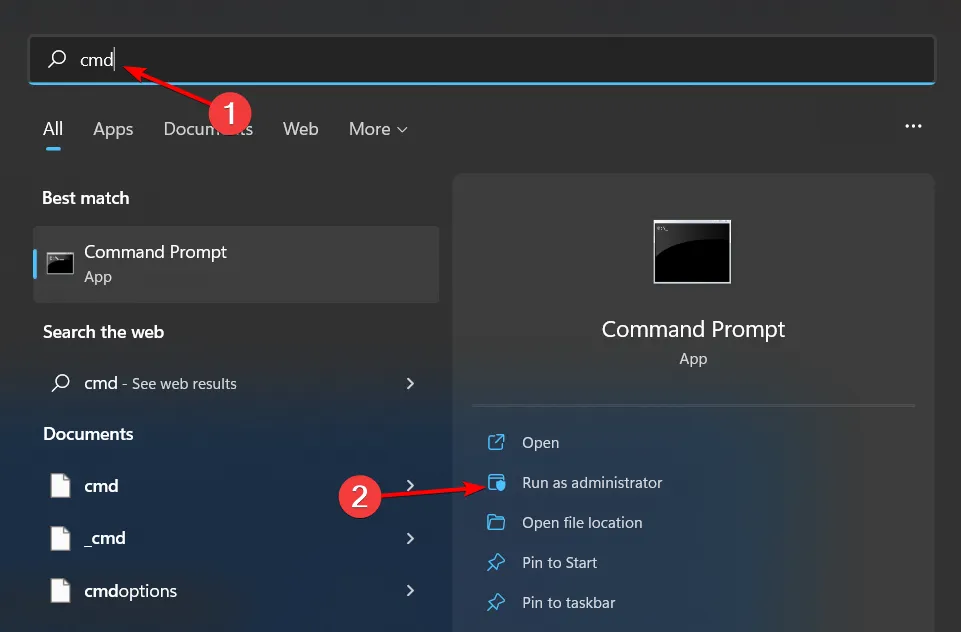
- 次のコマンドを入力し、Enter各コマンドの後に を押します。
net stop bitsnet stop wuauservnet stop appidsvcnet stop cryptsvcDel "%ALLUSERSPROFILE%\Application Data\Microsoft\Network\Downloader\*.*"rmdir %systemroot%\SoftwareDistribution /S /Qrmdir %systemroot%\system32\catroot2 /S /Qregsvr32.exe /s atl.dllregsvr32.exe /s urlmon.dllregsvr32.exe /s mshtml.dllnetsh winsock resetnetsh winsock reset proxynet start bitsnet start wuauservnet start appidsvcnet start cryptsv
よく言われるのが、壊れていないなら直すなということです。この場合、Windows をしばらく問題なく使用していれば、さらに数日待ってからアップグレード プロセスを再試行しても問題はありません。
これは、待つことで問題が解決したと述べた数人のユーザーによるものです。Microsoft コミュニティ プラットフォームのあるユーザーは次のように述べています。
3 週間後 「サプライズ!!!」最終的に実行された無料アップグレードが完了しすぎたと思います。
少し現実離れしているように思えるかもしれませんが、Microsoft はインテリジェントであり、デバイスに適切なアップデートを確実に入手できるように、バックグラウンドでいくつかのプロセスが動作しています。
これは、数週間後にアップデートを試したところ、正常に動作したと述べたユーザーに当てはまる可能性があります。
データ収集と、PC に適切なビルドを確実に取得するためのdevicecensus.exeプロセスの仕組みについて詳しく学ぶことができます。
待つことができない場合は、Windows Update 修復ツールのいずれかを試してみることをお勧めします。これらのプログラムの利点は、すべての推測を排除できることです。
エラーの原因を突き止めて、さまざまな解決策を試行錯誤するのではなく、すぐに問題の解決に取り掛かります。
これが Windows Update エラー 0x80073BC3 を解決する方法です。追加の質問や追加の解決策がある場合は、以下にコメントを残してください。



コメントを残す