0x80072F0D エラー コード: Windows 10 および 11 で修正する方法
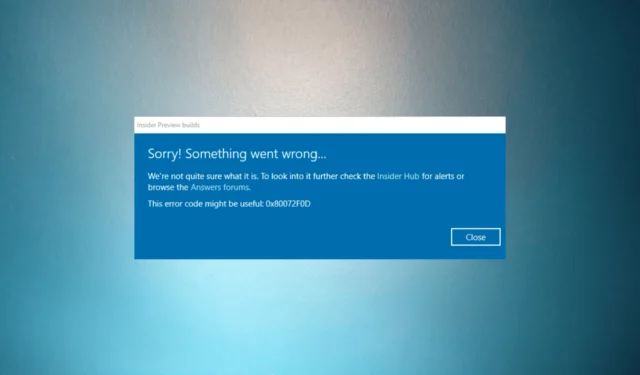
Windows を更新しようとしたり、Microsoft Store やその他の Windows アプリを開こうとしたときに 0x80072f0d エラー コードが発生した場合は、このガイドが役に立ちます。
問題の一般的な原因について説明した後、問題を解決する実際的な方法を検討します。
Windows 10/11 での 0x80072F0D エラーの原因は何ですか?
この Windows Update エラーが発生する理由はさまざまである可能性があります。一般的なもののいくつかをここで説明します。
- SSL 証明書の有効期限が切れているか、無効です– アプリケーションまたはサービスで使用されている SSL 証明書の有効期限が切れているか、有効であると認識されていない場合、エラーが発生することがあります。PC の日付または時刻を確認します。
- プロキシ サーバーの問題– プロキシ サーバーを使用してインターネットに接続する場合、プロキシ設定が正しく構成されていないと、SSL 証明書の検証プロセスが妨げられ、エラーが発生する可能性があります。
- ファイアウォールまたはウイルス対策ソフトウェア– ウイルス対策ソフトウェアが SSL 証明書の検証に必要な接続をブロックしている場合、エラーが発生する可能性があります。ウイルス対策ソフトを一時的に無効にして、もう一度試してください。
- ネットワーク接続の問題– インターネット接続が不安定または断続的であるなど、ネットワーク接続の問題がある場合、SSL 証明書の検証が失敗し、エラーが発生する可能性があります。
問題の原因がわかったので、解決策を確認してみましょう。
Windows 11 で 0x80072F0D エラーを修正するにはどうすればよいですか?
高度なトラブルシューティング手順を実行する前に、次のチェックを実行することを検討する必要があります。
- ルーターと PC を再起動します。
- ウイルス対策ソフトを一時的に無効にします。
- すべての外部ストレージ デバイスとドライブを取り外します。
- デバイスに十分なスペースがあることを確認してください。
- インターネット接続を確認し、ISP に問い合わせてください。
- 日付と時刻の設定を手動で調整します。
これらのチェックを完了したら、以下で説明する解決策に進みます。
1. Windows Update トラブルシューティング ツールを実行します。
- Windows+を押して設定Iアプリを開きます。
- 「システム」に移動し、「トラブルシューティング」をクリックします。
- [その他のトラブルシューティング]をクリックします。
- 「Windows Update」を見つけて、「実行」をクリックします。
- 画面上の指示に従ってプロセスを完了します。
2. ルート証明書を更新する
- Microsoft Update カタログ Web サイトにアクセスしてください。
- ルート証明書を入力し、オペレーティング システムに適した最新のアップデートを選択して、[検索] をクリックします。
- アップデートをダウンロードし、インストーラーを実行します。
- 画面上の指示に従ってルート証明書をインストールします。
- コンピュータを再起動し、エラーが解決されたかどうかを確認します。
3. プロキシサーバーを無効にする
- Windows +を押して、「実行」Rダイアログボックス を開きます。
- 「inetcpl.cpl」と入力し、「OK」をクリックして「インターネットのプロパティ」を開きます。
- 「接続」タブに移動し、「LAN 設定」ボタンをクリックします。
- [ローカル エリア ネットワーク (LAN) 設定] ウィンドウでプロキシ サーバーを見つけ、[LAN にプロキシ サーバーを使用する] の横のチェックマークを外して、[ OK]をクリックします。
- 「適用」をクリックし、「OK」をクリックして変更を確認します。
- コンピュータを再起動して、問題が継続するかどうかを確認します。
4.クリーンブートを実行する
- Windows +を押して、「実行」Rダイアログボックス を開きます。
- 「msconfig」と入力し、「OK」をクリックして「システム構成」ウィンドウを開きます。
- 「システム構成」ウィンドウで、「サービス」タブに移動します。
- [すべての Microsoft サービスを非表示にする]の横のチェックマークを外し、[すべて無効にする] ボタンをクリックします。
- [スタートアップ]タブに移動し、 [タスク マネージャーを開く]リンクをクリックします。
- タスク マネージャーで、有効なスタートアップ プログラムを選択し、[無効にする]をクリックします。
- タスク マネージャーを閉じて、[システム構成]ウィンドウに戻ります。ここで「適用」をクリックし、「OK」をクリックして変更を保存します。
- [再起動] をクリックして PC を再起動します。
再起動後、エラーが継続するかどうかを確認してください。そうでない場合は、ソフトウェアの競合を示します。サービスとスタートアップ プログラムを選択して有効にして、競合するソフトウェアを特定できます。
5. Windows Update コンポーネントをリセットします。
- Windows キーを押してcmdと入力し、「管理者として実行」をクリックします。
- 次のコマンドを入力してWindows Update、BITS および暗号化サービスを停止し、Enter コマンドを実行するたびに を押します。
-
net stop bits
net stop wuauserv
net stop appidsvc
net stop cryptsvc
-
- qmgr*.datファイルを削除するには、次のコマンドをコピーして貼り付け、 を押しますEnter。
Del "%ALLUSERSPROFILE%\Application Data\Microsoft\Network\Downloader\qmgr*.dat" - Windows Update キャッシュをクリアして Windows 11 が更新プログラムを再ダウンロードできるようにするには、次のコマンドを 1 つずつ入力し、Enterコマンドごとに を押します。
-
rmdir %systemroot%\SoftwareDistribution /S /Q
rmdir %systemroot%\system32\catroot2 /S /Q
-
- 次のコマンドをコピーして貼り付けて、BITSおよび Windows Update サービスをデフォルトのセキュリティ記述子にリセットし、 を押しますEnter。
-
sc.exe sdset bits D:(A;;CCLCSWRPWPDTLOCRRC;;;SY)(A;;CCDCLCSWRPWPDTLOCRSDRCWDWO;;;BA)(A;;CCLCSWLOCRRC;;;AU)(A;;CCLCSWRPWPDTLOCRRC;;;PU)
sc.exe sdset wuauserv D:(A;;CCLCSWRPWPDTLOCRRC;;;SY)(A;;CCDCLCSWRPWPDTLOCRSDRCWDWO;;;BA)(A;;CCLCSWLOCRRC;;;AU)(A;;CCLCSWRPWPDTLOCRRC;;;PU)
-
- 次のコマンドを入力して Enter キーを押します。
cd /d %windir%\system32 - BITSファイルと Windows Update 関連の DLL ファイルを再登録するには、次のコマンドを順番にコピーして貼り付け、Enter各コマンドの後にヒットします。
-
regsvr32.exe /s atl.dll
regsvr32.exe /s urlmon.dll
regsvr32.exe /s mshtml.dll
regsvr32.exe /s shdocvw.dll
regsvr32.exe /s browseui.dll
regsvr32.exe /s jscript.dll
regsvr32.exe /s vbscript.dll
regsvr32.exe /s scrrun.dll
regsvr32.exe /s msxml.dll
regsvr32.exe /s msxml3.dll
regsvr32.exe /s msxml6.dll
regsvr32.exe /s actxprxy.dll
regsvr32.exe /s softpub.dll
regsvr32.exe /s wintrust.dll
regsvr32.exe /s dssenh.dll
regsvr32.exe /s rsaenh.dll
regsvr32.exe /s gpkcsp.dll
regsvr32.exe /s sccbase.dll
regsvr32.exe /s slbcsp.dll
regsvr32.exe /s cryptdlg.dll
regsvr32.exe /s oleaut32.dll
regsvr32.exe /s ole32.dll
regsvr32.exe /s shell32.dll
regsvr32.exe /s initpki.dll
regsvr32.exe /s wuapi.dll
regsvr32.exe /s wuaueng.dll
regsvr32.exe /s wuaueng1.dll
regsvr32.exe /s wucltui.dll
regsvr32.exe /s wups.dll
regsvr32.exe /s wups2.dll
regsvr32.exe /s wuweb.dll
regsvr32.exe /s qmgr.dll
regsvr32.exe /s qmgrprxy.dll
regsvr32.exe /s wucltux.dll
regsvr32.exe /s muweb.dll
regsvr32.exe /s wuwebv.dll
-
- 次のコマンドを入力してWinsock をリセットし、 を押しますEnter。
-
netsh winsock reset
netsh winsock reset proxy
-
- 次のコマンドをコピーして貼り付けて、Windows Update、BITS、および暗号化サービスを開始し、Enter コマンドを実行するたびに を押します。
-
net start bits
net start wuauserv
net start appidsvc
net start cryptsvc
-
- PC を再起動して変更を確認します。
Windows 10 で 0x80072F0D エラーを修正するにはどうすればよいですか?
Windows 10 でこのエラーを修正するには、Windows 11 について上記で説明した方法に従ってください。
したがって、これらはWindows 11/10で0x80072F0Dエラーを修正するために使用できる方法です。ご質問やご提案がございましたら、以下のコメント欄にご記入ください。



コメントを残す