0x80072EE4 Windows Update エラー: 修正方法
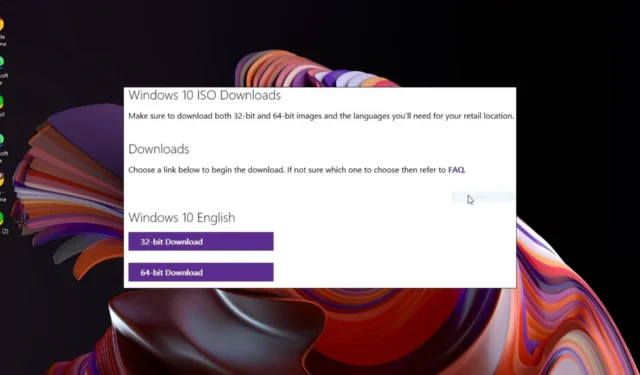
Windows Update をインストールするにはさまざまな方法がありますが、 Windows Update で問題が発生する可能性もあります。メディア作成インストール ツールを使用すると、エラー 0x80072ee4 が発生することがユーザーから報告されています。
このエラーは、ほぼすべての Windows バージョンで発生する可能性があるため、これに見覚えがある場合は、この記事がこの問題を解決するのに特に役立つことがわかります。
Windows Update のエラー 0x80072EE4 とは何ですか?
これは、さまざまな状況で発生する可能性があるWindows Update エラーです。これらには次のものが含まれます。
- 新しいバージョンの Windows へのアップグレード
- メディア作成ツールを使用した Windows のインストール
- Windowsアップデートエラーのトラブルシューティング
ほとんどのユーザーによれば、PC の電源を入れるたびに Windows 初期化に失敗したというメッセージが表示されます。その結果、すべてのブラウザを含むほとんどのプログラムが動作しなくなります。奇妙なことに、Microsoft Edge ブラウザーは 0x80072ee4 エラーから免除されているようです。
その他の原因には次のようなものがあります。
- ファイアウォール設定– ファイアウォールが問題の背後にあり、疑わしい更新プログラムをブロックしている可能性があります。
- ファイルが破損している–システム ファイルが破損しているため、アップデートやパッチのインストールが妨げられている可能性があります。
- 互換性のないバージョンの Windows がインストールされている–システム要件を満たさずに Windows をデバイスにインストールした場合、エラー 0x80072ee4 が発生する可能性があります。
Windows Update エラー 0x80072EE4 を修正するにはどうすればよいですか?
高度なトラブルシューティングを行う前に、まず次の暫定的な修正を試してみることをお勧めします。
- 外付け周辺機器をすべて取り外します。
- インターネット接続をチェックし、安定していることを確認してください。
- 管理者権限を持つユーザー プロファイルを操作していることを確認してください。
- Windows 更新プログラムをオフラインでインストールしてみてください。
- 最近インストールした必須ではないアプリケーションをすべてアンインストールします。
- Windows アップデート用にハード ドライブの空き容量を確保します。
- PC を再起動してみてください。
1. Windows Update トラブルシューティング ツールを実行します。
- キーを押して[設定]Windows をクリックします。
- 「システム」をクリックし、「トラブルシューティング」を選択します。
- 「その他のトラブルシューティング」に移動します。
- Windows Update トラブルシューティング ツールの[実行]オプションをクリックします。
2. Windows Updateサービスを再起動します。
- Windows+キーを押して、 「実行」Rコマンドを開きます。
- 「services.msc」と入力して を押しますEnter。
- Windows Updateサービスを見つけてダブルクリックし、[プロパティ] を選択します。
- [全般]タブに移動し、[スタートアップの種類] でドロップダウン オプションから[自動]を選択し、[開始] ボタンをクリックします。
- 次に、「適用」をクリックしてから「OK」をクリックします。
したがって、BITS サービスを確認し、BITS サービスも必ず再起動してください。標準ユーザー アカウントを使用している可能性があり、昇格されたアクセス許可を持つアカウントに切り替えた後でも、サービスを再起動してツールを再度実行する必要があるため、メディア作成ツールは接続に失敗する可能性があります。
3. ウイルス対策を一時的に無効にします
- [スタート] メニューアイコンを押し、検索バーに「Windows セキュリティ」と入力し、[開く]をクリックします。
- [ファイアウォールとネットワーク保護] をクリックし、[パブリック ネットワーク]を選択します。
- Microsoft Defender ファイアウォールを見つけて、オフ ボタンを切り替えます。
4. DISM スキャンと SFC スキャンを実行します。
- [スタート] メニューアイコンを押し、検索バーに「cmd」と入力し、[管理者として実行]をクリックします。
- 次のコマンドを入力し、Enter 各コマンドの後に を押します。
DISM.exe /Online /Cleanup-Image /Restorehealthsfc /scannow
5. Windows Update コンポーネントをリセットする
- キーを押しWindows 、検索バーに「cmd」と入力し、「管理者として実行」をクリックします。
- 次のコマンドを入力し、Enter各コマンドの後に を押します。
net stop bitsnet stop wuauservnet stop appidsvcnet stop cryptsvcDel "%ALLUSERSPROFILE%\Application Data\Microsoft\Network\Downloader\*.*"rmdir %systemroot%\SoftwareDistribution /S /Qrmdir %systemroot%\system32\catroot2 /S /Qregsvr32.exe /s atl.dllregsvr32.exe /s urlmon.dllregsvr32.exe /s mshtml.dllnetsh winsock resetnetsh winsock reset proxynet start bitsnet start wuauservnet start appidsvcnet start cryptsv
6.クリーンブートを実行します。
- キーを押してmsconfigWindows と入力し、システム構成を開きます。
- 「サービス」タブに切り替えて、「Microsoft サービスをすべて隠す」を選択します。
- [すべて無効にする]ボタンをクリックし、[適用] ボタンを押して変更を保存します。
- 戻って[スタートアップ]タブをクリックし、 [タスク マネージャーを開く] を選択して、 [ OK]をクリックします。
- タスク マネージャーの[スタートアップ]タブで、有効になっているスタートアップ項目をすべて無効にします。
- タスク マネージャーを閉じて、PC を再起動します。
私たちの解決策を試した後、0x80072ee4 エラーが最終的に消えることを願っています。そうでない場合は、 Windows Update 修復ツールのいずれか、または Windows の新しいコピーをダウンロードすることで、いつでも自動修正を入手できます。
別の解決策、またはより良い解決策がある場合は、コメントで教えてください。あなたが試したこと、そしてそれがどのように効果をもたらしたかをぜひお聞かせください。



コメントを残す