0x80070569 エラー コード: 説明と修正方法
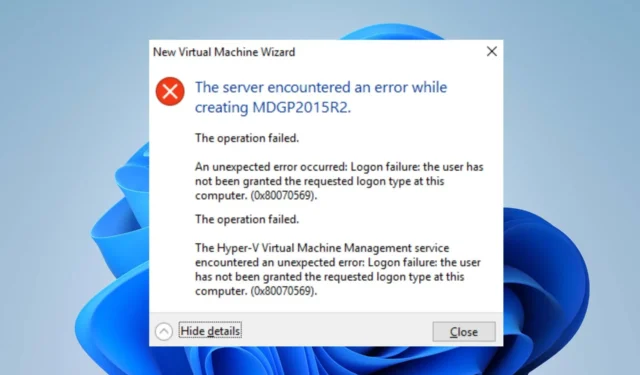
多くの読者から、Hyper-V マネージャーで仮想マシンを起動しようとしたときに発生するエラー 0x80070569 が報告されています。エラーはさまざまな理由で発生する可能性があり、対処が難しい場合があります。ただし、このガイドは、エラーを解決するためのソリューションを提供することに専念しています。
0x80070569 エラーとは何ですか?
エラー コード 0x80070569 は、2 つの異なるエラー メッセージと共に表示される場合があります。
- (‘VM_NAME’ はワーカー プロセスを開始できませんでした: ログオンの失敗: ユーザーには、このコンピューターで要求されたログオンの種類が許可されていません。)
- 移行先で計画された仮想マシンを作成できませんでした: ログオンの失敗: ユーザーは、このコンピューターで要求されたログオンの種類を許可されていません。
このエラーは、仮想マシンを起動できない場合、または Windows Server で Hyper-V 仮想マシンのライブ マイグレーションを実行できない場合に発生します。
エラー コード 0x80070569 の原因は何ですか?
エラーを引き起こす可能性のあるいくつかの要因は次のとおりです。
- GPO ポリシーのアクセス許可エラー– エラーは、GPO ポリシーのアクセス許可に関連する構成の問題がある場合に表示されることがあります。また、NT Virtual Machine\Virtual Machines の特別な ID に、Hyper-V ホスト コンピューターでサービスとしてログオンする権利がない可能性があります。
- Hyper-V コンピューターとドメイン間の接続の問題– Hyper-V コンピューターが失われた場合、またはドメインへの接続を確立できない場合にも、エラー コード 0x80070569 が発生する可能性があります。資格情報の不一致などの問題により、ログオン エラーが発生する可能性があります。
幸いなことに、いくつかの基本的な手順に従って問題を解決できます。この記事をさらに進めるにつれて、それらについて説明します。
エラー コード 0x80070569 を修正するにはどうすればよいですか?
高度な手順を試す前に、以下の予備チェックに従ってください。
- PC に接続するための Hyper-V 承認に関する問題を修正します。
- ウイルス対策ソフトウェアのファイアウォール サービスを無効にします。
エラーが続く場合は、次の手順を実行します。
1. Hyper-V ホストで gpupdate /force を実行します。
- ドメイン管理者としてマシンにサインインします。
- サーバー マネージャー コンソールに移動し、グループ ポリシー管理機能をインストールします。
- 画面の指示に従ってインストールを完了します。
- GPMC MMCスナップインを開き、ユーザー権利を管理するポリシーに移動します。
- ポリシーを右クリックし、ドロップダウン メニューから[編集]を選択し、 [サービスとしてログオン]のエントリに次の内容を含めます。
NT Virtual Machine\Virtual Machines - ポリシー エディタを終了します。
- [スタート]ボタンを左クリックし、「コマンド プロンプト」と入力して、[管理者として実行]オプションを選択します。
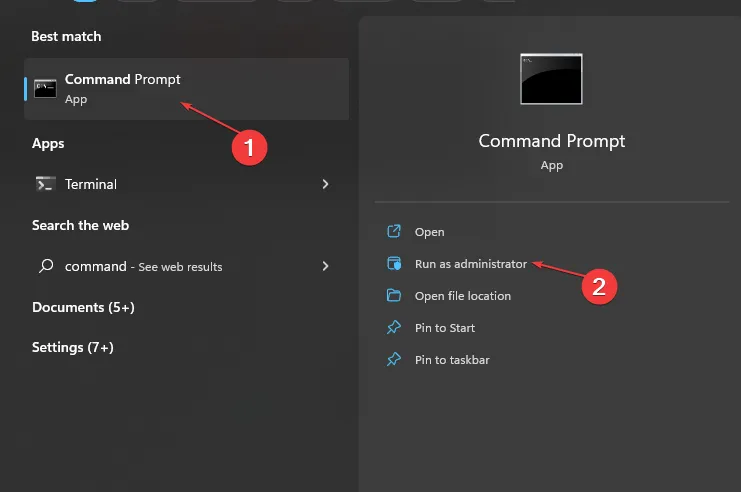
- [ユーザー アカウント制御]プロンプトで [はい] をクリックします。
- コマンドバーに次をコピーして貼り付け、Enter を押して実行します。
gpupdate /force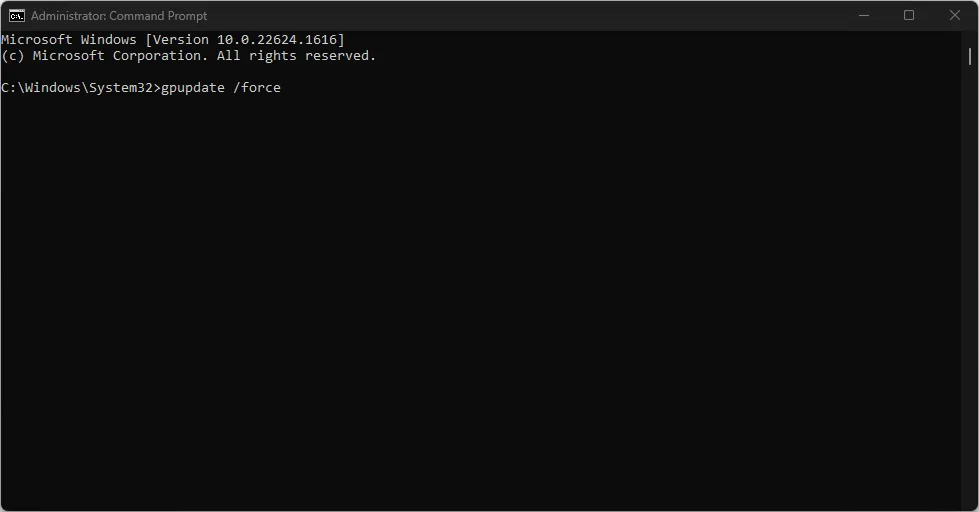
上記のコマンドを実行すると、ポリシーが更新され、ポリシーが追加したユーザー権限が削除されます。したがって、ローカル セキュリティ ポリシーで定義されたユーザー権限が有効になり、アクセス許可の問題が解決されます。
2. グループ ポリシー エディターを編集する
- Windows +R キーを押してgpedit.mscと入力し、[OK] をクリックしてグループ ポリシー エディターを開きます。
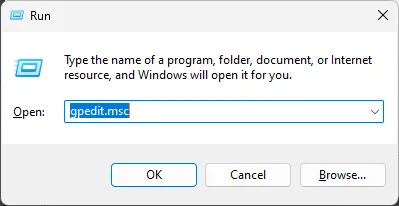
- 次のパスをナビゲートします。
Computer Configuration\Windows Settings\Security Settings\Local Policies\User Rights Assignment - [バッチ ジョブとしてログオン] をダブルクリックします。
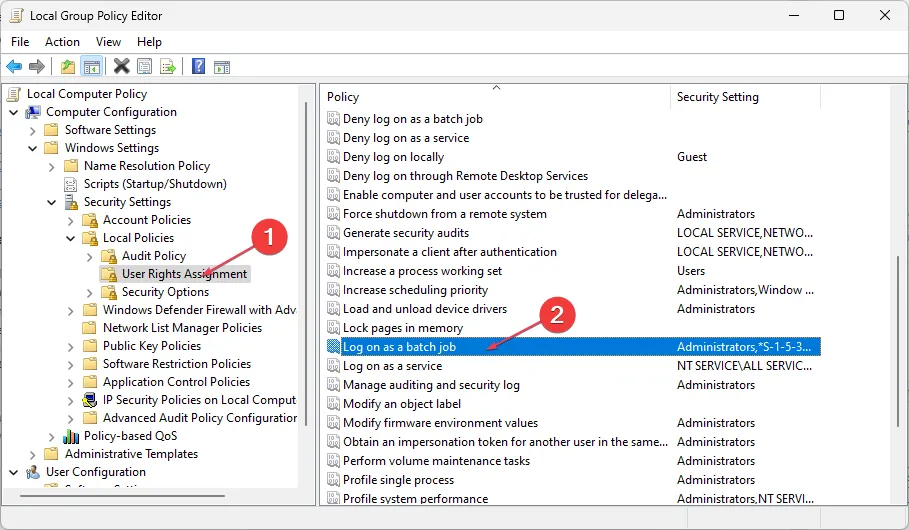
- [ユーザーまたはグループの追加]ボタンをクリックします。
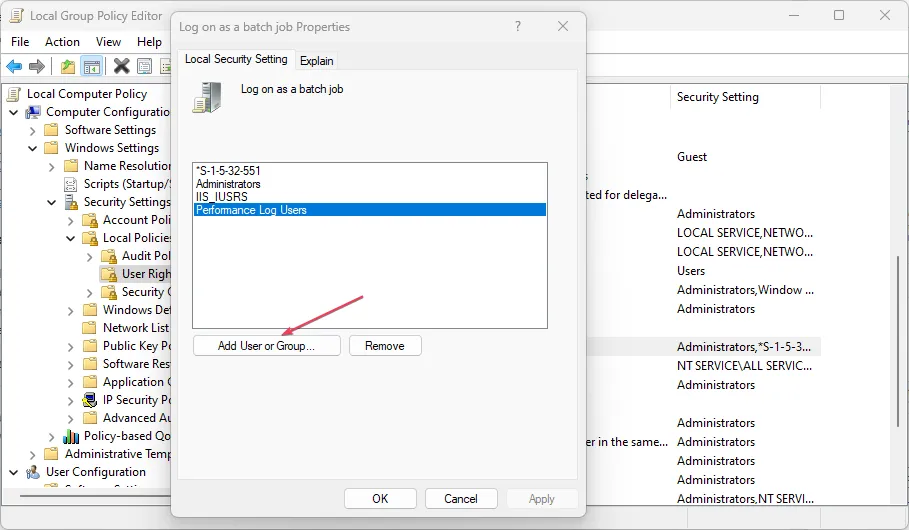
- 空のスペースに Administrator と入力し、[名前の確認]をクリックして、[OK] をクリックします。

- ここで、[適用]を選択して [OK] をクリックします。
また、 PC のファームウェアで仮想化サポートが無効になっている場合の対処方法についてもお読みください。
どのソリューションが役に立ちましたか? 以下のコメントでお知らせください。



コメントを残す