0x8007007 エラー コード: 概要と修正方法

0x8007007 エラー コードは、一部のサードパーティ プログラムがWindows 11 インストール アシスタント ユーティリティに干渉していることを示しています。
Windows 11 エラー コード 0x8007007 も発生している場合は、正しい場所にいます。このガイドには、PC 上のエラーを解決するのに役立つ解決策がたくさんあるからです。
エラーコード0x8007007とは何ですか?
読者は、インストール アシスタント ユーティリティを使用して最新の OS にアップグレードしようとすると、Windows 11 エラー コード 0x8007007 に遭遇します。
さらに、 PC が Windows 11 にアップグレードするための要件を満たしている場合でも、0x8007007 エラーが発生します。
エラー 0x8007007 も発生している場合は、以下で説明する解決策を適用して問題を解決できます。
Windows エラー 0x8007007 を解決するにはどうすればよいですか?
1. 管理者としてインストール アシスタントを実行します。
- 公式 Web サイトからWindows 11 インストール アシスタント ユーティリティをダウンロードします。
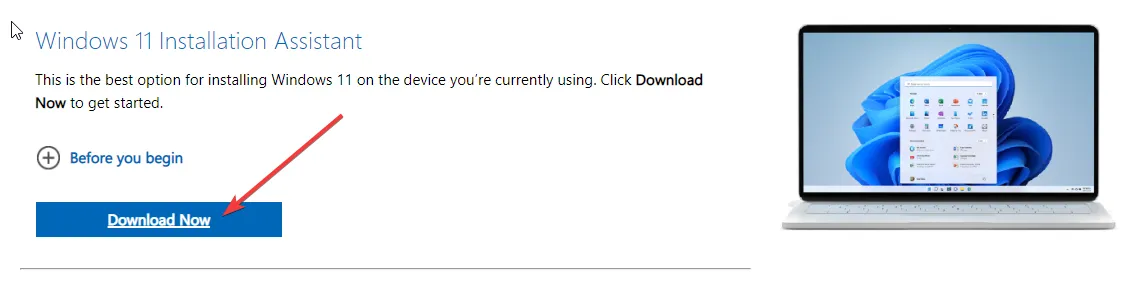
- PC 上でファイルを見つけます。
- Installation Assistant EXE ファイルを右クリックし、「管理者として実行」オプションを選択します。
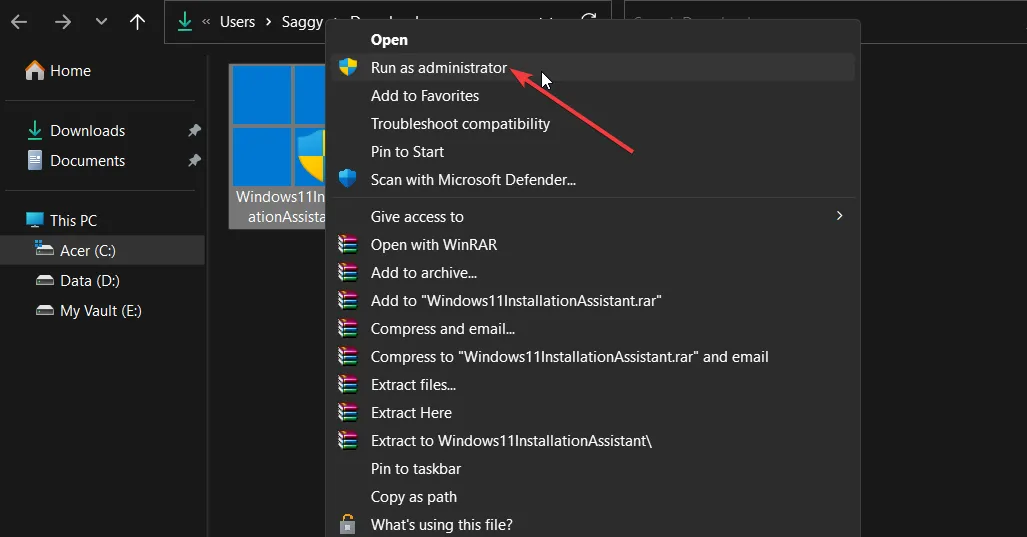
- 表示される UAC プロンプトで、[はい]を選択します。
- 画面上の手順に従って PC をアップグレードします。
Windows 11 インストール アシスタント ユーティリティなどの特定のプログラムでは、それを実行するために十分な権限が必要です。
上記の手順に従って、昇格されたアクセス許可でプログラムを簡単に実行でき、エラー 0x8007007 を解決できることが期待されます。
2. ウイルス対策を一時的に無効にします
- キーを押して[スタート]Winメニューを開きます。
- 「コントロール パネル」と入力し、結果からアプリを開きます。
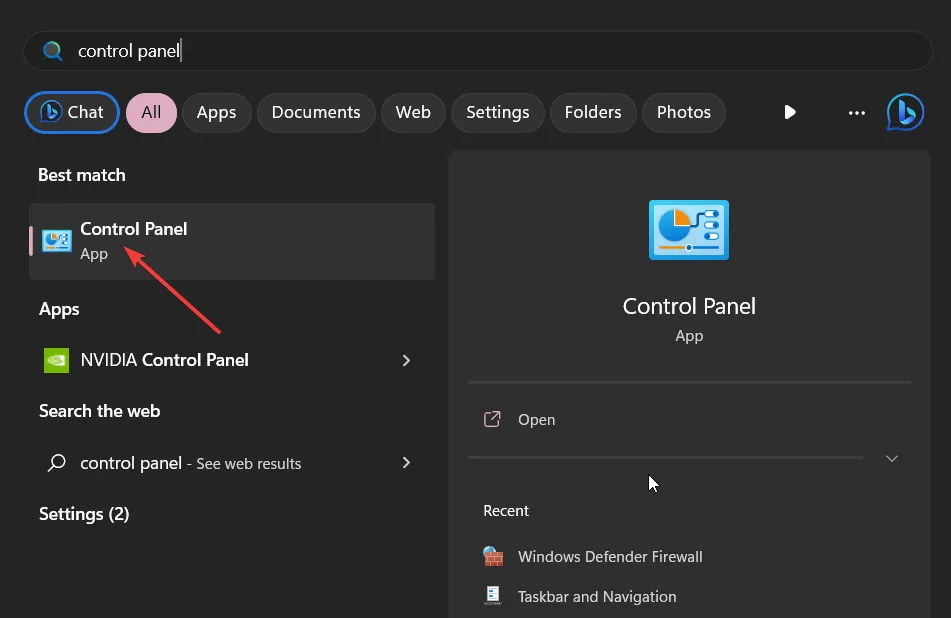
- [Windows Defender ファイアウォール]を選択します。
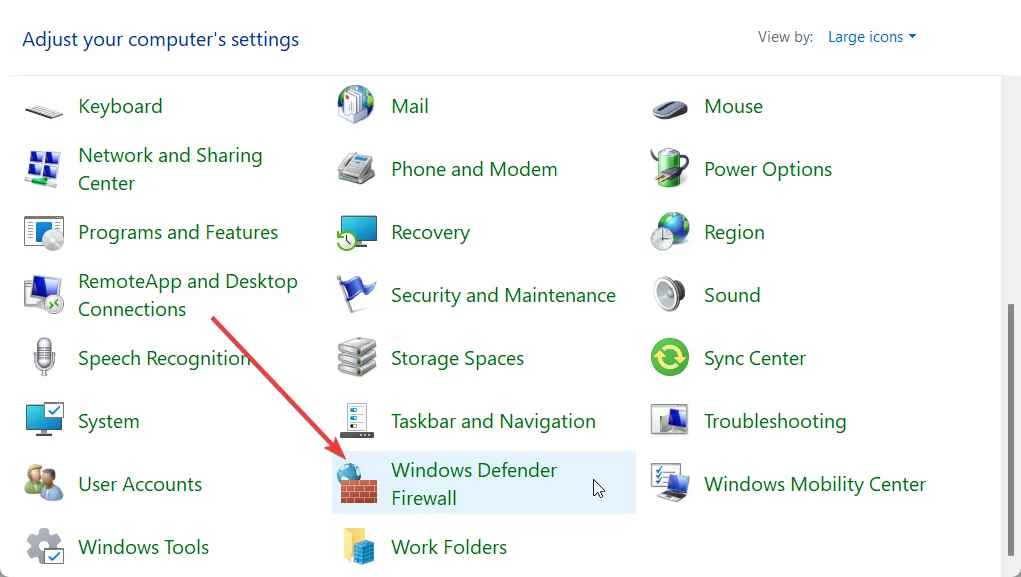
- 左側のペインで[Windows Defender ファイアウォールをオンまたはオフにする]オプションをクリックします。
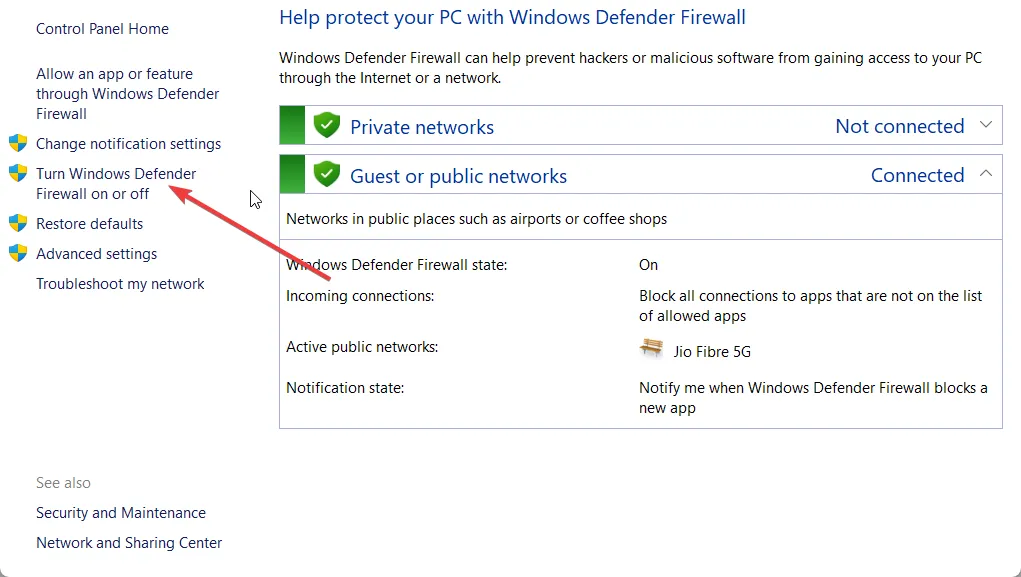
- [パブリック ネットワークとプライベート ネットワークの両方でWindows Defender ファイアウォールをオフにする (推奨されません)]ラジオ ボタンをオンにします。
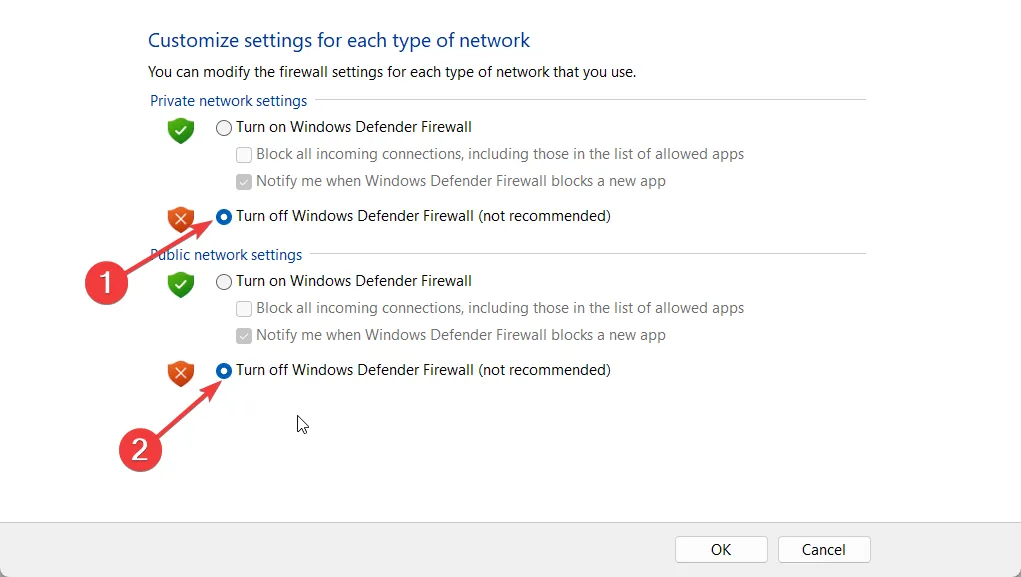
- 「OK」をクリックします。
- インストールアシスタントを実行します。
上記の手順は Windows Defender ファイアウォールに対して示されていますが、インストール アシスタントをブロックしている可能性のある PC 上のウイルス対策ソフトウェアを無効にしてみることができるという考えを示すためです。
3. SFC スキャンを実行します。
- キーを押して[スタート]Winメニューを開きます。
- 管理者としてコマンド プロンプトを開きます。
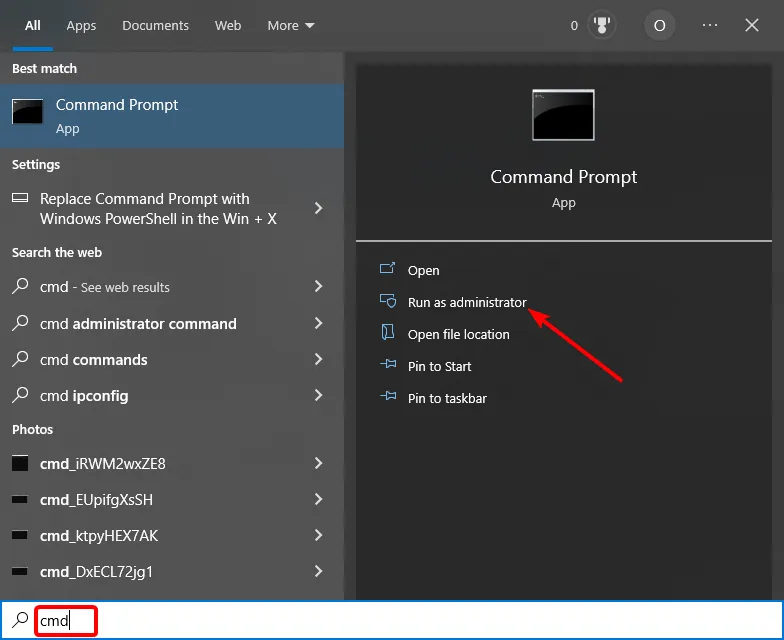
- 以下のコマンドを入力して を押しますEnter。
sfc /scannow
- プロセスが破損したシステム ファイルをスキャンして修正するまで待ちます。
- PCを再起動します。
破損したシステム ファイルは、インストール アシスタントが実行しようとしているものと衝突する可能性もあります。その場合は、SFC Scan コマンドを実行して、破損したシステム ファイルの修復を試みることができます。
4.クリーンインストールを実行する
- 公式 Web サイトからWindows 11 インストール メディアをダウンロードします。
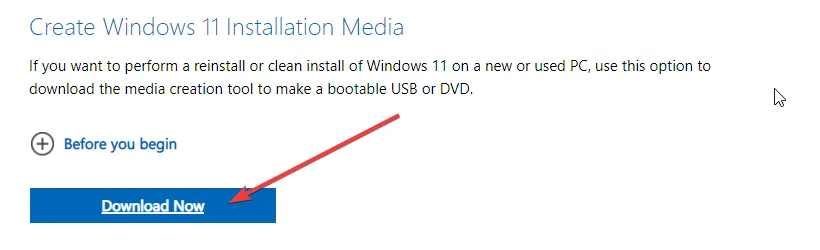
- ダウンロードしたEXEファイルを実行します。
- 画面上の手順に従ってください。
- USB ドライブを挿入し、起動可能な USB を作成します。
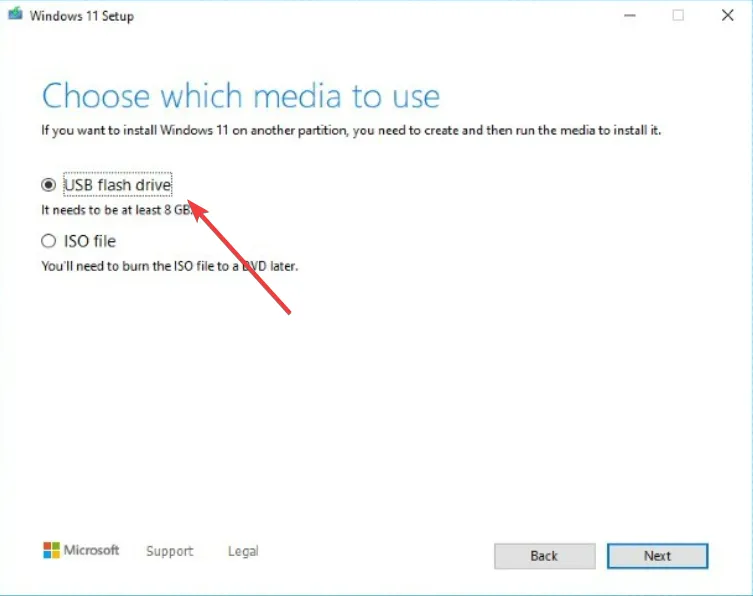
- PC を再起動します。
- 起動可能な USB ドライブを選択します。
- Windows 11 のクリーン インストールを実行します。
一部のユーザーは、ブータブル メディアを作成してクリーン インストールを実行すると、PC 上のエラー 0x8007007 を取り除くことができたと提案しています。この解決策を試して、最終的に問題を解決することもできます。
上記の解決策のどれがエラー 0x8007007 の問題を解決したかを、以下のコメントでお気軽にお知らせください。



コメントを残す