0x8007001 エラー コード: このインストールの問題を解決する方法
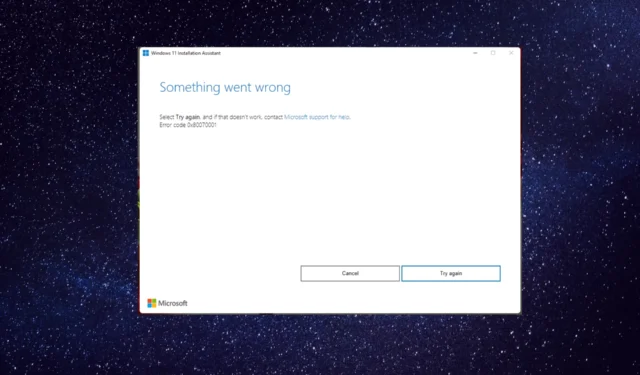
コンピューターを Windows 11 22H2 アップデートにアップグレード中に 0x8007001 エラー コードが発生した場合は、このガイドが役立つ可能性があります。
原因を話し合った後、すぐに解決できるように専門家が推奨する解決策をすべて取り上げます。
Windows エラー コード 0x8007001 の原因は何ですか?
このインストール エラーにはさまざまな理由が考えられます。一般的なもののいくつかをここで説明します。
したがって、これらがインストール エラーの原因です。解決策に移りましょう。
Windows エラー コード 0x8007001 を修正するにはどうすればよいですか?
高度なトラブルシューティング手順を実行する前に、次のチェックを実行することを検討する必要があります。
- コンピューターとルーターを再起動します。
- ディスク クリーンアップ ツールを使用して領域を取得します。
- マウスまたはキーボードを除くすべての外部デバイスを取り外します。
- インストールされているサードパーティのウイルス対策ソフトウェアを一時的に無効にします。
- ウイルス対策ツールを使用してディープ スキャンを実行します。
これらの修正がうまくいかない場合は、以下で説明する詳細な方法を実行してください。
1. ディスクをベーシックに変更します
- Windows +を押して[実行]Rダイアログ ボックス を開きます。

- 「diskmgmt.msc」と入力し、「OK」をクリックしてディスク管理ツールを開きます。
- ベーシックに変換するダイナミック ディスク上の各ボリュームを選択して右クリックします。「ボリュームの削除」をクリックします。
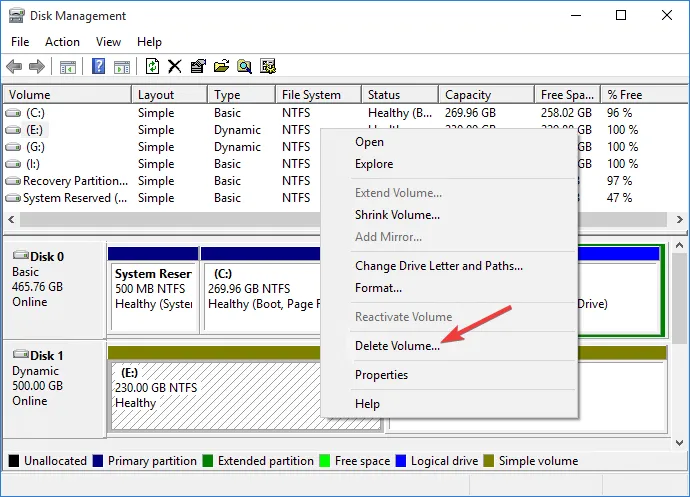
- 「はい」をクリックして変更を確認します。
- ディスク上のボリュームが削除されると、ディスクは自動的にベーシック ディスクに変わることがあります。そうでない場合は、ディスクを右クリックし、[ベーシック ディスクに変換]をクリックします。

ダイナミック ディスクは推奨されなくなり、Windows から非推奨になりました。ベーシック ディスクまたは新しい記憶域スペースを使用することをお勧めします。1 つ以上のダイナミック ディスクがある場合、Windows アップデートが実行されない可能性があります。
2. Windows Updateのキャッシュを削除する
- キーを押して「 services 」Windows と入力し、「管理者として実行」をクリックします。
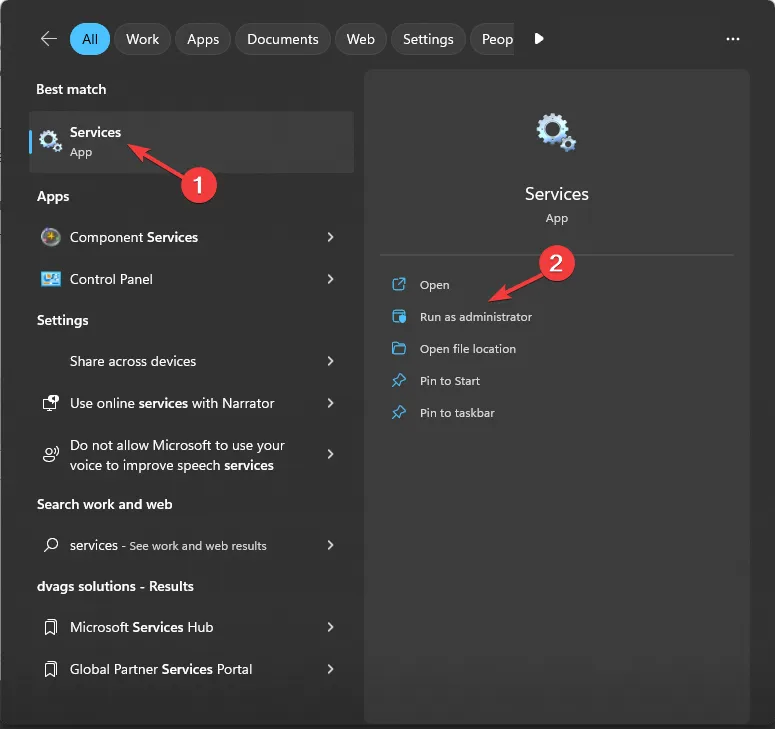
- 「Windows Update」を見つけて右クリックし、「停止」をクリックします。
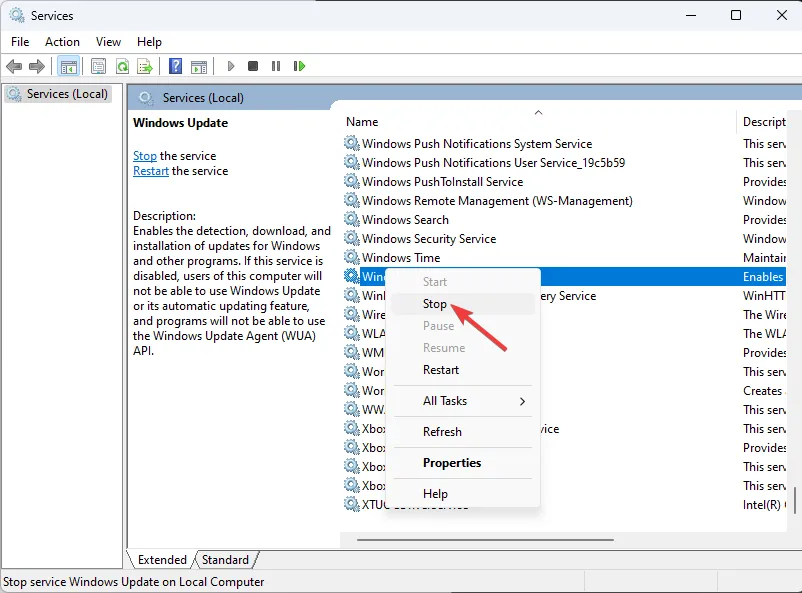
- Windows+を押して[実行]Rダイアログ ボックスを開きます。
- 次のコマンドを入力して Windows Update のダウンロード フォルダーを開き、 を押しますEnter。
%windir%\SoftwareDistribution\DataStore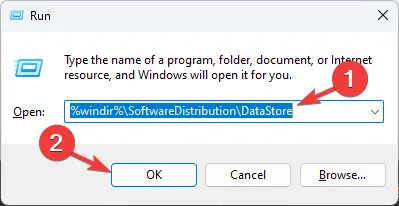
- Ctrl +を押してA フォルダーのコンテンツを選択し、[削除]ボタンをクリックします。

- もう一度 [サービス] に移動し、 [Windows Update]を右クリックして、 [開始] をクリックします。

- コンピュータを再起動して変更を保存します。
3. ダウンロード パスをクリーンアップする
- Windows +を押して「ファイル名を指定して実行」Rウィンドウ を開きます。
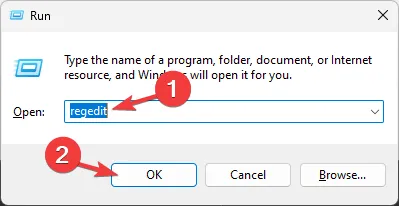
- 「regedit」と入力し、「OK」をクリックしてレジストリ エディタを開きます。
- 次のパスに移動します。
Computer\HKEY_LOCAL_MACHINE\SOFTWARE\Policies\Microsoft\Windows\WindowsUpdate - WUServer とWIStatusServerを見つけて右クリックし、[削除] を選択します。

- コンピュータを再起動して、変更を確認します。
4. DISM および SFC スキャンを実行する
- キーを押して「cmd」Windows と入力し、 「管理者として実行」をクリックします。

- 次のコマンドを入力してシステム ファイルを修復し、 を押しますEnter。
sfc/scannow
- スキャンが完了するまで待ってから、次のコマンドをコピーして貼り付けて Windows OS イメージを復元し、 を押しますEnter。
Dism /Online /Cleanup-Image /RestoreHealth
- スキャンが完了すると、PC は自動的に Windows Update サービスに接続し、破損したファイルをダウンロードして置き換えます。
4. Windows Update コンポーネントをリセットする
- キーを押して「cmd」Windows と入力し、 「管理者として実行」をクリックします。

- 次のコマンドを入力して Windows Update、BITS、および暗号化サービスを停止し、Enter すべてのコマンドの後に を押します。
-
net stop bits
net stop wuauserv
net stop appidsvc
net stop cryptsvc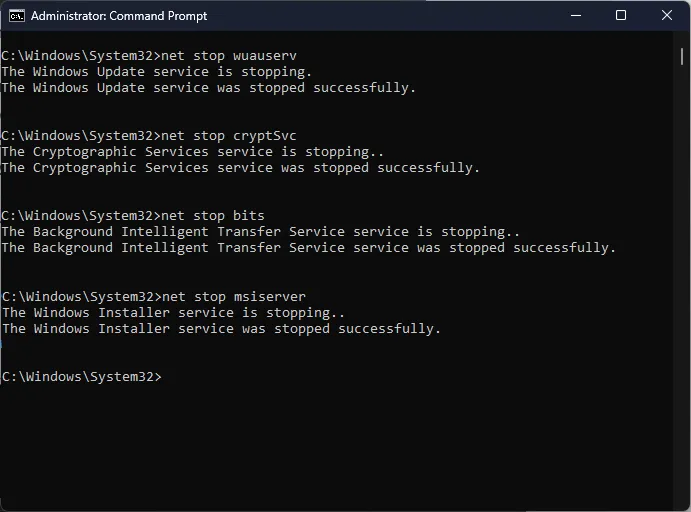
-
- qmgr*.dat ファイルを削除するには、次のコマンドをコピーして貼り付け、 を押しますEnter。
Del "%ALLUSERSPROFILE%\Application Data\Microsoft\Network\Downloader\qmgr*.dat" - Windows Update キャッシュをクリアして Windows 10 が更新プログラムを再ダウンロードできるようにするには、次のコマンドを 1 つずつ入力し、Enterすべてのコマンドの後にヒットします。
-
rmdir %systemroot%\SoftwareDistribution /S /Q
rmdir %systemroot%\system32\catroot2 /S /Q
-
- 次のコマンドをコピーして貼り付けて、BITS および Windows Update サービスをデフォルトのセキュリティ記述子にリセットし、 を押しますEnter。
-
sc.exe sdset bits D:(A;;CCLCSWRPWPDTLOCRRC;;;SY)(A;;CCDCLCSWRPWPDTLOCRSDRCWDWO;;;BA)(A;;CCLCSWLOCRRC;;;AU)(A;;CCLCSWRPWPDTLOCRRC;;;PU)
sc.exe sdset wuauserv D:(A;;CCLCSWRPWPDTLOCRRC;;;SY)(A;;CCDCLCSWRPWPDTLOCRSDRCWDWO;;;BA)(A;;CCLCSWLOCRRC;;;AU)(A;;CCLCSWRPWPDTLOCRRC;;;PU)
-
- 次のコマンドを入力して、 を押しますEnter。
cd /d %windir%\system32 - BITS ファイルと Windows Update 関連の DLL ファイルを再登録するには、次のコマンドを順番にコピーして貼り付け、Enterコマンドごとに を押します。
-
regsvr32.exe /s atl.dll
regsvr32.exe /s urlmon.dll
regsvr32.exe /s mshtml.dll
regsvr32.exe /s shdocvw.dll
regsvr32.exe /s browseui.dll
regsvr32.exe /s jscript.dll
regsvr32.exe /s vbscript.dll
regsvr32.exe /s scrrun.dll
regsvr32.exe /s msxml.dll
regsvr32.exe /s msxml3.dll
regsvr32.exe /s msxml6.dll
regsvr32.exe /s actxprxy.dll
regsvr32.exe /s softpub.dll
regsvr32.exe /s wintrust.dll
regsvr32.exe /s dssenh.dll
regsvr32.exe /s rsaenh.dll
regsvr32.exe /s gpkcsp.dll
regsvr32.exe /s sccbase.dll
regsvr32.exe /s slbcsp.dll
regsvr32.exe /s cryptdlg.dll
regsvr32.exe /s oleaut32.dll
regsvr32.exe /s ole32.dll
regsvr32.exe /s shell32.dll
regsvr32.exe /s initpki.dll
regsvr32.exe /s wuapi.dll
regsvr32.exe /s wuaueng.dll
regsvr32.exe /s wuaueng1.dll
regsvr32.exe /s wucltui.dll
regsvr32.exe /s wups.dll
regsvr32.exe /s wups2.dll
regsvr32.exe /s wuweb.dll
regsvr32.exe /s qmgr.dll
regsvr32.exe /s qmgrprxy.dll
regsvr32.exe /s wucltux.dll
regsvr32.exe /s muweb.dll
regsvr32.exe /s wuwebv.dll
-
- 次のコマンドを入力して winsock をリセットし、 を押しますEnter。
-
netsh winsock reset
netsh winsock reset proxy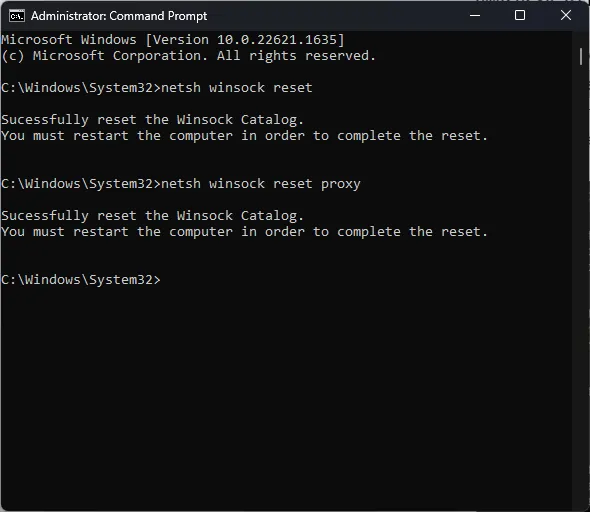
-
- 次のコマンドをコピーして貼り付けて、 Windows Update、BITS および暗号化サービスを開始し、Enter コマンドごとに を押します。
-
net start bits
net start wuauserv
net start appidsvc
net start cryptsvc
-
- PC を再起動して変更を確認します。
したがって、これらはWindowsエラーコード0x8007001を修正するために使用できる方法です。ご質問やご提案がございましたら、以下のコメントセクションにお気軽にご記入ください。



コメントを残す