0x8004e4c3 OneDrive エラー コード: 修正方法
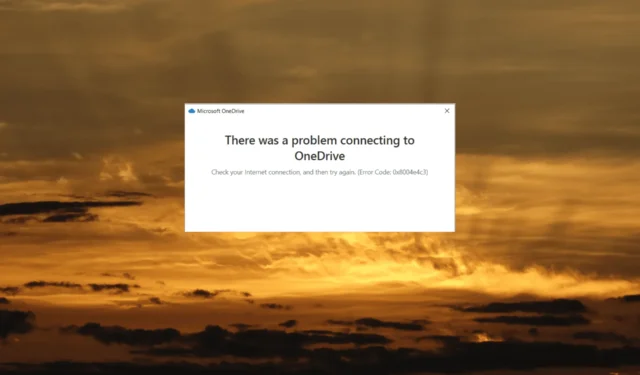
OneDrive アカウントにサインインしようとしているときに、「OneDrive への接続に問題が発生しました。エラー コード 0x8004e4c3 」というエラー メッセージが表示される場合は、あなただけではありません。
複数のユーザーが、PC とクラウド間の保存と同期を中断する同じ問題を報告しています。これは、ファイルの同期または OneDrive 機能へのアクセスに問題がある場合に発生します。
OneDrive のエラー コード 0x8004e4c3 とは何ですか?
エラー メッセージは、アプリがクラウドへの接続に問題があることを示唆しています。OneDrive のエラー コード 0x8004e4c3 は、さまざまな理由で発生する可能性があります。一般的な原因は次のとおりです。
- ネットワーク接続の問題: OneDrive では、ファイルを同期してその機能にアクセスするには、安定した適切なインターネット接続が必要です。ネットワーク接続が弱いか中断されている場合、0x8004e4c3 エラーが発生する可能性があります。
- 同期の競合:別の場所に同じ名前のファイルがある、または別のデバイスで同時に変更されたファイルがあるなど、ファイルの同期に問題がある場合、OneDrive でこれらのファイルの同期に問題が発生する可能性があります。
- ストレージ容量が不足している: OneDrive ストレージがいっぱいであるか、制限に達している場合、同期の問題が発生する可能性があります。OneDrive には、ファイルのアップロードと同期に十分な空き容量が必要です。
- 古い OneDrive アプリ:コンピューター上で古いバージョンの OneDrive クライアントを使用すると、互換性の問題が発生し、エラーが発生する可能性があります。
- ウイルス対策ソフトウェアまたはファイアウォールの干渉:ファイアウォールまたはウイルス対策ソフトウェアが OneDrive の同期プロセスをブロックし、エラー コードが発生する場合があります。
Microsoft OneDrive エラー コード 0x8004e4c3 を修正するにはどうすればよいですか?
高度な解決策に進む前に、まず次の短い回避策を試してください。
- インターネット接続を確認する:安定した信頼性の高いインターネット接続があることを確認してください。イーサネット ケーブルの場合は、正しく接続されていることを確認してください。ワイヤレス接続の場合は、ルーターが正しく機能しているかどうかを確認してください。そうでない場合は、再起動してみてください。
- Windows の更新: Windows の保留中の更新がある場合は、それらをインストールします。
1.OneDriveを再起動します
- タスクバーの右隅またはシステム トレイにあるOneDriveアイコンをクリックします。
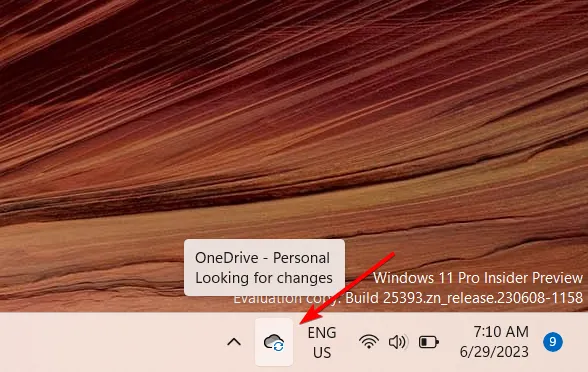
- 次に、 [ヘルプと設定] アイコン (歯車アイコン) をクリックし、[同期の一時停止]を選択します。
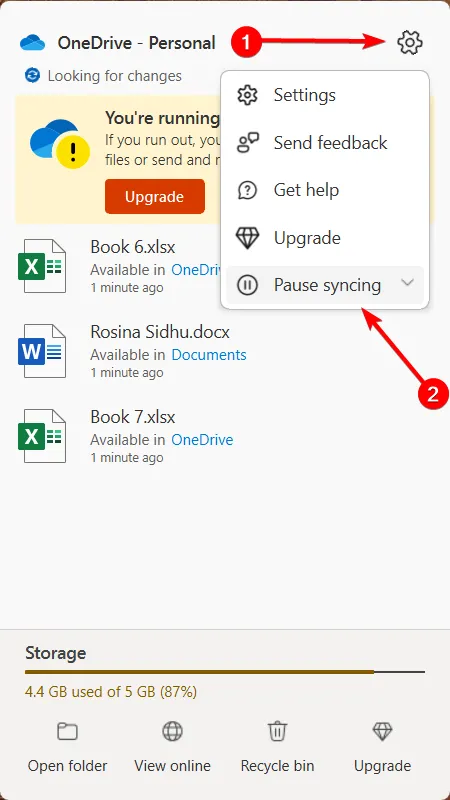
- [OneDrive を終了]をクリックしてアプリを終了します。
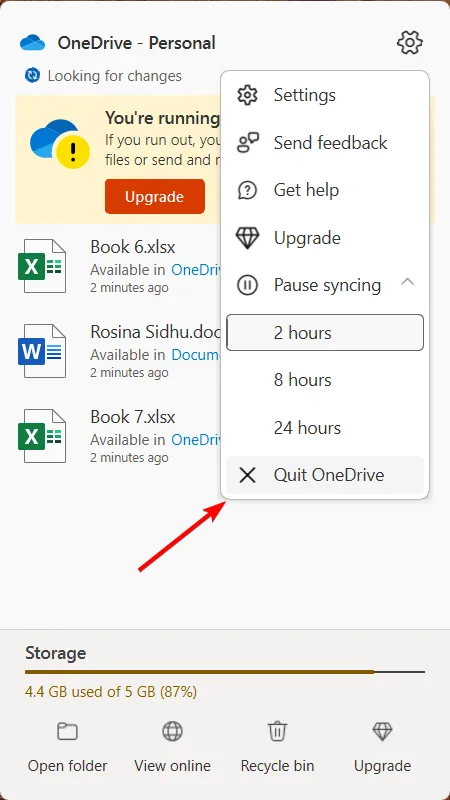
- その後、[スタート] メニューから、または検索バーで OneDrive を検索して、OneDrive を再起動します。
2. インターネットのプロパティを変更する
- Windows +を押してinetcpl.cplRと入力し、 「OK」をクリックして「インターネットのプロパティ」ウィンドウを開きます。
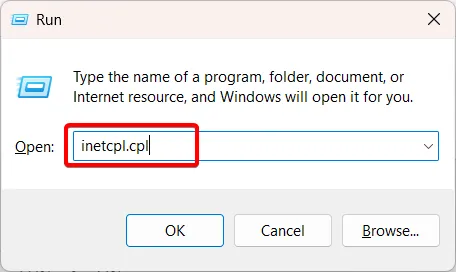
- [詳細設定] タブに移動し、 [設定] でTLS 1.0、 TLS 1.1 、 TLS 1.2、および TLS 1.3 オプションを見つけてマークします。
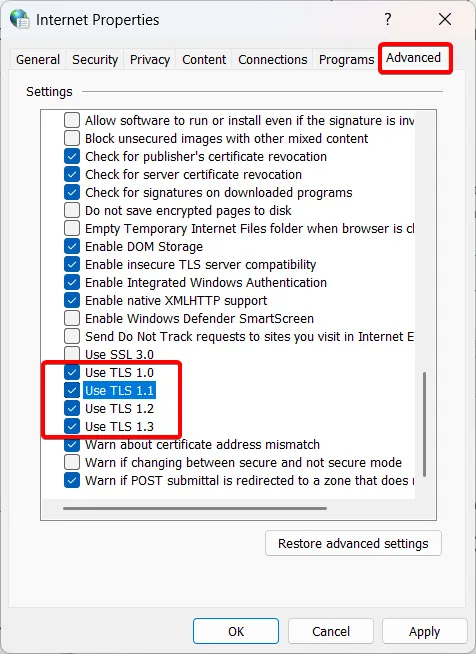
- 次に、「適用」をクリックし、「OK」をクリックして変更を保存します。
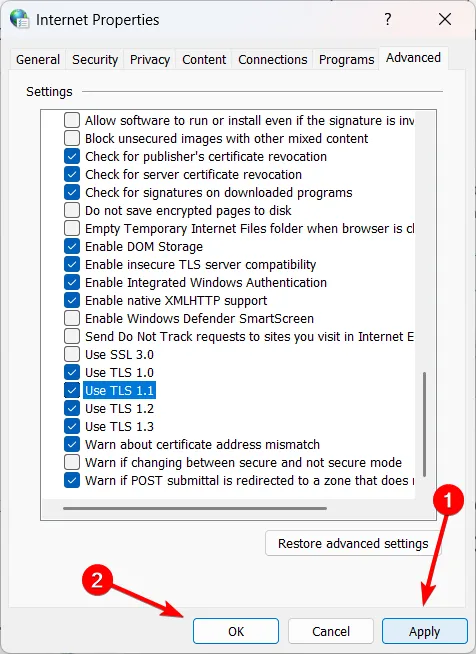
- Windows コンピューターを再起動し、0x8004e4c3 が再度発生するかどうかを確認します。
3. Internet Explorerの設定をリセットする
- Windows+を押して、R[実行] コマンド ボックスを開きます。
- 次のコマンドを入力するかコピーして貼り付けて、 を押しますEnter。
RunDll32.exe InetCpl.cpl,ResetIEtoDefaults
- [個人設定の削除]オプションを選択し、[リセット] ボタンをクリックします。

Internet Explorer は非推奨でサポートされていませんが、Internet Explorer をリセットするとこの問題が解決されることが知られています。
4.OneDriveをリセットする
- Windows +を押してR 「ファイル名を指定して実行」を開き、以下のコマンドを貼り付けて、「」を押しますEnter。
%localappdata%\Microsoft\OneDrive\onedrive.exe /reset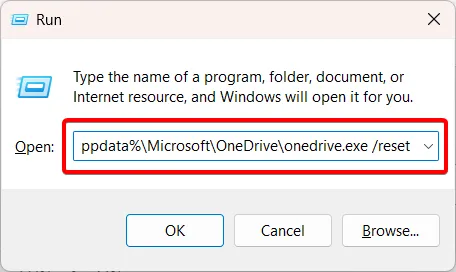
- その後、次のコマンドを入力または貼り付けて、 を押しますEnter。
%localappdata%\Microsoft\OneDrive\onedrive.exe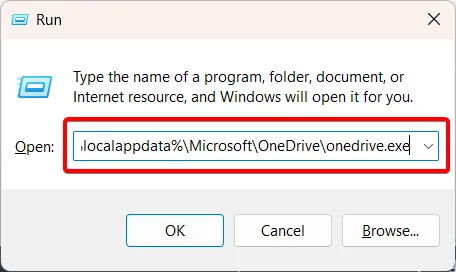
OneDrive アプリをリセットすると、コンピューターに新しくインストールされたかのように、元の既定の状態に復元されます。このプロセスは、OneDrive 接続エラー コード 0x8004e4c3 の解決にも役立ちます。
5.プロキシ設定を無効にする
- Windows +を押して「inetcpl.cpl」Rと入力し、 「OK」をクリックして「インターネットのプロパティ」を開きます。
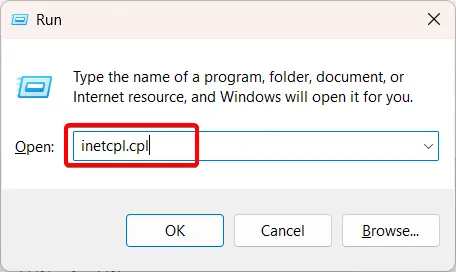
- 「接続」タブに移動し、「LAN 設定」をクリックします。
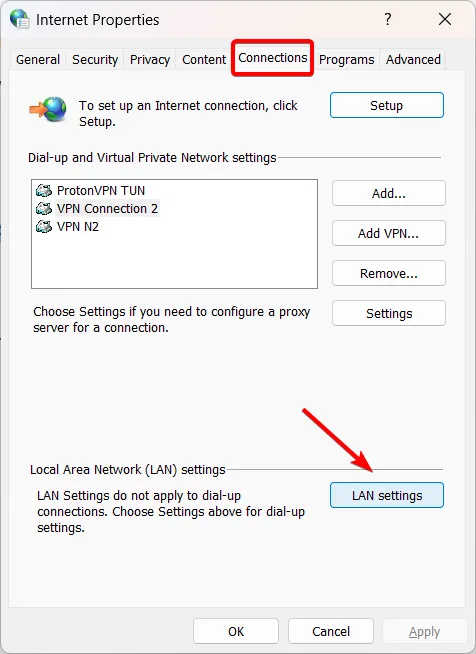
- [設定を自動的に検出する]オプションが有効になっていることを確認し、[LAN にプロキシ サーバーを使用する] オプションを無効にします。次に、「OK」をクリックして変更を保存します。
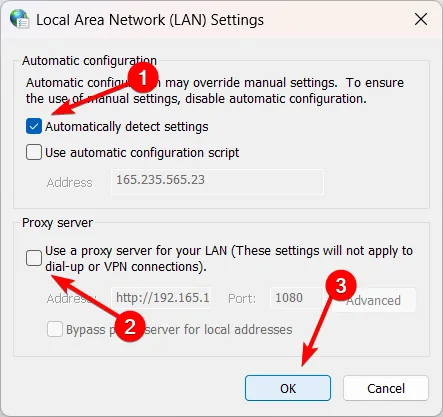
- PC を再起動し、OneDrive エラーが解決されたかどうかを確認します。
6. Windows ソケット (Winsock) をリセットします。
- [スタート] メニューを開き、「 cmd 」と入力し、[管理者として実行] を選択します。
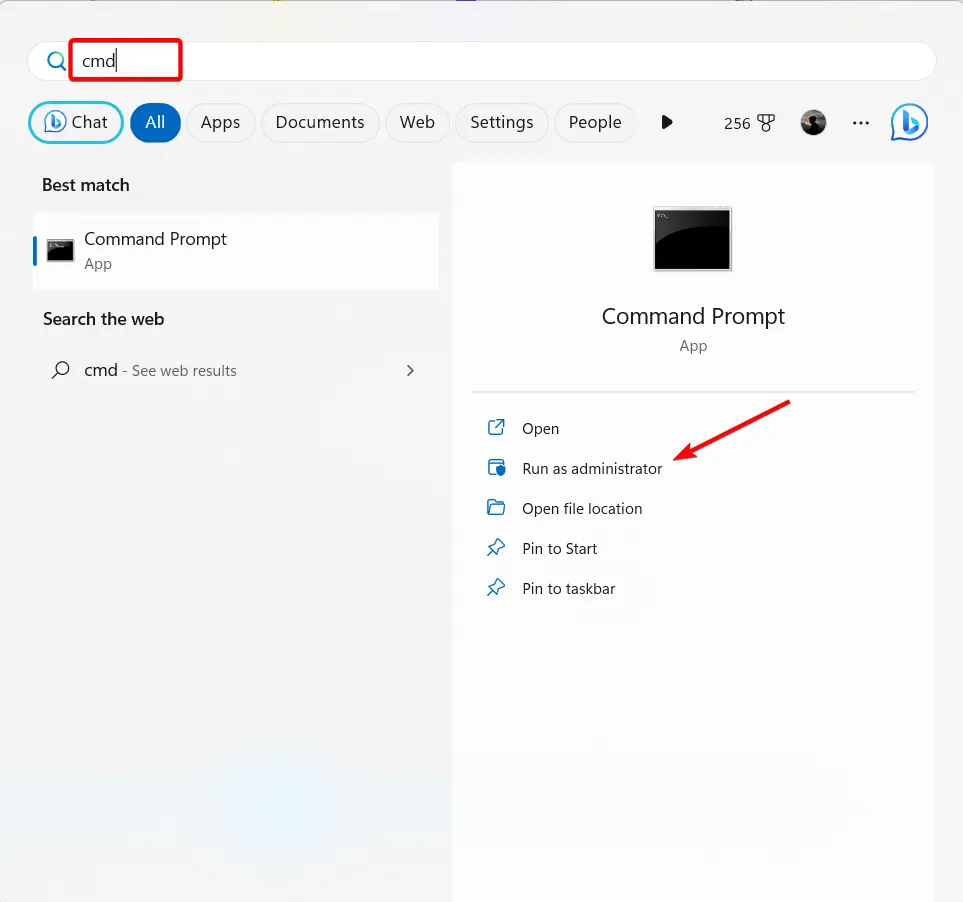
- 次のコマンドを入力してキーを押し、Enter コンピュータの Windows ソケットをリセットします。
netsh winsock reset catalog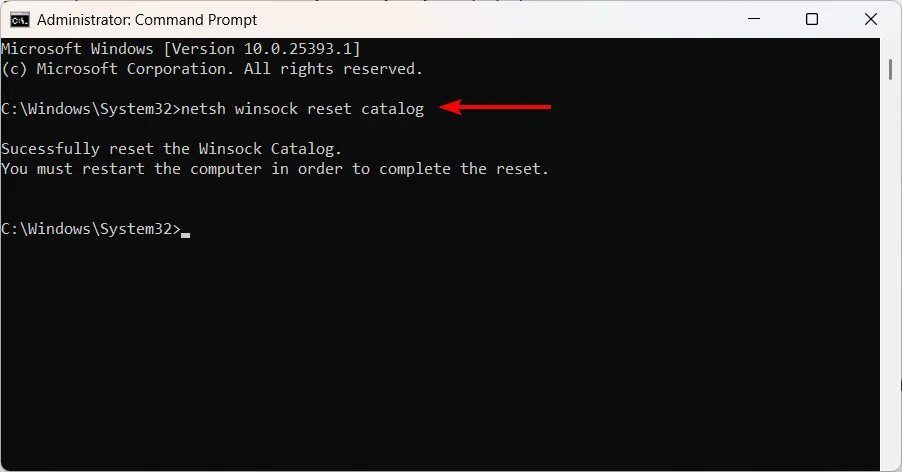
- コンピュータを再起動して、Winsock のリセット プロセスを完了します。
7. OneDrive のファイアウォール通過を許可する
- Windows +を押しR、テキスト フィールドに「firewall.cpl」Enterと入力し、 を押して Windows Defender ファイアウォール設定を開きます。
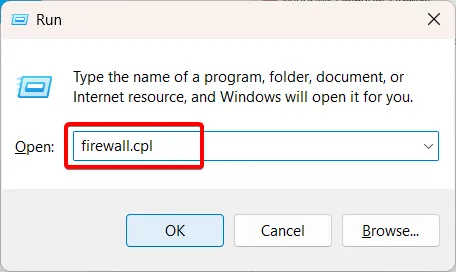
- 左側のサイドバーで「Windows Defender ファイアウォールを介したアプリまたは機能を許可する」をクリックします。
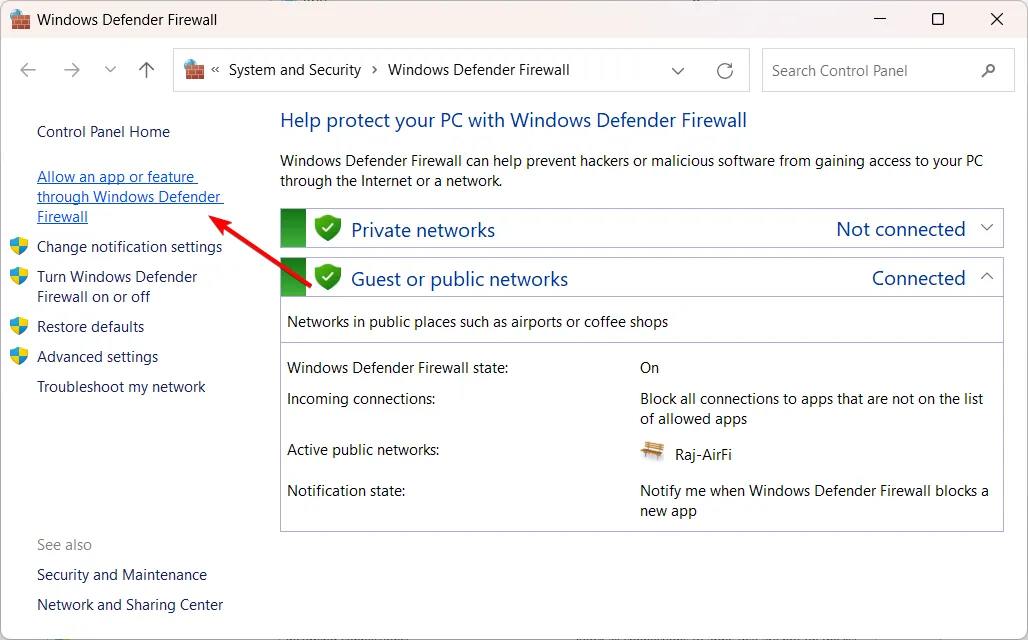
- [設定の変更]ボタンをクリックします(プロンプトが表示されたら、管理アクセスを許可します)。
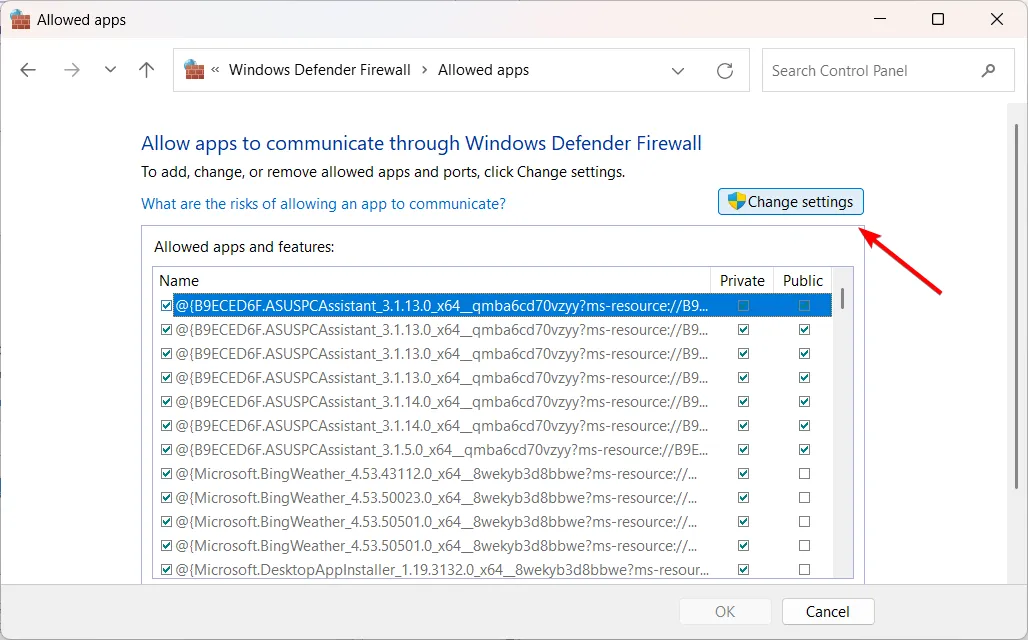
- 次に、下の「別のアプリを許可」ボタンをクリックします。
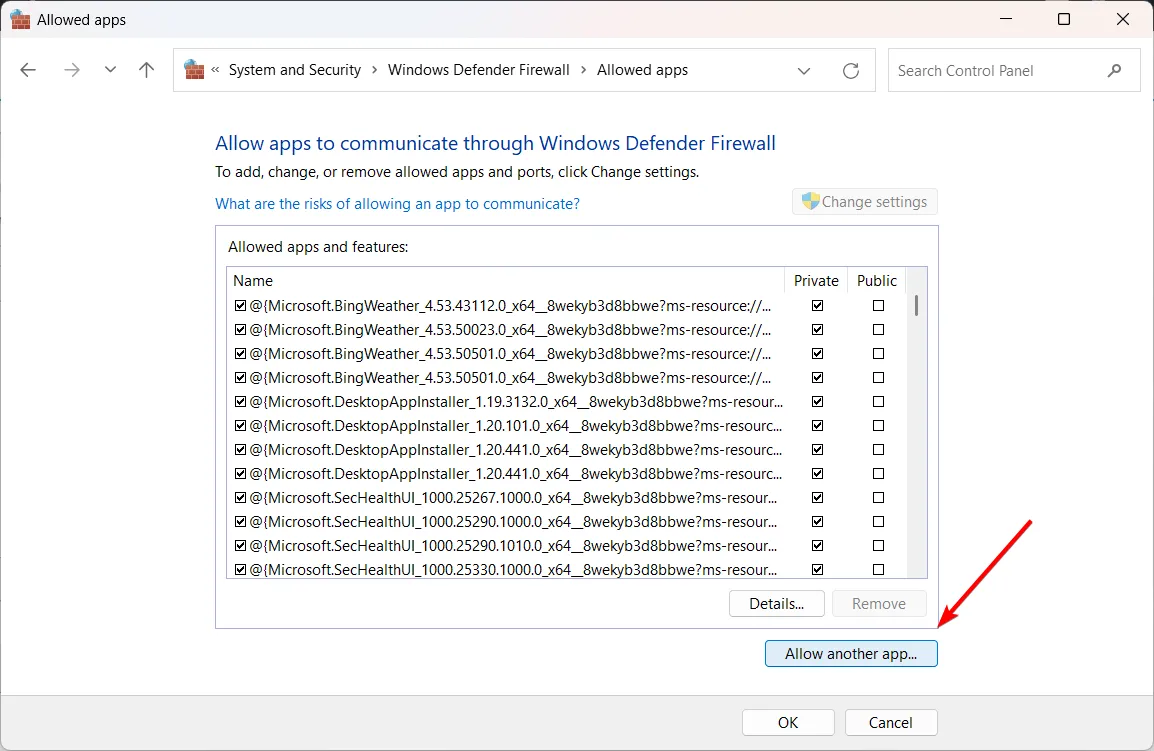
- [アプリの追加] ボックスの[参照]ボタンをクリックします。
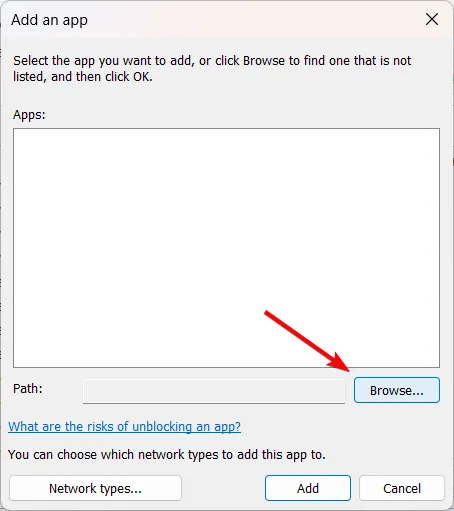
- [参照] ウィンドウのアドレス フィールドに次のパスを入力または貼り付けて、 を押しますEnter。
%UserProfile%\AppData\Roaming\Microsoft\Windows\Start Menu\Programs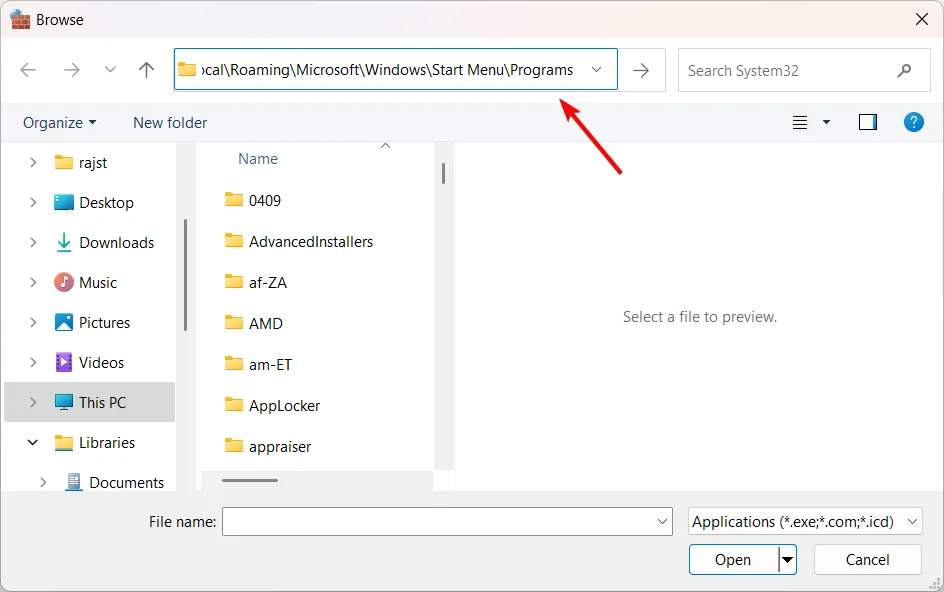
- OneDrive を見つけて選択し、[OK] をクリックします。

- 「追加」をクリックします。
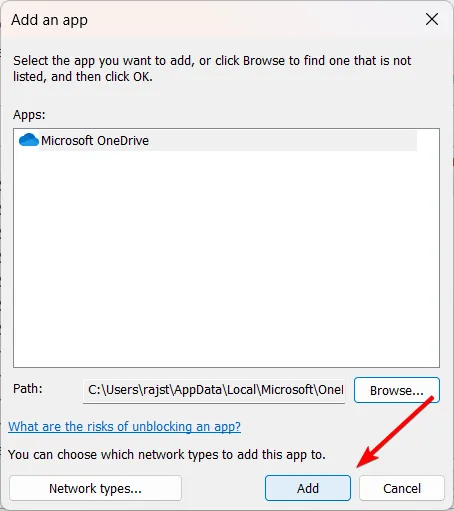
- OneDrive に対して[プライベート]チェックボックスと [パブリック] チェックボックスの両方が選択されていることを確認します。次に、「OK」をクリックして変更を保存します。
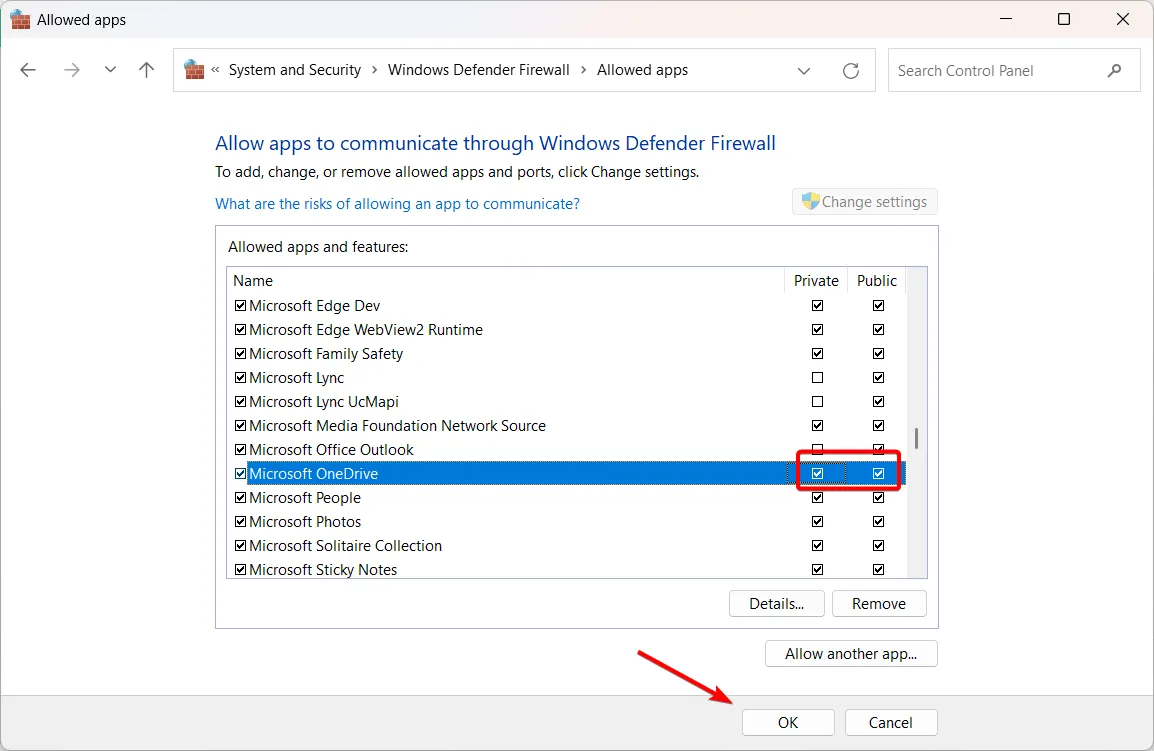
プライベート ネットワークとパブリック ネットワークの両方のファイアウォールで Microsoft OneDrive をホワイトリストに登録すると、Windows の OneDrive エラー コード 0x8004e4c3 を修正できるはずです。
8.OneDriveを再インストールする
- キーを押して、 [スタート] メニューから[設定]Windows を選択します。
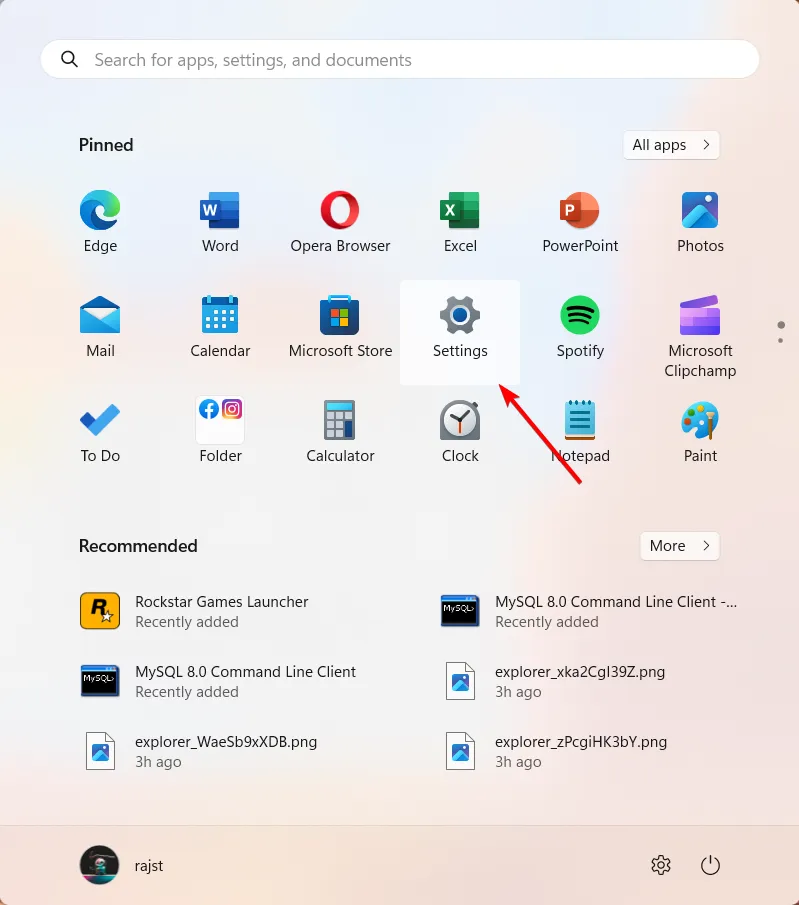
- 左側で「アプリ」を選択し、右側で「インストールされているアプリ」をクリックします。

- Microsoft OneDriveアプリの横にある 3 つの点ボタンをクリックし、[アンインストール] を選択します。
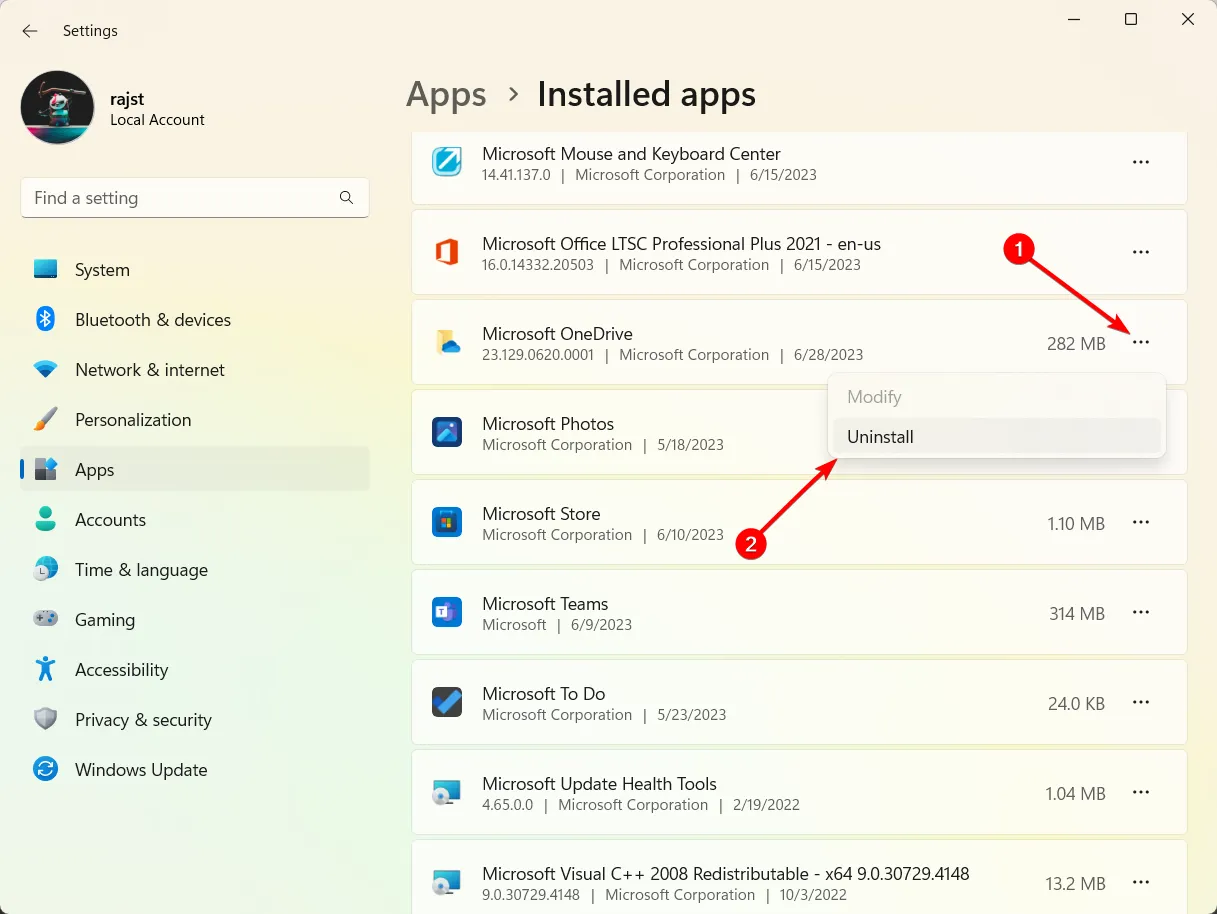
- アプリを削除するには、もう一度「アンインストール」をクリックします。

- PC を再起動します。
- 次に、公式 Web サイトからOneDriveをダウンロードしてインストールします。
9. 新しいユーザーアカウントを作成する
新しいユーザー プロファイルを作成すると、エラー コード 0x8004e4c3 などの OneDrive エラーの解決に役立つ場合があります。新しいユーザー プロファイルを作成すると、基本的に新しい設定と構成のセットから開始され、以前のユーザー プロファイルに存在していた問題が解決される可能性があります。
他にご質問やご提案がございましたら、以下のコメントセクションに残してください。



コメントを残す