0x800423f4 VSS エラー: 6 つの修正方法
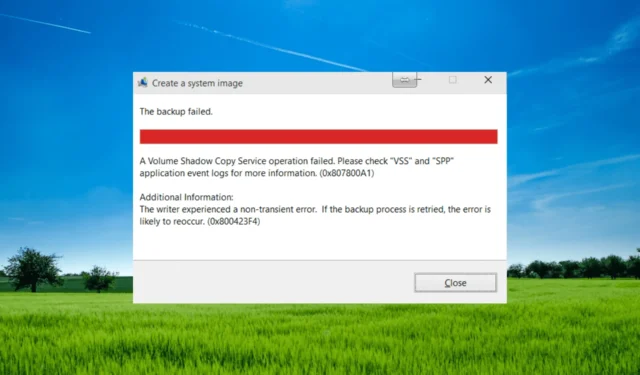
0x800423f4 VSS エラーは、ボリュームシャドウ コピー サービス (VSS)を使用したバックアップまたは復元操作が失敗したときに発生します。このエラーは、ストレージ ボリュームの容量が不足しているか、VSS サービス自体に問題があることを示しています。
0x800423f4 エラーは、ディスク領域の不足、他のバックアップ ソフトウェアまたはウイルス対策プログラムとの競合、シャドウ コピー ストレージの破損、システム ファイルの破損、VSS ライターの問題など、いくつかの理由で発生する可能性があります。
0x800423f4 VSS エラーの原因は何ですか?
0x800423f4 エラーの一般的な原因のいくつかを詳しく見てみましょう。
- ディスク容量が不足している: VSS スナップショットが作成されているドライブに十分な空き容量がない場合、スナップショットが失敗し、エラー コードが表示されることがあります。
- VSS ライターまたはプロバイダーの障害: VSSライターまたはプロバイダーは、不適切な構成、権限、システム上の他のソフトウェアとの互換性の問題など、さまざまな理由で失敗する可能性があります。
- サード パーティ製のバックアップまたはウイルス対策ソフトウェアの干渉: VSS を使用するウイルス対策ソフトウェアは、VSS の操作を妨害し、エラーを引き起こすことがあります。
- システム ファイルの破損:システム ファイルが破損または破損している場合も、VSS エラーが発生する可能性があります。
- 不適切に構成された VSS 設定: VSS 設定の不適切な構成も、エラー コード 0x800423f4 を引き起こす可能性があります。たとえば、VSS ストレージ領域が適切に構成されていない場合、VSS スナップショットの作成プロセスが失敗する可能性があります。
VSS エラー 0x800423f4 を修正するにはどうすればよいですか?
1. ボリューム シャドウ コピー サービスを確認して有効にします
- キーボードのWindows +を押して[ファイル名を指定して実行] ダイアログ ボックスを開き、ボックスにservices.mscと入力して を押します。REnter

- [サービス] ウィンドウで、ボリューム シャドウ コピーサービスを見つけてダブルクリックし、[プロパティ] ウィンドウを開きます。
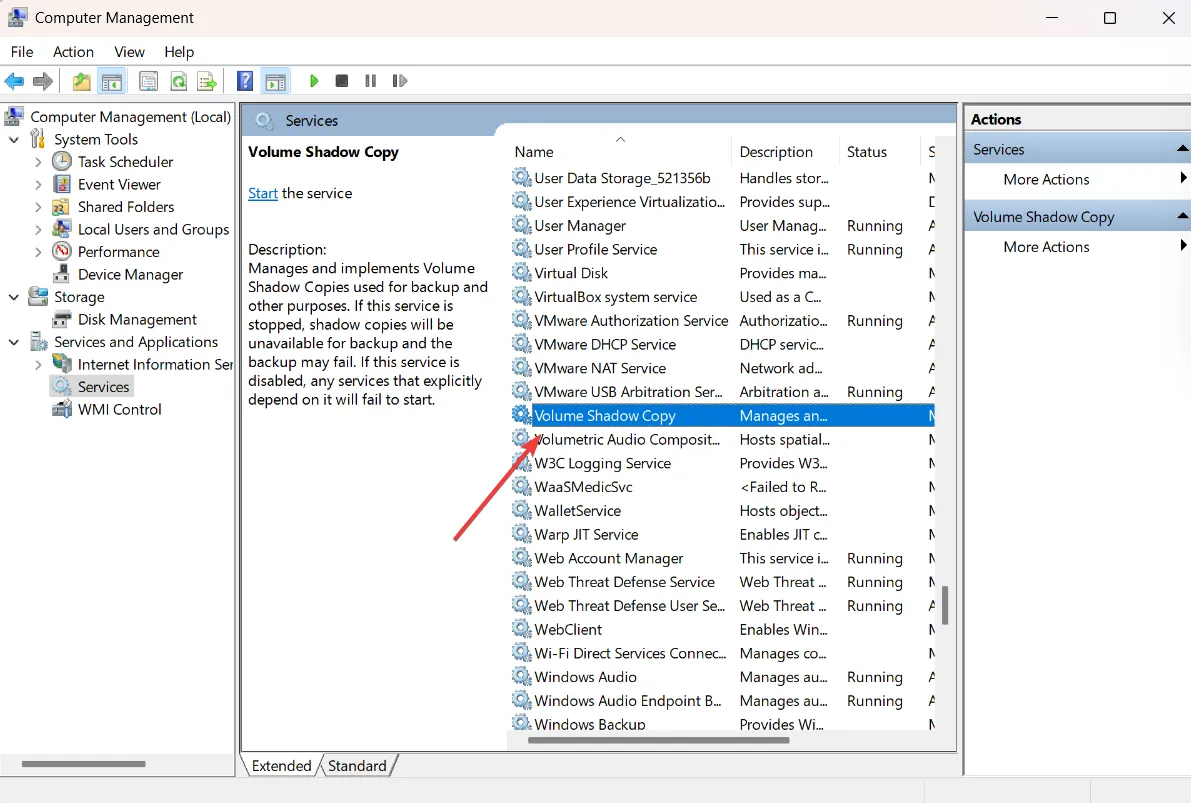
- スタートアップの種類を自動または手動に設定します。
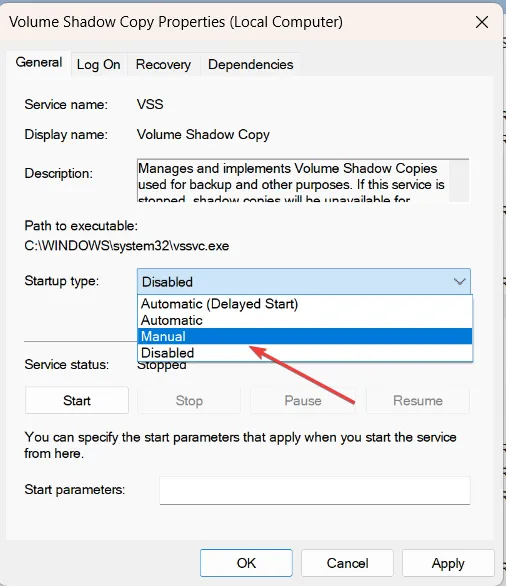
- サービスが停止または一時停止している場合は、[開始]ボタンをクリックしてサービスを再開します。次に、[適用]、[OK]の順にクリックして、変更を保存します。
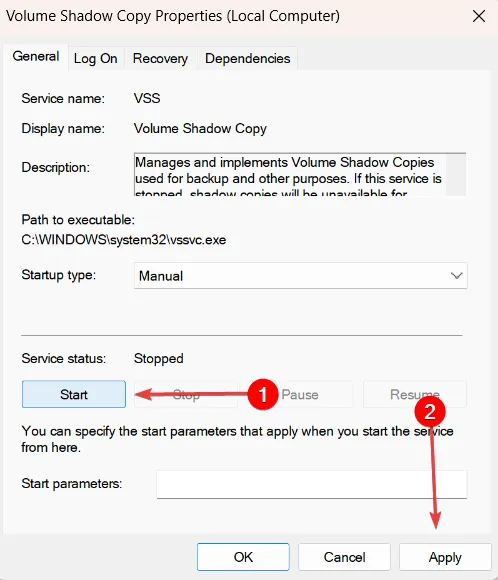
その後、サービス ウィンドウを閉じて、バックアップ プロセスを再試行します。0x800423f4 エラーが続く場合は、次の方法を試してください。
2. Windows Defender ファイアウォールとウイルス対策プログラムを無効にします
2.1 Windows Defender ファイアウォールを無効にする
- Windows +を押して[R ファイル名を指定して実行] ダイアログを開き、firewall.cplと入力して [OK] をクリックするか、 を押しますEnter。
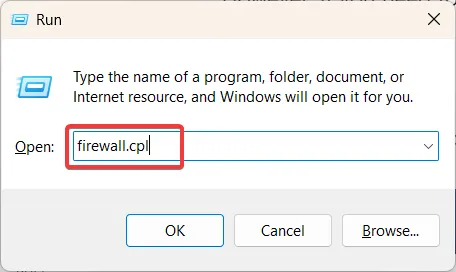
- [Windows Defender ファイアウォール] ウィンドウの左側のサイドバーで、[ Windows Defender ファイアウォールをオンまたはオフにする]をクリックします。
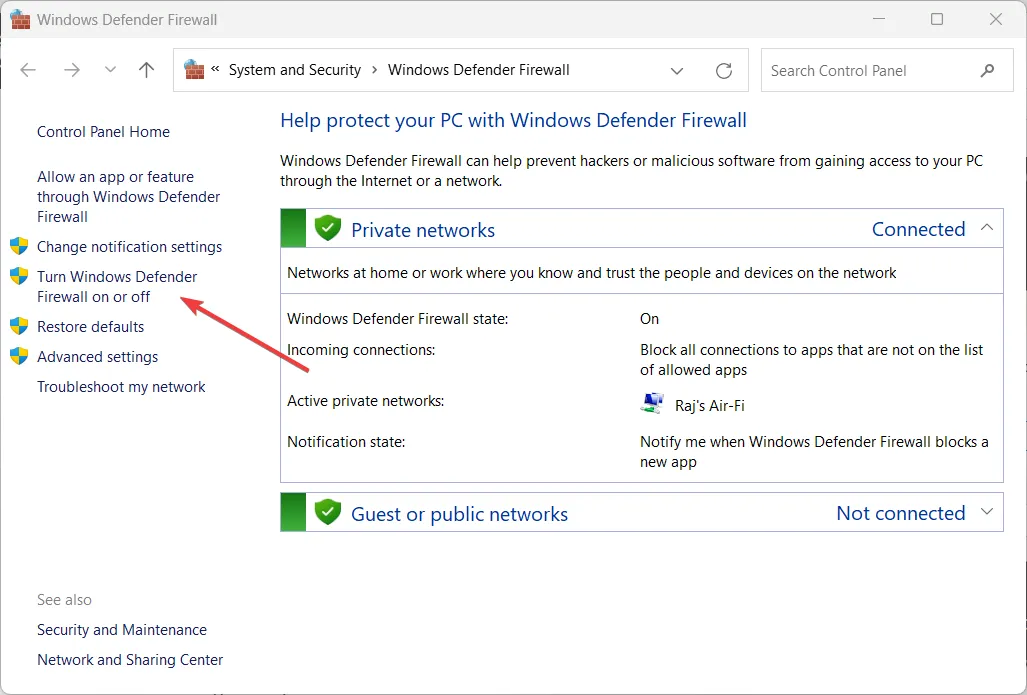
- [プライベート ネットワークとパブリック ネットワークの両方の設定] で [ Windows Defender ファイアウォールをオフにする (非推奨)]を選択し、 [OK]をクリックして変更を保存します。

2.2 ウイルス対策プログラムを無効にする
- タスクバーの [非表示のアイコンを表示]ボタンをクリックして非表示のアイコンを表示し、[Windows セキュリティ] アイコンをクリックします。
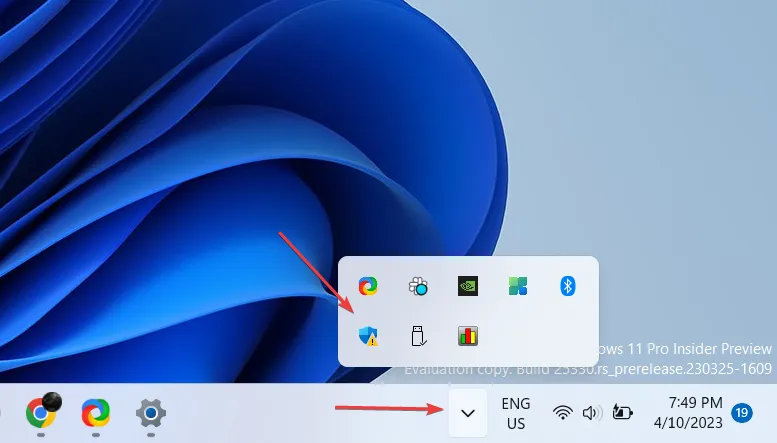
- 左側のペインで [ウイルスと脅威の防止] に移動し、右側のペインの [ウイルスと脅威の防止の設定] の下にある [設定の管理] をクリックします。
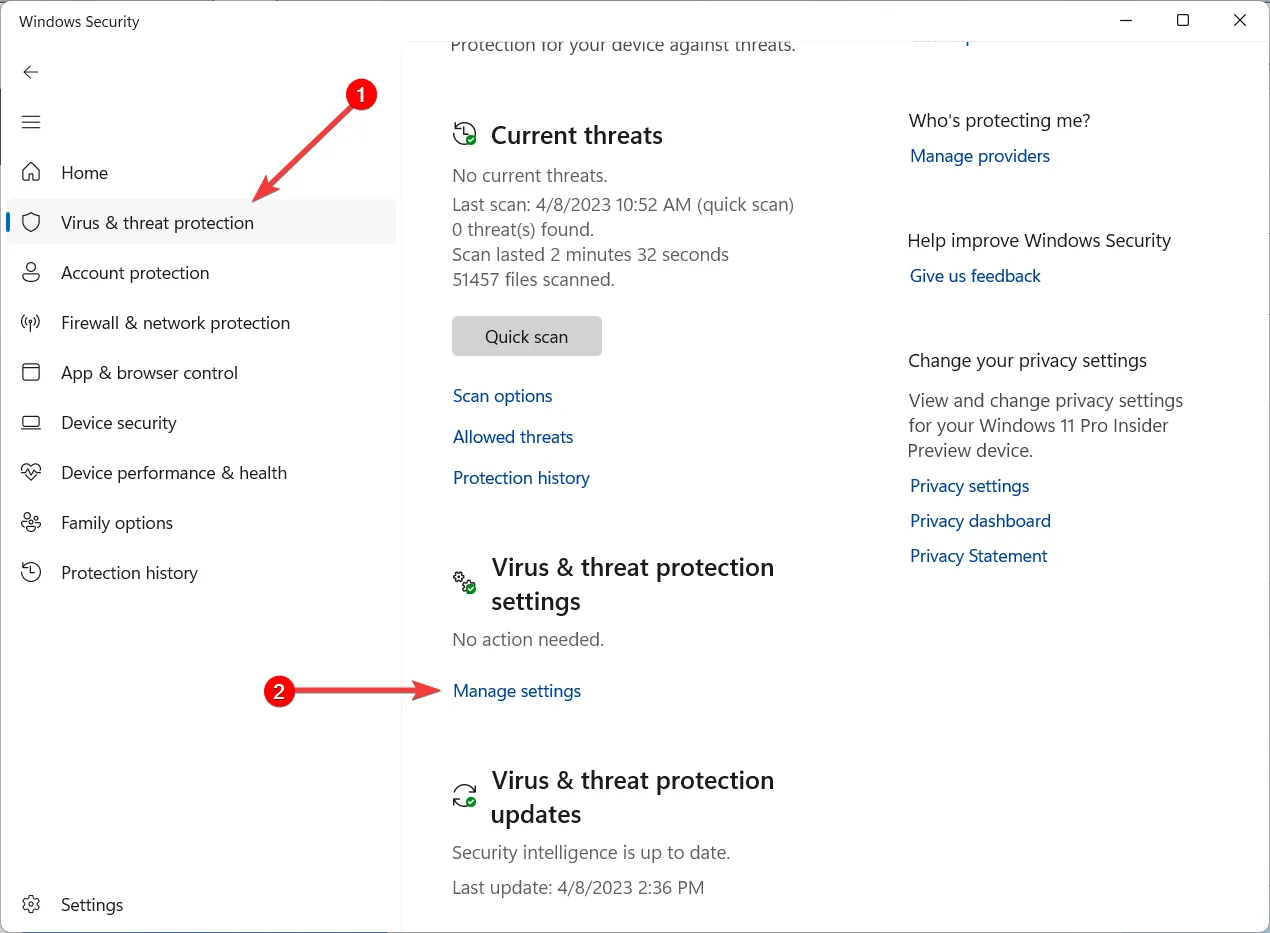
- 次に、 [リアルタイム保護]の下のトグルをオフにします。
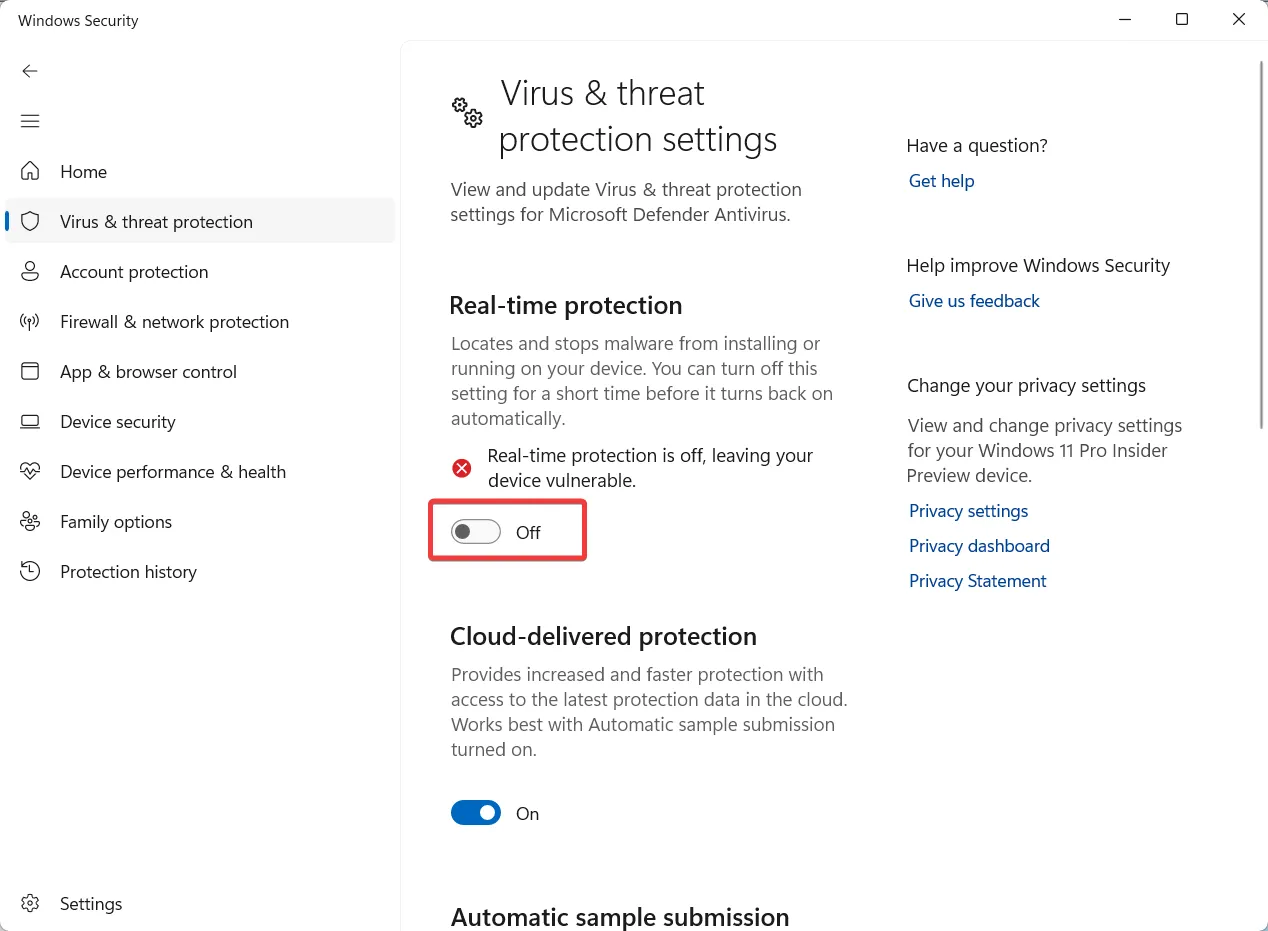
ウイルス保護とセキュリティ上の理由から、ウイルス対策を無効にすることはお勧めしません。ただし、ボリューム シャドウ コピー サービス エラーのトラブルシューティングが必要な場合は、ウイルス対策を一時的に無効にして、問題が解決しないかどうかを確認できます。
ウイルス対策プログラムをオフにした後、同じ問題が再発するかどうかを確認してください。次に、ウイルス対策プログラムをすぐにオンに戻して、コンピューターを保護します。
3. ハードドライブにエラーがないかチェックします
- キーボードのWindows+を押して Windows エクスプローラーを開きます。E
- C ドライブを右クリックし、[プロパティ]を選択します。
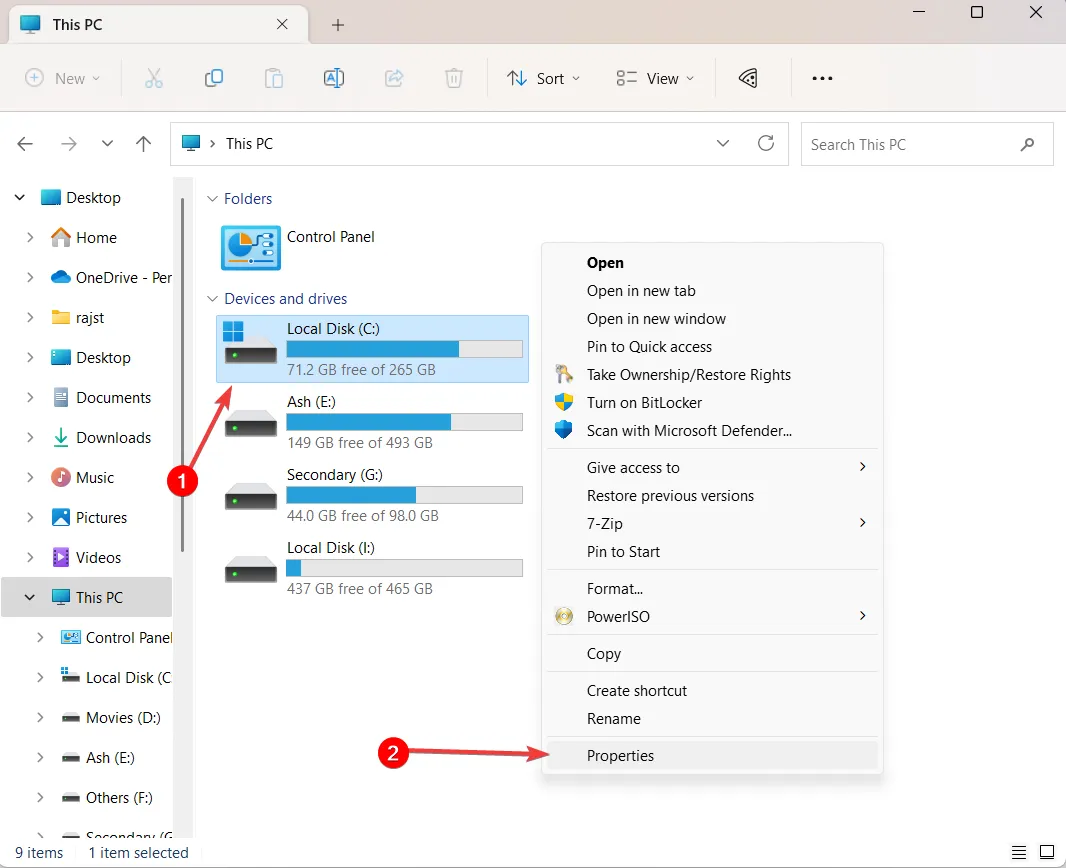
- [プロパティ] ウィンドウで、[ツール]タブをクリックします。
- [エラー チェック] セクションで、[チェック]ボタンまたは [今すぐチェック] ボタンをクリックします。
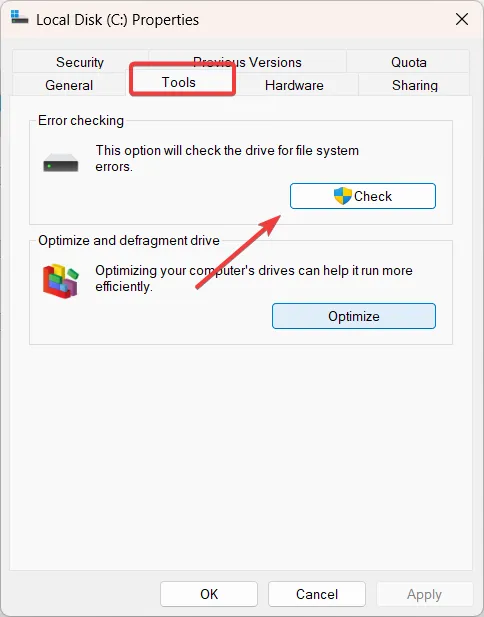
- [エラー チェック] ダイアログ ウィンドウで、[ドライブのスキャン]オプションをクリックします。
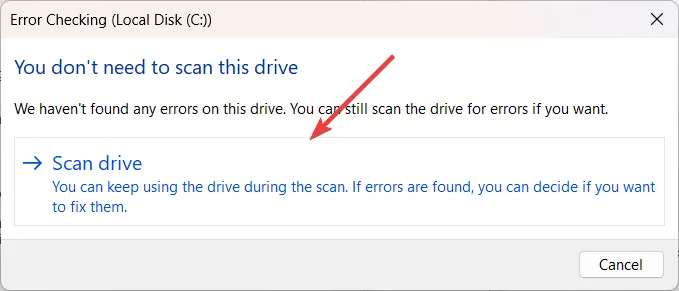
4. SFC および DISM ツールを実行する
- Windows +を押してR [ファイル名を指定して実行] コマンド ボックスを開き、「 cmd 」Ctrlと入力して +キーを押したままShift [OK] をクリックして、コマンド プロンプトを管理者として実行します。
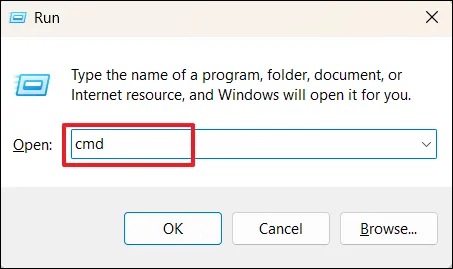
- ユーザー アカウント制御 (UAC) プロンプト ウィンドウで[はい]をクリックします。
- コマンド プロンプト ウィンドウで、次のコマンドを入力して を押しますEnter。
sfc /scannow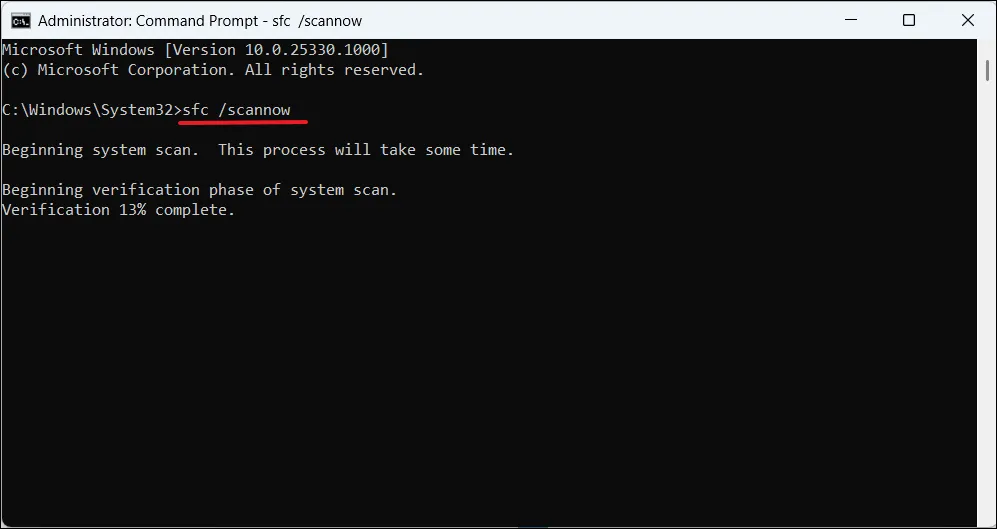
- SFC ツールによるスキャンが完了するまで待ってから、展開イメージのサービスと管理 (DISM) ツールを実行します。これを行うには、次のコマンドを入力し、Enter それぞれの後に押します。
DISM /Online /Cleanup-Image /ScanHealthDISM /Online /Cleanup-Image /RestoreHealth
- SFC ツールと DISM ツールの両方を実行した後、コンピューターを再起動して、ツールによる変更が有効になっていることを確認します。
SFC ツールと DISM ツールを実行すると、それぞれシステム ファイルと Windows イメージの問題を修正できます。
5. VSS 構成の再登録
- Windows +を押してR [ファイル名を指定して実行] コマンド ボックスを開き、「 cmd 」Ctrlと入力して +キーを押したままShift [OK] をクリックして、コマンド プロンプトを管理者として実行します。
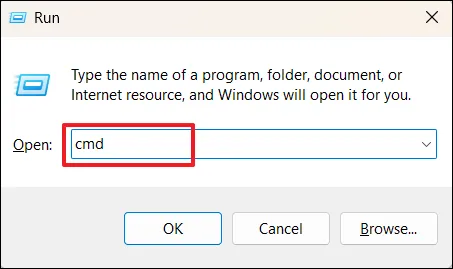
- ユーザー アカウント制御 (UAC) プロンプト ウィンドウで[はい]をクリックします。
- 次のコマンドを 1 つずつ入力し、Enter それぞれの後に を押します。
net stop vssnet stop swprvregsvr32 /s ole32.dllregsvr32 /s oleaut32.dllregsvr32 /s vss_ps.dllvssvc /registerregsvr32 /s /i swprv.dllregsvr32 /s /i eventcls.dllregsvr32 /s es.dllregsvr32 /s stdprov.dllregsvr32 /s vssui.dllregsvr32 /s msxml.dllregsvr32 /s msxml3.dllregsvr32 /s msxml4.dllCd /d %systemroot%\syswow64regsvr32 /s ole32.dllregsvr32 /s vss_ps.dllregsvr32 /s es.dllregsvr32 /s stdprov.dllregsvr32 /s msxml3.dllregsvr32 /s msxml.dllregsvr32 /s msxml4.dll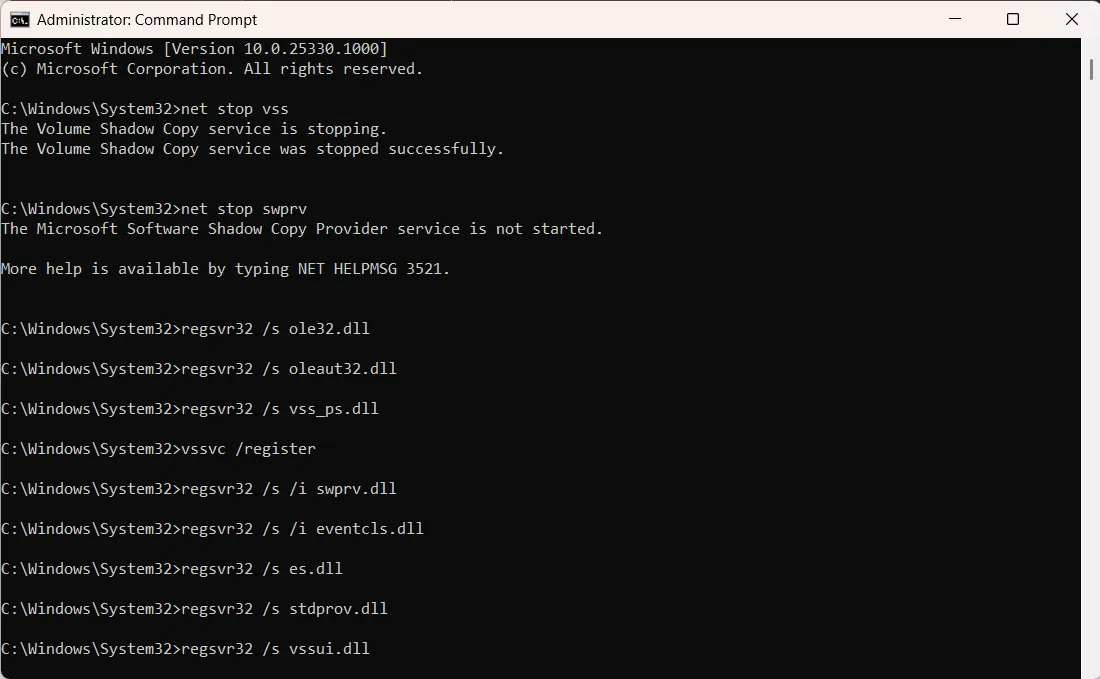
- コンピューターを再起動し、バックアップを再試行して、0x800423f4 が再び表示されるかどうかを確認します。
6. VSS ライターの修復
- 管理者権限でコマンド プロンプトを開きます。
- 次のコマンドを入力し、 を押して、Enter現在システムにインストールされているすべてのボリューム シャドウ コピー サービス (VSS) ライターを一覧表示します。
vssadmin list writers - 次に、すべての VSS ライターの状態がStableを示していることを確認します。現在失敗の状態にあるすべてのライターに注意してください。
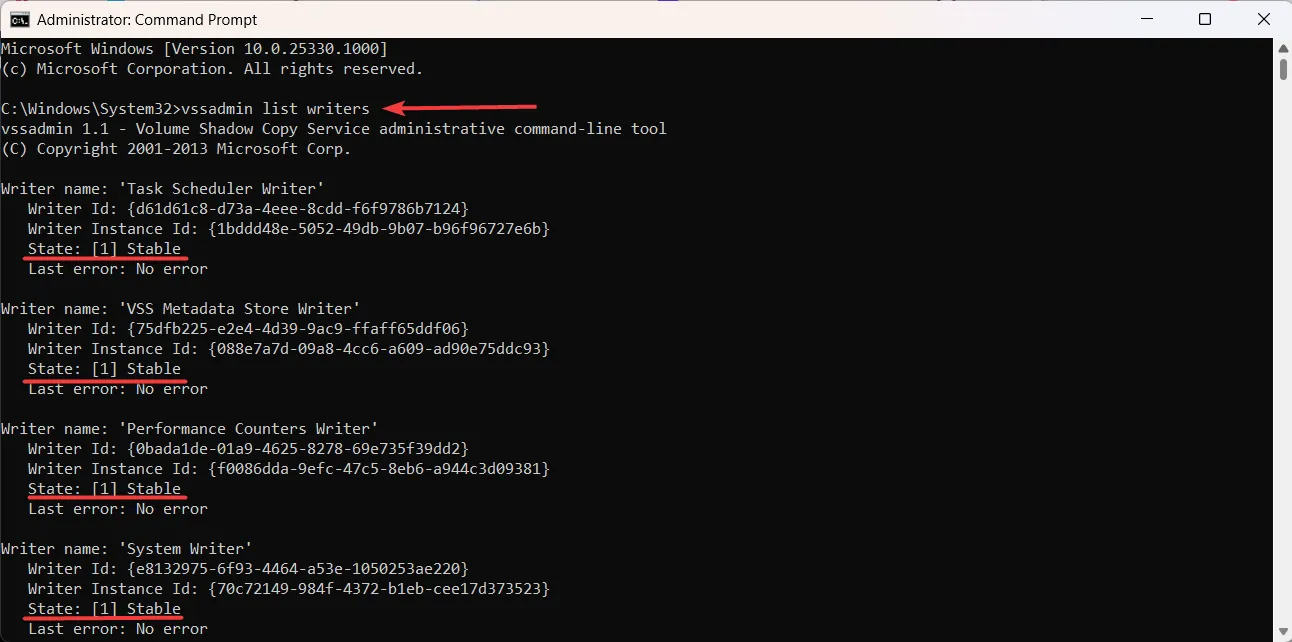
- その後、Windows +を押してservices.mscRと入力し、ヒットして サービス アプリを開きます。Enter
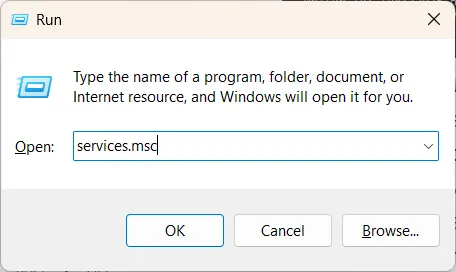
- 失敗した VSS ライターのサービスを見つけてダブルクリックします。
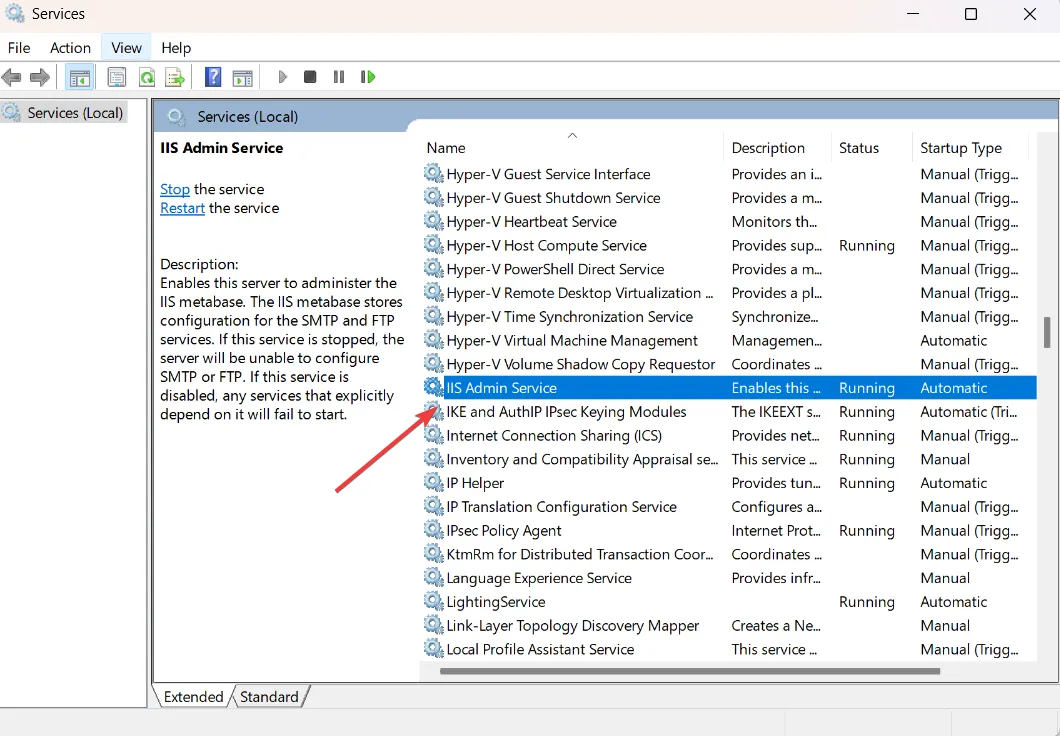
- 次に、[停止]ボタンをクリックしてサービスを停止します。

- 次にCtrl+ Shift+Escショートカット キーでタスク マネージャーを開き、失敗した VSS ライターに関連付けられているプロセスを強制終了します。
- サービス コンソールに戻り、[開始]をクリックして、以前に停止したサービスを再起動します。
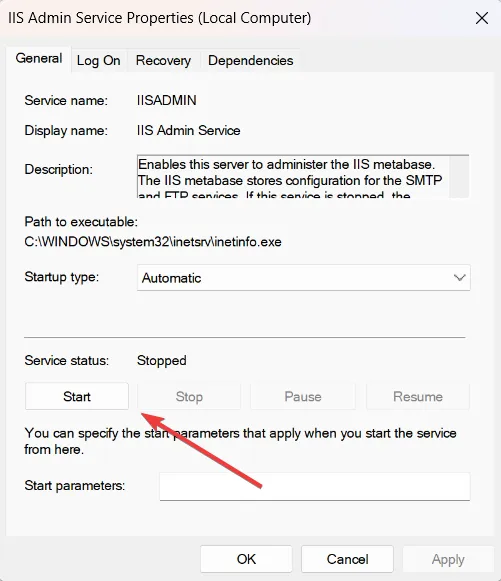
- 昇格したコマンド プロンプトに戻り、次のコマンドを再度実行して、VSS ライターが安定していることを確認します。
vssadmin list writers
定期的にバックアップしてデータを安全に保つことが重要です。したがって、できるだけ早く 0x800423f4 エラー コードに対処することが不可欠です。これらの手順に従うことで、エラーを解決し、問題なくデータのバックアップを続行できます。



コメントを残す