0x80010002 Windows Update エラー: 修正する 4 つの方法
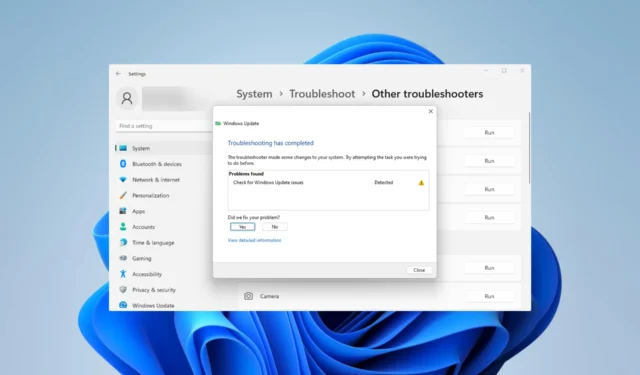
このガイドでは、主な原因のいくつかと、更新の問題を解決する実際的な方法について説明します。
エラーコード0x80010002とは何ですか?
これは、更新に必要な Windows Management Instrumentation (WMI)、または Remote Procedure Call (RPC) サービスのいずれかに問題があることを示唆しています。主な原因は次のとおりです。
- 破損したシステムファイルの問題。
- 重要な Windows キャッシュ フォルダー内の破損。
- Windows Update のインストールが不完全です。
- 競合するソフトウェア、特にサードパーティのウイルス対策プログラムからのソフトウェア。
- 特定の Windows Update コンポーネントに関する問題。
Windows アップデート エラー 0x80010002 を修正するにはどうすればよいですか?
解決策に進む前に、まずこの回避策を試してください。
- 更新する前に、ウイルス対策ソフトウェアを一時的に無効にしてください。
1. アップデートのトラブルシューティング ツールを実行します。
- Windows+を押して設定アプリを開きますI。
- 右側のペインで「トラブルシューティング」オプションをクリックします。
- 「その他のトラブルシューティング」オプションを選択します。
- 「Windows Update実行」オプションをクリックします。
- ツールが提供する推奨事項を適用し、コンピューターを再起動して、0x80010002 更新エラーが修正されることを確認します。
2. システム ファイル チェッカーを実行します。
- +を押して「実行」ダイアログを開きます。WindowsR
- 「 cmd」と入力してCtrl + Shift +を押し、Enter 管理者権限でコマンド プロンプトを開きます。
- 以下のスキャン スクリプトを入力し、 を押しますEnter。
sfc /scannow - 最後に、表示されるプロンプトに従い、コンピューターを再起動します。
スキャンが完了したら、問題が解決したかどうかを確認します。また、このプロセスによって問題が解決される場合もあれば、解決されない場合もあることにも注意してください。
それにもかかわらず、Windows PC を完全に診断し、破損したファイルを削除できるシステム修復ソリューションを備えた完璧な代替手段があります。
3. Windows Update コンポーネントをリセットする
- +を押して「実行」ダイアログを開きます。WindowsR
- 「 cmd」と入力してCtrl + Shift +を押し、Enter 管理者権限でコマンド プロンプトを開きます。
- コマンド プロンプトに以下のスクリプトを入力し、Ente各スクリプトの後で r を押して、重要な更新コンポーネントを停止します。
net stop bitsnet stop wuauserv
net stop appidsvc
net stop cryptsvc - +を押してエクスプローラーを開きます。WindowsE
- 以下のパスに移動し、SoftwareDistribution の名前をSoftwareDistribution.old に変更します。
C:\Windows - 以下のパスに移動し、Catroot2 の名前をCatroot2.old に変更します。
C:\Windows\System32\ - もう一度、管理者特権でコマンド プロンプトを開き、以下のスクリプトを実行して重要な Windows サービスを再起動します。
net start bitsnet start wuauserv
net start appidsvc
net start cryptsvc - 最後に、コンピューターを再起動し、0x800f8011 更新エラーが修正されることを確認します。
4.クリーンブートを実行します。
- +を押して「実行」ダイアログを開きます。WindowsR
- msconfigと入力してを押しますEnter。
- [全般]タブを選択し、 [選択的なスタートアップ] をクリックして、[スタートアップ項目を読み込む]のチェックを外します。
- [サービス]タブを選択し、 [Microsoft サービスをすべて非表示にする] をオンにして、 [すべて無効にする]を選択します。
- 「スタートアップ」タブをクリックし、「タスクマネージャーを開く」をクリックします。
- 有効になっているプログラムをクリックし、「無効にする」ボタンをクリックします。表示されるプログラムの数だけこれを実行します。
- コンピューターを再起動し、アップデートを再試行します。
このガイドで説明するのはここまでです。複雑さの順にソリューションを並べましたが、特定の状況に最も適していると思われるものから始めても問題ありません。
最後に、ご意見がございましたら、下のコメント欄にご記入ください。



コメントを残す