0x80004002 Windows Update エラー: 5 つの修正方法

Windows の更新プログラムは、 OS を正しく実行し続けるための機能とパッチを導入するため、重要なオペレーティング システム プロセスです。ただし、0x80004002 などのエラーによってプロセスが中断される場合があります。
このエラー コードは、Failed to be changed to the installed state status 0x80004002 やダウンロード エラー – 0x80004002 Windows 11 などのいくつかのメッセージに関連付けられています。このガイドで修正します。
Windows Update エラー 0x80004002 とは何ですか?
これは、更新プロセスに問題があることを示す標準エラー コードです。読者とのやり取りから、次のいずれかがそれを引き起こすことが多いことがわかります。
- ファイルの破損–破損または不完全な Windows 更新ファイルを使用している Windows ユーザーは、エラーが発生する可能性があります。
- ネットワーク接続の問題–インターネット接続が悪いと、更新中に問題が発生し、いくつかのエラーが発生します。
- レジストリの問題– OS の一部のユーザーにとっては、不良または破損したレジストリが原因です。
- マルウェアまたはウイルスの感染– コンピュータ ウイルスは、プロセスの通常の実行を変更することが知られており、多くの場合、更新エラーにつながります。
更新の問題が発生した場合の最善の解決策を探ってみましょう。
Windows Update エラー 0x80004002 を修正するにはどうすればよいですか?
主な解決策に入る前に、次の回避策を提案します。
- ウイルス対策を無効にする– ウイルス対策は、特にオンラインでの安全のために不可欠ですが、サードパーティのソリューションを使用すると、非常に制限的でエラーが発生する可能性があるため、一時的に無効にします。
- デバイスを再起動する– 再起動するとマイクロ グリッチが効果的に解決されるため、このオプションを試してください。
- インターネット接続を確認する– インターネット接続が遅い場合は、有線または高速のソリューションに変更してください。
上記のプレフィックスが機能しない場合は、以下のより複雑な解決策に進んでください。
1. Windows Update トラブルシューティング ツールを実行する
- Windows+を押して設定Iアプリを開きます。
- 左側のペインで [システム]をクリックし、下にスクロールして右側のペインで [トラブルシューティング] をクリックします。

- [その他のトラブルシューティング]を選択します。
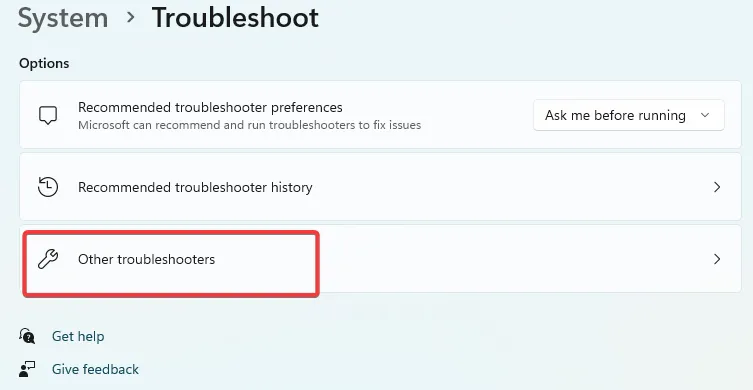
- [Windows Update の前に実行]をクリックします。

- エラー 0x80004002 が修正されたことを確認します。
2. ドライバーを更新する
- [スタート]メニューを右クリックし、[デバイス マネージャー] を選択します。

- 古いアプリ (通常は黄色のバッジが付いています) を含むカテゴリを展開し、ドライバーを右クリックして、[デバイスの更新]をクリックします。
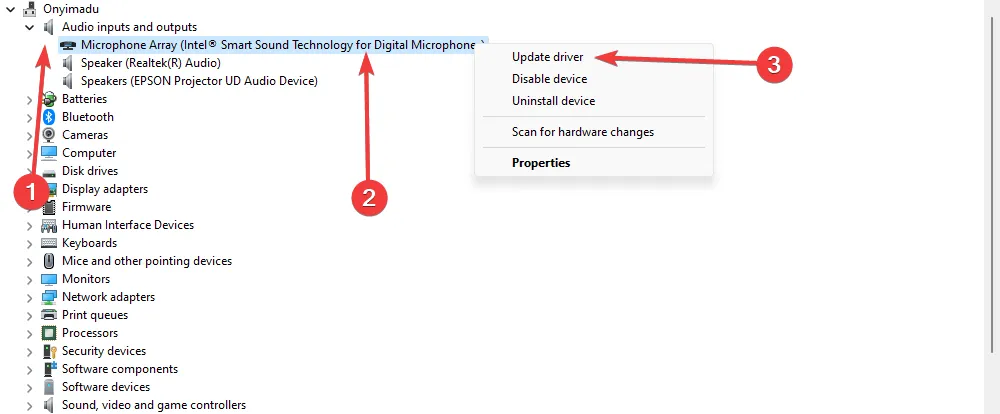
- [アップデートを自動的に検索する]をクリックします。
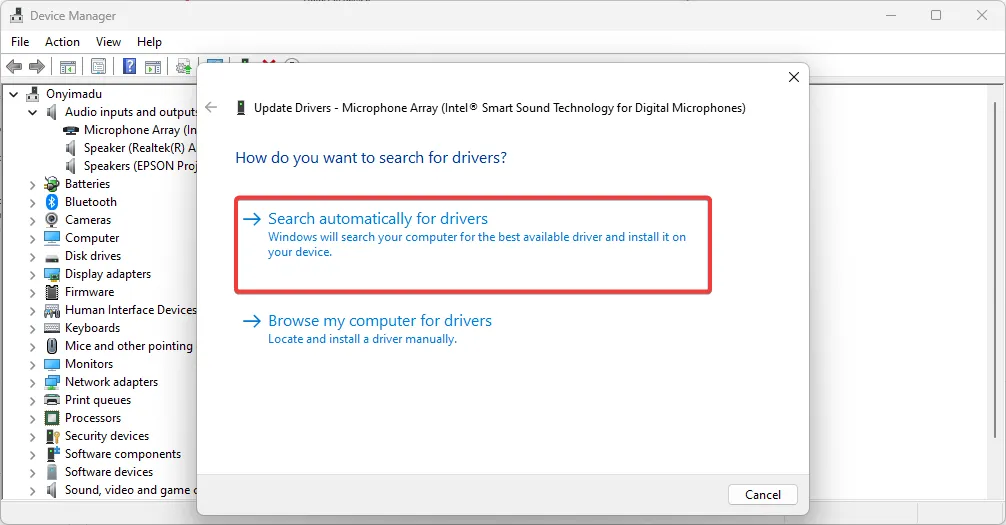
- ドライバーが自動的に更新されるまで待ち、古いドライバーがある場合は手順を繰り返します。
- 更新プロセスを再試行します。
さらに、効果的なツールからの専用サポートを使用して、ドライバーの更新タスクを実行する方が効率的です。
このソリューションを使用すると、PC をスキャンして古いドライバーや不足しているドライバーを探し、それに応じて他のシステムの問題を引き起こすことなく更新することができます。
3. Windows Update コンポーネントをリセットする
- Windows +を押してcmdRと入力し、 + +を押して 昇格したコマンド プロンプトを開きます。CtrlShiftEnter

- 以下のスクリプトを入力し、Enter それぞれの後に押します。
net stop wuauserv
net stop cryptSvc
net stop bits
net stop msiserver
- Windows +を押してE、以下のパスに移動し、すべてのフォルダーの内容を削除します。
C:\Windows\System32\catroot2
C:\Windows\SoftwareDistribution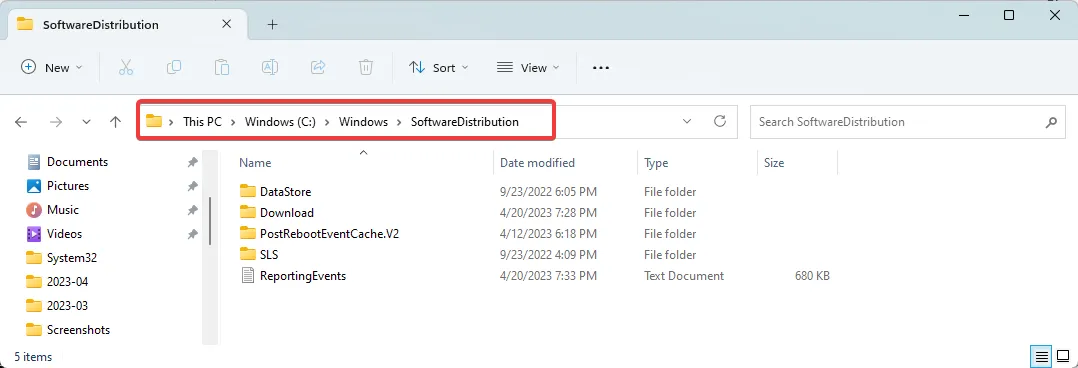
- 昇格したコマンド プロンプトを再度開き、以下のスクリプトを入力してEnter 各スクリプトの後にヒットすることにより、停止したサービスを再起動します。
net start wuauserv
net start cryptSvc
net start bits
net start msiserver
- コンピューターを再起動し、0x80004002 エラーが解決されたことを確認します。
4.破損したファイルを修復する
- Windows +を押してcmdRと入力し、 + +を押して 昇格したコマンド プロンプトを開きます。CtrlShiftEnter
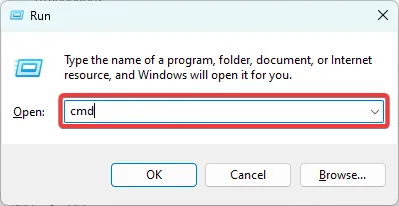
- 以下のスクリプトを入力して、 を押しますEnter。
sfc /scannow
- スキャンが完了するのを待ってから、以下のスクリプトを入力し、Enter それぞれの後にヒットします。
DISM /Online /Cleanup-Image /CheckHealth
DISM /Online /Cleanup-Image /ScanHealth
DISM /Online /Cleanup-Image /RestoreHealth
- コンピュータを再起動してください。
この記事は以上です。私たちの読者のほとんどは、私たちが推奨するソリューションを使用して成功を収めています. すべての修正が機能するとは限りませんが、状況に最も適していると思われるものを試す必要があることに注意してください。
以下のコメントセクションで私たちに連絡し、あなたにとって何がうまくいったか教えてください.



コメントを残す