0x000000f4 ブルースクリーンエラー: 3つの解決方法
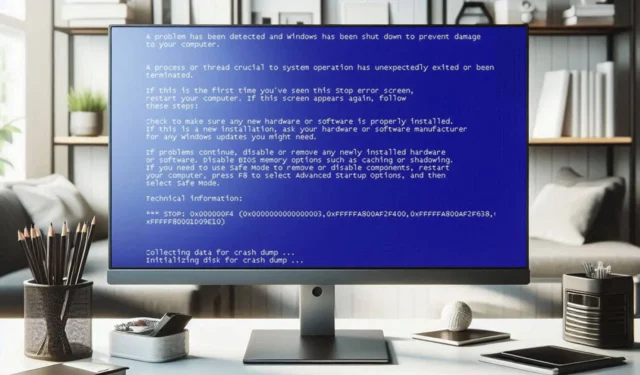
0x000000f4 ブルー スクリーン エラーは深刻な場合があり、PC がクラッシュして保存されていない作業が失われる可能性があるため、できるだけ早く修正することが重要です。このガイドでは、その方法を説明します。
0x000000f4 ブルースクリーンエラーを修正するにはどうすればよいですか?
他のことを試す前に、SSD またはハード ドライブが正しく接続されていることを確認してください。可能であれば、SATA ケーブルと電源ケーブルを交換するか、ドライブを別のポートに接続してみてください。
1. ドライバーを更新する
- マザーボードまたはデバイスの製造元の Web サイトにアクセスしてください。
- ウェブサイトでモデルを探してください。

- ドライバーセクションに移動して、デバイスの最新ドライバーをダウンロードしてください。
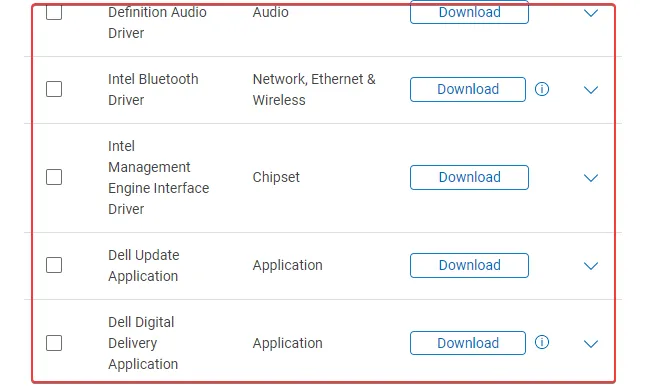
- 最新のドライバーをインストールしてください。
ドライバーをダウンロードして更新するには、Windows 11 でセーフ モードで起動するか、別の PC を使用する必要がある場合があります。
2. サードパーティのウイルス対策ソフトウェアを削除する
- 設定アプリを開きます。
- [アプリ] に移動して、[インストール済みアプリ]を選択します。

- ウイルス対策ソフトウェアを見つけて、その横にある 3 つのドットをクリックし、[アンインストール]を選択します。
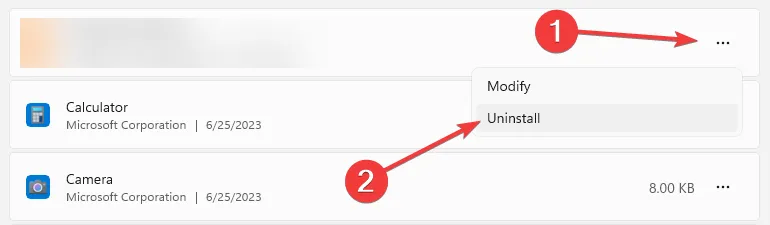
- 画面上の手順に従ってプロセスを完了します。
ユーザーは Avast でこの問題を報告しましたが、サードパーティのウイルス対策でもこの問題が発生する可能性があります。
3. PCがハードドライブの電源をオフにしないようにする
- Windows + キーを押してS 、電源プランと入力します。電源プランの選択を選択します。
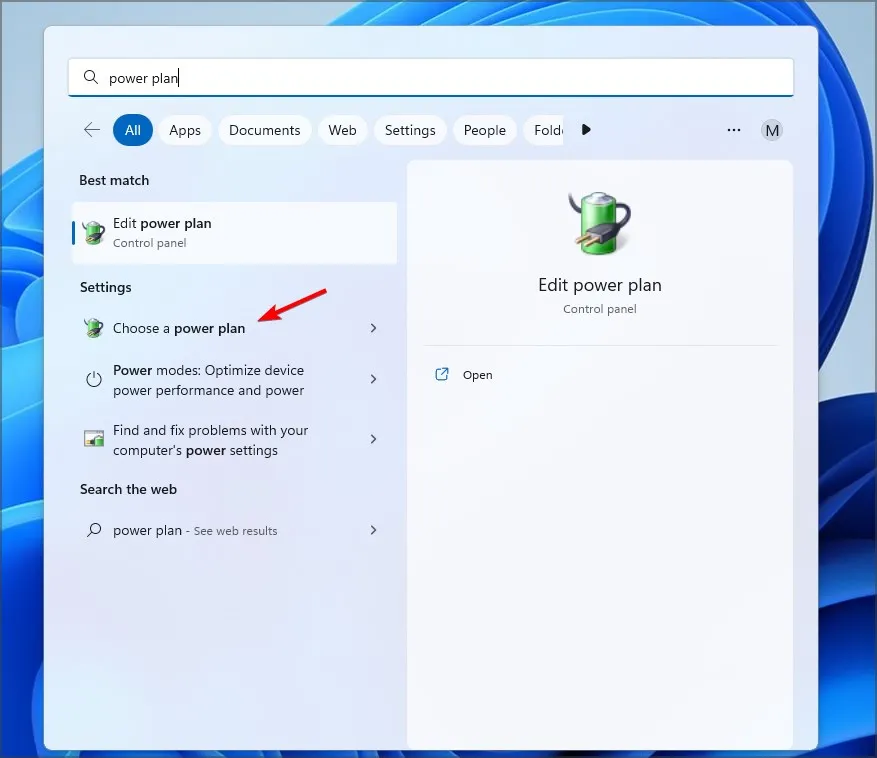
- 電源プランの横にある「プラン設定の変更」をクリックします。
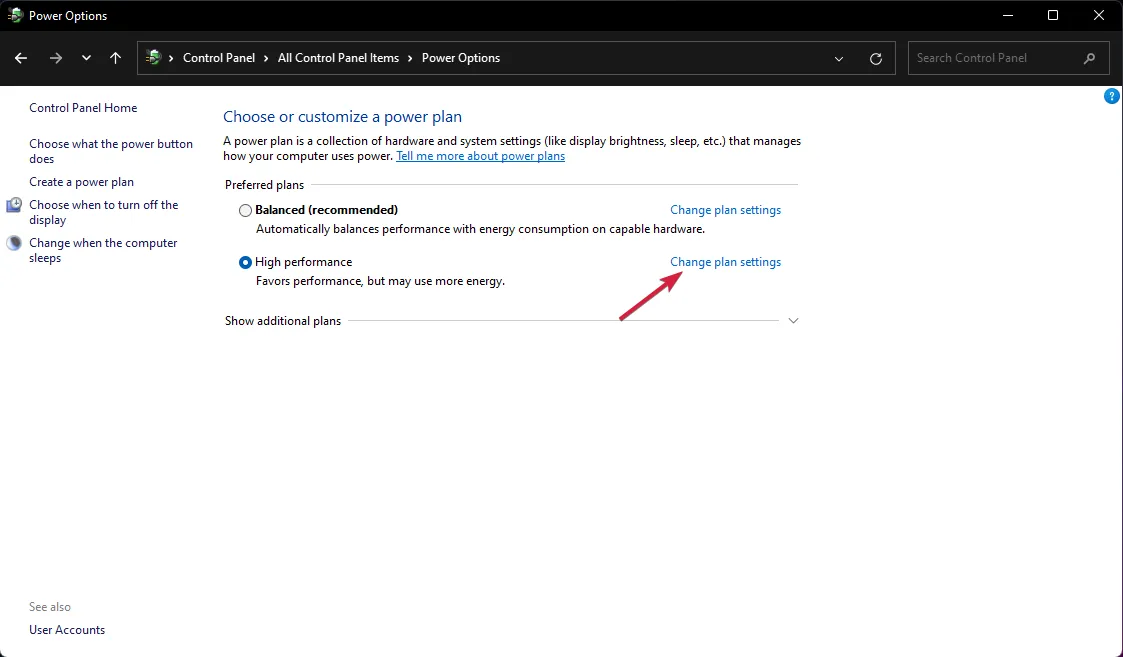
- 次に、「詳細な電源設定の変更」をクリックします。
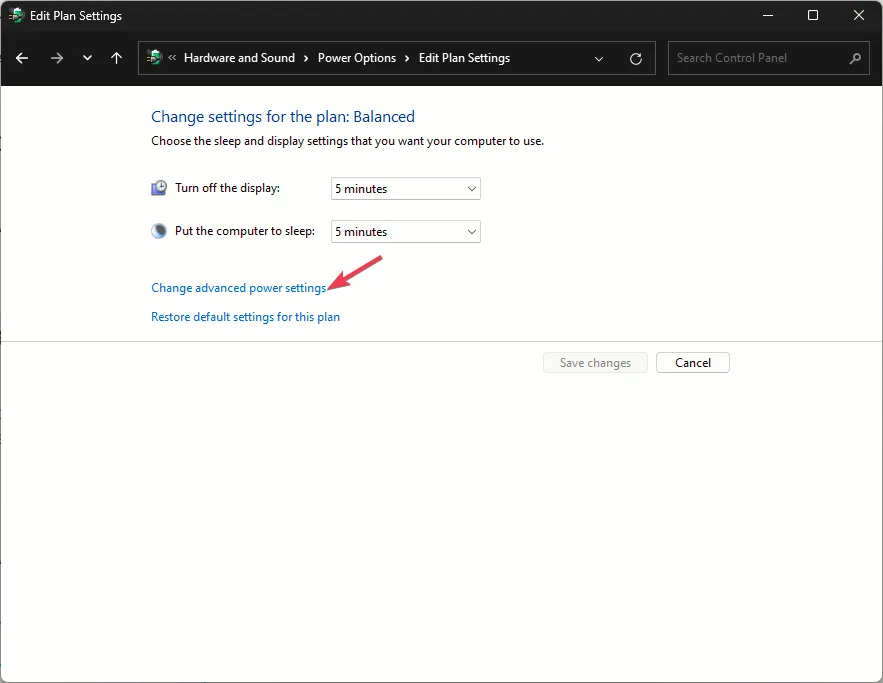
- 「ハードディスクの電源を切るまでの時間」を0に設定し、変更を保存します。
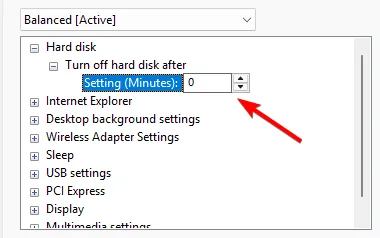
BIOS で同様の設定が利用可能であると示唆するユーザーはほとんどいないため、これを無効にすることも可能です。
何も効果がない場合は、BIOS を更新するか、SSD ファームウェアを更新する必要がある可能性があります。最後に、問題はハードウェアにある可能性があるので、ハード ドライブまたは SSD を検査して、障害がないことを確認する必要があります。
ブルースクリーンエラーは深刻ですか?
はい、ブルー スクリーン エラーはハードウェアの故障によって発生する可能性があるため、深刻な問題となる可能性があります。そのため、できるだけ早く修正することが重要です。
ゲームのプレイ中に BSOD が発生する場合は、その解決に役立つ特別なガイドも用意されています。
この問題に遭遇したことがありますか? また、どのように解決しましたか? 以下のコメント欄でお知らせください。



コメントを残す