0x000000C1 エラー コード: プリンターをインストールできません [3 つの修正]
![0x000000C1 エラー コード: プリンターをインストールできません [3 つの修正]](https://cdn.thewindowsclub.blog/wp-content/uploads/2023/05/0x000000c1-1-640x375.webp)
0x000000C1 エラー コードは、Windows コンピューターにプリンターをインストールするときに発生します。プリンターを使用できなくなり、修正するのにイライラする可能性があります。したがって、PCで0x000000C1エラーコードを修正する方法を検討します.
同様に、Windows PC での印刷エラーの修正方法に関する詳細な記事もあります。
0x000000C1 エラー コードが表示されるのはなぜですか?
いくつかの要因が 0x000000C1 エラー コードを引き起こす可能性があります。いくつかが含まれます:
- 古いまたは破損したプリンター ドライバー– プリンター ドライバーが古いまたは破損している場合、Windows OS とプリンター間の通信に影響し、0x000000C1 エラー コードが発生する可能性があります。
- プリンター スプーラー サービスの問題– キュー内の印刷ジョブを管理するプリンター スプーラー サービスの問題も、このエラー コードを引き起こす可能性があります。
- プリンターケーブルの不良– プリンターケーブルの不良または損傷により、プリンターがコンピューターと通信できなくなり、このエラーが発生する可能性があります。
次の原因は、コンピューターによって異なります。したがって、問題を解決する方法について説明します。
プリンターのエラー コード 0x000000C1 をインストールできない場合はどうすればよいですか?
高度なトラブルシューティングに進む前に、以下を適用します。
- コンピューターの Windows OS の更新を確認します。
- コンピューターとプリンターを再起動します。
- ディスク クリーンアップ/ディスク デフラグを実行します。
エラーが続く場合は、以下の高度な手順に進みます。
1.Print Spooler サービスを再起動します。
- アイコンを右クリックして[実行]Windowsを選択し、[実行] ダイアログ ボックスを開きます。services.mscと入力してを押し、Windows サービスを開きます。Enter
- [印刷スプーラー] オプションに移動し、そのステータスを確認します。印刷スプーラーのステータスが実行中と表示されている場合は、右クリックして再起動を選択します。

- ステータスが [実行中] と表示されない場合は、右クリックして[プロパティ]を選択します。
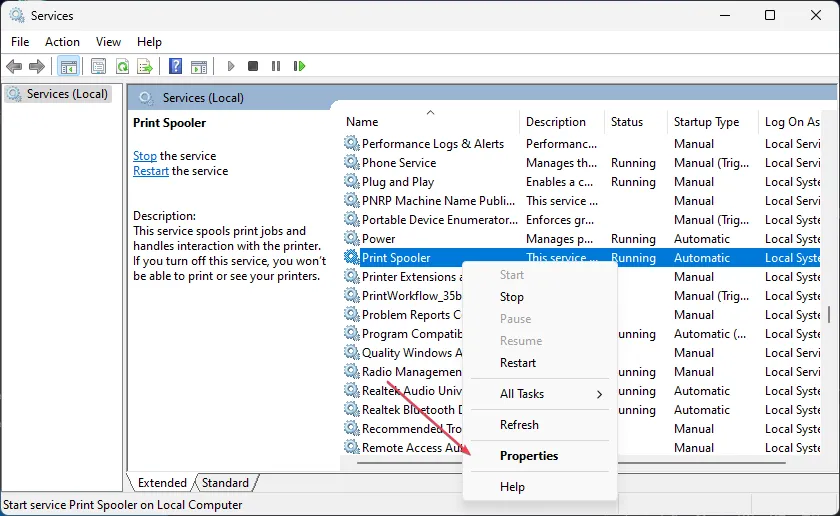
- [サービス ステータス]セクションの [開始] ボタンをクリックします。[OK] を選択して、デバイスを再起動します。
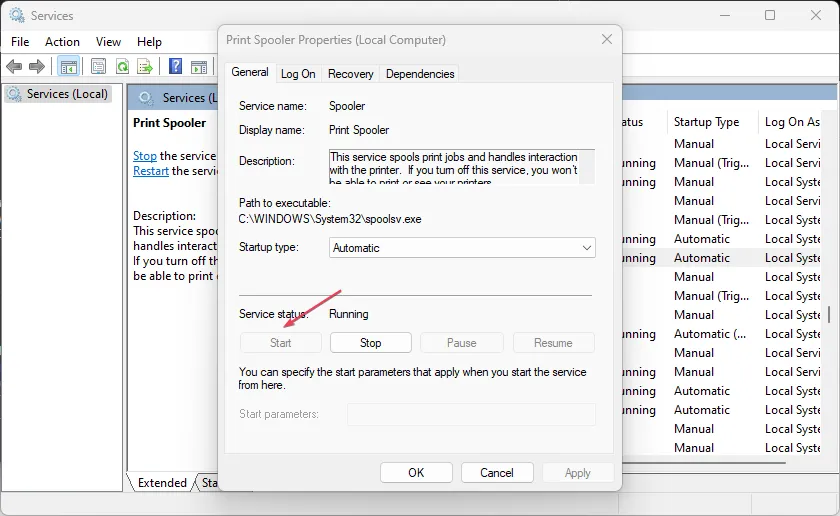
2. Windows トラブルシューティング ツールを使用する
- Windows+キーを押してI、Windows の設定を開きます。
- [システム] タブをクリックし、左側のペインから[トラブルシューティング]を選択します。

- 右側のペインから他のトラブルシューティング リンクを選択します。
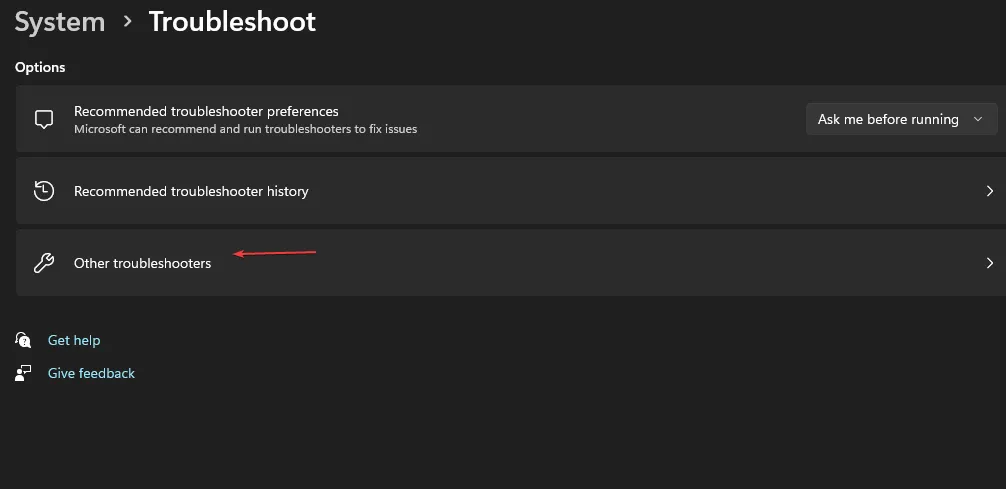
- [プリンター] オプションの横にある[実行]ボタンをクリックします。
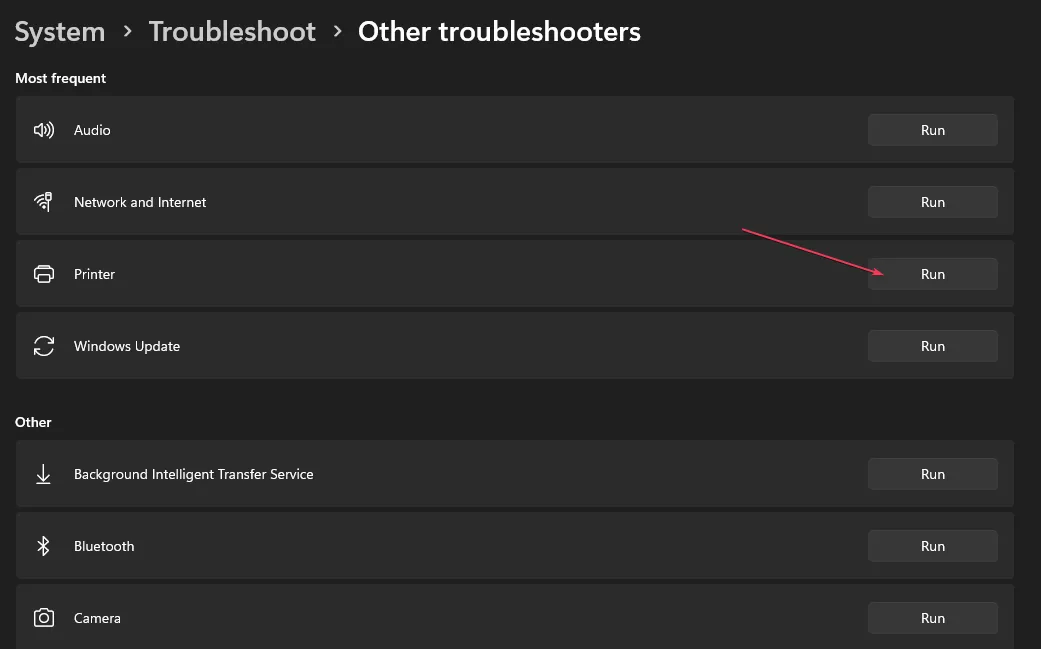
- 画面上のコマンドに従って、PC を再起動します。
3. レジストリ エディターを変更し、プリンター ドライバーを更新します。
3.1 プリンター スプーラー サービスを停止する
- Windows+を押して[ファイル名を指定して実行]Rダイアログ ボックスを開き、services.msc と入力し、 を押してWindows サービスを開きます。Enter
- 印刷スプーラーまでスクロールし、右クリックして[プロパティ]を選択します。

- 次に、[停止] ボタンをクリックし、[OK]を選択します。
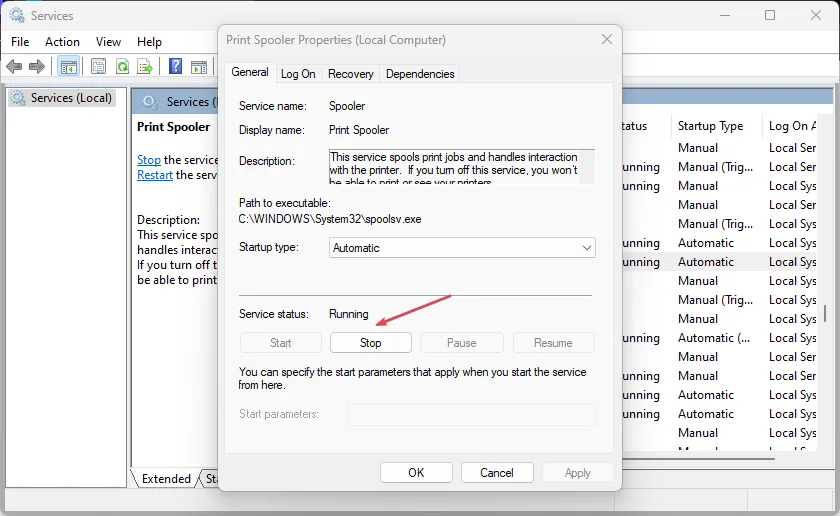
- アイコンを左クリックしてFile ExplorerWindowsと入力し、を押して開きます。Enter
- 次のパスに移動します。
C:\Windows\System32\Spool\Printers - フォルダを右クリックし、コンテキスト メニューから [削除] を選択します。
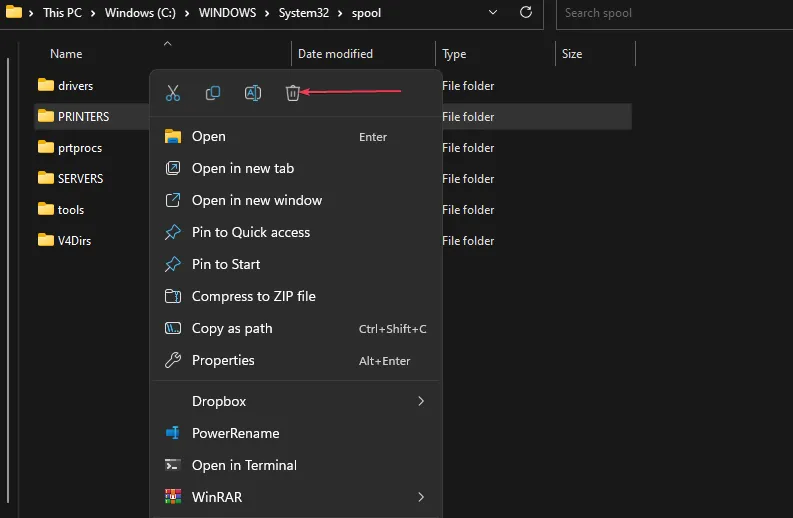
- 次に、次のパスに移動します。
C:\Windows\System32\Spool\Drivers\w32x86 - w32x86フォルダーを右クリックし、メニューから [削除] を選択します。
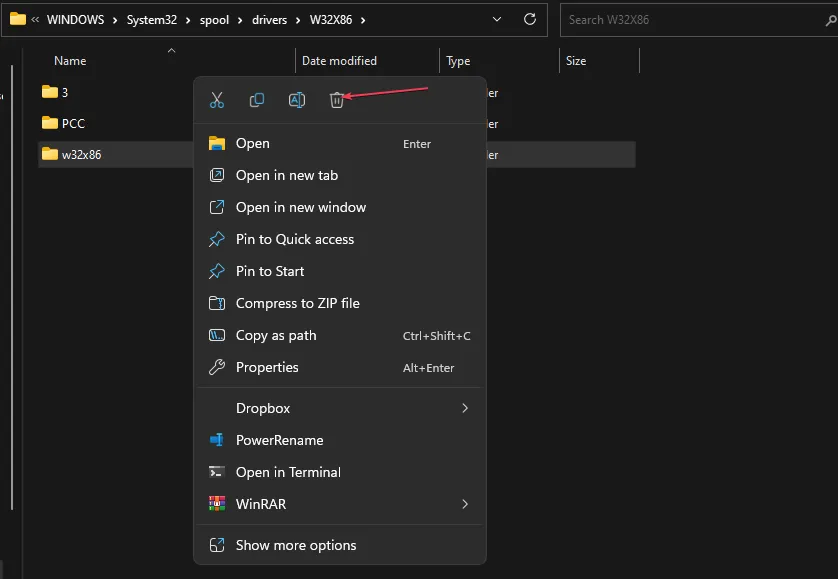
3.2 レジストリ エディターの変更
- キーを押してWindows regedit と入力し、 を押してレジストリ エディタEnter を開きます。
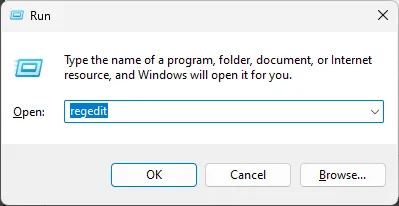
- 次のパスをコピーしてレジストリ エディターのアドレス バーに貼り付け、Enter キーを押します。
- 32 ビット コンピューターの場合:
HKEY_LOCAL_MACHINE\SYSTEM\CurrentControlSet\Control\Print\Environments\Windows NT x86\Drivers\Version-x(x は、PC によって異なるバージョン番号を表します)。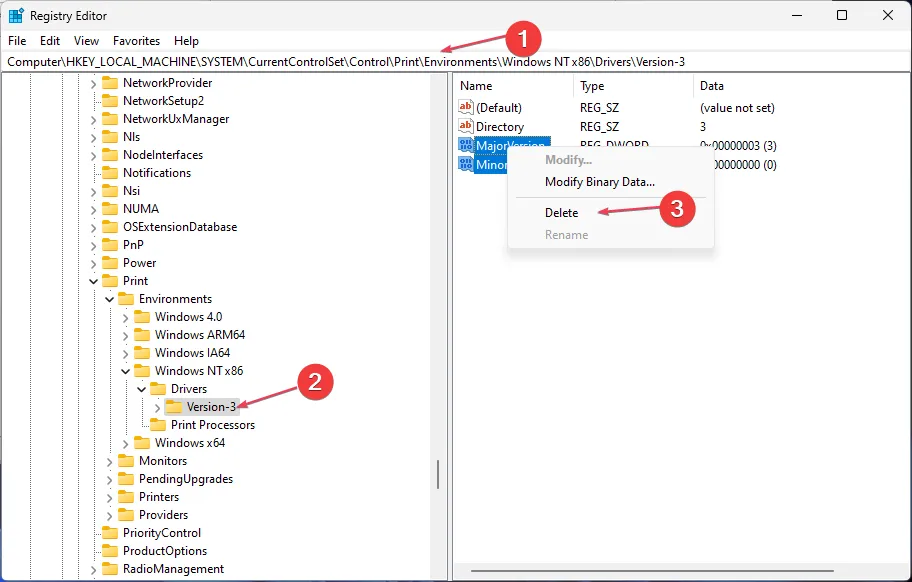
- 64 ビット コンピューターの場合:
HKEY_LOCAL_MACHINE\SYSTEM\CurrentControlSet\Control\Print\Environments\Windows x64\Drivers\Version-x(x は、PC によって異なるバージョン番号を表します)。
- 32 ビット コンピューターの場合:
- レジストリ エディタですべてのエントリを選択し、すべて削除します。
- Windows サービスに移動し、印刷スプーラーを開始して、コンピューターを再起動します。
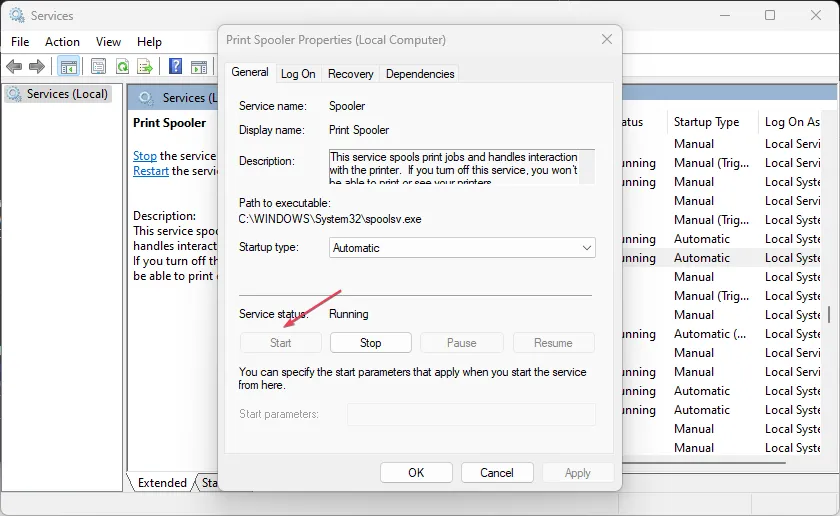
3.3 ドライバーの更新
- を押しWindows、「デバイス マネージャー」と入力して起動します。
- [印刷キュー]に移動し、ドライバーを右クリックして、メニューから [ドライバーの更新] を選択します。
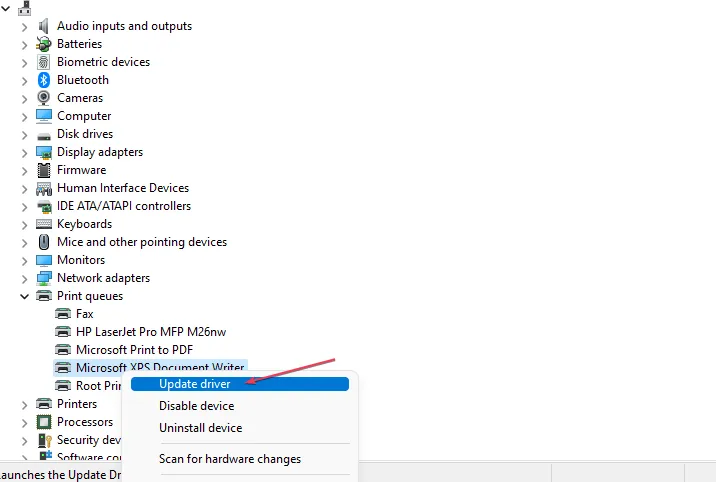
- [ドライバーを自動的に検索する]を選択します。
- プロセスが完了するのを待って、デバイスを再起動します。
このソフトウェアは、OS を完全にスキャンし、すべての古いドライバーを検出して、それらを同時にインストールします。
Windows レジストリ エディターを変更し、プリンター ドライバーを更新すると、プリンターのインストールに関する問題をトラブルシューティングできます。
別の解決策を見つけましたか?以下のコメントセクションで共有してください。



コメントを残す