0x0000007e BSoD エラー: 修正方法
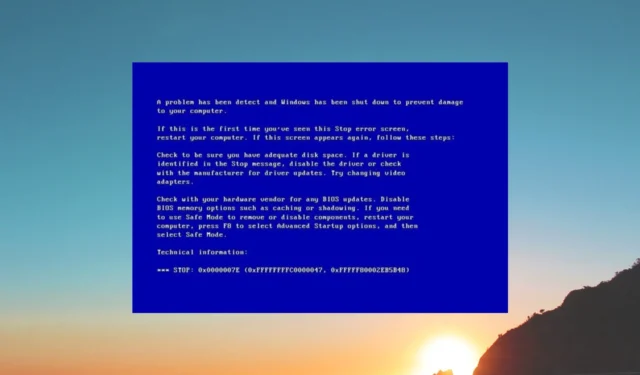
0x0000007e BSoD エラーの原因は何ですか?
システムがシステム ファイルにアクセスできない場合、起動中に 0x0000007e エラーが発生します。0x0000007e エラーが発生する一般的な理由がいくつかあります。
- ウイルスまたはマルウェアの感染: ウイルスまたはマルウェアの感染により、PC に複数の問題が発生し、システムが重要なファイルにアクセスできなくなる可能性があります。
- ドライバーが古くなっています: PC のパフォーマンスをスムーズにするには、すべてのドライバーを最新バージョンに更新する必要があります。
- BIOS が古い: BIOS が古いと、 0x0000007e Windows 11 BSoD エラーなどのさまざまなシステムレベルの問題が発生する可能性があります。
- ハードディスクが破損しています: PC のハードディスクに障害があり、システム内に複数の問題を引き起こしている可能性があります。
- USB デバイスの突然の取り外し: PC に接続されている USB デバイスを突然取り外して、システムの誤動作を引き起こさないでください。
この BSoD の原因がわかったので、それを修正するための実際の解決策に進みましょう。
ブルー スクリーン 0x0000007e エラーを修正するにはどうすればよいですか?
1.BIOSをアップデートする
- マザーボードの製造元の Web サイトにアクセスしてください。
- 最新の BIOS バージョンをダウンロードし、USB ドライブにコピーします。
- 高度なスタートアップ環境に入るには、PC の電源を 2 ~ 3 回オフにします。
- [トラブルシューティング]を選択します。
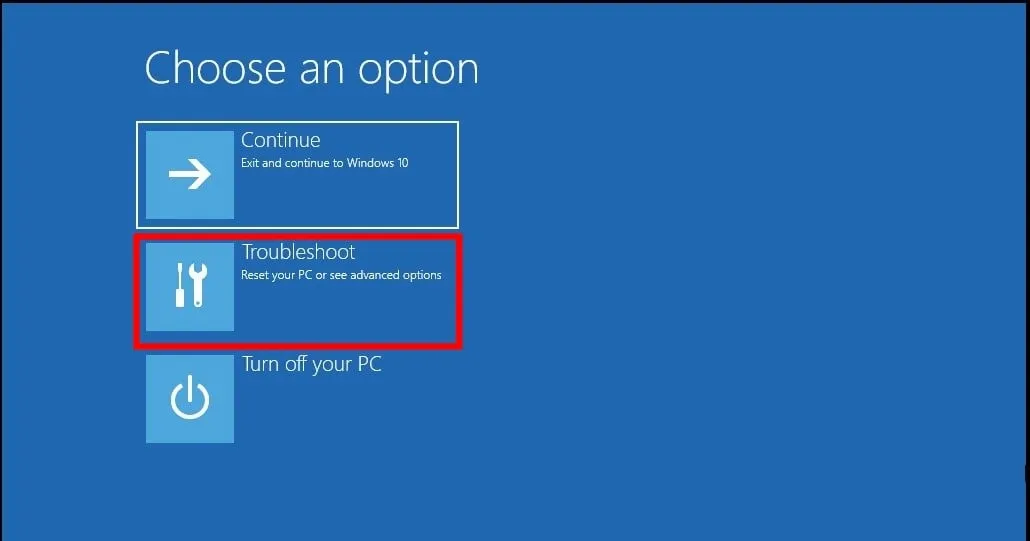
- [詳細オプション]をクリックします。

- [UEFI ファームウェア設定]を選択します。
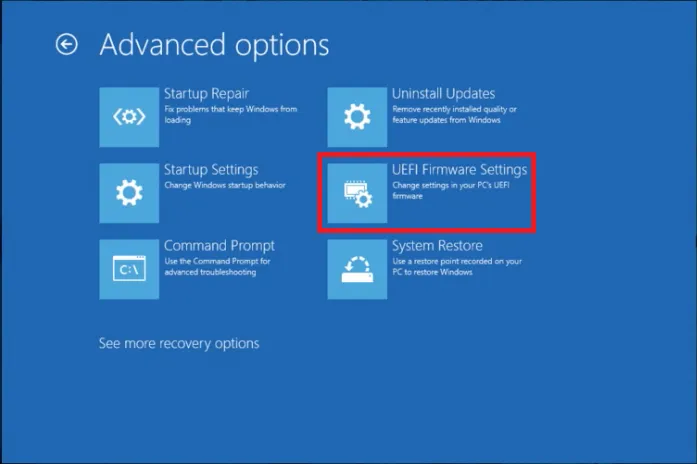
- 「再起動」をクリックします。
- BIOS メニューで、BIOS アップデートオプションを探します。
- 最新の BIOS アップデート ファイルを含む USB ドライブを挿入し、BIOS がアップデートされるまで待ちます。
- PC を再起動します。
2. ウイルス対策またはファイアウォールを無効にする
- キーを押して[スタート]Winメニューを開きます。
- コントロール パネルを開きます。
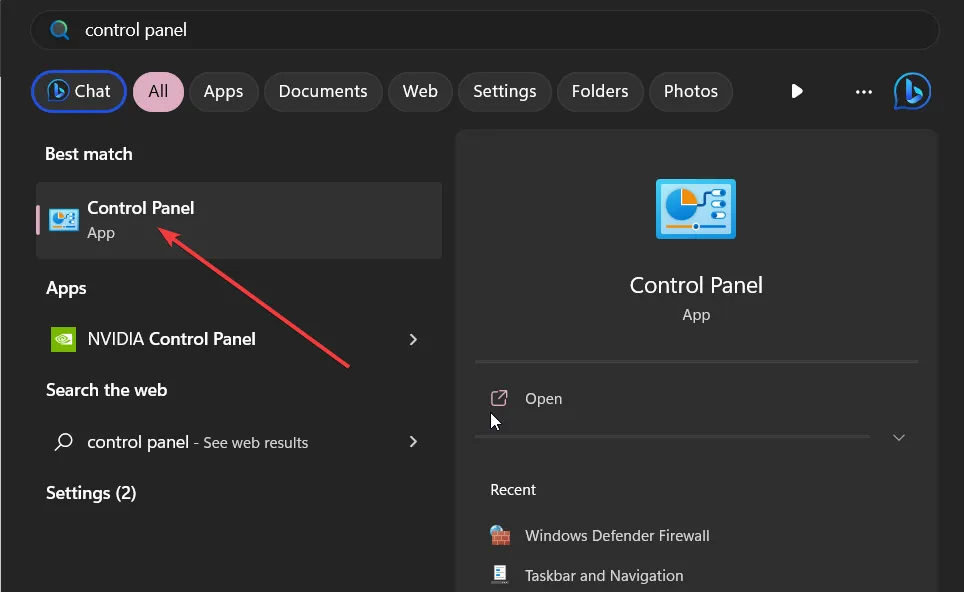
- [Windows Defender ファイアウォール]をクリックします。
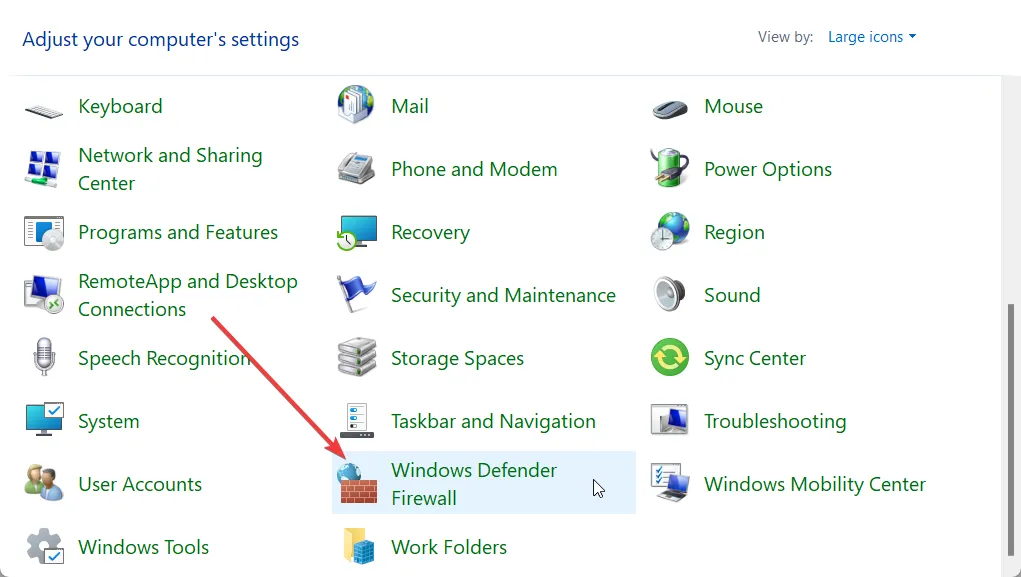
- 左側のペインから[Windows Defender ファイアウォールをオンまたはオフにする]を選択します。
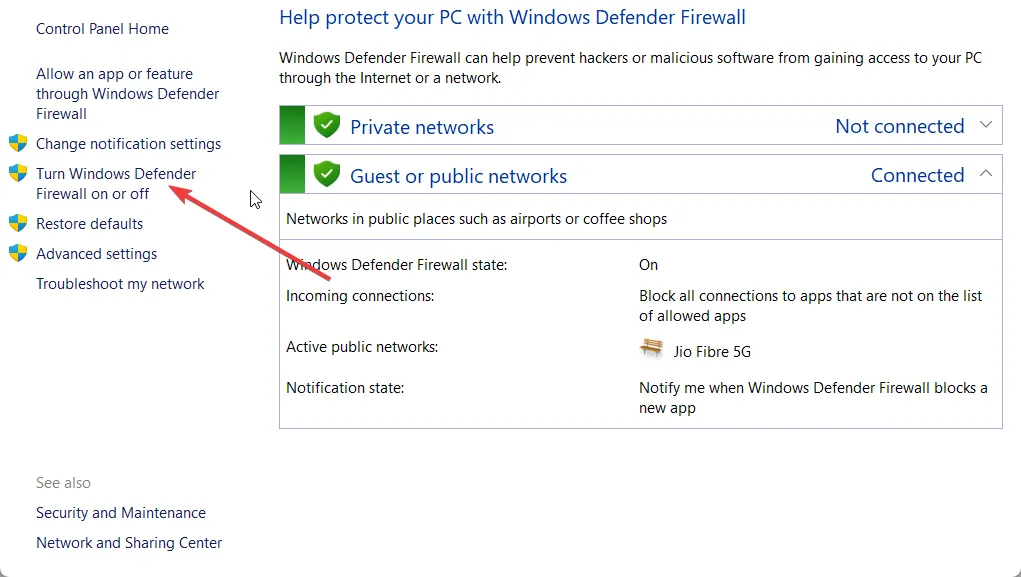
- パブリック ネットワークとプライベート ネットワークの両方で、[ Windows Defender ファイアウォールをオフにする (推奨されません)]のラジオ ボタンをオンにします。
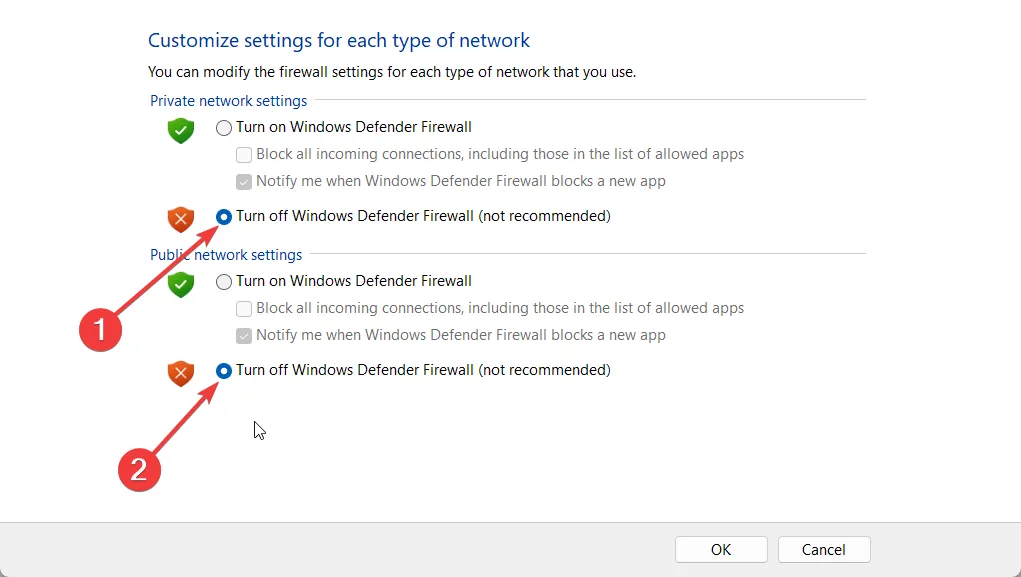
- 「OK」をクリックします。
- PC を再起動します。
ファイアウォールが、システムのシステム ファイルへのアクセスを妨げている可能性があります。このような場合、ファイアウォールを無効にすると、Windows のブルー スクリーン 0x0000007e エラーを解決できる可能性があります。
3. CHKDSKコマンドを実行します。
- PC の電源を 2 ~ 3 回オフにして、高度なスタートアップ環境を起動します。
- [トラブルシューティング]を選択します。
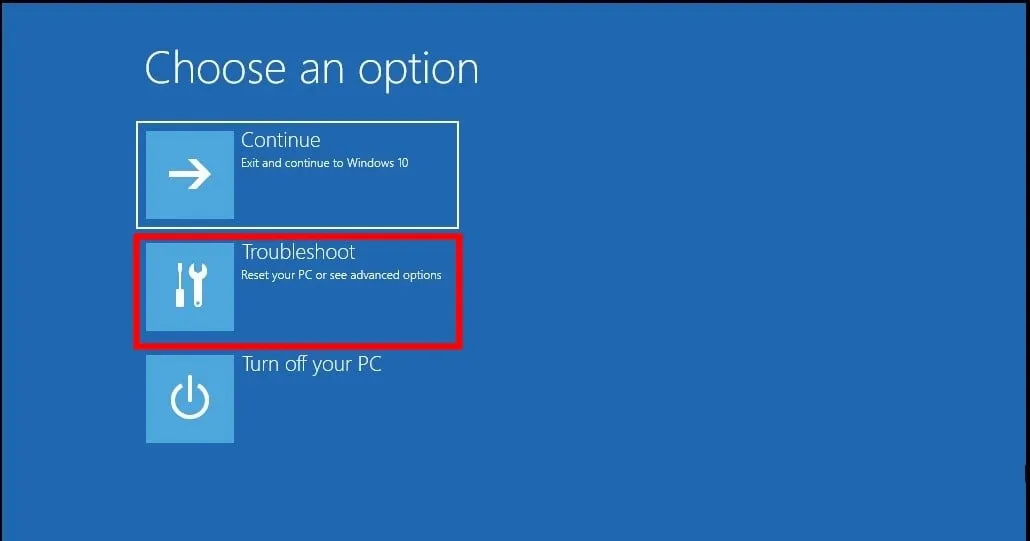
- [詳細オプション]をクリックします。
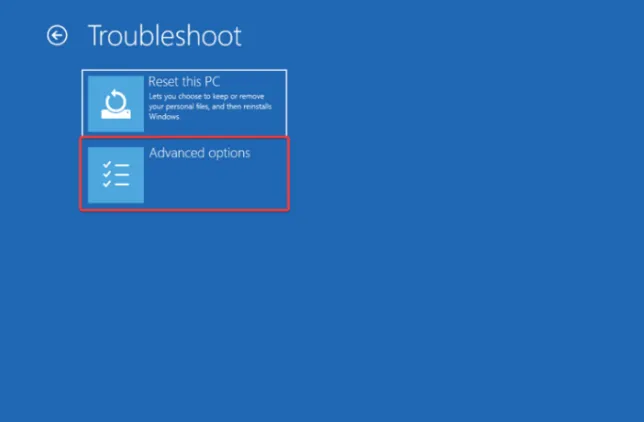
- [コマンド プロンプト]を選択します。
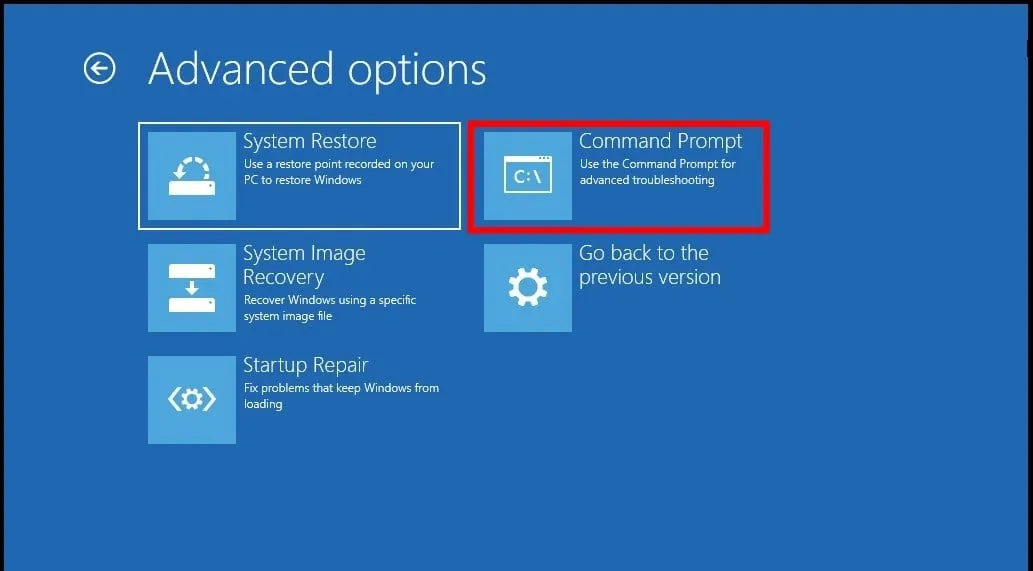
- 以下のコマンドを入力して を押しますEnter。 chkdsk x: /f
(x をチェックしたいドライブに置き換えます) - コマンドがハードディスクのエラーを修復するまで待ちます。
- PC を再起動します。
4. Intelppm レジストリ値を変更する
- Win+キーを押して、 「実行」Rダイアログを開きます。
- 「regedit」と入力してを押しますEnter。
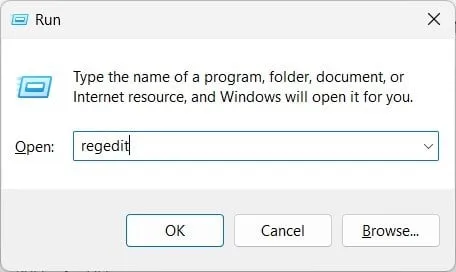
- 以下のパスに移動します。
HKEY_LOCAL_MACHINE\SYSTEM\ControlSet001\Services\Intelppm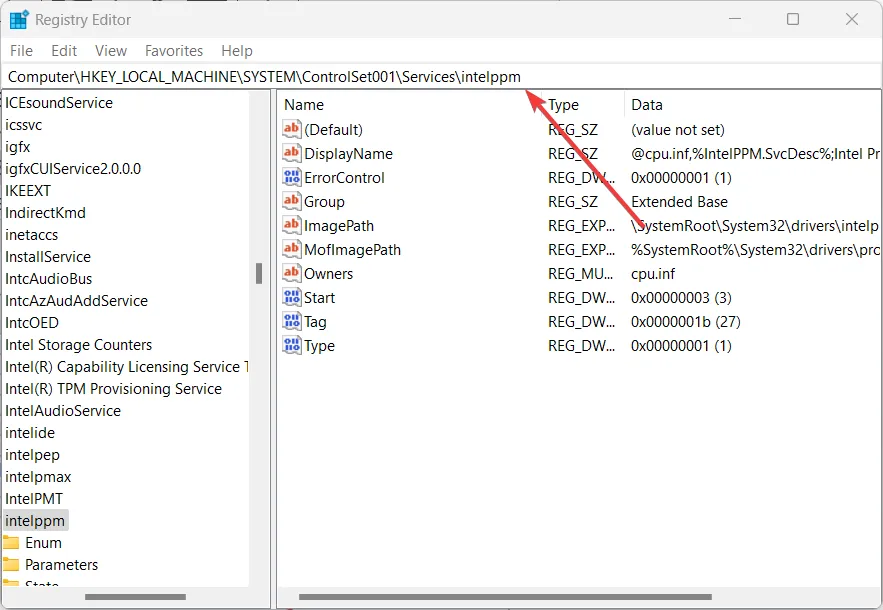
- 右側の「Start」キーをダブルクリックします。
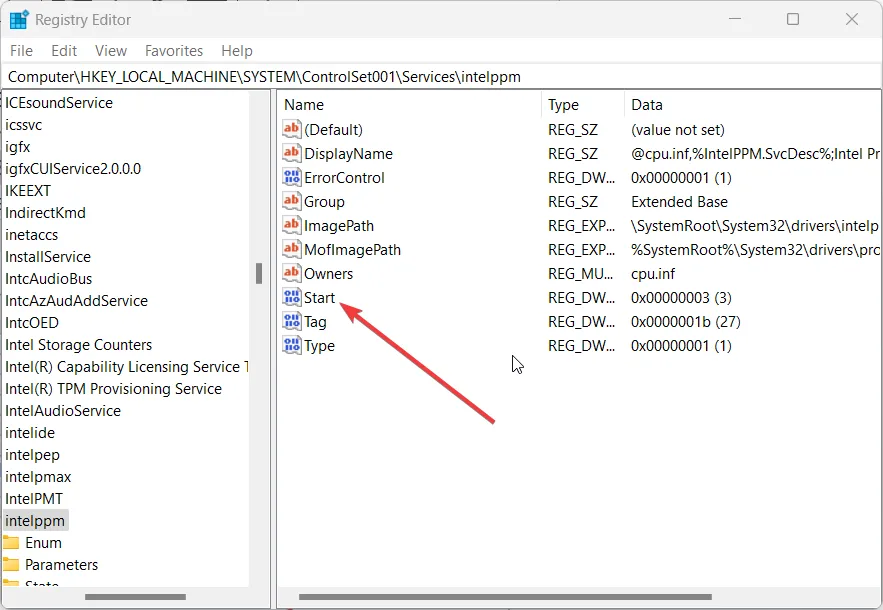
- 値を4に変更します。
- [OK]をクリックし、PC を再起動して、エラーが継続するかどうかを確認します。
数人のユーザーは、上記のようにレジストリを調整することで、0x0000007e Windows 10 ブルー スクリーン エラーを解決できました。同じ手順に従って、0x0000007e Windows 7 および 0x0000007e Windows 11 BSoD エラーも解決できます。
5. システム上のドライバーを更新します。
- キーを押して[スタート]Winメニューを開きます。
- デバイスマネージャーを開きます。
- [ディスプレイ アダプター]セクションを展開します。
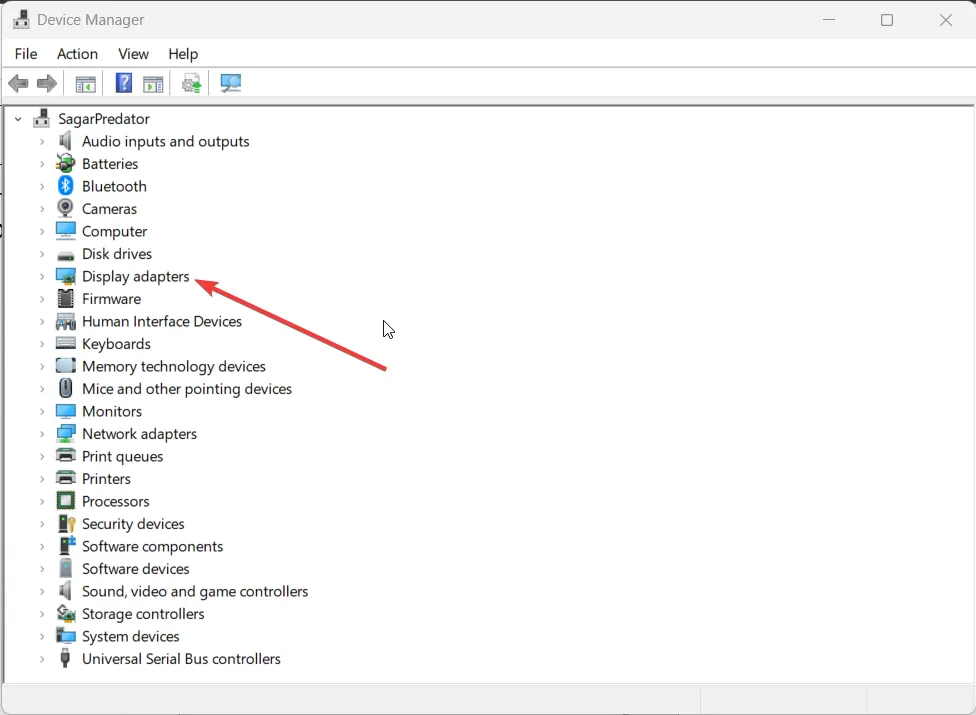
- GPUをダブルクリックします。
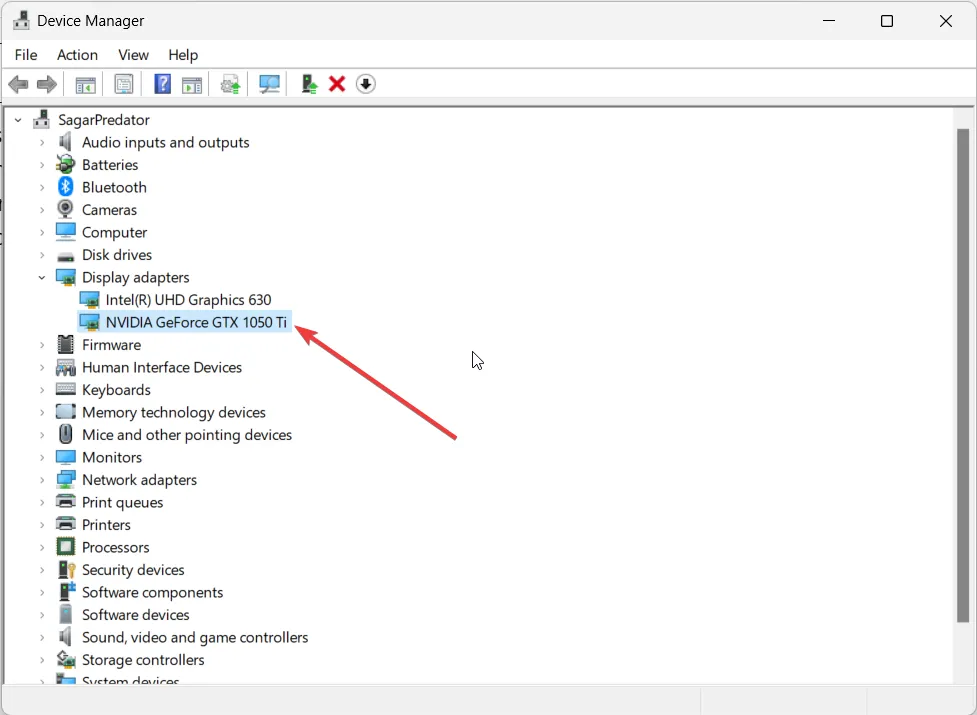
- 「ドライバー」タブに切り替えます。
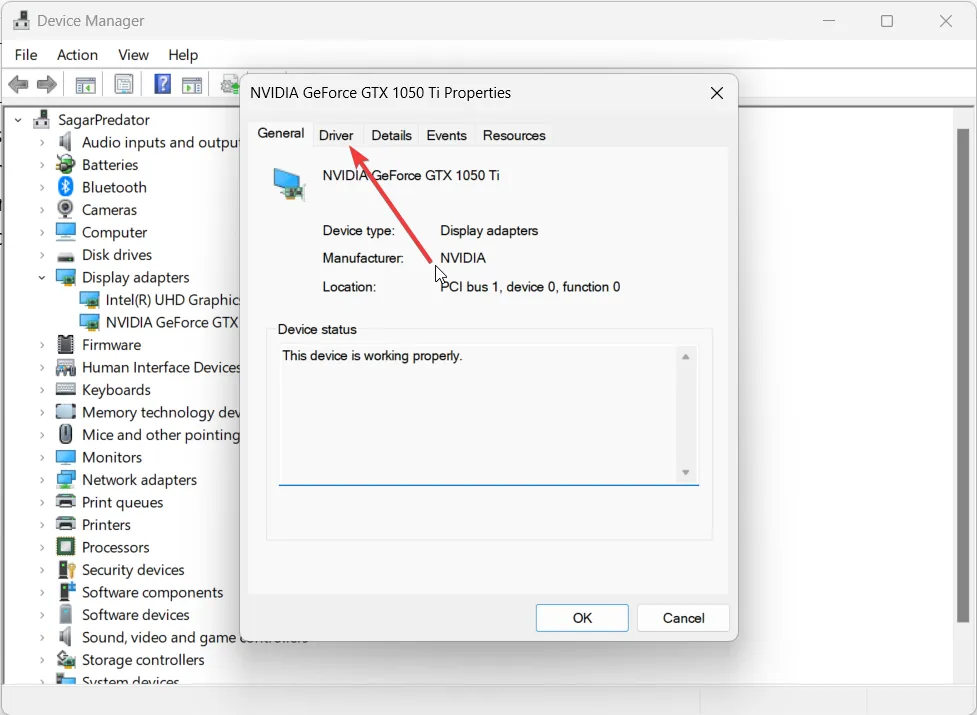
- [ドライバーの更新]オプションを選択します。

- [ドライバーを自動的に検索する]オプションを選択します。
- アップデートをインストールします。
- 他のドライバーについても同じ手順に従います。
- PC を再起動します。
複数の Windows ユーザーが、PC のディスプレイ ドライバーを更新すると 0x0000007e Windows 11 BSoD エラーが修正されたと報告しています。すべてのドライバーを更新し、ドライバーの問題が原因でこのようなことが二度と起こらないようにすることをお勧めします。
上記の解決策のどれが 0x0000007e BSoD エラーを修正したかを、以下のコメントでお知らせください。



コメントを残す