0x00000078 BSOD エラー: 5 つの修正方法

Windows の問題に関して言えば、BSOD エラーはおそらくトラブルシューティングが最も難しいものです。それぞれに特定の値があるため、ストップ コード エラーとも呼ばれ、Windows がクラッシュし、ブルー スクリーンが表示されます。そして最近、何人かのユーザーが 0x00000078 BSOD エラーを報告しました。
0x00000078 Windows エラーの問題は、信頼できる情報と解決策が Web 上にないことです。また、BSOD に伴う問題を考えると、根本的な原因を取り除くことも不可欠です。それでは、他の人のためにトリックを行った修正を見つけてみましょう!
0x00000078 とは何ですか?
Microsoft の公式 Web サイトによると、PHASE0_EXCEPTION バグ チェックは、HAL (ハードウェア アブストラクション レイヤー) が動作中で、ユーザーがカーネル デバッグを有効にせずに /break パラメーターを持っている場合にトリガーされます。簡単に言えば、これは起動時に発生する BSOD であり、ハードウェアまたはドライバーの誤動作が原因です。
Windows で 0x00000078 エラーが表示される主な理由は次のとおりです。
- 古いドライバーまたはバグのあるドライバー: BSOD が発生する最も一般的な理由は、バグのあるドライバーまたは古いドライバーがインストールされている場合です。ドライバーの更新後に問題が発生した場合は、新しいバージョンにバグが含まれているか、互換性がない可能性があります。
- ハードウェアの問題: 多くの場合、エラーの原因となったのはハードウェア (通常はディスクまたは RAM) でした。ただし、他のデバイスが原因である可能性を無視することはできません.
- 不適切な Windows インストール: 重要な Windows コンポーネントが見つからない、またはシステム ファイルが破損していると、パフォーマンスの問題が発生するだけでなく、ブルー スクリーン エラーが発生する可能性があります。
- 設定の問題: 通常、0x00000078 BSOD は Windows の起動時に発生するため、BIOS または起動設定が原因である可能性があります。
0x00000078 ブルー スクリーン エラーを修正するにはどうすればよいですか?
先に進む前に、次の簡単な解決策を試してください。
- コンピュータを再起動します。
- 利用可能な新しいバージョンを確認し、BIOS を更新します。
- オーバークロックがある場合は削除します。
- 重要ではない周辺機器を PC から取り外します。
どれも機能しない場合は、次にリストされている修正に進みます。
1.ドライバーを更新する
- Windows +を押してR ファイル名を指定して実行を開き、テキスト フィールドにdevmgmt.mscEnterと入力して を押します。
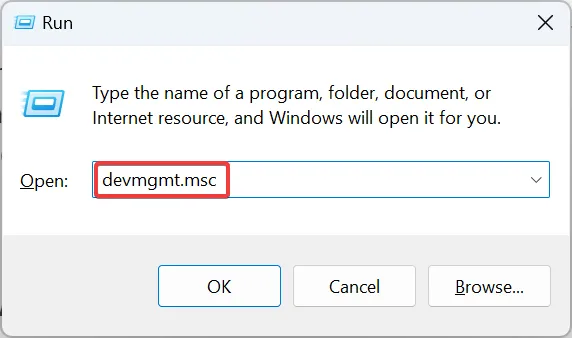
- 関連するエントリを展開し、問題のあるデバイスを右クリックして、[ドライバーの更新]を選択します。
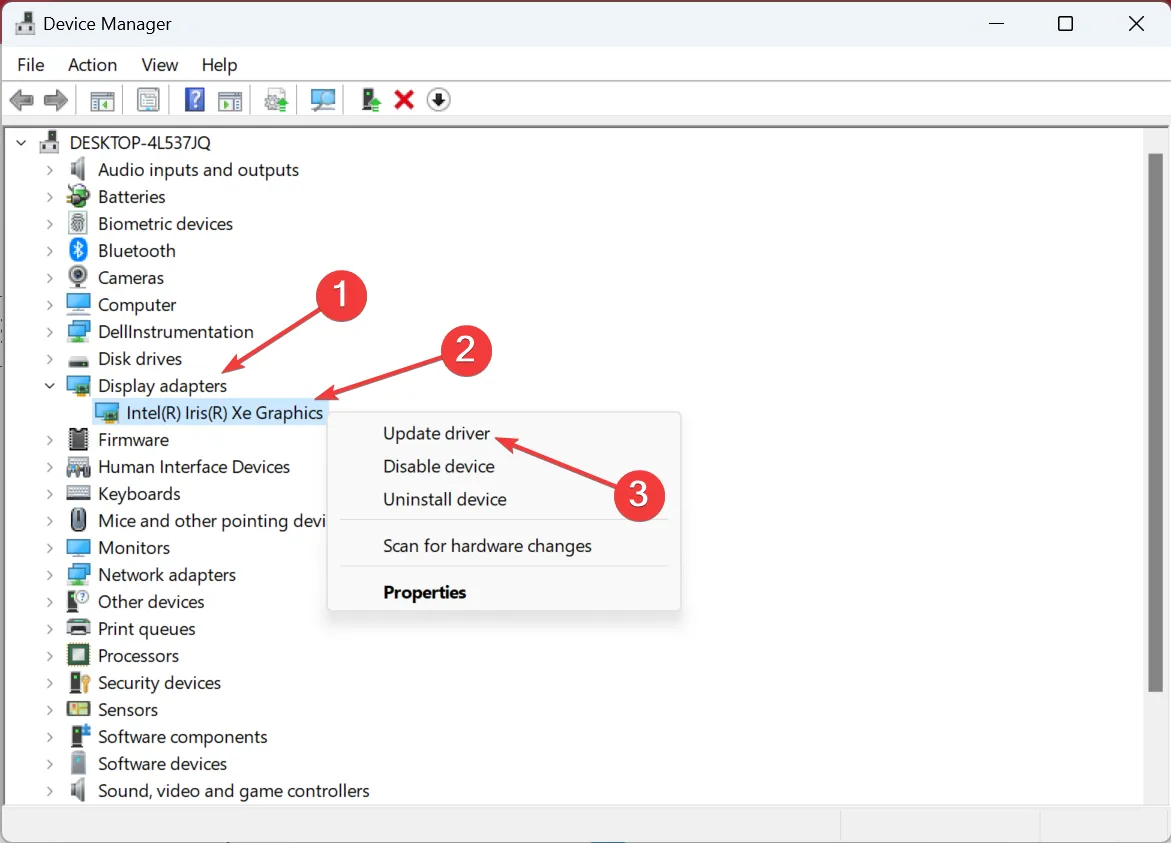
- ここで、ドライバーを自動的に検索するを選択し、インストールされるのを待ちます。
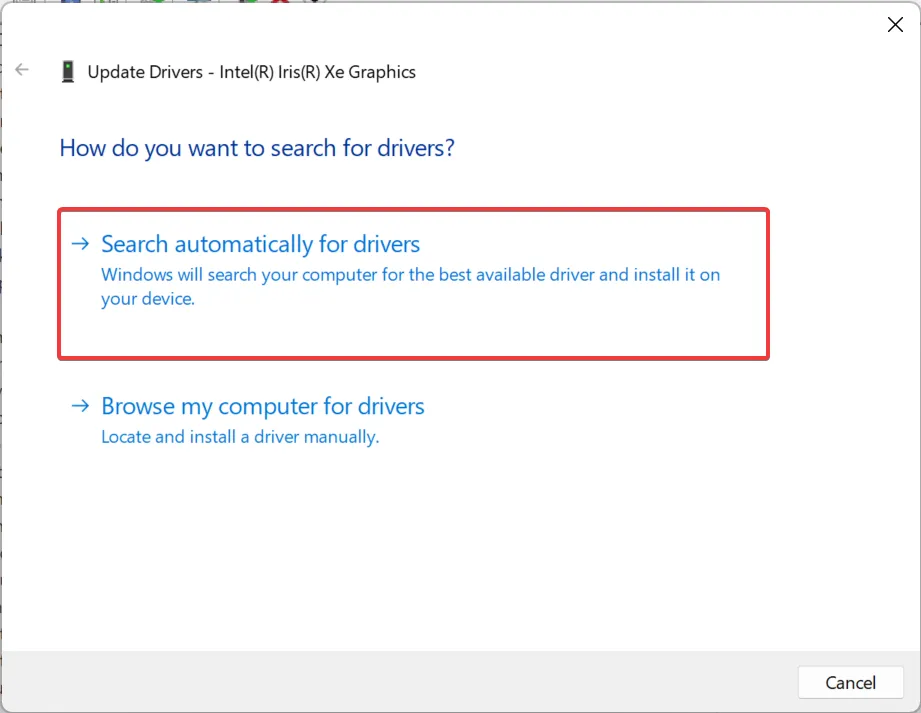
- 完了したら、コンピューターを再起動します。
0x00000078 エラーが発生した場合の最も迅速な解決策の 1 つは、ドライバーを更新することです。それに関しては、グラフィックスドライバー、ディスク用の更新、およびその他すべての主要デバイスの更新を確認してください。
さらに、専門的なソフトウェアからの自動サポートを使用して OS ドライバーを更新するスマートな方法を選択することをお勧めします。
PC を完全にスキャンし、ワンクリックで公式バージョンに更新できる古いドライバーを検出します。
2. 最近の Windows アップデートをアンインストールする
- Windows +を押して[設定]I を開き、ナビゲーション ペインから [Windows Update] を選択して、右側の[更新履歴]をクリックします。
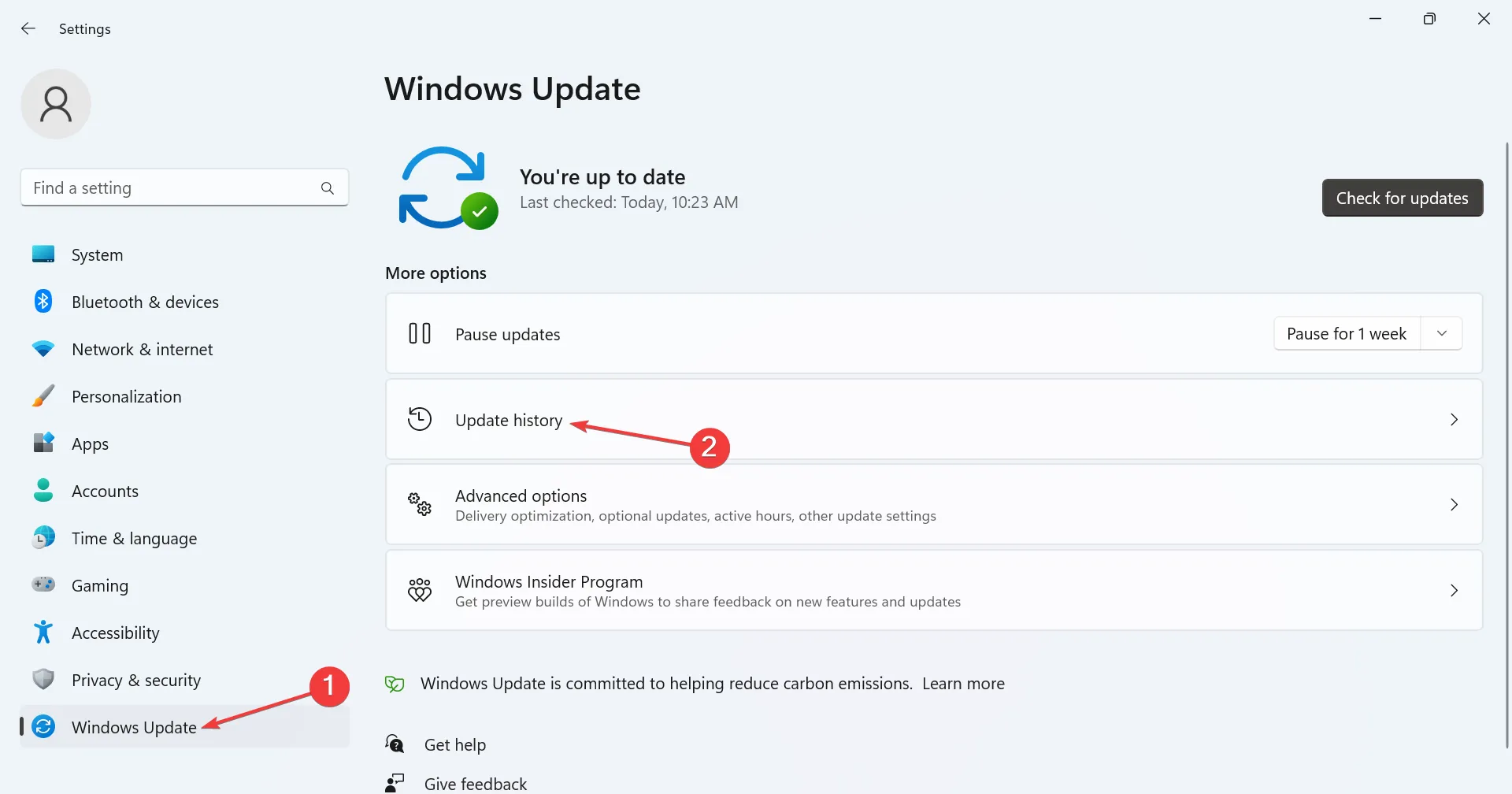
- 次に、一番下までスクロールして、[更新プログラムのアンインストール]をクリックします。
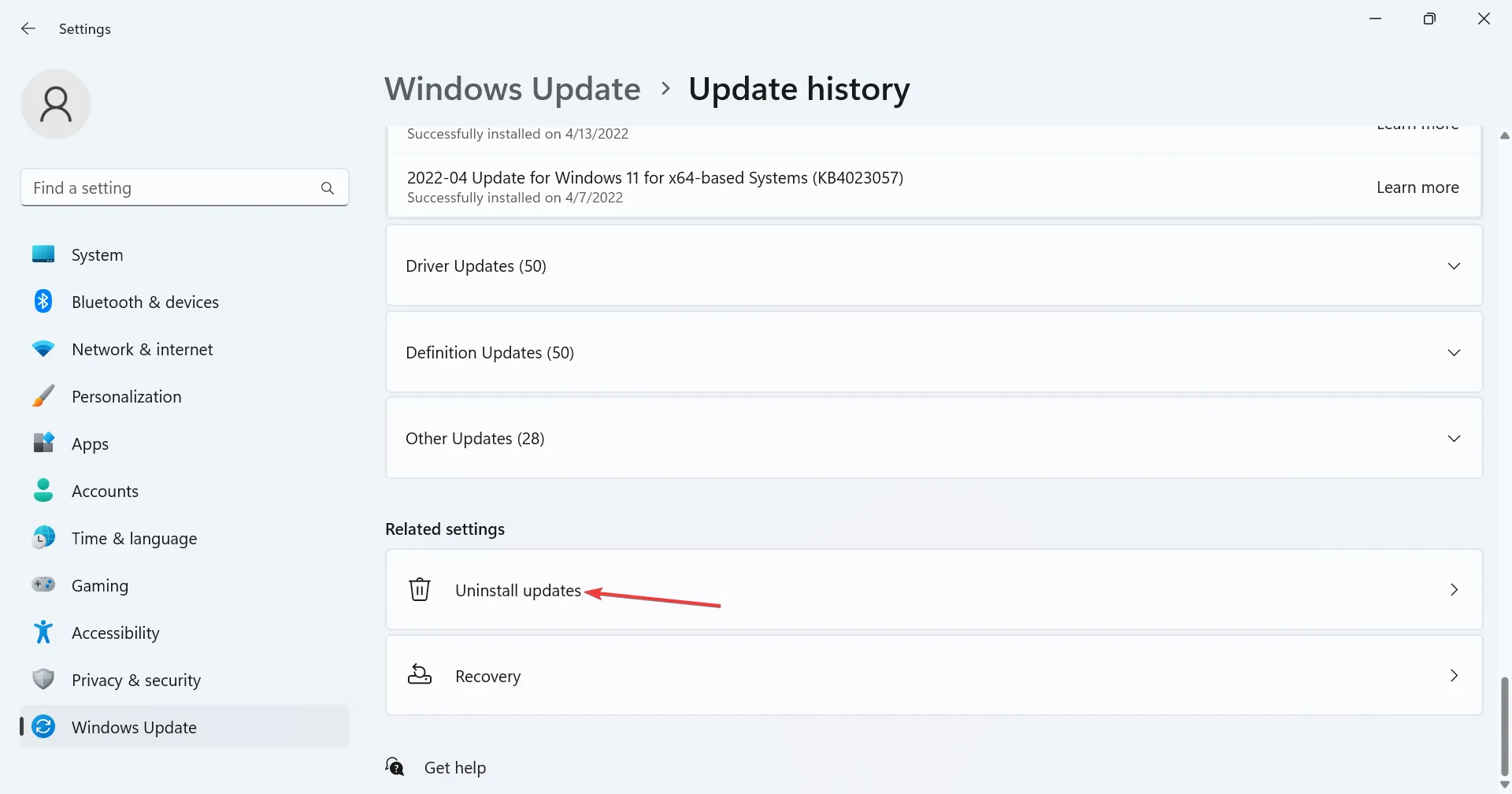
- 最近インストールされた更新プログラムの横にある[アンインストール]をクリックします。
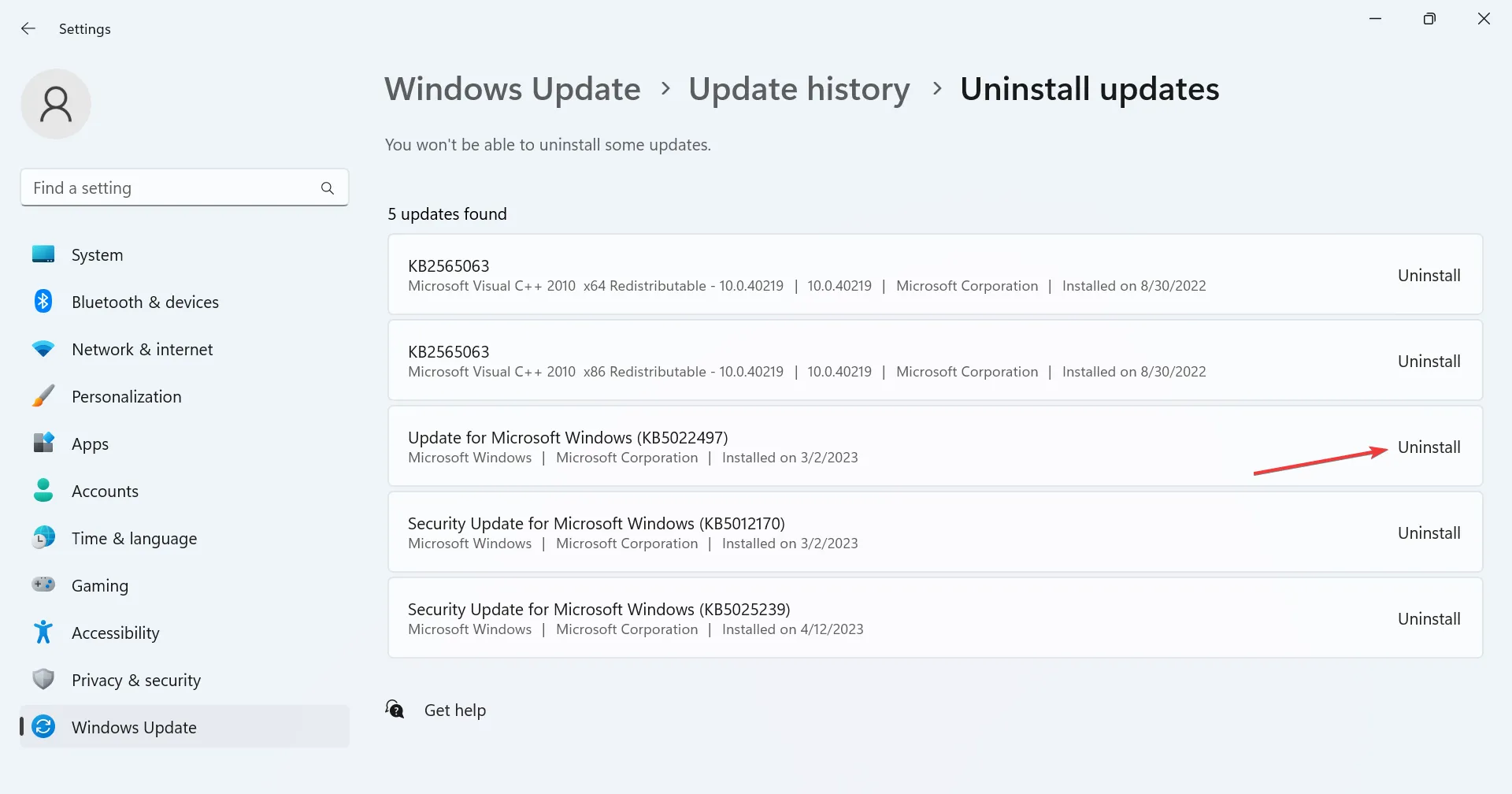
- 再度、確認プロンプトで[アンインストール]をクリックします。
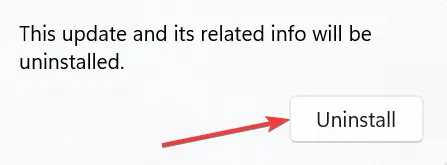
- 同様に、他のいくつかの最近の更新を削除します。
OS の更新後に問題が発生した場合は、Windows 11 で 0x00000078 BSOD が表示されたときに、Windows の更新プログラムをアンインストールすると問題が解決するはずです。
3. メモリでテストを実行する
一部のユーザーにとって、問題は RAM モジュールに関連していました。この場合、主なアプローチは、組み込みの Windows メモリ診断ツールを実行し、インストールされている物理メモリの問題を特定して修正できるようにすることです。
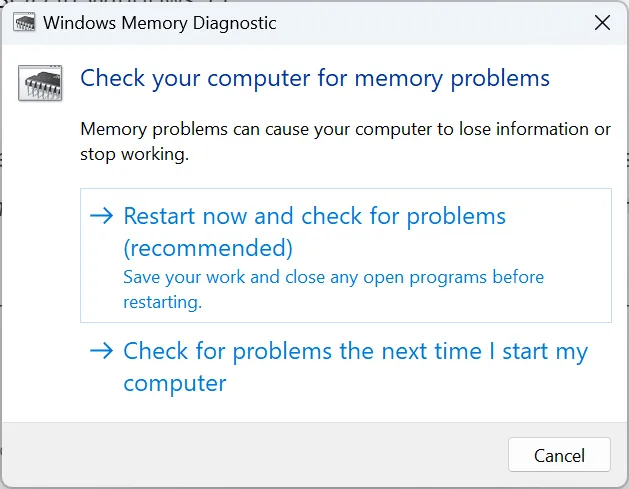
4. BIOS をリセットする
- コンピューターの 電源を切り、電源ボタンを押して電源を入れF1、、、、 またはキーを押してBIOS にアクセスします(システムの製造元によって異なります)。F10F12Del
- ここで、デフォルトオプションまたは類似のオプションを見つけてクリックします。

- 適切なオプションを選択して、変更を確認します。
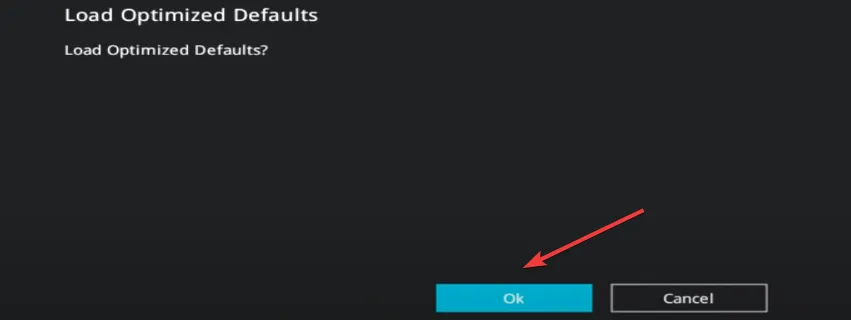
- 最後に、コンピューターを再起動し、エラーが消えたかどうかを確認します。
5. Windows を再インストールする
他に何も機能しない場合、0x00000078 を修正する唯一のオプションはWindows を再インストールすることです。組み込みオプションでPC をリセットする代わりに、起動可能な USB ドライブを作成し、そこからロードするように起動構成を変更し、セットアップを実行して Windows をインストールすることをお勧めします。

これは、リセットが再インストールほど効果的ではないためです。その際、PC に保存されている個人用ファイルやアプリが失われるため、信頼できるバックアップ ツールを使用するか、重要なファイルを USB ドライブにコピーしてください。
BSOD を修正したら、Windows 11 のパフォーマンスを向上させて高速化するための簡単なヒントを確認することを忘れないでください。
クエリについて、または何がうまくいったかを共有するには、下にコメントをドロップしてください.



コメントを残す