0x00000044 BSoD エラー: 原因と修正方法
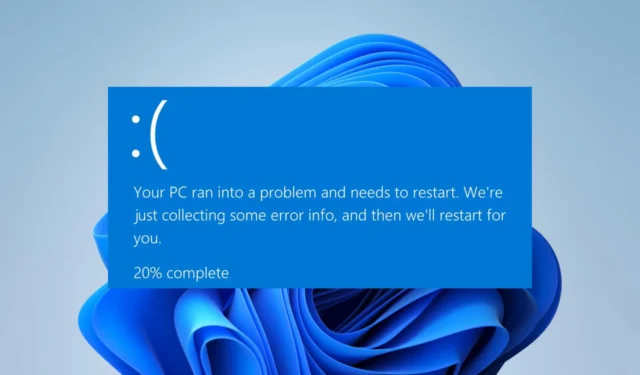
BSoD エラーに遭遇することは、コンピューター ユーザーにとって困難な経験になる可能性があります。突然のシステム クラッシュはしばしばパニックにつながります。この記事では、そのような問題の 1 つである 0x00000044 エラーの詳細について詳しく説明します。
多くの場合、エラーには次のメッセージが表示されます: MULTIPLE_IRP_COMPLETE_REQUESTS。オペレーティング システムまたはコンピューターに固有の追加情報が含まれている場合があります。
0x00000044 BSoD エラーの原因は何ですか?
次の要因のいずれかにより、BSoD エラーが発生する可能性があります。
- 互換性の問題– コンピューター上の特定のソフトウェアが OS と互換性がない場合、エラーが発生する可能性があります。
- ハードウェア コンポーネントの障害– 0x00000044 エラーが発生している場合は、ハード ドライブ、RAM、マザーボードなどのハードウェア コンポーネントに障害がある可能性があります。
- オーバークロック – システムをオーバークロックすると、安定性の問題が発生し、BSoD エラーが発生する可能性があります。
- 破損したシステム ファイル–システム ファイルが破損または破損している場合、BSoD エラーなどのさまざまな問題が発生する可能性があります。
- デバイス ドライバーの問題– さまざまなハードウェア コンポーネントを制御するデバイス ドライバーが古いか破損しているため、システムで競合やエラーが発生する場合があります。
0x00000044 BSoD エラーを修正するにはどうすればよいですか?
1. ドライブのエラーを解決する
- 電源ボタンを 10 秒間押し続け、メーカーのロゴが表示されたら、もう一度電源ボタンを押して完全にシャットダウンします。修復画面が表示される前に、このプロセスを数回繰り返す必要がある場合があります。
- [トラブルシューティング] 、[詳細オプション] の順に選択します。
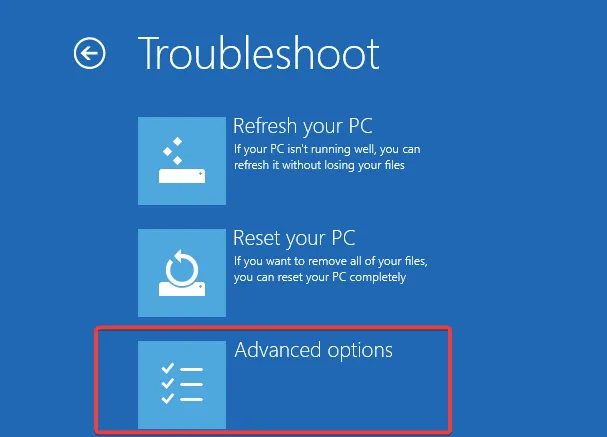
- [スタートアップ修復]を選択します。
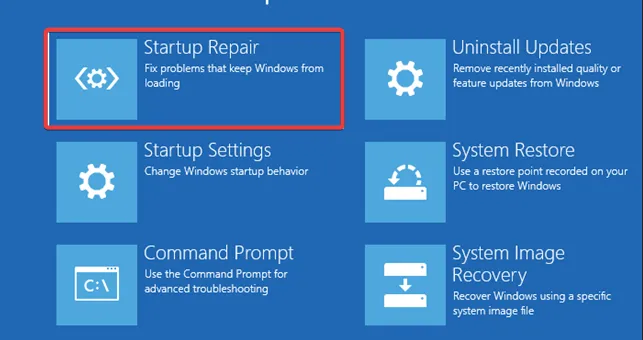
- [再起動]ボタンをクリックします。
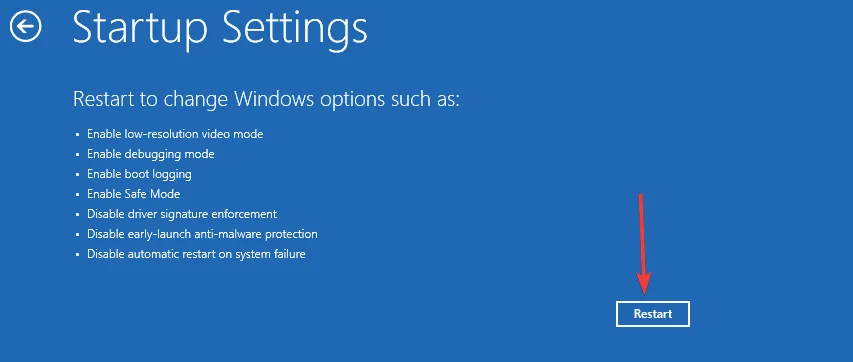
- Safe Mode with NetworkingF5を押します。
- Windows +を押してcmdRと入力し、 + +を押します。CtrlShiftEnter
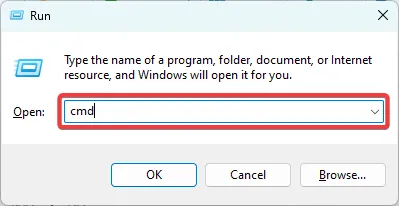
- コマンド プロンプトで、以下のスクリプトを入力し、 を押しますEnter。
chkdsk c: /f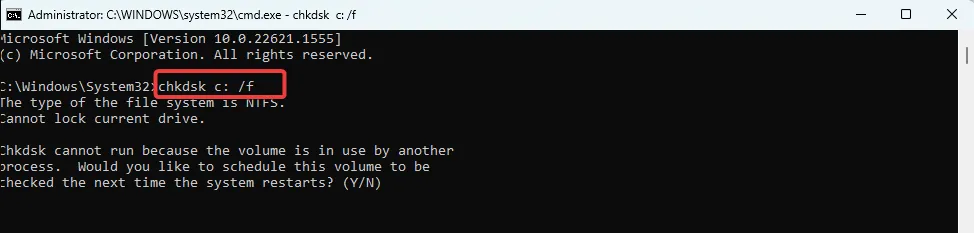
- Y次回のシステム再起動時にチェックを実行するには、ヒットする必要がある場合があります。
- スクリプトは不良セクタをチェックして修復します。
- これで、0x00000044 BSoD が解決されるかどうかを確認できます。
2.破損したファイルを修復する
- 解決策 1 と同じプロセスを使用して、セーフ モードで起動します。
- Windows +を押してcmdRと入力し、 + +を押します。CtrlShiftEnter
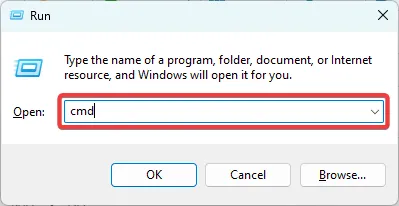
- コマンド プロンプトで、以下のスクリプトを入力して を押しますEnter。
sfc /scannow
- スクリプトは不正なシステム ファイルを検索し、修正を試みます。
- 実行の最後に、コンピューターを再起動し、BSoD が修正されたことを確認します。
3. デバイス ドライバーを更新する
- セーフ モードで起動するには、解決策 1 と同じプロセスに従います。
- [スタート]メニューを右クリックし、[デバイス マネージャー] を選択します。
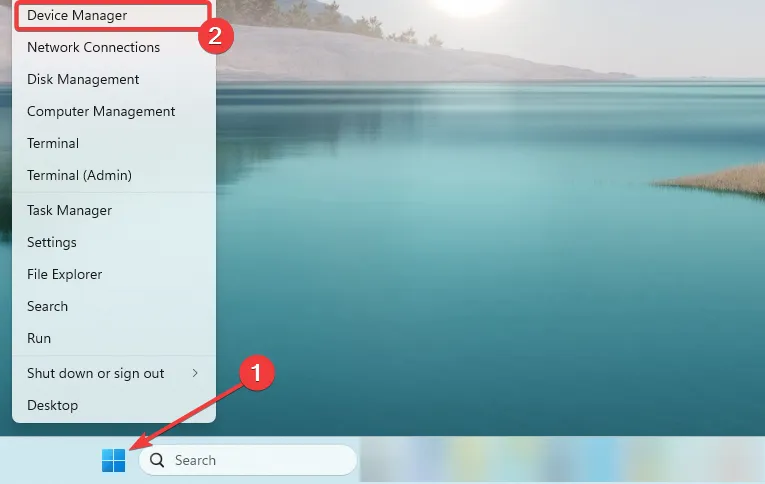
- 古いドライバーには通常、黄色のバッジが付いています。このバッジが表示されているカテゴリを展開し、ドライバーを右クリックして[ドライバーの更新]を選択します。
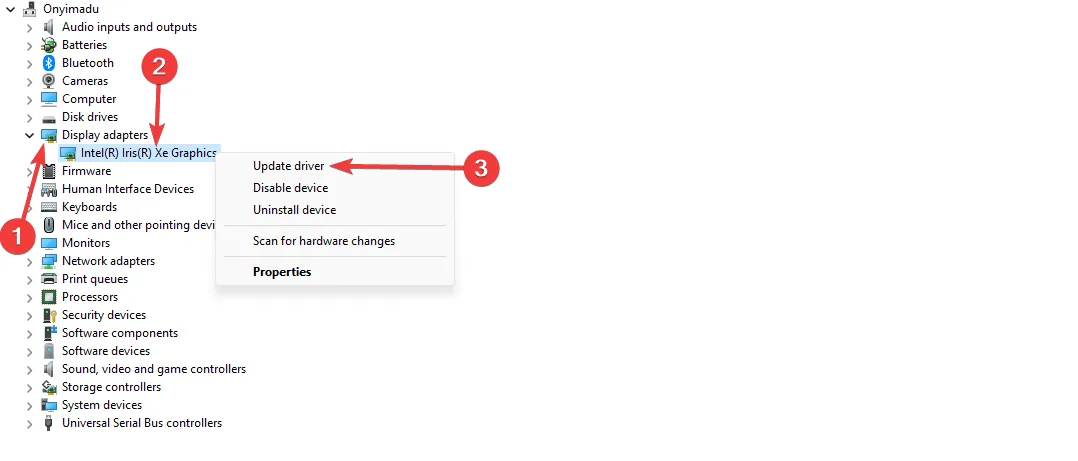
- [ドライバーを自動的に検索する]を選択します。
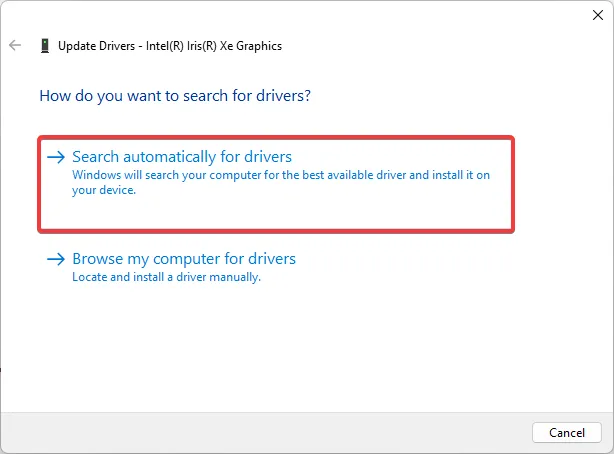
- すべての古いドライバーに対してこのプロセスを繰り返します。
上記の手順が効率的でない場合、または単に問題が解決しない場合は、別の方法が必要になる場合があります。
4. 互換性のトラブルシューティング ツールを実行する
- BSoD をトリガーすると疑われるプログラムの実行可能ファイルを右クリックし、[その他のオプションを表示]を選択します。

- [互換性のトラブルシューティング]をクリックします。
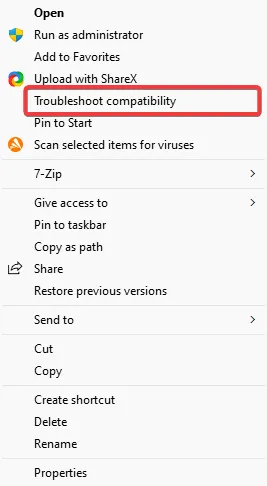
- [推奨設定を試す]を選択します。
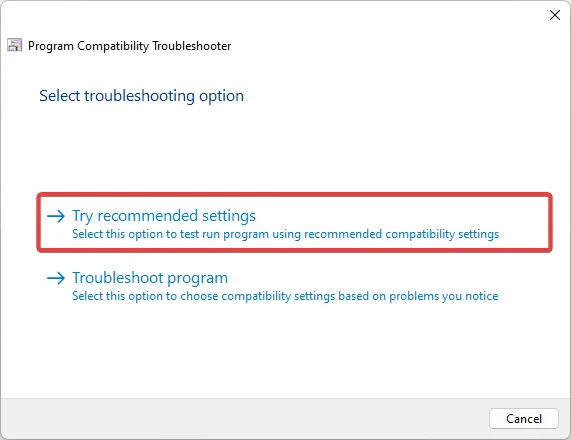
- [プログラムのテスト]をクリックします。次に、引き続き 0x00000044 BSoD がトリガーされるかどうかを確認します。
5. マルウェアをスキャンする
- 検索バーに「Windows セキュリティ」と入力し、関連する検索結果をクリックします。
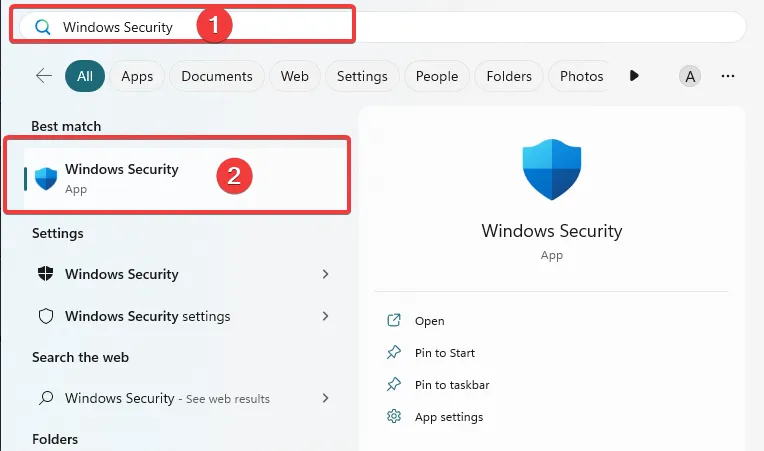
- 次に、[ウイルスと脅威の防止]をクリックします。
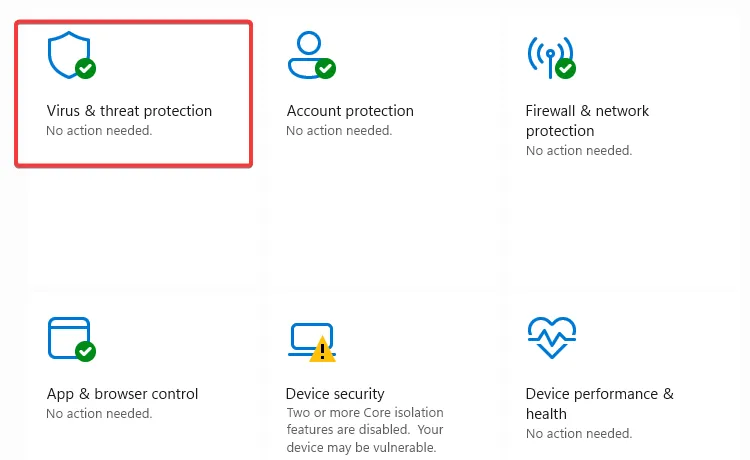
- [スキャン オプション]をクリックします。
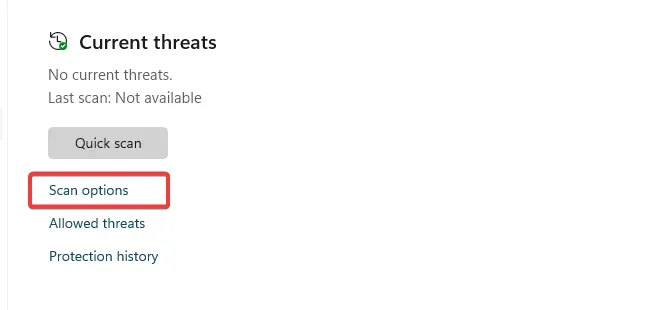
- [フル スキャン]を選択し、下部にある [今すぐスキャン] ボタンをクリックします。
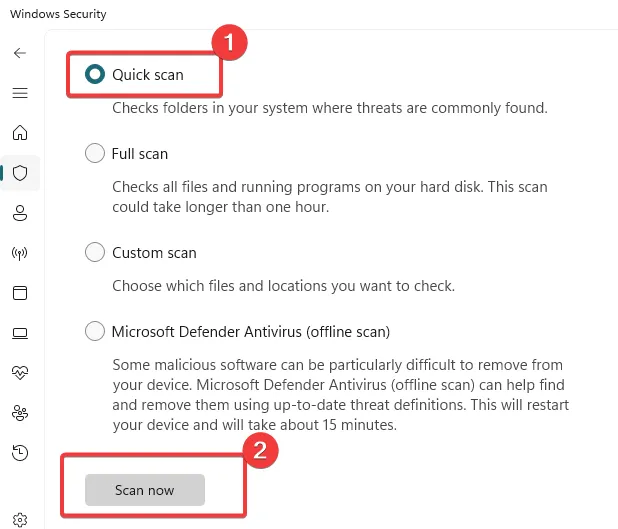
6.OSをアップデートする
- Windows+を押して設定Iアプリを開きます。
- [更新とセキュリティ]をクリックします。

- 右側のウィンドウで [Windows 更新プログラム] を選択し、左側で [更新プログラムの確認]ボタンをクリックします。
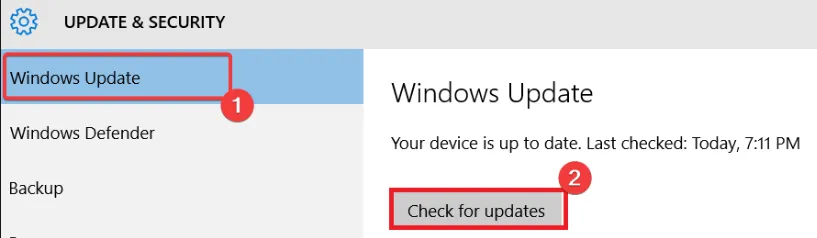
説明したこれらの解決策はいずれも、0x00000044 エラーを停止するのに十分効果的です。
複数の要因がエラーを引き起こす可能性があることに注意することが重要であるため、このガイドの複数の解決策を利用する必要がある場合があります. たとえば、ウイルス スキャンとファイルの修復を組み合わせて、問題を解決する必要がある場合があります。
最後に、以下のコメント セクションで、どの修正が最も効果的だったか教えてください。



コメントを残す