0x00000040 プリンター エラー: Windows 10 & 11 での修正方法
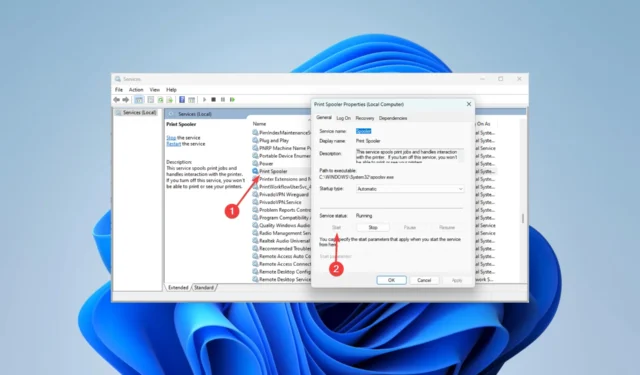
一部の読者は、ドキュメントを印刷しようとすると、操作を完了できませんでした (エラー 0x00000040) という印刷エラー メッセージを報告しています。
ご想像のとおり、これは印刷が完了しないことを意味するため、この記事では問題を解決して、Windows 11 でプリンターを再びシームレスに使用できるようにします。
0x00000040 プリンター エラーの原因は何ですか?
次の要因のいずれかが原因で、プリンター エラーが発生する可能性があります。
Windows 11 で 0x00000040 プリンター エラーを修正するにはどうすればよいですか?
このガイドの主な解決策を開始する前に、次の回避策を試してください。
- コンピューターを再起動する– 問題のあるプロセスが強制的にシャットダウンされるため、単純なプリンターのバグは再起動後に消える場合があります。
- インターネット接続をリセットする– インターネット接続が弱いことが原因で、0x00000040 エラー メッセージが表示される可能性があります。
1. プリンターのトラブルシューティング ツールを実行する
- Windows+を押して設定Iアプリを開きます。
- 右側のペインで、[トラブルシューティング]をクリックします。
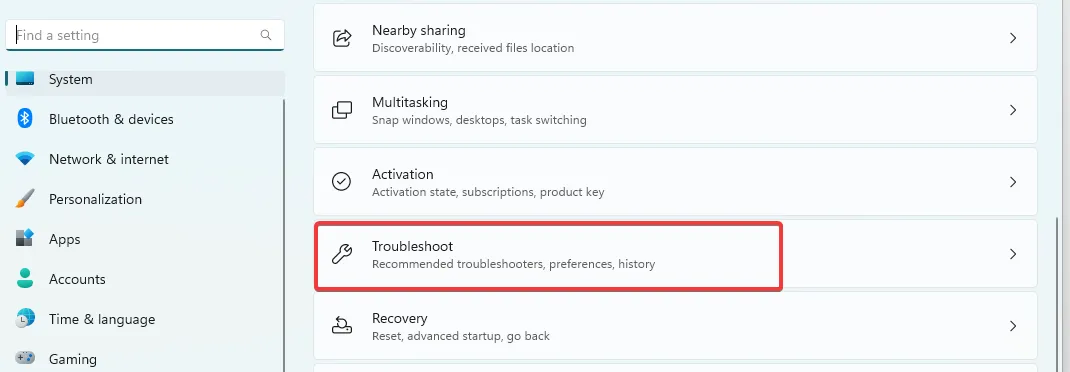
- [その他のトラブルシューティング]を選択します。
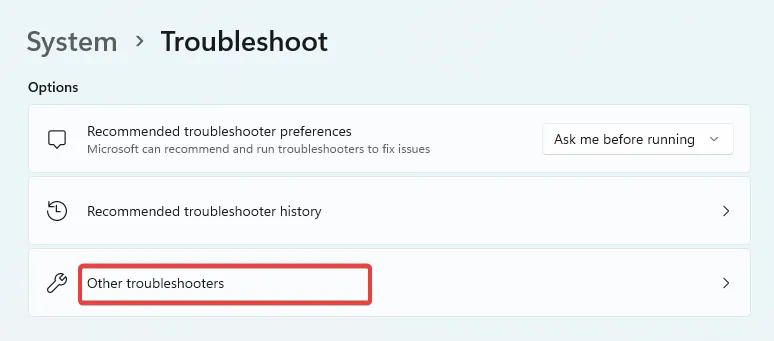
- [プリンター] の[実行]オプションをクリックし、プロンプトに従ってトラブルシューティング プロセスを完了します。
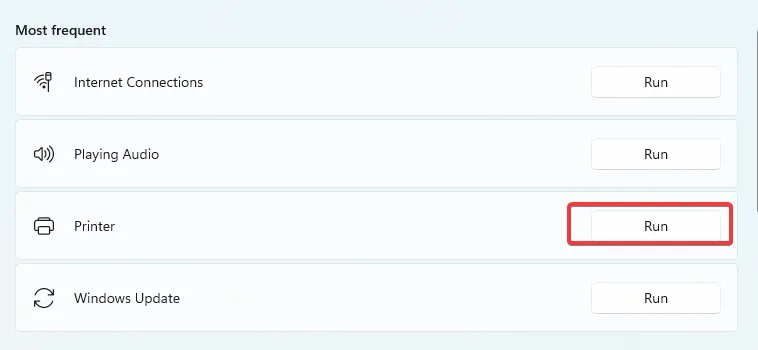
- 0x00000040 プリンター エラーが修正されたかどうかを確認します。
2.破損したファイルを修復する
- Windows +を押してcmdRと入力し、 を押します。Enter

- 以下のファイル チェッカー スクリプトを実行し、完全に実行されるまでしばらく待ちます。
sfc /scannow
- コマンドプロンプトで、以下のスクリプトを入力し、Enter それぞれの後に押します。
DISM /Online /Cleanup-Image /CheckHealth
DISM /Online /Cleanup-Image /ScanHealth
DISM /Online /Cleanup-Image /RestoreHealth
- デバイスを再起動し、0x00000040 プリンター エラーが解決されたことを確認します。
3. プリンタードライバーを更新する
- [スタート]メニューを右クリックし、[デバイス マネージャー] を選択します。
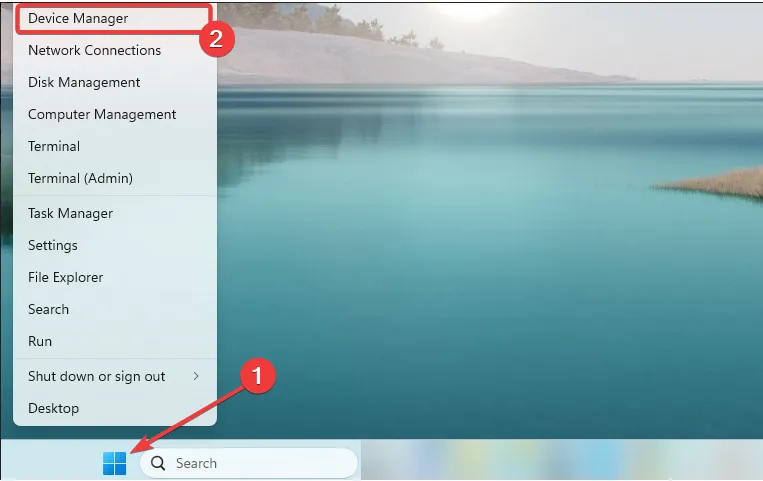
- [印刷キュー]を展開し、プリンターを右クリックして [ドライバーの更新] を選択します。

- [ドライバーを自動的に検索する]を選択します。
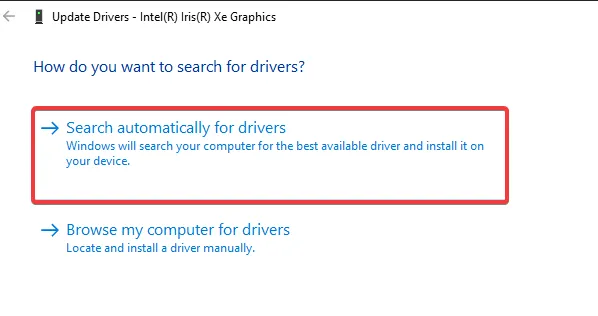
プリンター ドライバーを手動で更新しても問題が解決しない場合は、別の効率的な解決策を利用できます。
したがって、デバイス上のドライバーを自動的に更新または修復するドライバー マネージャーを使用することをお勧めします。
4.重要な印刷サービスを再起動します
- Windows +を押してservices.mscRと入力し、 を押します。Enter
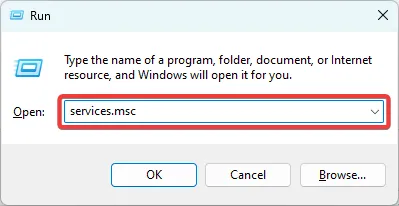
- Print Spoolerサービスをダブルクリックします。停止している場合は、[開始]ボタンをクリックします。
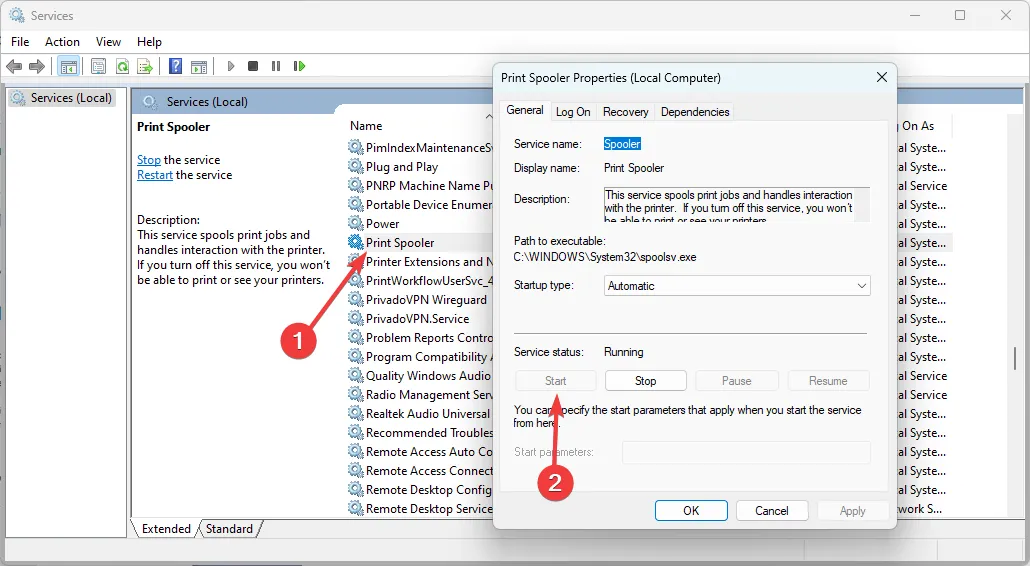
- また、上記と同じ手順を使用して、Printer Extensions and Notifications、PrintWorkFlowUserSvc、およびWorkstationサービスを再起動します。
- 最後に、プリンター エラーが解決されたことを確認します。
Windows 10 で 0x00000040 プリンター エラーを修正するにはどうすればよいですか?
上記で行ったすべてのソリューションは、古い Windows 10 OS に対しても有効な修正です。ただし、ユーザー インターフェイスのわずかな変更に気付く場合があります。
Windows 10 でデバイス マネージャーを開くには、ソリューション 3 のプロセスに従うのではなく、Windows+ を押してdevmgmt.mscRと入力し、ヒットします。Enter
0x00000040 プリンター エラーは非常に簡単に解決できます。いずれかの解決策を選択し、解決されるまで残りの手順を実行する必要があります。
このガイドで説明するのはこれだけです。コメントがある場合、またはどのソリューションが役に立ったかを共有したい場合は、コメント セクションでお読みください。



コメントを残す