0x00000021 BSoD: それは何ですか & それを修正する方法
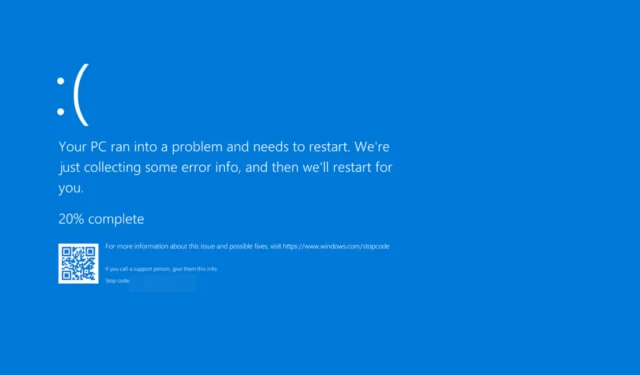
読者から、0x00000021 – QUOTA_UNDERFLOW ブルー スクリーン オブ デス エラーが発生したことが報告されています。これは基本的に、PC を再起動ループに陥らせます。この 0x00000021 BSoD エラーが原因で、他の BSoD 問題の影響を受けるのは、Windows 10 ユーザーです。
0x00000021 – QUOTA_UNDERFLOW エラーが表示されるのはなぜですか?
さまざまなユーザー レポートとフォーラムの投稿を調べた後、PC で 0x00000021 QUOTA_UNDERFLOW BSoD エラーを引き起こす最も一般的な理由のいくつかをリストしました。
- 古いドライバー– PC のドライバーが古い場合、パフォーマンスが最適化されないだけでなく、複数の問題に直面することになります。
- マルウェア感染– ウイルスまたはマルウェアは、システム ファイルに大きな損傷を与え、0x00000021 QUOTA_UNDERFLOW BSoD エラーなどの問題を引き起こす可能性があります。
- 破損したシステム ファイル– いくつかの重要なシステム ファイルが破損しているか、PC に存在しない可能性があり、それが問題の原因となっています。
- ハードディスクエラー– ハードディスクの誤動作または不良セクタも、複数のブルースクリーンオブデスエラーを引き起こす可能性があります.
0x00000021 – QUOTA_UNDERFLOW エラーを解決するソリューションを確認しましょう。
0x00000021 – QUOTA_UNDERFLOW BSoD エラーを修正するにはどうすればよいですか?
1.スタートアップ修復を実行する
- 電源ボタンを使用して PC の電源を 3 回オフにして、高度なスタートアップ環境で起動します。
- [次へ]をクリックし、[コンピューターを修復する]オプションを選択します。

- トラブルシューティングオプションをクリックします。
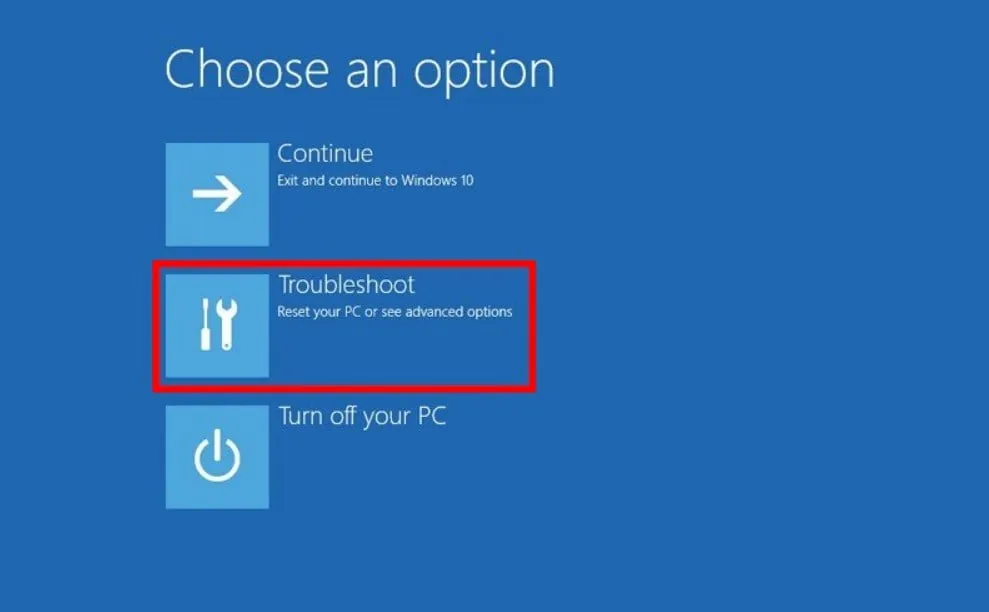
- [詳細オプション]をクリックします。
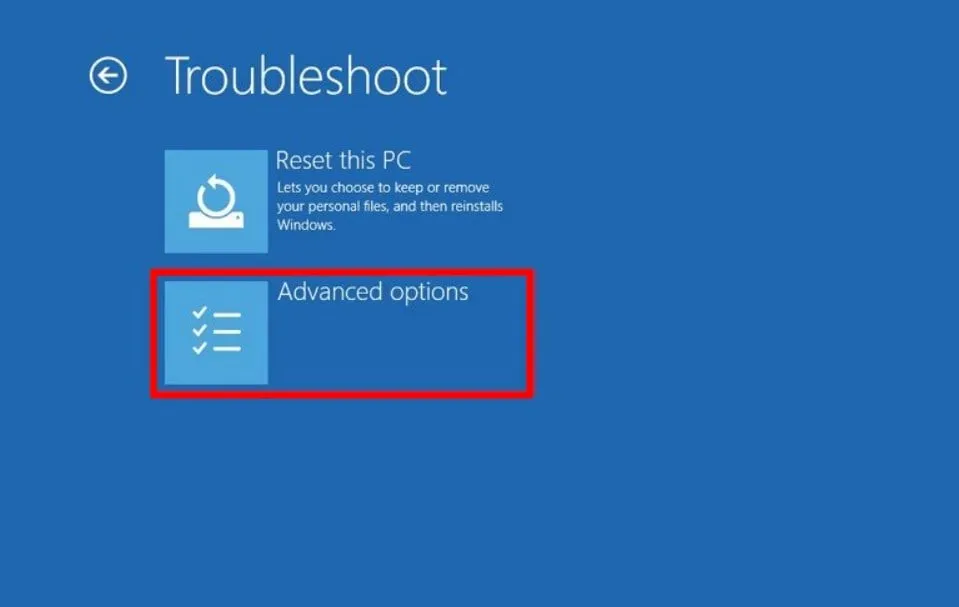
- スタートアップ修復オプションをクリックします。
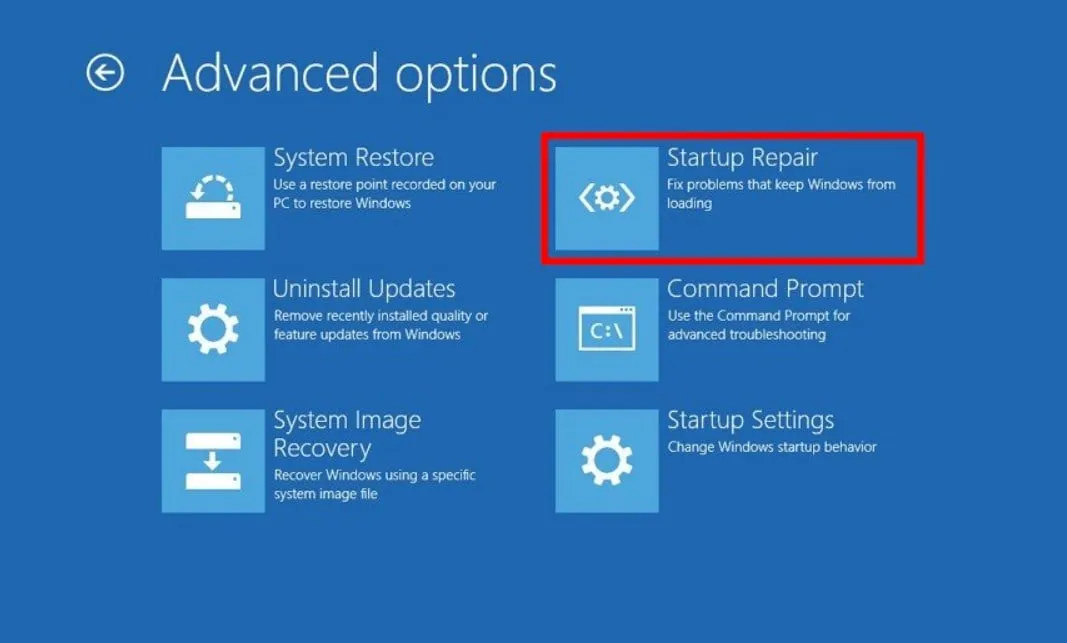
- アカウントを選択し、パスワードを入力して、[続行]をクリックします。
2.破損したシステムファイルを修正
- 解決策 1 の指示に従って、Advanced Startup環境に入ります。
- [次へ]をクリックし、[コンピュータを修復する] オプションを選択します。
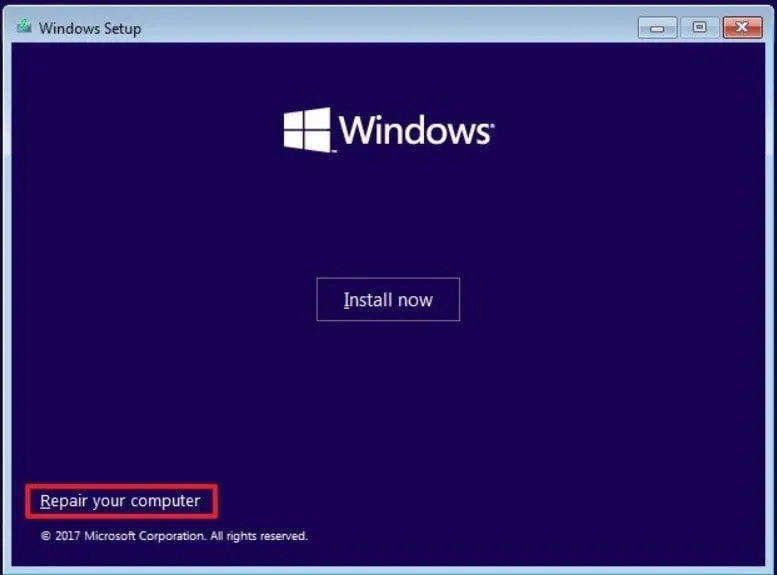
- トラブルシューティングオプションをクリックします。

- [詳細オプション]をクリックします。
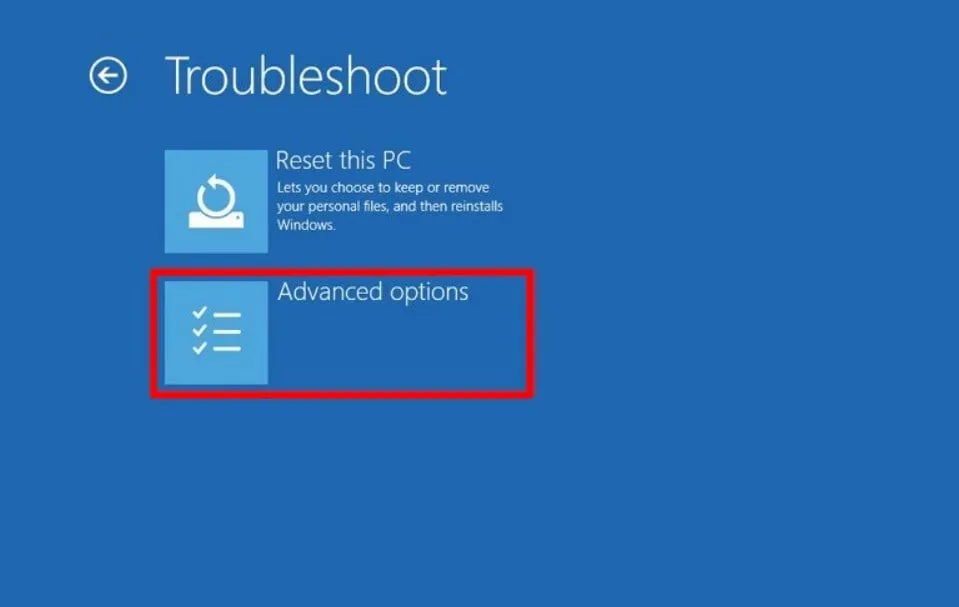
- [コマンド プロンプト]を選択します。
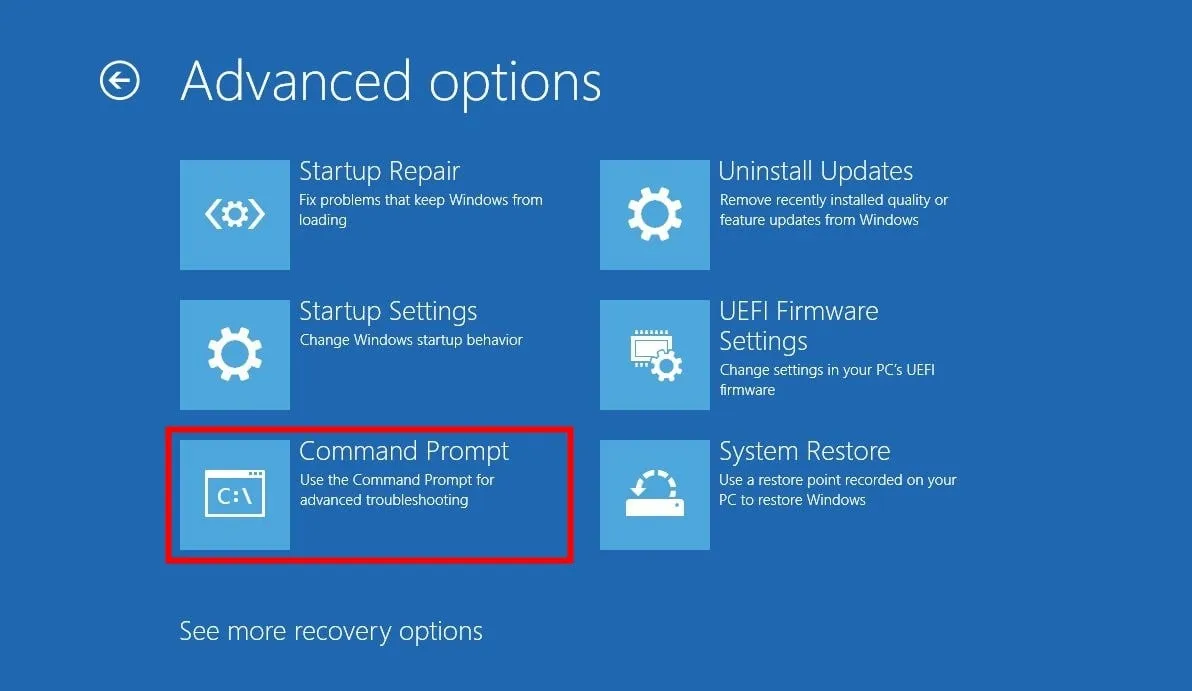
- 以下のコマンドを入力して を押しますEnter。
sfc /scannow - プロセスが完了するまで待ちます。
- 以下のコマンドを入力し、Enterそれぞれの後に押します。
DISM.exe /Online /Cleanup-image /ScanhealthDISM.exe /Online /Cleanup-image /RestorehealthDISM.exe /online /cleanup-image /startcomponentcleanup - PCを再起動します。
上記の 2 つのコマンドを使用してシステム ファイルの破損を簡単に解決し、うまくいけば 0x00000021 – QUOTA_UNDERFLOW エラーを修正できます。
これに加えて、壊れたシステム ファイルを 5 分以内に自動的に修復できる、多くの人が使用している代替方法にアプローチすることもできます。
3.ドライバーを更新する
- キーを押してスタートWinメニューを開きます。
- デバイス マネージャーを開きます。
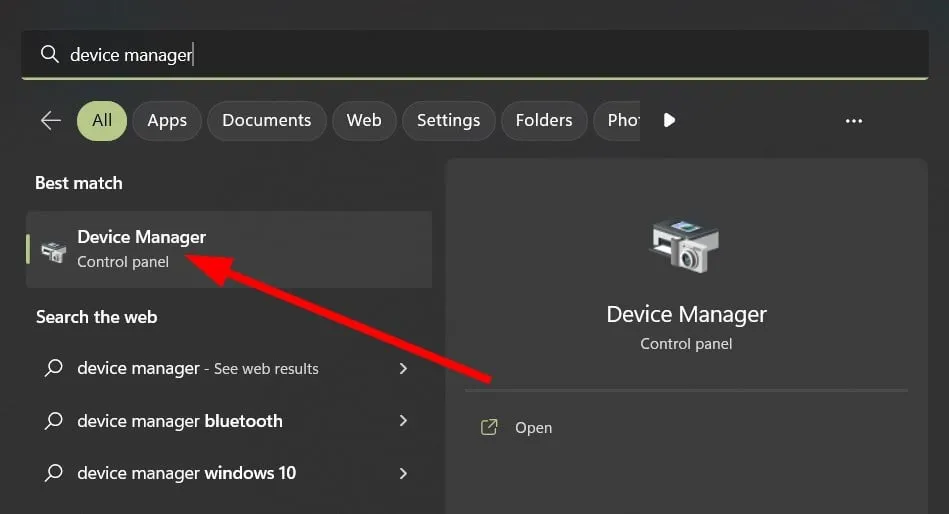
- 各 セクションを展開します。
- ドライバーをダブルクリックします。
- [ドライバー]タブをクリックします。
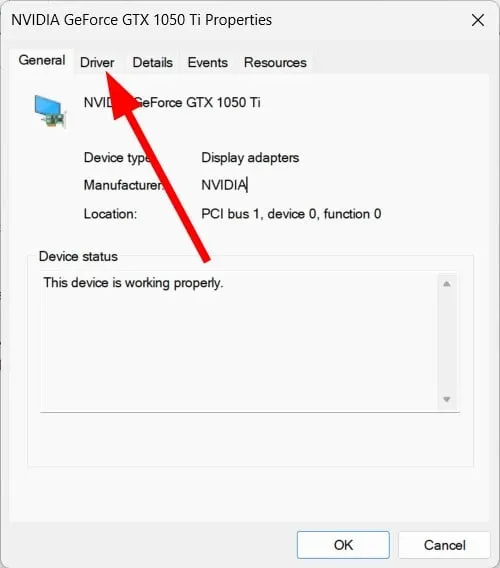
- ドライバーの更新オプションを選択します。
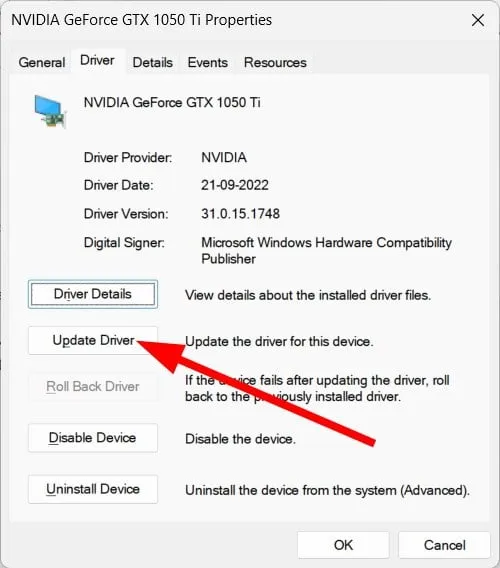
- ドライバーを自動的に検索するオプションを選択します。
- PC を再起動します。
- すべてのドライバーで同じプロセスに従います。
4. PC のウイルスをスキャンします
- [スタート]メニューを開くには、Winキーを押します。
- Windows セキュリティを開きます。
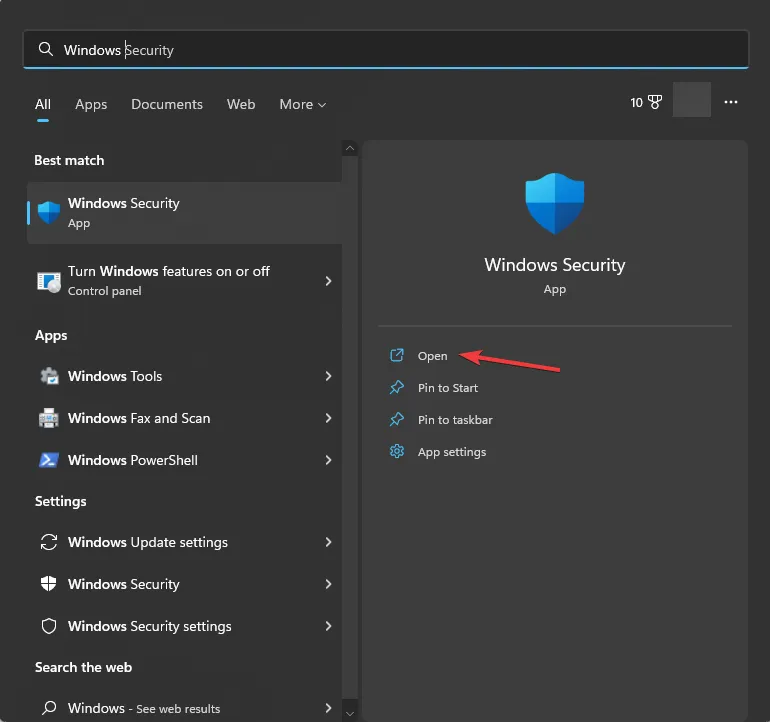
- [ウイルスと脅威の防止]を選択します。
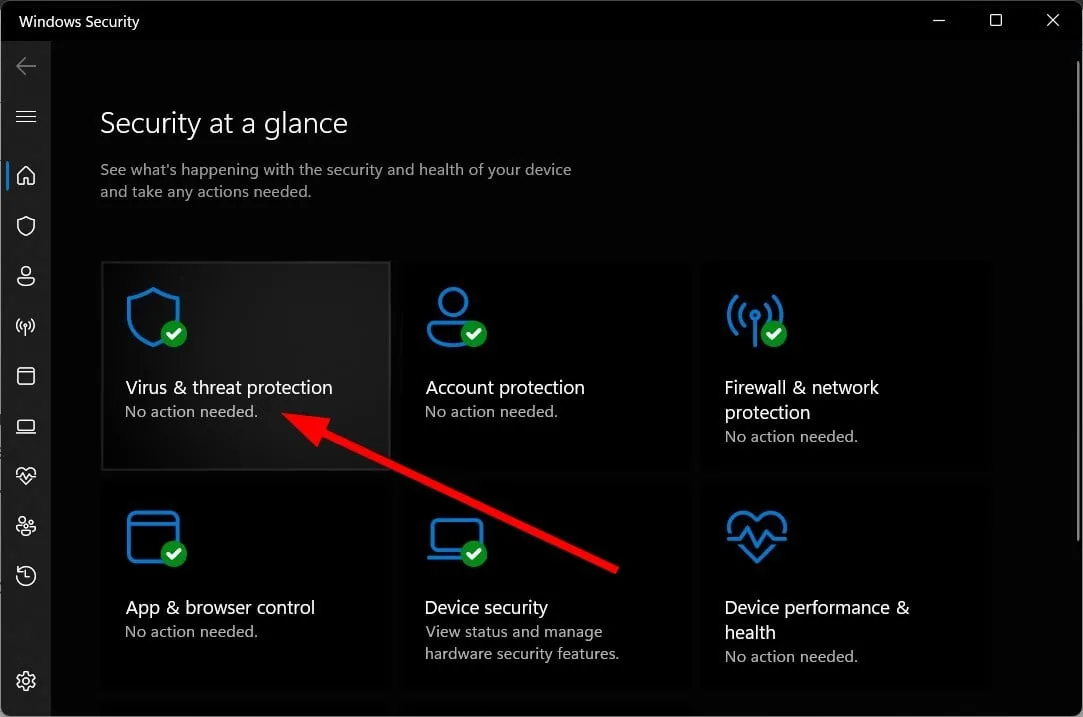
- [クイック スキャン]をクリックします。
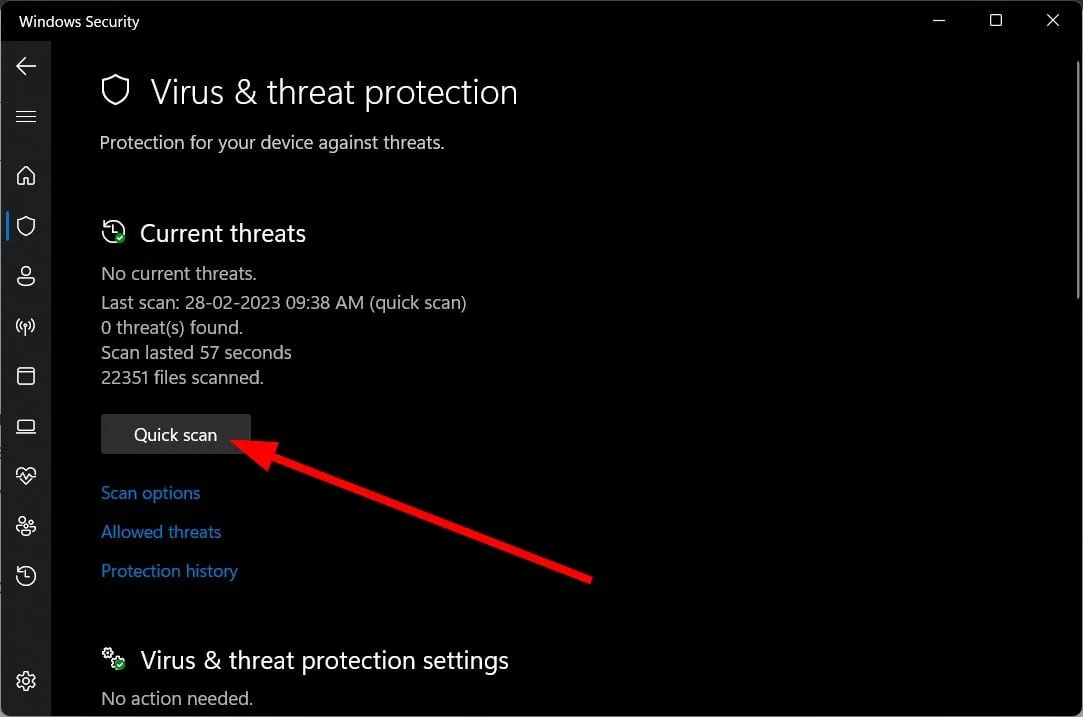
- [スキャン オプション]をクリックし、詳細スキャンの [フル スキャン] を選択することもできます。
- プロセスが完了したら、PC を再起動します。
Windows セキュリティ ツールを使用すると、ウイルスやマルウェアを PC から削除できます。ただし、専用のウイルス対策ツールと比較して、それほど効果的であるとは証明されていません.
5.システムの復元を実行する
- 解決策 1 の指示に従って、Advanced Startup環境に入ります。
- [次へ]をクリックします。
- [コンピューターを修復する]オプションを選択します。
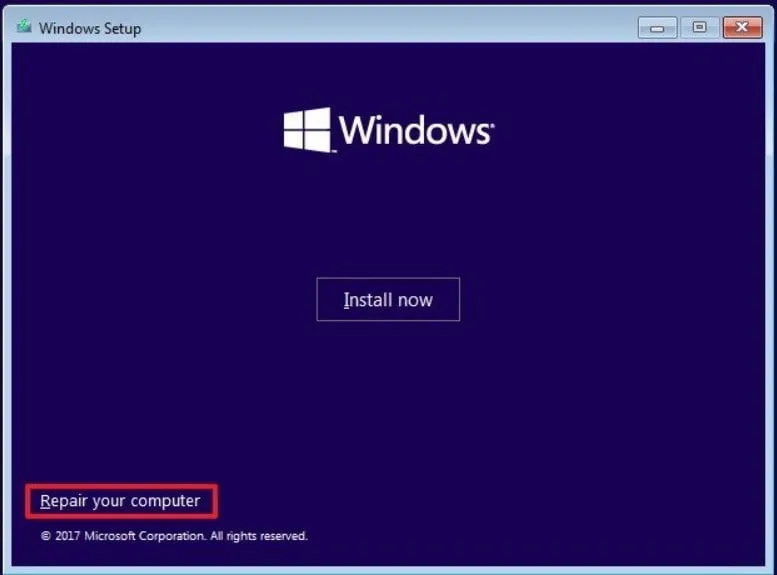
- トラブルシューティングオプションを選択します。
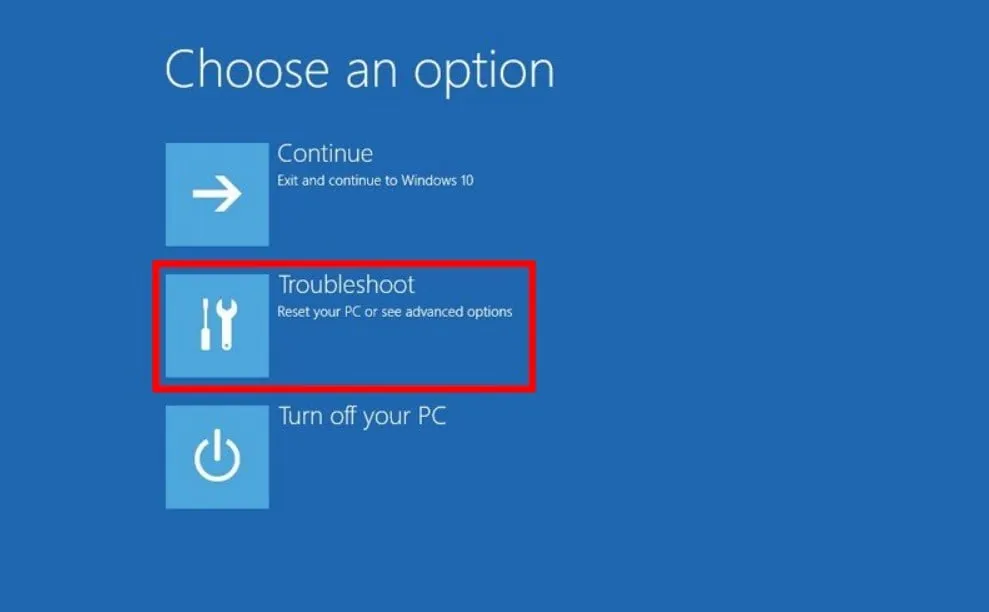
- [詳細オプション]を選択します。
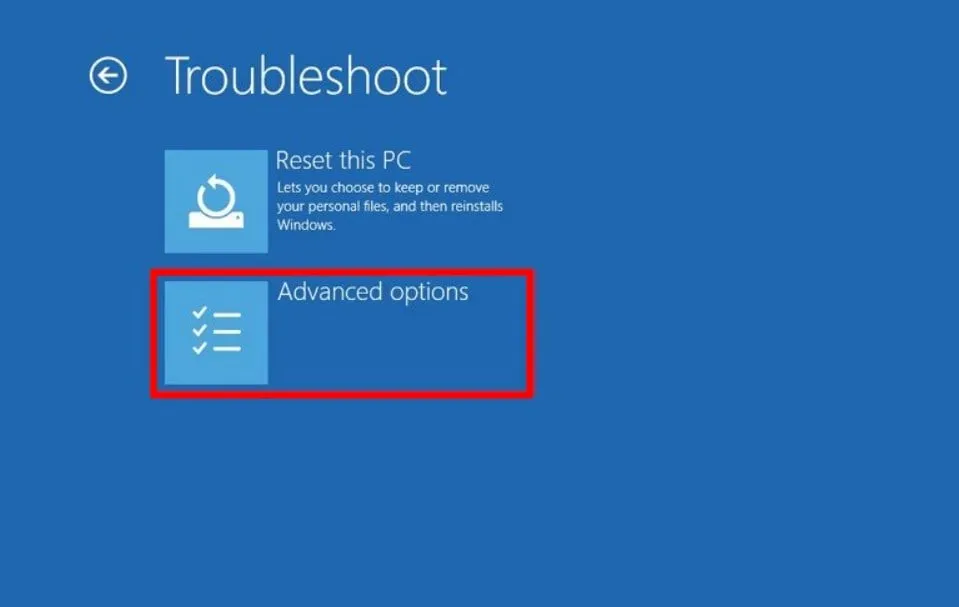
- システムの復元オプションを選択します。
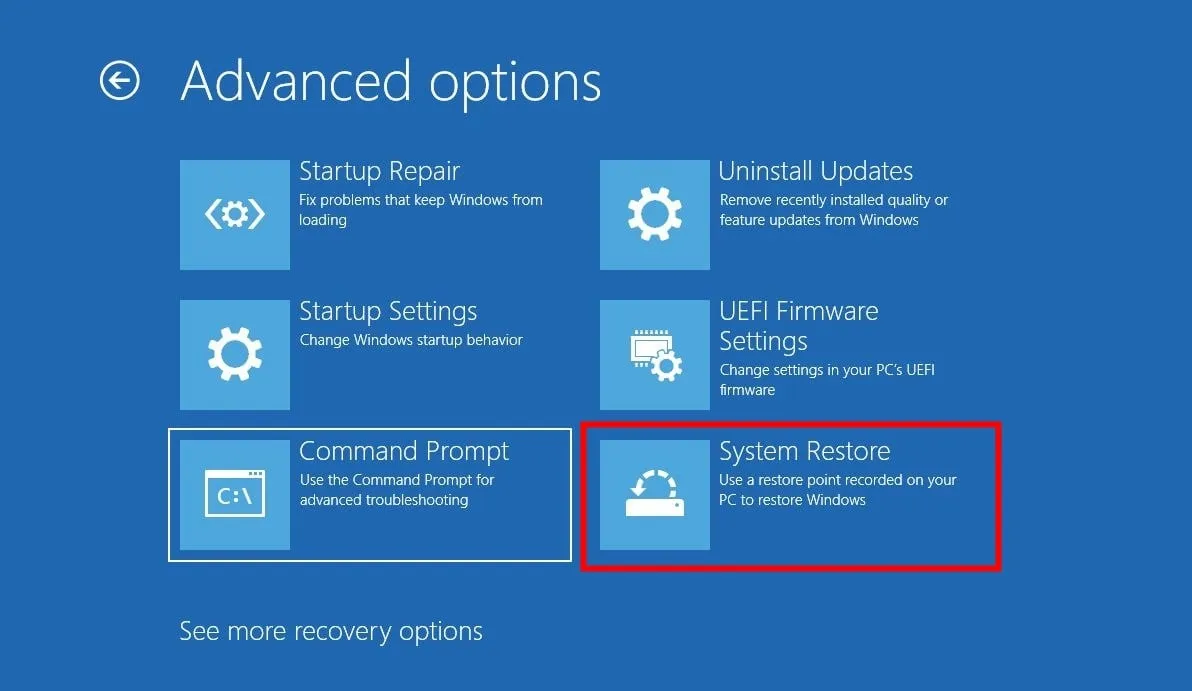
- [次へ]をクリックします。
- 復元ポイントを選択し、[次へ]ボタンをクリックします。
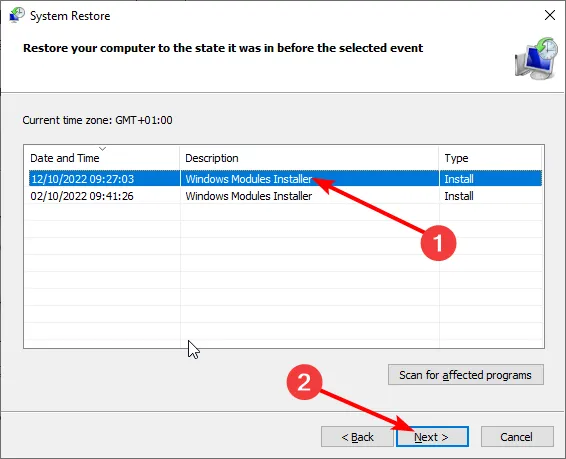
- [完了]ボタンを押します。
システムの復元を実行して、PC をすべて問題なく動作していた状態に戻すことができます。
コメントで、どのソリューションが問題を解決したかをお知らせください。



コメントを残す